Рачунар се укључује након искључивања
Чак и када су корисници рачунара стабилни оперативни систем и велика већина додатних програма, и даље имате потешкоћа. Саставу таквих проблема с правом се може приписати спонтано искључивање и укључивање рачунара, без обзира на поступке корисника. Реч је о овоме, као ио начину искорењивања оваквих неуспеха, о чему ћемо касније размотрити у овом чланку.
Садржај
Спонтано покретање рачунара
Пре свега, важно је направити резерву за чињеницу да тешкоће с аутоматским напајањем рачунара или лаптопа могу бити повезане са механичким кварови. Истовремено, дијагностиковање нестанка струје може бити изузетно тешко за почетника да разуме, али ћемо покушати да ослободимо довољно светла на овај проблем.
Ако наилазите на потешкоће које не утичу у чланку, можете користити формулар за коментаре. Радо ћемо вам помоћи.
У неким случајевима, као што показује пракса уживо, најчешћи случајеви, проблеми са аутоматским укључивањем могу такође долазити директно из Виндовс оперативног система. Конкретно, ово утиче на кориснике чији рачунари немају адекватну заштиту од програма вируса и ретко се чисте из различитих оперативних трошкова.
Поред свега наведеног, препоручујемо вам да обавезно проучавате сваку инструкцију бочне стране, без обзира на описане радње. Овај приступ ће вам помоћи без икаквих додатних потешкоћа да се отарасите појављивања квара са спонтаним укључивањем система.
Прочитајте такође: Проблеми са компјутером за искључивање
Метод 1: Поставке у БИОС-у
Веома често, корисници прилично модерних рачунара имају потешкоће са аутоматским укључивањем због непрописно конфигурисане снаге у БИОС-у. Овдје је важно нагласити да се у већини случајева тешкоће појављују управо због неправилне постављања параметара, а не механичких кварова.
Корисници старијих рачунара опремљених застарелим моделима напајања не могу се суочити са овим проблемима. То је последица радикалних разлика у процесу преноса електронских импулса са мреже на рачунар.
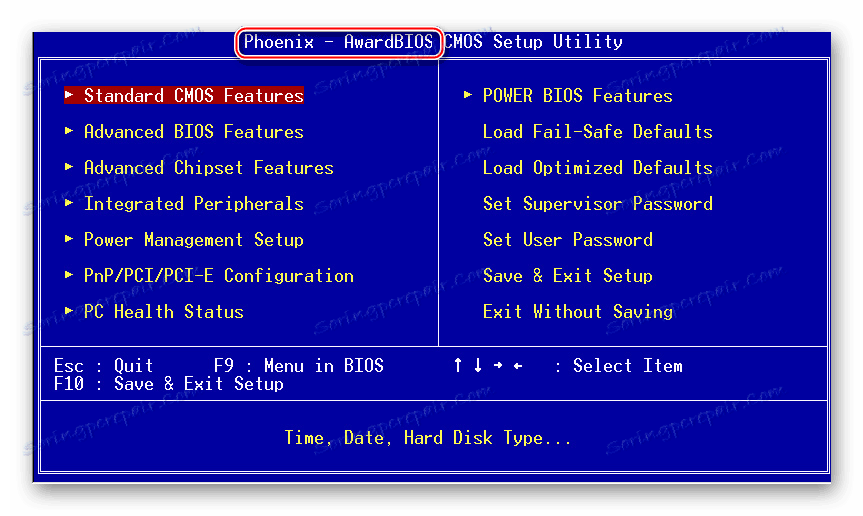
Прочитајте такође: Како конфигурирати БИОС на рачунару
Користећи застарели рачунар са АТ напоном, можете сигурно прескочити овај блок препорука преласком на следећи метод.
Ако поседујете савремени рачунар који има АТКС напајање, онда би требало урадити све тачно у складу са упутствима датим јединственим карактеристикама матичне плоче.
Покушајте унапред да сазнате све карактеристике опреме коју користите.


Прочитајте такође: Аутоматски укључите рачунар по распореду
Одмах усмјерити на суштину искорјењивања проблема, потребно је обратити пажњу на чињеницу да практично свака матична плоча има јединствени БИОС. Ово се једнако односи на број параметара, као и на ограничења у различитим могућностима.
- Погледајте доленаведену везу да бисте се упознали са методама преласка на поставке БИОС-а и отворите га.
- У неким случајевима, можда ћете морати ићи на посебну картицу "Повер" , која посебно држи све параметре, на један или други начин повезани са напајањем.
- Преко приказаног менија БИОС-а, пређите на одељак "Подешавање управљања напајањем" помоћу одговарајућих тастера на тастатури за навигацију.
- Промените параметар "ВакеУп би Онбоард ЛАН" у режим "Дисабле" како бисте спречили покретање рачунара када се неки подаци примају са Интернета. Ова ставка може се заменити са "Модстронг Ринг Ресуме" или "Ваке-Он-ЛАН" .
- Да бисте ограничили утицај тастатуре, миша и неких других врста уређаја на напајање рачунара, искључите ВакеУп помоћу ПМЕ # опције ПЦИ . Ова ставка може се подијелити на "ПоверОн би Моусе" и "ПоверОн би Кеибоард" .
- Последњи прилично значајан одељак је функционалност закашњеног покретања рачунара, који се, инцидентно, могао активирати од стране злонамерног софтвера. Да бисте се решили проблема са спонтаним укључивањем, пребаците ставку "ВакеУп би Аларм" у стање "Дисабле" .
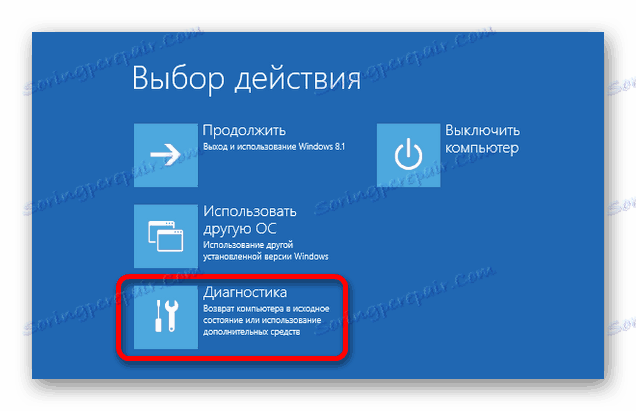
Прочитајте више:
Покретање БИОС-а без тастатуре
Како проверити верзију БИОС-а на рачунару
Директно сам БИОС рачунара може бити веома различит од онога што је приказано у нашим екранима као пример. Међутим, међутим, требало би да се водите искључиво по имену поменутих ставки менија.

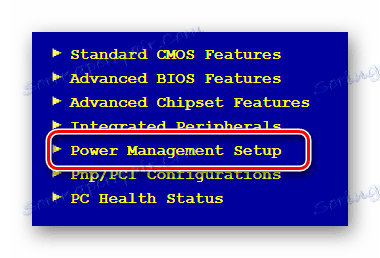
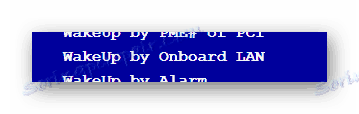
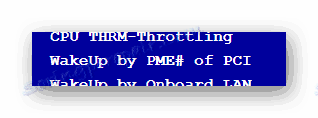
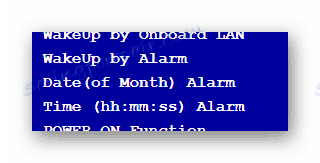
Одјељак је заменљив са "РТЦ Аларм Ресуре" и "ПоверОн би Аларм" ставке, у зависности од верзије БИОС-а на матичној плочи.
Након што испуните препоруке које смо ми представили, не заборавите да проверите функционисање система искључивања. Одмах примећујете да је сва горе наведена листа акција подједнако погодна за кориснике личних рачунара и преносних рачунара.
БИОС лаптопова дјелује донекле према другачијем принципу због другачије структуре цене напајања уређаја. Ово, често, лаптоп рачунари су много мање подложни проблемима са аутоматским искључивањем или укључивањем.
Поред онога што је већ речено, препоручујемо да обратите пажњу на друге БИОС параметре који се односе на напајање. Међутим, све можете променити само ако имате повјерење у исправност својих акција!
- На крају, у овом упутству важно је поменути и одељак "Интегрисане периферије" , који садржи алате за управљање различитим компонентама рачунара интегрисаним у матичну плочу.
- Додавање специфичности, потребно је да промените параметар "ПВРОН Афтер ПВР-Фаил" у режим "Офф" . У име сваке од вредности на почетку, претплате се могу додати у облику "Снага" , на примјер, "Укључено" .
- Остављајући ову опцију у активираном стању, дајете дозволу БИОС-у да аутоматски покреће рачунар у случају импулса. Ово може бити корисно, на пример, са нестабилном мрежом, али често изазива разне проблеме који се разматрају у овом чланку.
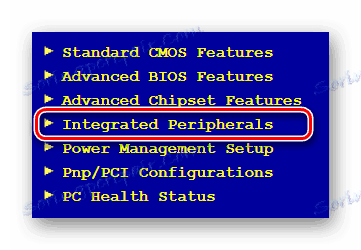
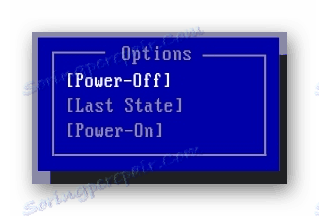
Када завршите подешавање жељених поставки у БИОС-у рачунара, сачувајте подешавања помоћу једне од стрелица. Пронађите листу кључева које можете да на доњем панелу БИОС-а или на десној страни.

У случају неисправности због увођења било каквих промена, увек можете вратити вриједности свих параметара у њихово првобитно стање. Обично у ове сврхе резервише се тастер "Ф9" на тастатури или постоји посебна ставка менија на посебном језичку. Брзи тастер се мења у зависности од верзије БИОС-а.
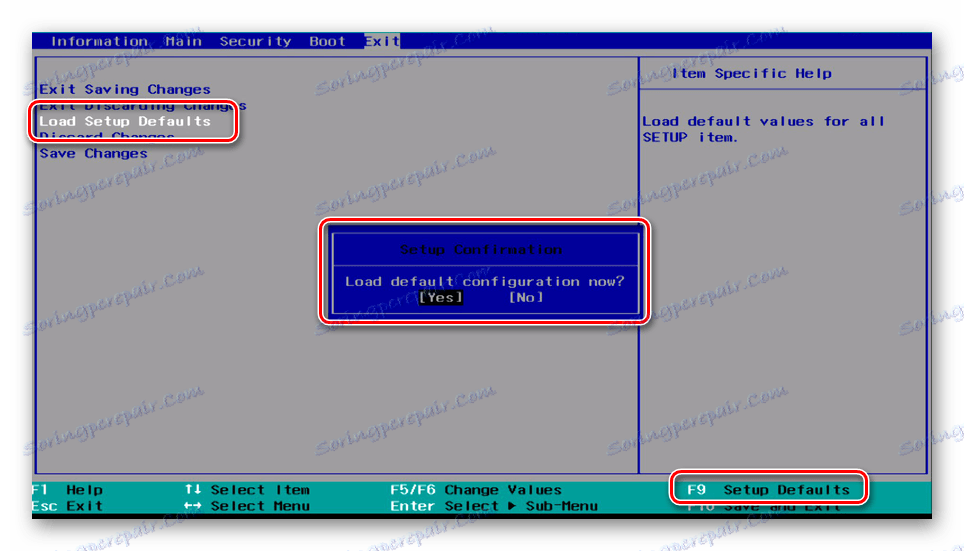
Понекад у решавању проблема са БИОС-ом може да помогне да се ажурира у тренутну или стабилнију верзију. Више детаља о овоме можете научити из посебног чланка на нашој веб страници.
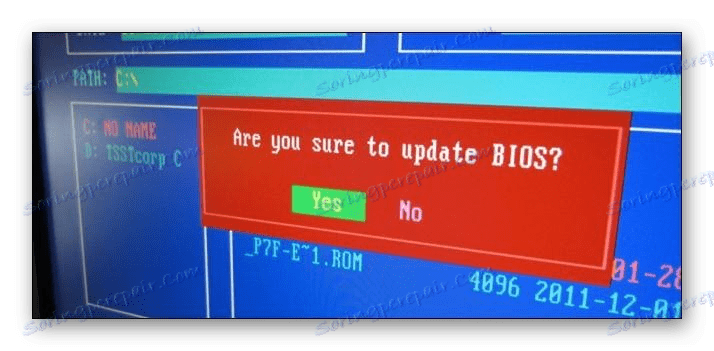
Прочитајте више: Да ли треба да ажурирам БИОС
Запамтите да се нека подешавања могу сами вратити у своје оригинално стање због утицаја вируса.
Ако након поновног покретања рачунара спонтано укључивање престане, јер се на овом чланку сматра комплетно. Али у одсуству позитивних резултата, треба применити и друге методе.
Метод 2: Решавање проблема са хибернацијом
У свом језгру, режим спавања рачунара је такође релевантан за ову тему, јер у то време систем и опрема не раде. Иако током спавања на ПЦ-у искључено средство за унос информација, постоје случајеви спонтаног укључивања.
Не заборавите да понекад можете да користите хибернацију уместо спавања.
Идеално, стање рачунара у режиму спавања или у хибернацији остаје непромењено, без обзира на нијансе. У овом случају, корисник једноставно притиснути тастер на тастатури или померити миша да започне процес буђења.
Због свега наведеног, прво морате проверити функционалност прикључених улазних уређаја. Нарочито се односи на тастатуру и могуће механичко држање кључева.
Прочитајте такође: Не ради миша
Да бисте решили све могуће потешкоће, искључите режим спавања и хибернације, користећи одговарајуће упуте на нашој веб страници.
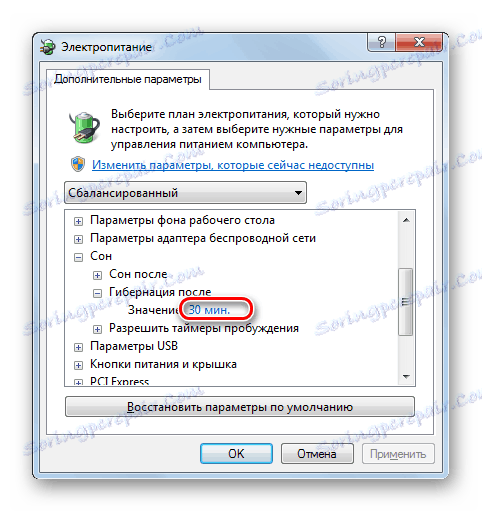
Прочитајте више: 3 начина за искључивање хибернације
Имајте на уму да се стварно стање спавања може конфигурисати на различите начине на основу верзије оперативног система који користи Виндовс.
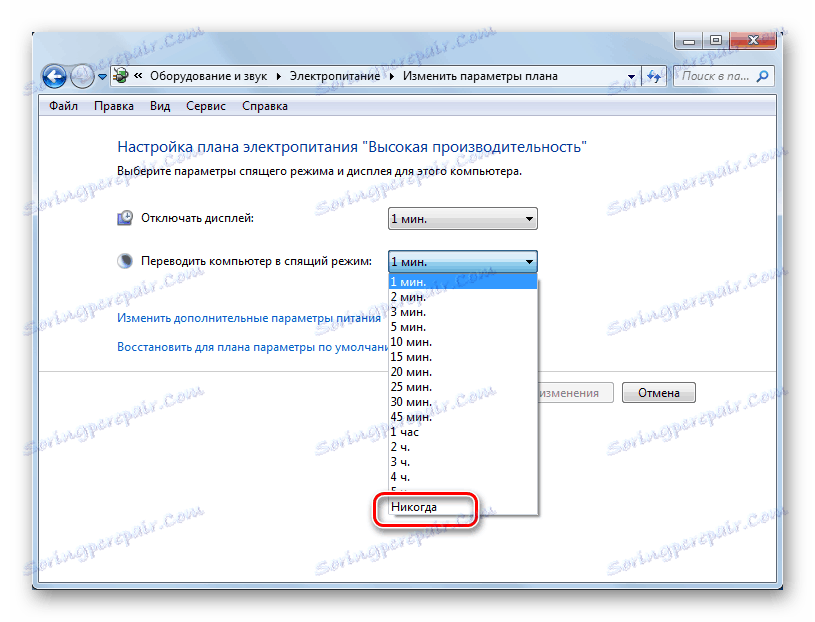
Прочитајте више: Онемогућава режим спавања у оперативном систему Виндовс 7
На пример, десета верзија има јединствену контролну таблу.
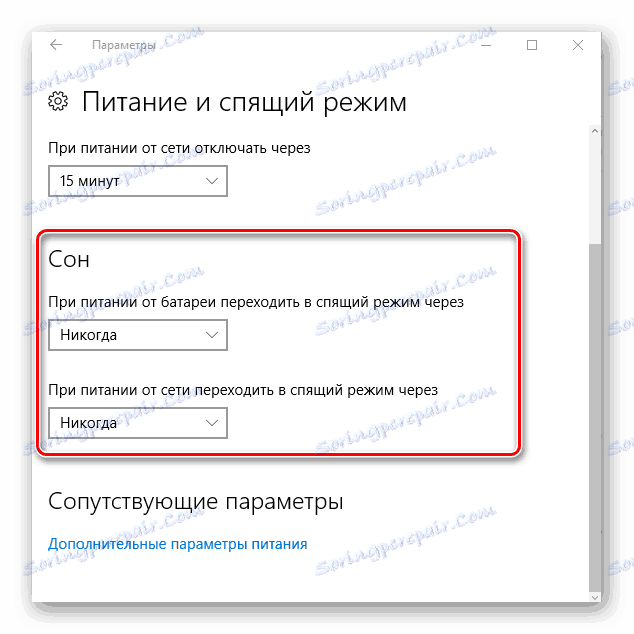
Прочитајте више: Искључивање режима спавања у оперативном систему Виндовс 10
Међутим, неке верзије оперативног система се не разликују много од других издања овог система.
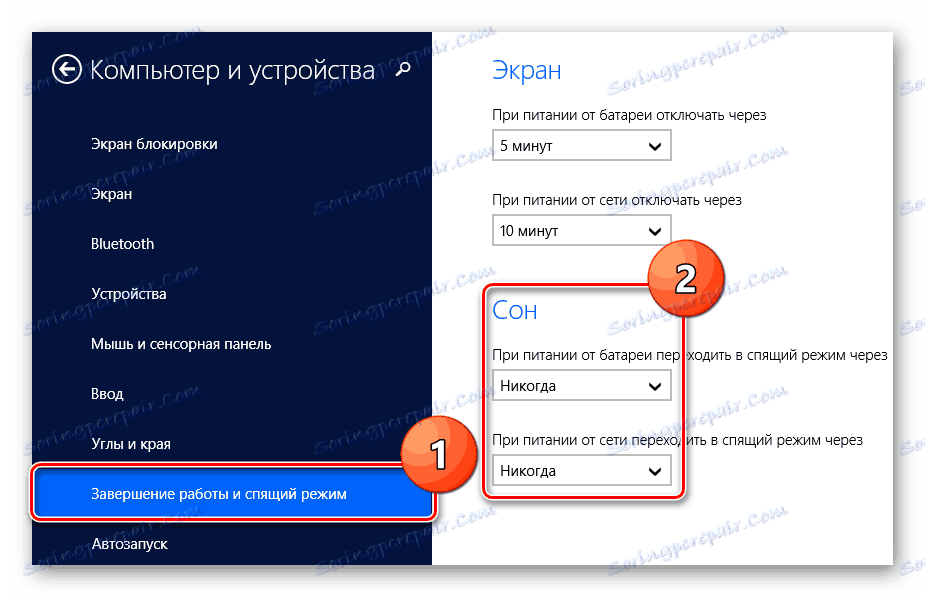
Прочитајте више: 3 начина за онемогућавање Виндовс 8 режима спавања
Ако желите да вратите промене, можете омогућити стање спавања или хибернације вратити све промјењене параметре у изворно или најугроженије стање за вас. Да бисте поједноставили процес прављења таквих промена, као и да сазнате више о методама преласка на режим спавања, прочитајте одговарајућу упутства.
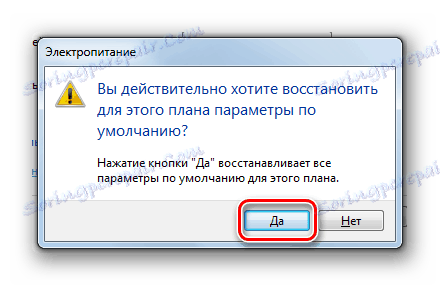
Прочитајте више:
Како активирати хибернацију
Како омогућити режим спавања
У вези са овим, заправо, можете завршити анализу грешака, на један или други начин повезани са аутоматским излазом рачунара из стања спавања и хибернације. Међутим, запамтите да су за сваки појединачни случај разлоги и одлуке можда јединствени.
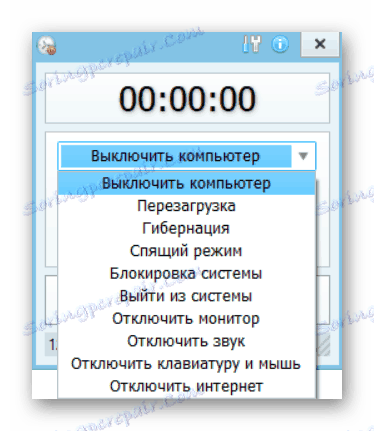
Прочитајте такође: Тајмер за искључивање рачунара
Метод 3: Планер задатака
Употреба планера задатака раније се дотакла у једном од горе поменутих чланака, али у обрнутом редоследу. Провера непотребних задатака је изузетно важна у случају тешкоћа са аутоматским укључивањем, јер тајмер може инсталирати вирусни софтвер.
Имајте на уму да у неким случајевима функционалност распореда задатака може бити оштећена од стране неких посебних програма. Конкретно, ово се односи на софтвер дизајниран да аутоматски искључи и укључи друге апликације на време.
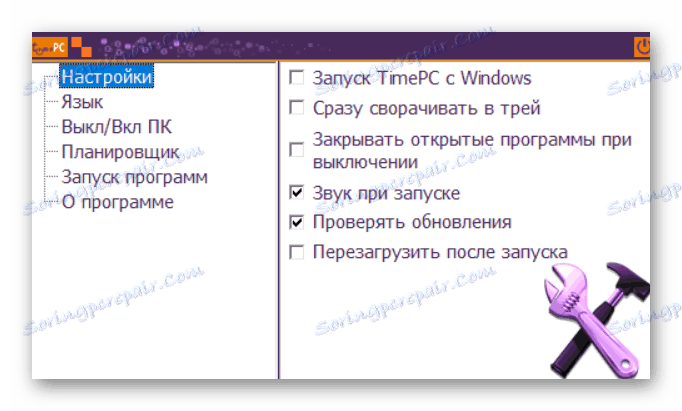
Прочитајте такође:
Програми за онемогућавање програма по времену
Програми за искључивање рачунара по времену
Осим тога, разлог за све могу бити апликације са функционалношћу "Аларм Цлоцк" , који могу самостално да изазову рачунар и изврше неке акције.
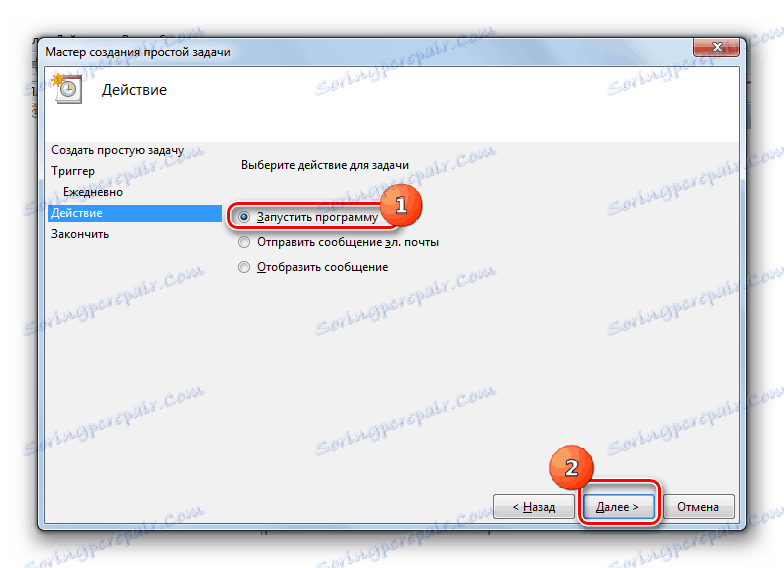
Прочитајте више: Подешавање аларма на рачунару са оперативним системом Виндовс 7
У неким случајевима корисници не разликују методе за искључивање рачунара и умјесто завршетка рада, опрема се ставља у режим спавања. Главни проблем овде је тај што систем наставља да ради у стању спавања и може се покренути кроз планер.

Прочитајте такође: Како искључити рачунар
Увијек користите ставку "Схутдовн" у менију "Старт" , а не на тастерима на кућишту рачунара.
Сада, схватајући бочне нијансе, можете почети да искоришћавате проблем аутоматског лансирања.
- Притисните комбинацију тастера "Вин + Р" да бисте приказали прозор "Рун" . Или , кликните десним тастером миша на дугме "Старт" , изаберите одговарајућу ставку у контекстном менију.
- У поље Отвори откуцајте
taskschd.mscа затим кликните на дугме У реду . - Користећи главни навигациони мени, идите у одељак "Таск Сцхедулер (Лоцал)" одељак .
- Проширите фолдер "Либрари Таск Сцхедулер" .
- У центру главног подручја рада пажљиво проучите постојеће задатке.
- Након проналаска сумњивог задатка, кликните на њега помоћу левог дугмета миша и пажљиво прочитајте детаљан опис у доњем прозору.
- Ако акције које сте подесили нису биле обезбеђене за вас, обришите задати задатак користећи ставку "Обриши" на траци са алаткама изабране ставке.
- Такве акције захтевају потврду.
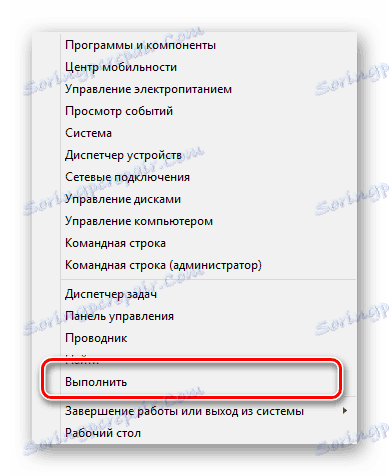
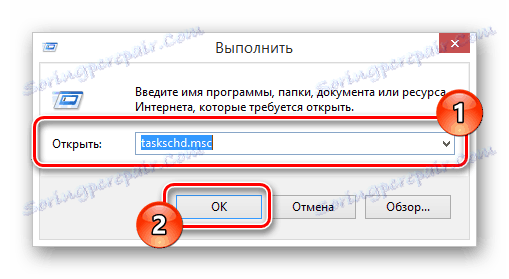
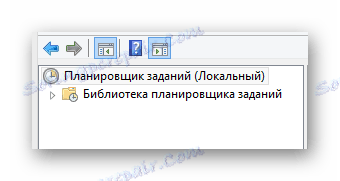
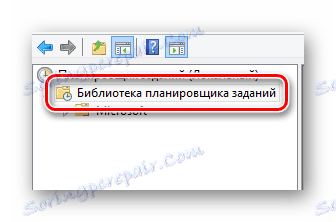

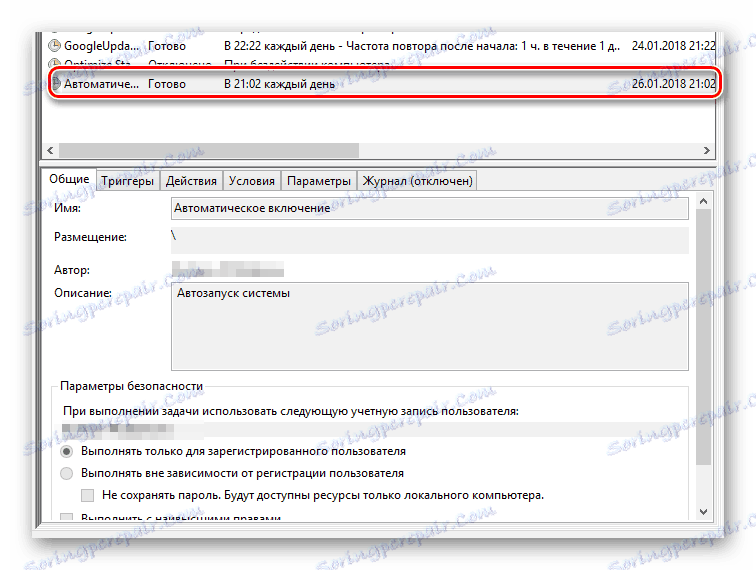

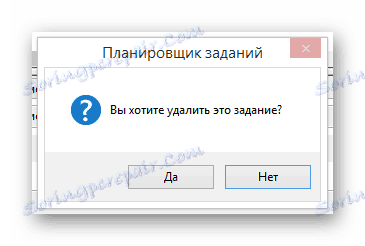
Приликом тражења задатака обратите пажњу, јер је то главни алат за рјешавање проблема.
Заправо, у овом случају са аутоматским укључивањем рачунара због неисправног рада распореда задатака може се прекинути. Међутим, и даље је важно резервисати чињеницу да у неким случајевима задатак може бити невидљив или недоступан за уклањање.
Метод 4: Уклањање смећа
Најједноставнији, али најчешће ефикасни метод, може бити једноставно чишћење оперативног система из различитих смећа. У ове сврхе можете користити посебне програме.
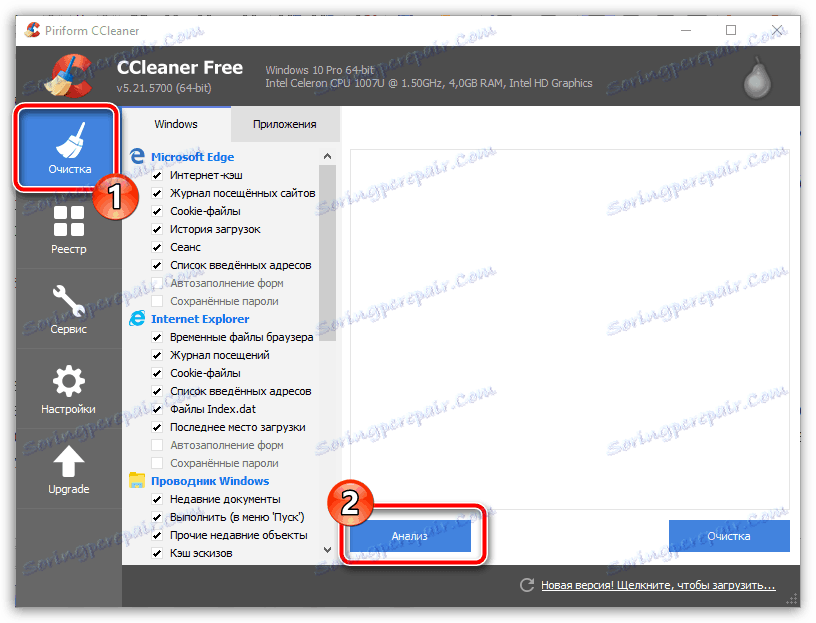
Прочитајте више: Уклањање смећа помоћу ЦЦлеанер-а
Не заборавите да такође очистите Виндовс регистар, јер његов нестабилан рад може изазвати проблеме са снагом рачунара.
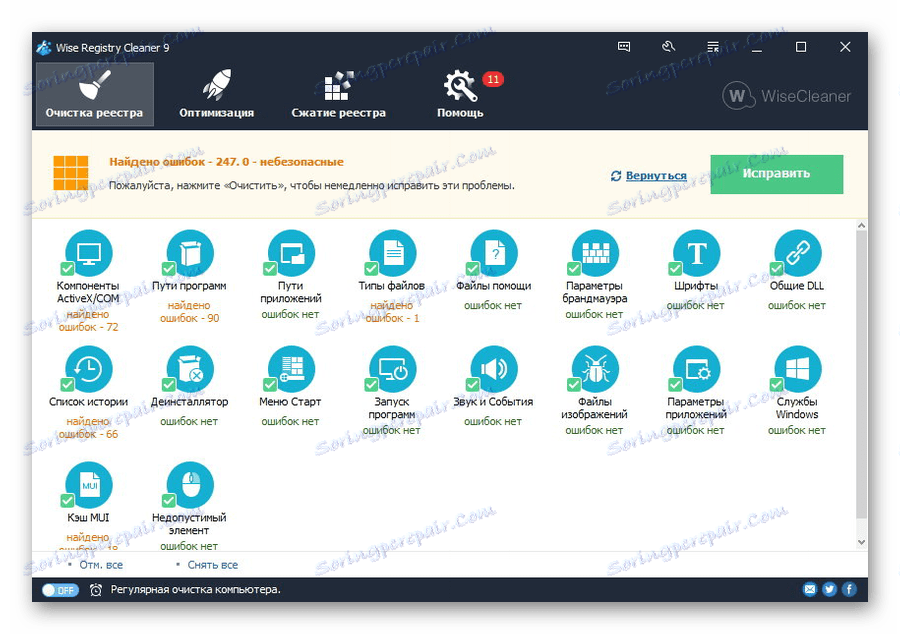
Прочитајте више:
Како очистити регистар
Регистри Цлеанер
Поред тога, не заборавите да извршите ручно чишћење оперативног система, користећи одговарајућу инструкцију као основу.
Прочитајте више: Како очистити чврсти диск смећа
Метод 5: Инфекција са вирусима
Ово је већ много речено у току овог чланка, али је проблем инфекције вирусима и даље релевантан. То је злонамерни софтвер који може довести до промјена у подешавањима снаге у систему и БИОС-у.
Процес уклањања неких вируса може захтевати додатно знање од вас, на пример, о покретању Виндовса у безбедном режиму.

Прочитајте такође: Како омогућити безбедан режим покретања преко БИОС-а
Прво, требало би да проверите оперативни систем за инфекцију користећи основне функције инсталираног антивирусног програма. Ако немате одговарајући софтвер, користите смернице за чишћење Виндовса без антивирусног софтвера.
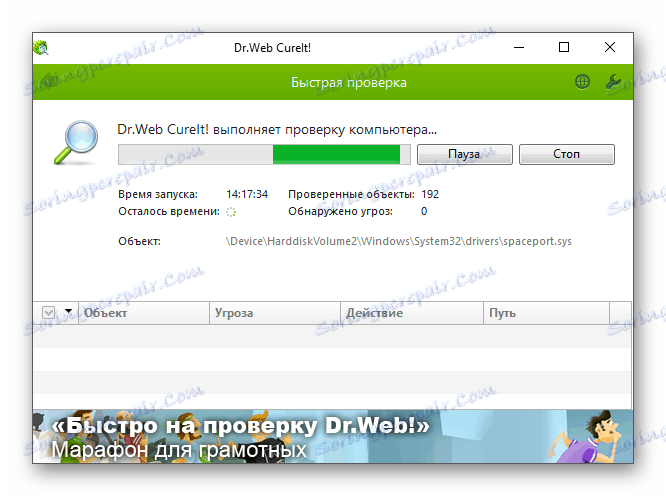
Прочитајте више: Како се отарасити вируса без антивируса
Један од најпожељнијих програма је Др.Веб Цуреит због висококвалитетног рада и потпуно бесплатне лиценце.
За прецизније тестирање, можете користити посебне онлине услуге, које вам омогућавају да дијагностификујете све могуће кварове.
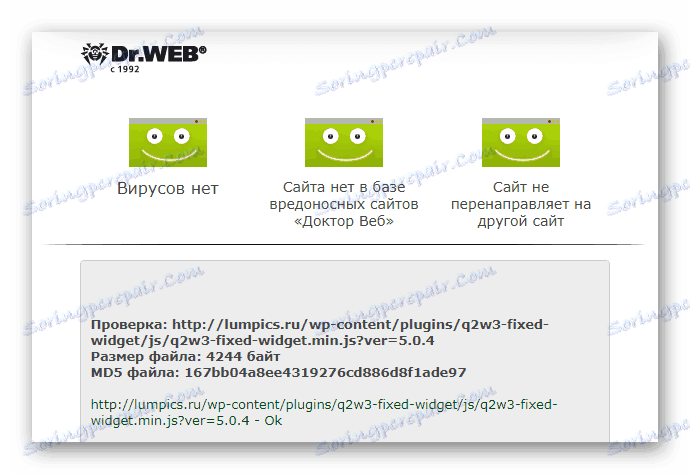
Прочитајте више: Онлине провера датотека и система
Ако нам можете помоћи, молимо вас да не заборавите да добијете висококвалитетни антивирусни програм.
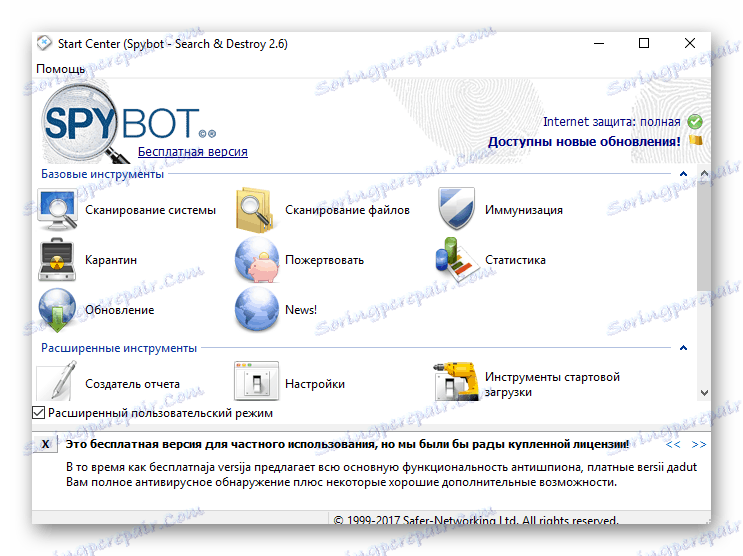
Прочитајте више: Вирусни софтвер за уклањање
Тек након детаљне контроле Виндовс-а на инфекцији злонамерних програма, можете ићи на радикалне методе. У овом случају, озбиљне мере за елиминисање таквих проблема као спонтано укључивање ПЦ-а, дозвољене су само у одсуству вируса.
Метод 6: Враћање система
В тех немногочисленных случаях, когда вышеописанные действия по искоренению проблемы не принесли должного результата, вам может помочь функционал ОС Виндовс «Восстановление системы» . Тут же заметьте, что данной возможностью по умолчанию располагает каждая версия Windows, начиная с седьмой.
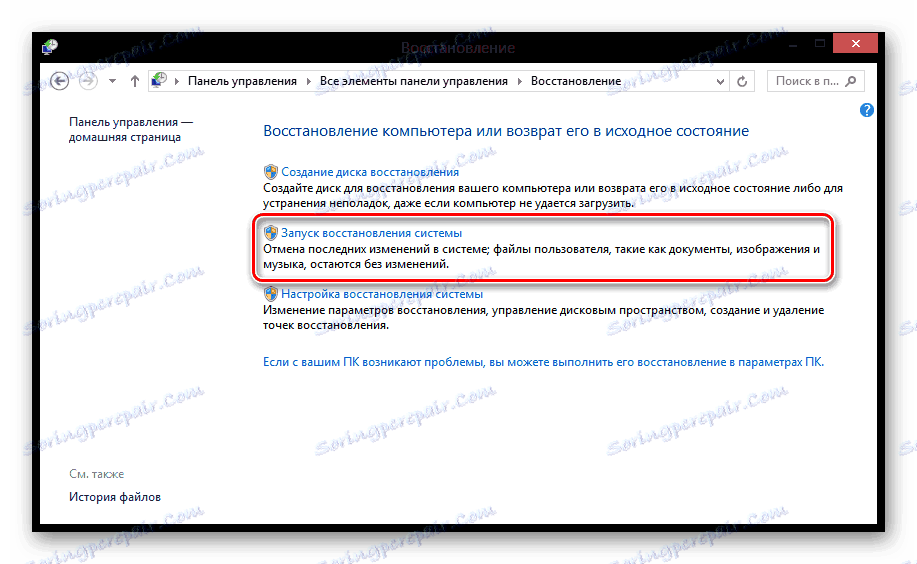
Прочитајте више:
Как восстановить систему Windows
Как восстановить работу ОС через BIOS
Обратите внимание на то, что выполнять глобальный откат рекомендуется только в случае крайней необходимости. Кроме того, это приемлемо лишь при полной уверенности в том, что самопроизвольное включение началось после каких-либо действий, например, установки стороннего софта из не доверенных источников.
Откат системы может вызвать побочные проблемы, потому обязательно позаботьтесь о создании резервных копий файлов с жесткого диска.
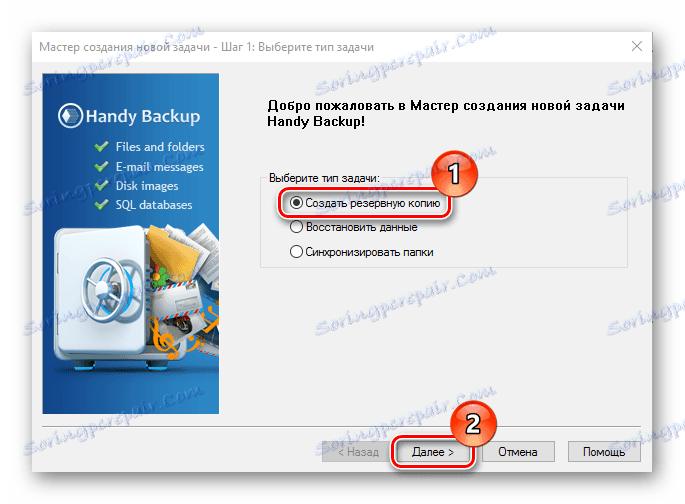
Прочитајте такође: Создание резервной копии Виндовс
Способ 7: Переустановка операционной системы
Последним и самым радикальным действием, которое вы можете совершить с целью восстановления стабильной работы функционала включения и выключения ПК, является полная переустановка Windows. Тут же заметьте, что сам по себе процесс установки не требует от вас углубленных познаний работы компьютера – достаточно лишь четко следовать предписаниям.
Если вы решились переустановить систему, обязательно сделайте перенос важных данных на безопасные устройства хранения информации.
Чтобы вам было проще понять все аспекты переустановки ОС Виндовс, мы подготовили специальную статью.
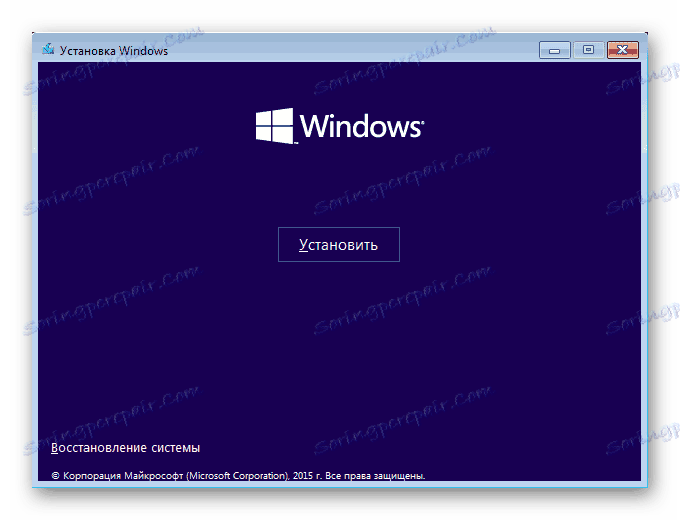
Прочитајте више: Как переустановить ОС Windows
Актуальные ОС не сильно отличаются по части процесса установки вследствие различий по версиям.
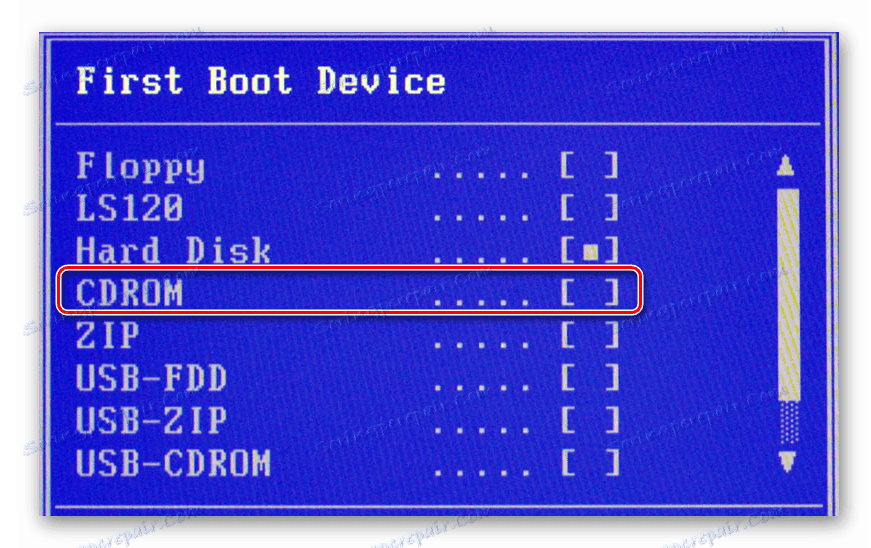
Прочитајте такође: Проблемы установки Windows 10
Закончив переустановку ОС, не забудьте произвести установку дополнительных компонентов системы.
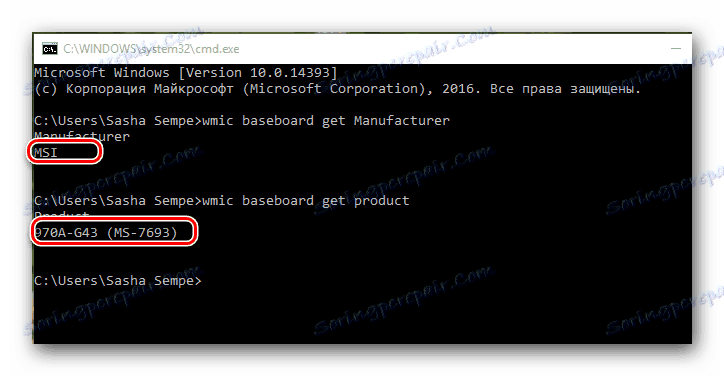
Прочитајте такође: Узнаем, какие драйвера нужно установить
Закључак
Выполняя наши предписания, вы должны были практически наверняка избавиться от трудностей с автоматическим включением ПК. Однако если это не так, вам следует выполнить проверку компьютера на механические неисправности, но только при наличии соответствующего опыта.
В случае возникновения вопросов по рассмотренной теме будем рады помочь!