
Садржај
- 1. метод: Инсталирајте исправне управљачке програме
- 2. метод: Провера управљачког програма сабирнице ПЦИ
- 3. метод: проверите поставке БИОС-а
- 4. метод: Проверите режим покретања система Виндовс 7
- 5. метод: блокирајте аутоматски поступак инсталације управљачких програма
- Метод 6: провера опреме
- Питања и одговори
Најчешћи проблем приликом покушаја употребе дискретног графичког адаптера је његово одсуство у оперативном систему, што онемогућава правилно приказивање слике и приморава вас да монитор повежете путем интегрисане видео картице. У оперативном систему Виндовс 7 ово може бити узроковано разним разлозима, на пример, недостатком одговарајућих управљачких програма или неисправностима у функционисању важних компоненти одговорних за идентификацију уређаја повезаних преко ПЦИ-ја. Корисник ће то морати сам да схвати, почевши од најједноставнијег и најочигледнијег начина.
1. метод: Инсталирајте исправне управљачке програме
Ако одете у Девице Манагер под "Видео адаптери" видите само линијску графику и линију „Стандардни ВГА графички адаптер“ или се дискретна видео картица уопште не приказује, највероватније је проблем у недостајућим или погрешно инсталираним управљачким програмима, који су само неопходни за правилно откривање компоненте. Власницима преносних рачунара биће лакше пронаћи одговарајуће датотеке, јер само морају да испитају кућиште лаптопа да би сазнали његов тачан модел, а затим користе претрагу на службеној веб страници, пронашавши тамо "ВГА драјвери"... Предлажемо вам да се детаљније упознате са овом операцијом у другом приручнику, где ћете пронаћи универзалне препоруке.
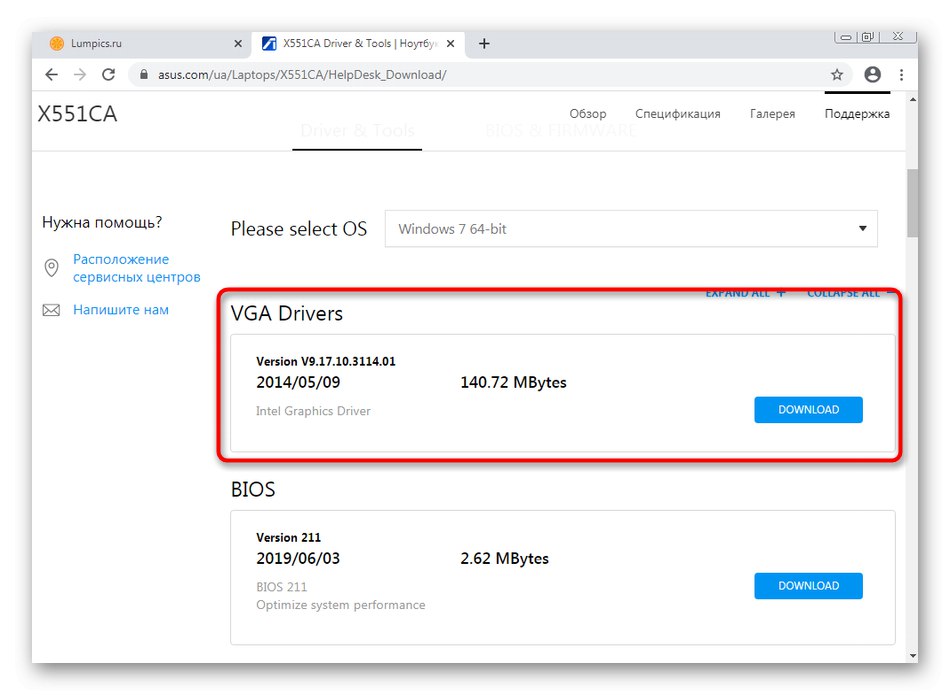
Детаљније: Како инсталирати управљачке програме за лаптоп
Што се тиче власника рачунара са дискретним видео картицама различитих произвођача, кроз ОС неће бити могуће утврдити његов тачан модел. Затим морате обратити пажњу на кутију са додатком, упутствима или ознакама на кућишту, ако се не сећате који је модел купљен. Затим идите на веб локацију АМД или НВИДИА да бисте преузели одговарајуће датотеке. Поред тога, напомињемо да НВИДИА има власничку услугу на мрежи која аутоматски скенира систем и омогућава вам преузимање софтвера који недостаје.

Детаљније: Инсталирање управљачких програма на видео картици
Апликације независних програмера, чија је главна функционалност усредсређена на аутоматско скенирање и одабир датотека које недостају, такође ће помоћи да се носе са овим. Преко њих можете да преузмете обе датотеке за све уређаје и само за графички адаптер уклањањем ознака поред свих непотребних редова. У наставку ћете пронаћи сва потребна упутства и прегледе по овом питању.
Детаљније:
Како да ажурирате управљачке програме на рачунару путем независних програма
Најбољи софтвер за инсталирање управљачких програма
2. метод: проверите управљачки програм ПЦИ магистрале
ПЦИ магистрала је саставни део модерне матичне плоче, преко које се видео картица и друге компоненте повезују на одговарајући конектор. За почетак препоручујемо да се уверите да је управљачки програм за ПЦИ магистралу већ инсталиран у ОС, ако се у принципу може засебно преузети. Најбољи начин да то урадите је да посетите званичну веб страницу произвођача матичне плоче и тамо видите списак датотека доступних за преузимање. Ако је ставка пронађена означена "ПЦИ", преузмите и инсталирајте компоненту, поново покрените рачунар и проверите да ли ваш графички адаптер ради.
Детаљније: Инсталирање управљачких програма за матичну плочу
Ако су ове радње неефикасне, можете покушати да ресетујете део складишта података о конфигурацији покретања система, што се врши помоћу стандардног алата ОС. Ова радња је тешка и опасна, па прво морате да направите резервну копију датотеке која се мења. Погледајмо редом ову методу.
- Отворити "Почетак", пронађите тамо апликацију "Командна линија" и кликните десним тастером миша на њега.
- У контекстном менију који се појави изаберите линију "Покрени као администратор".
- Унесите команду
бцдедит / екпорт Ц: бцд_бацкуп.бцдзамењујући Ц. на слово погона где желите да сачувате датотеку резервне копије. - Након притиска на тастер Ентер одмах ћете видети обавештење да је операција успела.
- Поред тога, препоручује се да одете на место где су објекти сачувани и проверите да ли су присутни, тако да убудуће неће бити проблема са опоравком.
- Одмах напомињемо да ће опоравак требати извршити само ако постоје проблеми са радом уређаја након поновног покретања ОС-а. Ова акција се изводи уношењем само једне команде
бцдедит / импорт Ц: бцд_бацкуп.бцдгде Ц. - етикета диска који садржи копију. - Након што се уверите да је објекат правилно сачуван, вратите се на конзолу, тамо унесите команду
бцдедит / сет пциекпресс присилнои активирајте га. - На екрану ће се појавити обавештење о успешном извршењу задатка. То значи да можете поново покренути рачунар и проверити перформансе видео картице.

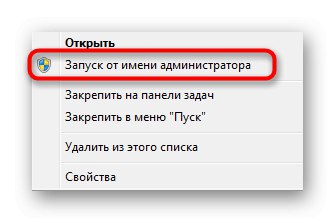
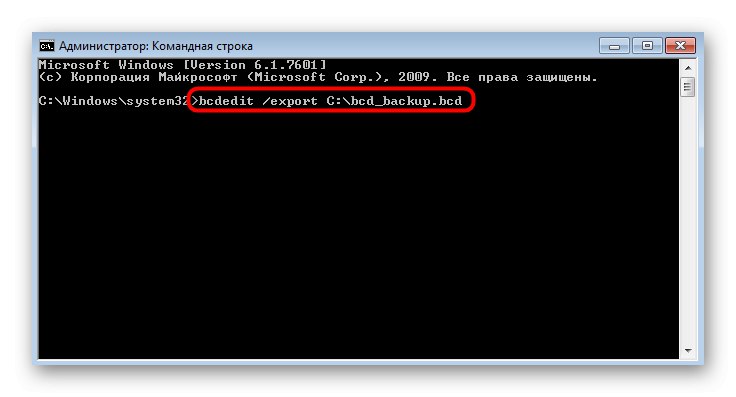
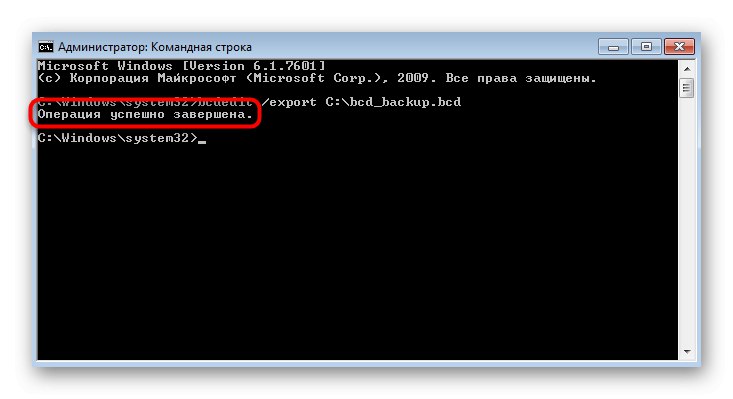

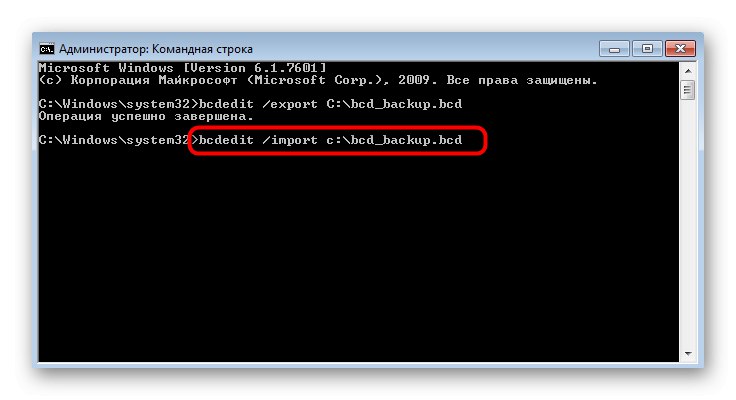
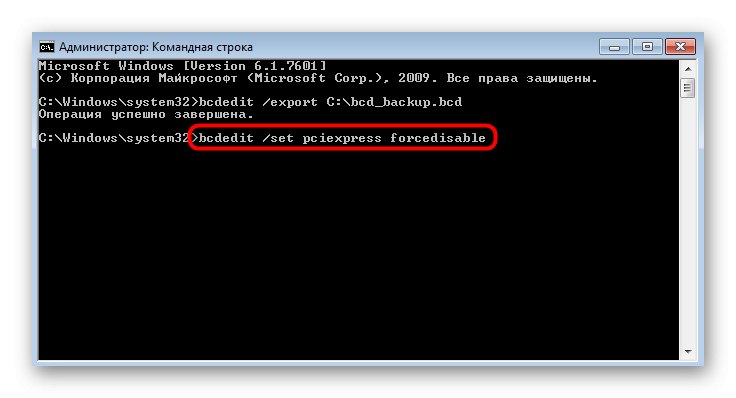
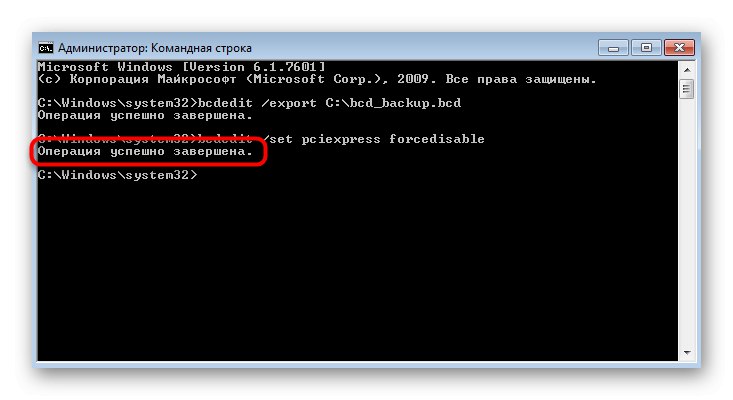
3. метод: проверите поставке БИОС-а
Када истовремено користите дискретну и интегрисану видео картицу, важно је обратити пажњу на поставке БИОС-а, јер постоји параметар одговоран за избор порта за примарни приказ. Наравно, ако је параметар тамо постављен "ЦПУ графика", прво ће се прочитати интегрисано језгро, што може утицати на приказ дискретне видео картице, па је препоручљиво променити ову поставку. Прво искључите рачунар и уђите у БИОС приликом поновног покретања.
Детаљније: Како ући у БИОС на рачунару
Након тога се врши прелазак на конфигурацију у зависности од коришћене верзије БИОС-а. Прво обратите пажњу на одељке „Напредно“ или „ПЦИ-Е конфигурација“... Морате пронаћи предмет „Прво покрени приказ“ и подесите вредност за то "ПЦИ слот"... Када завршите, примените промене и изађите из БИОС-а уобичајеним покретањем ОС-а.
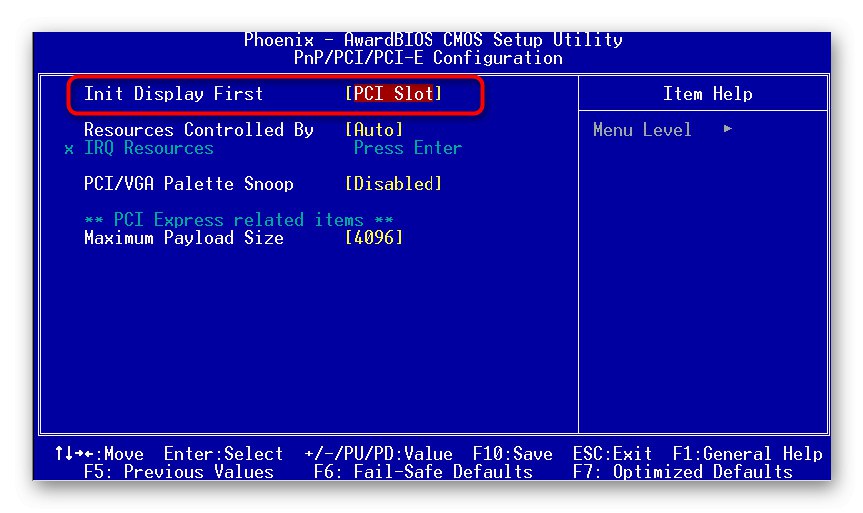
4. метод: Проверите режим покретања система Виндовс 7
Разлог нетачно подешеног режима покретања система Виндовс је редак, јер га корисници једноставно не мењају, па не могу настати проблеми. Међутим, и даље препоручујемо проверу параметара да бисте елиминисали овај фактор. Проблем је у томе што ако поставите опцију „Дијагностичко покретање“ или „Селективно лансирање“, дискретни управљачки програм графичке картице једноставно се неће учитати и више се неће појављивати у управитељу уређаја.
- Отворите услужни програм "Трцати"... Да бисте то урадили, најлакши начин је да користите комбинацију Вин + Р.... У поље унесите
мсцонфиги притисните тастер Ентер. - У менију који се појави "Конфигурација система" уверите се да је маркер поред предмета „Нормалан почетак“.
- Ако то није случај, промените га и кликните на "Применити".

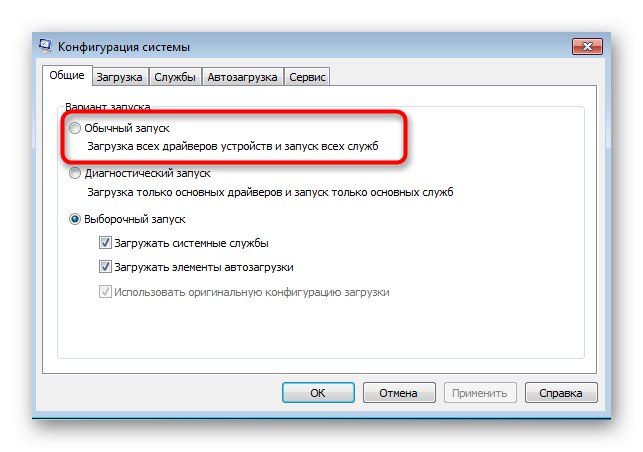
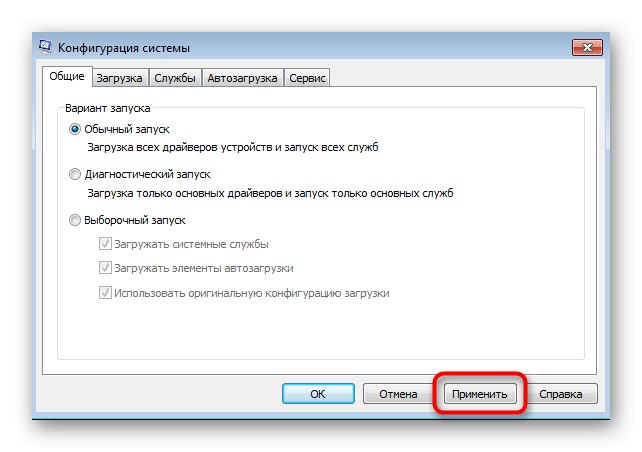
Све промене ће ступити на снагу тек након поновног покретања рачунара, па је препоручљиво то учинити одмах да бисте проверили да ли је метод помогао.
5. метод: блокирајте аутоматски поступак инсталације управљачких програма
Виндовс 7 има поступак који може аутоматски инсталирати управљачки програм за одређене графичке адаптере ако су такве датотеке доступне на брендираним серверима. Најчешће се након такве инсталације уређај у Менаџеру приказује као „Стандардни ВГА графички адаптер“а ово спречава правилно инсталирање корисничких датотека.
Преузмите Блоцкер процеса са званичне веб странице
- Сада предлажемо да блокирамо стандардну апликацију која самостално инсталира управљачки програм у позадини, што сматра потребним. Најбољи начин да то урадите је да користите Блоцкер процеса, па следите горњу везу и преузмите одговарајућу верзију.
- Након преузимања покрените инсталациони програм.
- Следите једноставна упутства за инсталирање Процесс Блоцкер-а на свој рачунар.
- Након покретања, означите поље за потврду „Блокирај следеће апликације“.
- Сада је дугме активирано "Додати", на којој треба да кликнете да бисте прешли на додавање процеса.
- У менију који се отвори кликните на Прегледајте.
- Отвориће се стандардни прозор Екплорера са локацијом свих системских процеса. Нађи тамо "Дрвинст.еке" и изаберите га.
- После тога у прозору „Блокирај апликације“ остаје само да кликнемо на "У РЕДУ".
- Обавезно ставите квачицу поред апликације, а затим примените све промене.
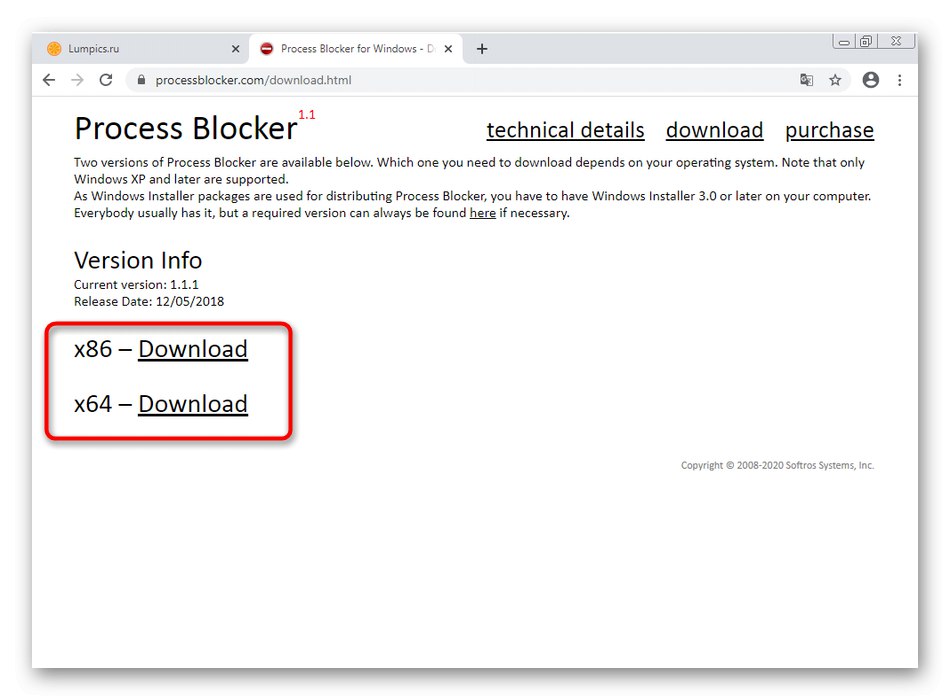
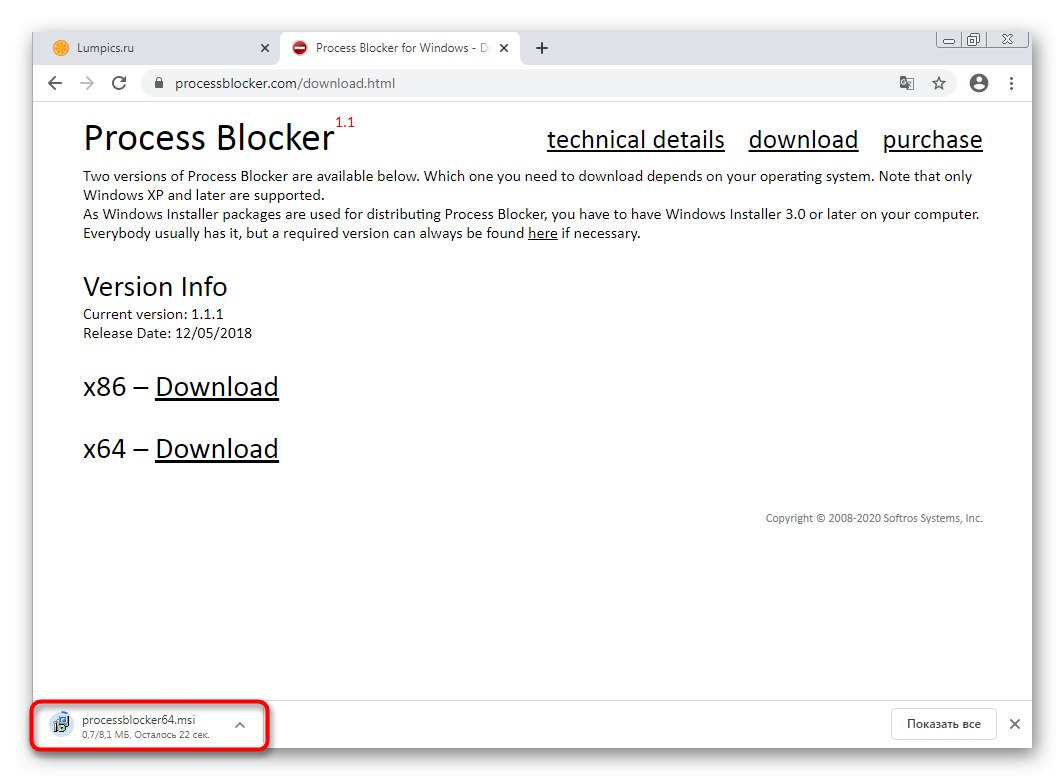
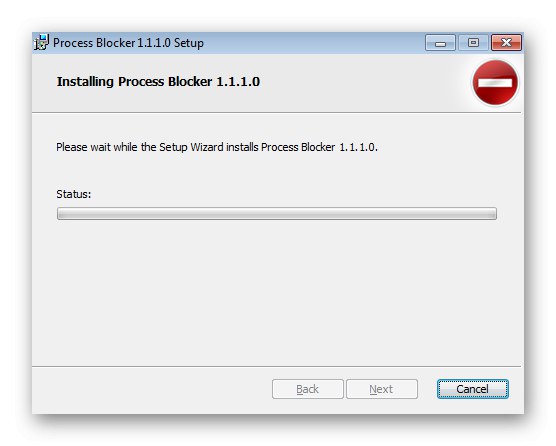
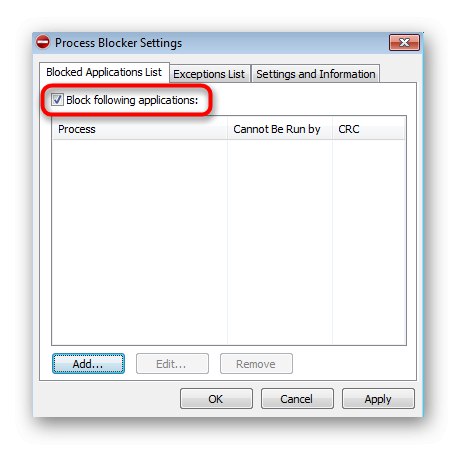
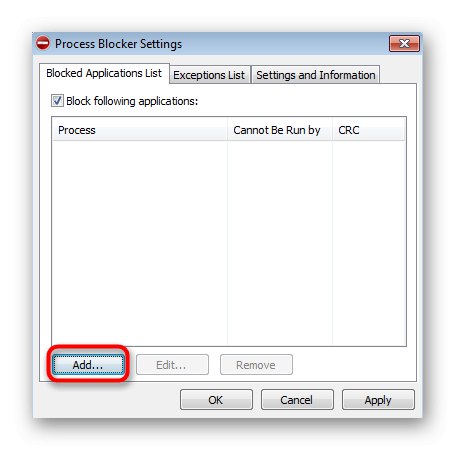
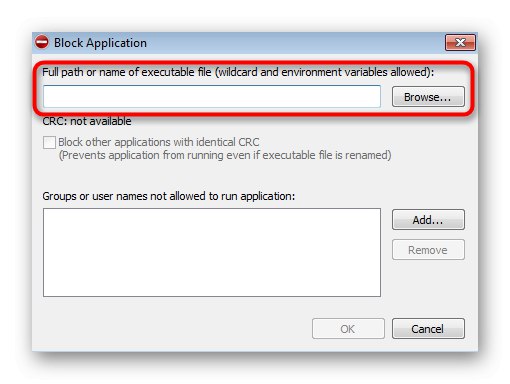
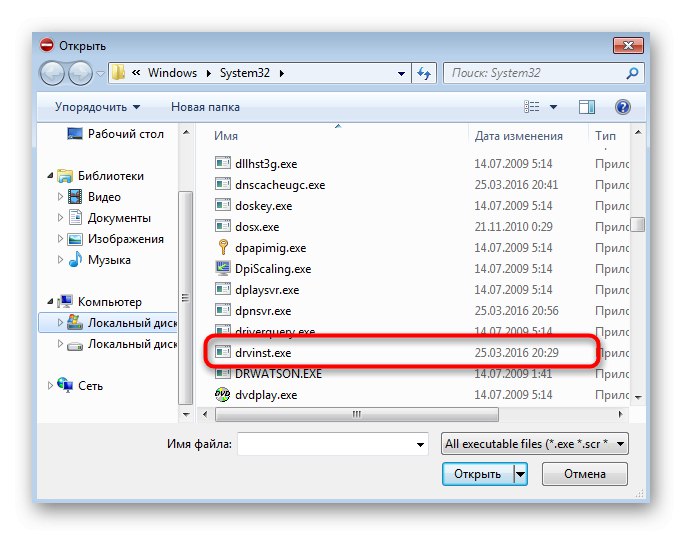
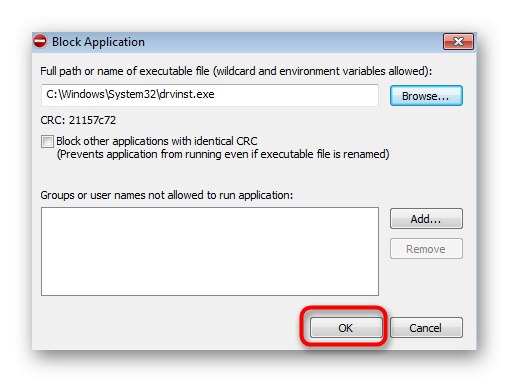
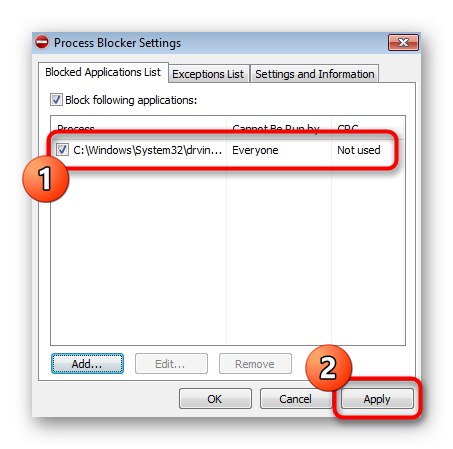
Постоји алтернативна опција за блокирање апликације која се имплементира без коришћења софтвера независних произвођача, али његова ефикасност није загарантована, јер зависи од доступности инсталираних исправки. Међутим, ако не желите да преузмете Блоцкер процеса, можете испробати следеће кораке:
- Отворити "Трцати" и уђите тамо
регедитда оде у „Уредник регистра“. - Прати стазу
ХКЕИ_ЛОЦАЛ_МАЦХИНЕСОФТВАРЕМицрософтВиндовсЦуррентВерсионДевице Инсталлер. - Пронађите параметар у коначном директоријуму "ДебугИнсталл" и кликните на њега два пута да бисте отворили својства.
- Промените вредност на «2» и остави „Уредник регистра“.
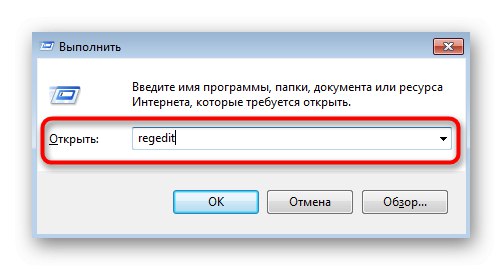
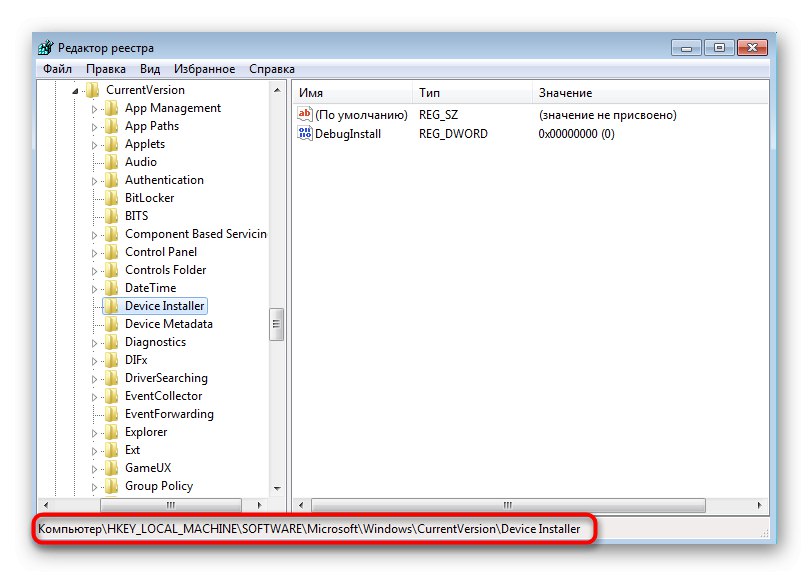

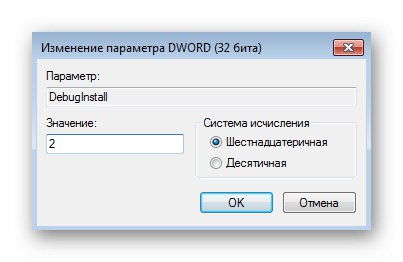
Након блокирања процеса аутоматске инсталације управљачког програма, деинсталирајте тренутни софтвер графичког адаптера помоћу Управљача уређајима избором "Уклони уређај"... Поново покрените рачунар и ручно инсталирајте управљачки програм пратећи препоруке компаније Метод 1... Након тога, препоручује се уклањање браве из процеса по истом принципу.
Метод 6: провера опреме
Последња метода је сложена јер се састоји у дијагностици опреме. Често се дешава да се графичка картица не приказује у оперативном систему Виндовс 7 управо из хардверских разлога, а не софтверски. Затим прво треба да проверите везу и опште перформансе компоненте, што је описано у доњим материјалима.

Детаљније:
Како разумети да је видео картица изгорела
Како разумети да видео картица „умире“
Зашто матична плоча не види видео картицу
Ако сте управо купили видео картицу и повезали је са рачунаром, обратите пажњу на присуство додатних каблова за напајање који се повезују са јединицом за напајање. Поред тога, напомињемо да неки корисници уопште не гледају на напајање и купују скупе видео картице које једноставно немају довољно перформанси за рад. Саветујемо вам да направите независни прорачун броја потрошених вата како бисте разумели да ли постоји довољно напајања (око 200 вати) за стабилан рад графичког адаптера.
Детаљније: Како сазнати колико вати користи ваш рачунар
То су биле све информације о приказу графичке картице у оперативном систему Виндовс 7 које смо данас желели да поделимо. Једноставно морате користити сваку методу да бисте пронашли радника и прешли на нормалну интеракцију са рачунаром.