Потпуно чишћење података и промена структуре датотека ССД уређаја разликује се од истог поступка на чврстом диску. Разлика је изузетно значајна и, како би се спречило оштећење или расипање ССД ресурса, неопходно је правилно спровести поменути догађај. О карактеристикама процеса и начину форматирања ССД-а говорићемо у тренутном чланку.
Функције форматирања ССД-а
Важно је схватити да када се чврсти диск потпуно форматира, вредности података се у потпуности мењају у „0“. Нуле за магнетни погон значе да је простор слободан и да се може напунити новим информацијама. ССД дискови раде другачије, за њих је вредност „0“ већ подаци које треба обрисати да би се касније попунили. Односно, када се уређај напуни нулама, долази до двоструког брисања и најмање два циклуса читања / писања, што заузврат значајно смањује ресурс ССД уређаја. Због тога се потпуно форматирање не препоручује за ССД дискове.
ССД уређаји имају подршку за команду ТРИМ која је одговорна за идентификовање слободног простора, као и за неискоришћене датотеке, преко којих можете писати нове податке без посебног брисања старих података. Вреди напоменути да се подршка за ову команду појавила само у оперативном систему Виндовс 7, што значи да не вреди форматирати у ранијим Мицрософтовим производима или треба да користите софтвер који вам омогућава да користите поменуту команду. Дакле, форматирање ССД-ова је нешто лакше или бар брже од њихових магнетних претходника, а постоји низ системских и несистематичних начина да се то уради.
Напомена: под условом да је уређај релативно нов и да нема недостатака / недостатака у дизајну, неће се догодити ништа катастрофално ако једном (случајно) примените потпуно форматирање на ССД. То неће довести до тренутне деградације диска и неће га сломити, али имајте на уму да је ово изузетно дуготрајна операција за ССД уређај, након чега ће поново морати да обради своју структуру како би адекватно записала податке. А то ће заузврат довести до смањења ресурса ССД-а, што неће дозволити рад с њим време које је прогласио произвођач, јер ће уређај пропасти мало раније.
Прочитајте такође:
Форматирање чврстог диска
Може ли се форматирати ССД
Софтвер
Предност коришћења софтвера независних произвођача за форматирање ССД-а је та што је немогуће (углавном) расипати ресурсе за складиштење због нетачних поставки процеса. Несистемски програми најчешће не могу користити потпуно форматирање, јер је то прерогатив оперативног система. Због тога се користи брзо форматирање, које вам, заједно са командом ТРИМ, омогућава брисање датотека и реконфигурацију диска без штете по његову трајност и перформансе.
1. метод: ЕАСЕУС Партитион Мастер
ЕасеУС Партитион Мастер је функционалан и интуитиван (упркос недавном укидању подршке за руски језик) програм за извођење различитих операција са дисковима и партицијама. Да бисте га форматирали у њему, урадите следеће:
- На главној табли апликација означите диск који желите да форматирате и кликните на "Формат".
- Одлучите о параметрима "Ознака партиције", "Систем датотека" и Величина кластера, односно ознака партиције, систем датотека и величина кластера. Након попуњавања редова према вашим жељама, кликните "У РЕДУ", и започиње процес форматирања.
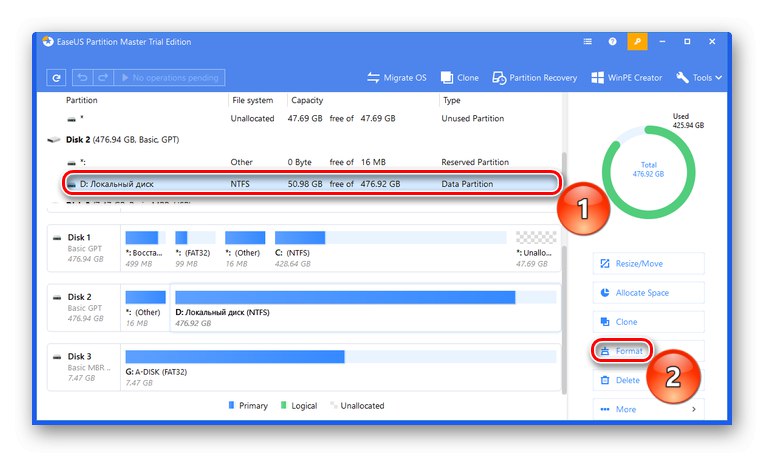
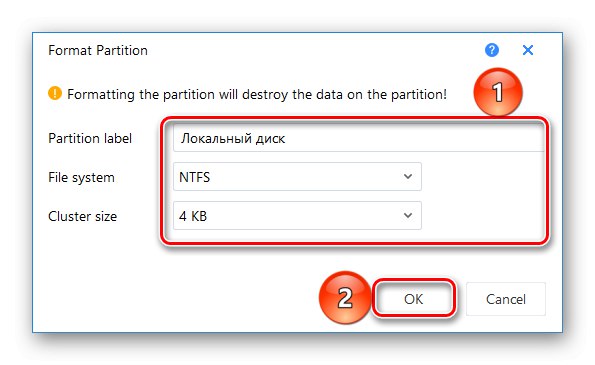
2. метод: АОМЕИ помоћник за партиције
АОМЕИ Партитион Ассистант је такође добро решење за управљање диском, које има богату листу радњи и руски интерфејс. Да бисте га форматирали:
- Кликните на диск који треба форматирати, а затим кликните на опцију „Форматирање партиције“.
- Исправите вредности параметара Ознака одељка, "Систем датотека" и „Величина кластера“ колико вам треба и кликните "У РЕДУ".
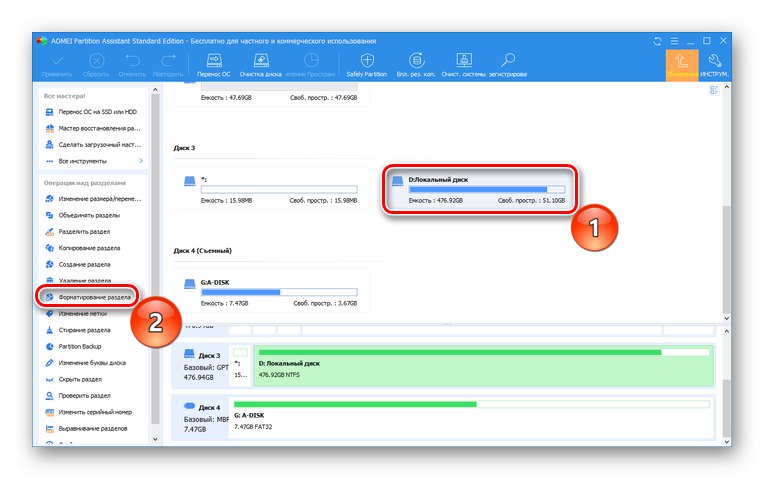
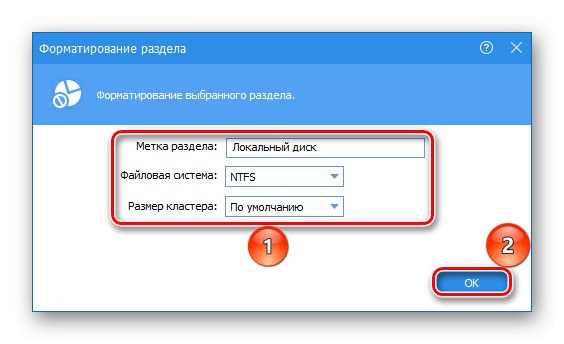
3. метод: МиниТоол чаробњак за партиције
МиниТоол Партитион Визард је минијатурни вишенаменски алат за рад са физичким погонима, који има засебан софтверски модул за директну манипулацију дисковима. Можете га применити за овако форматирање:
- Отворите модул Управљање диском и партицијама.
- Означите локални погон који желите форматирати и притисните "Форматирање партиције".
- Попуните редове "Ознака партиције", "Систем датотека" и Величина кластера и притисните "У РЕДУ".

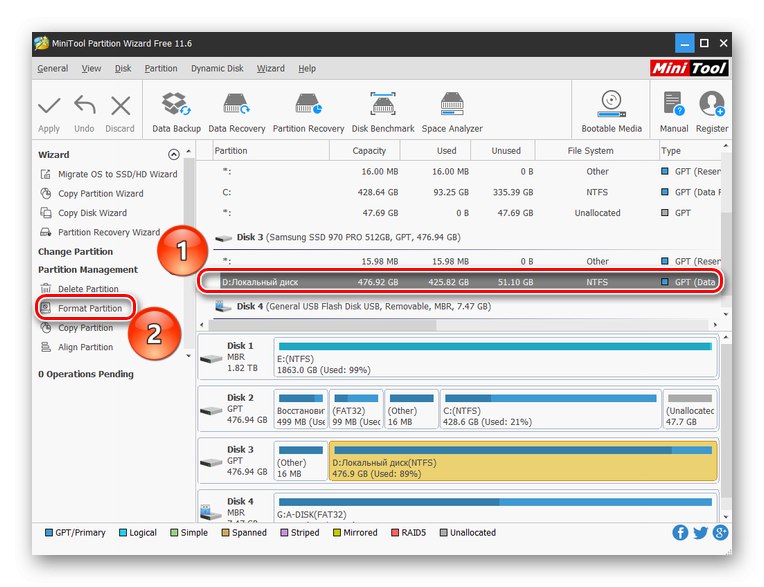
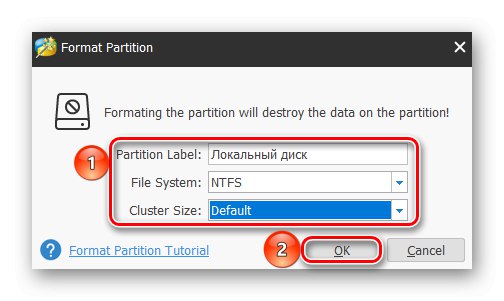
Као што видите, софтвер независних произвођача је прилично једноставан и не захтева дубинску конфигурацију одвојеног програма. У овом случају, програми подразумевано узимају жељени режим брзог форматирања, што ССД-у треба.
Системске методе
Можете безбедно форматирати свој ССД без употребе софтвера независних произвођача. За то су довољни стандардни Виндовс алати и алати.
1. метод: Директоријум „Овај рачунар“
Најлакши и најбржи начин форматирања ССД-а је да то урадите на исти начин као и код чврстог диска: кроз „Мој рачунар“ или „Овај рачунар“. За ово:
- Отворите системску фасциклу "Овај рачунар" или "Компјутер"преласком курсора преко жељене иконе и двоструким кликом на ЛМБ. Кликните десним тастером миша на диск који желите да форматирате и кликните „Формат ...“.
- Поставите параметре "Капацитет", "Систем датотека", "Величина јединице дистрибуције" и Ознака запремине... Обавезно означите поље за потврду „Брзо (очистите садржај)“тако да форматирање није комплетно и притисните "Да почне".
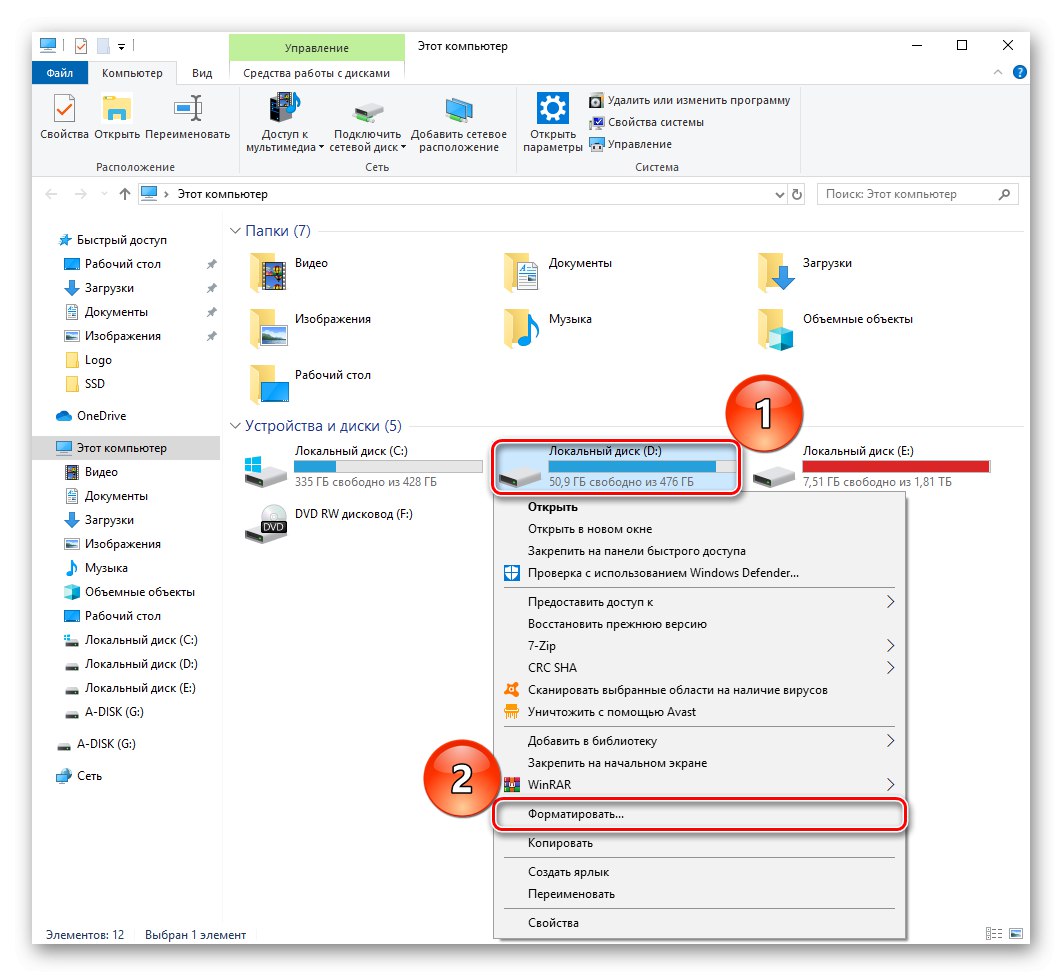
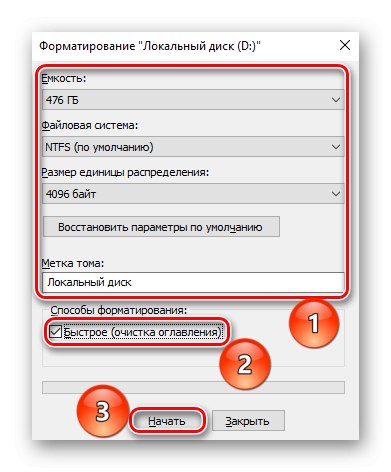
2. метод: управљање диском
Следећи у погледу погодности је специјални панел „Управљање диском“, у којем можете извршити разне операције са погонима, укључујући форматирање. Пратите ове кораке:
- Десни клик на дугме "Почетак" и идите до панела "Управљање диска".
- Означите локални диск који желите да форматирате и кликните десним тастером миша на њега, а затим кликните „Формат ...“.
- Дефинишите прва три параметра на исти начин као у горе наведеним методама, потврђивањем поља на линији "Брзо форматирање"и притисните "У РЕДУ".
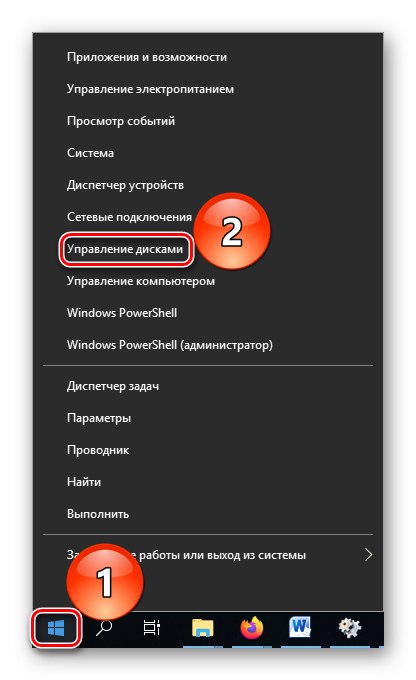
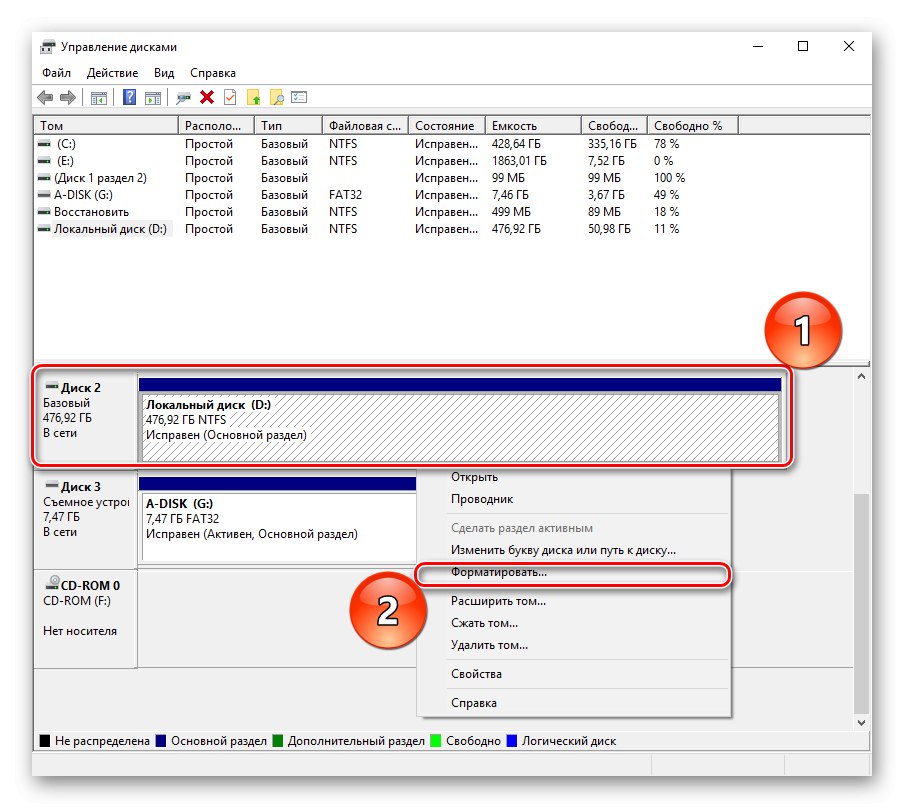
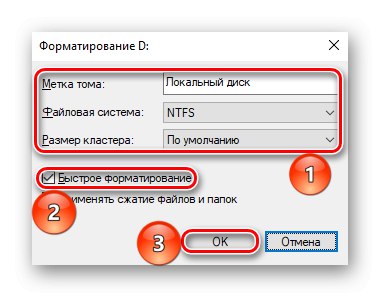
Такође погледајте: Управљање диском у виндовс 7 / Виндовс 10
3. метод: командна линија
Као последњи аргумент можете користити алатку „Командна линија“ у којој је довољна једна наредба за форматирање.
- Користите претрагу да бисте отворили апликацију "Командна линија"... Најбоље би било учинити "Покрени као администратор"да би се избегао сукоб права.
- Унесите команду
формат д: / фс: нтфс / к / к(Где Д. - писмо вашег ССД-а) и потврдите форматирање уносом И..
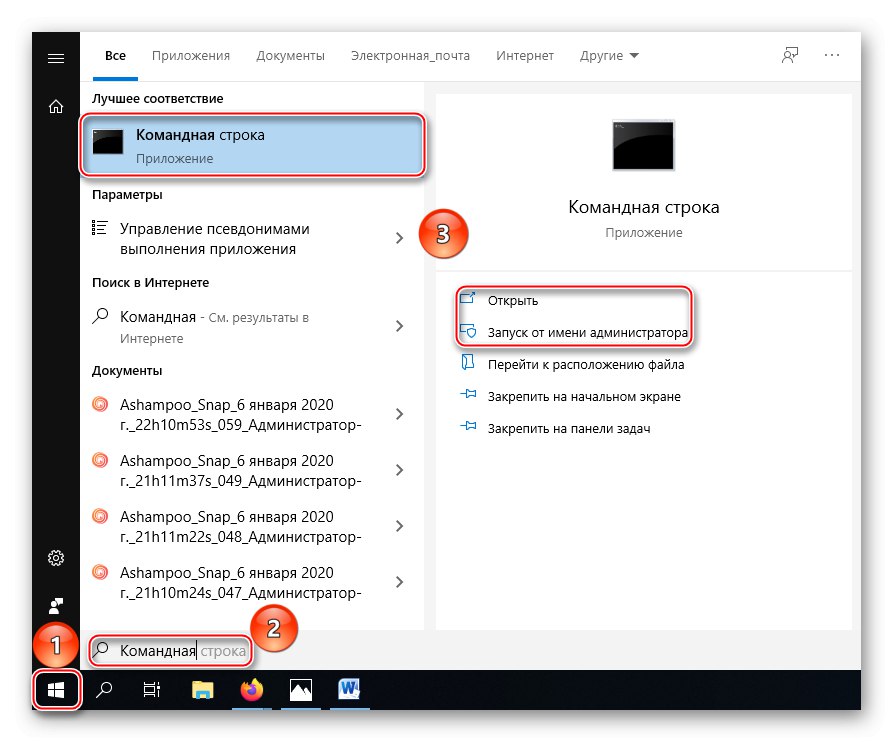
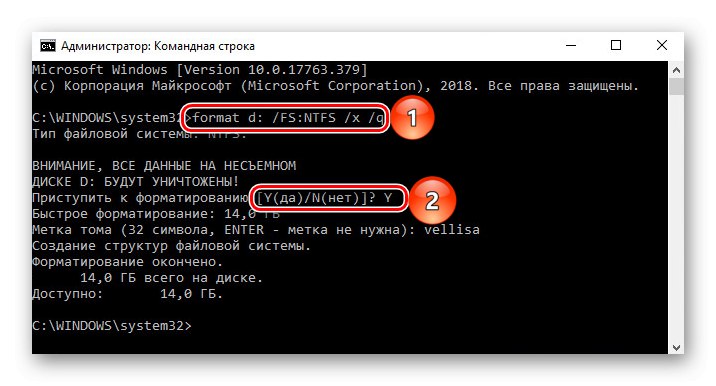
Објашњење: „Формат д:“ - део наредбе који започиње форматирање, "/ Фс: нтфс" - дефинише структуру датотеке након процедуре као НТФС, "/ ИКС" - искључује јачину звука од спољних утицаја, омогућавајући исправан рад, "/ К" - поставља услов за брзо форматирање.
Прочитајте такође:
Покретање командне линије у виндовс 7 / Виндовс 10
Основне команде командне линије у виндовс 7 / Виндовс 10
Дакле, услужни програми система омогућавају вам правилно форматирање ССД уређаја. Главно је запамтити правило брзог форматирања, а не пуног форматирања, како се не би протратио одређени број доступних циклуса писања / читања на поступак брисања података и промене система датотека.
У овом чланку смо погледали карактеристике и поступак форматирања ССД-а. Може га изводити већи број независних програма који су створени за управљање диском и имају тачна подешавања за рад са овом врстом уређаја, као и коришћење системских апликација, али у овом случају ће бити потребно назначити да погону треба посебно брзо форматирање.