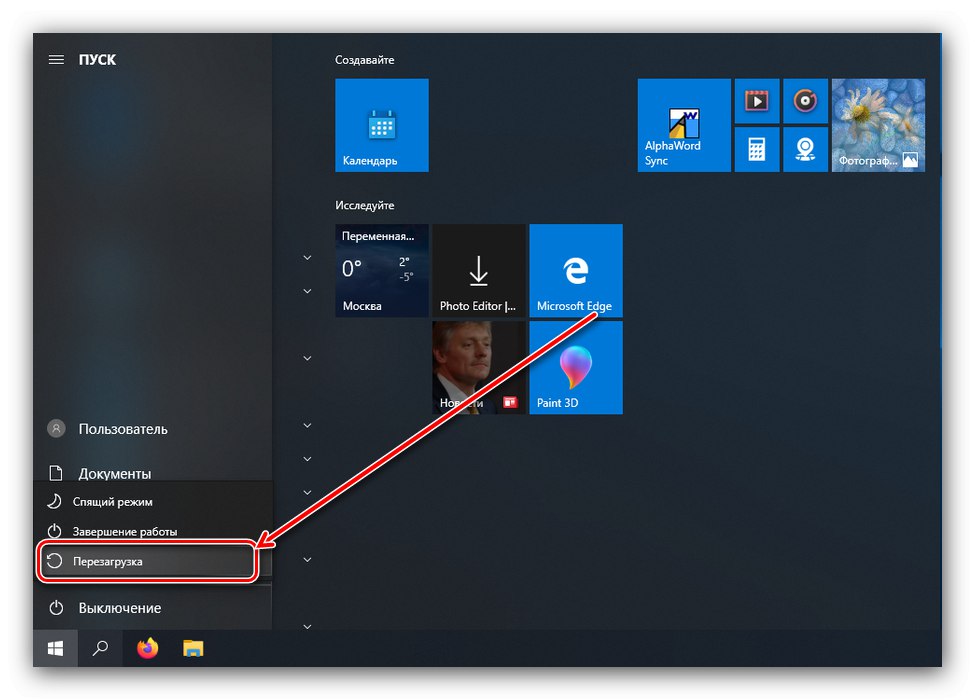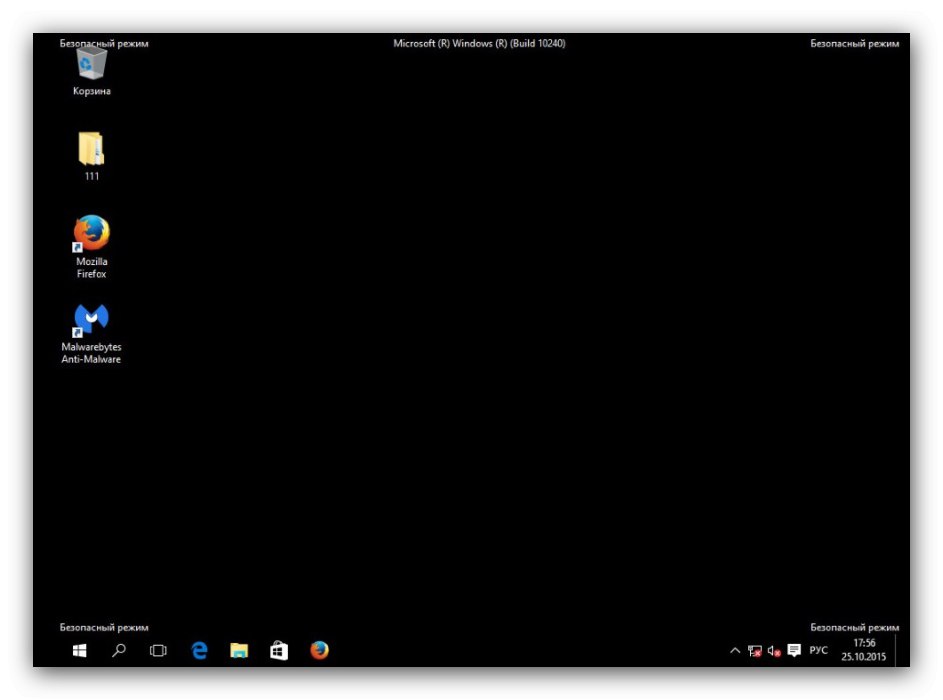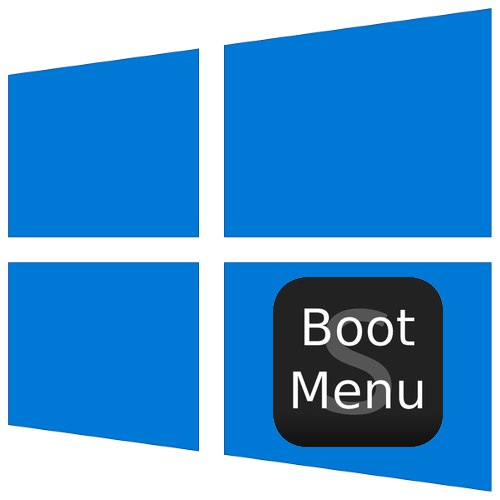
Садржај
- Приступ избору начина преузимања
- „Омогући отклањање грешака“
- „Омогући евидентирање покретања“
- „Омогући видео режим ниске резолуције“
- Опције сигурног режима
- „Онемогући обавезну верификацију потписа возача“
- „Онемогући рано лансирање заштите од малвера“
- „Онемогући аутоматско поновно покретање након неуспеха“
- Питања и одговори
Оперативни систем породице Виндовс пружа посебне могућности покретања у дијагностичке сврхе, а данас ћемо вам рећи о онима из првих десет.
Приступ избору начина преузимања
Поступите на следећи начин да бисте позвали мени за одабир режима:
- Ако се систем покрене и ради, користите један од метода за улазак у мени за покретање - на пример, следите путању "Почетак" — "Искључити", а затим притисните тастер Смена и кликните "Рестарт".
![Поново се покрените у режим опоравка да бисте добили Виндовс 10 опције покретања]()
Ако се систем не покрене, када укључите рачунар, појавиће се одговарајућа порука, користите дугме у њему „Додатне опције опоравка“.
- Изаберите опцију "Решавање проблема".
- Затим наведите „Додатне опције“.
- Отворите ставку Опције покретања.
- Користите дугме "Освежи".
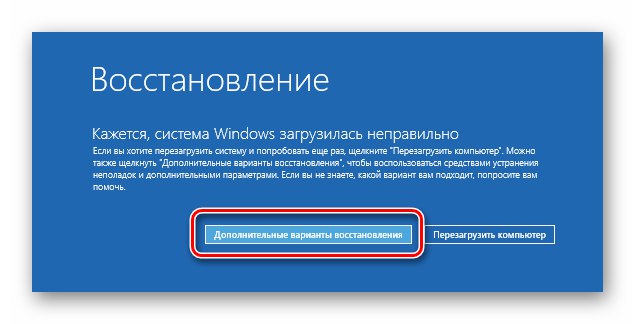
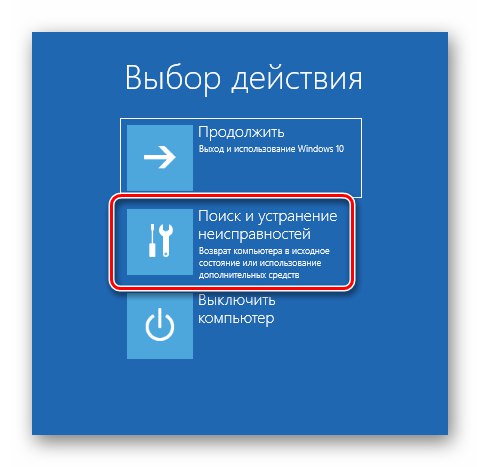
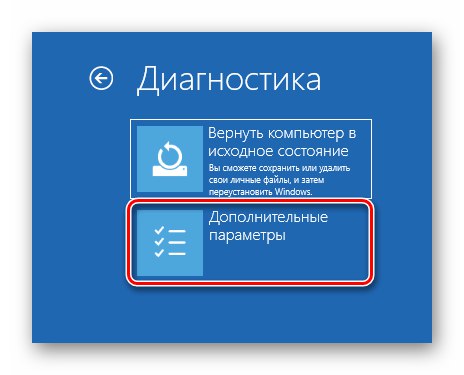
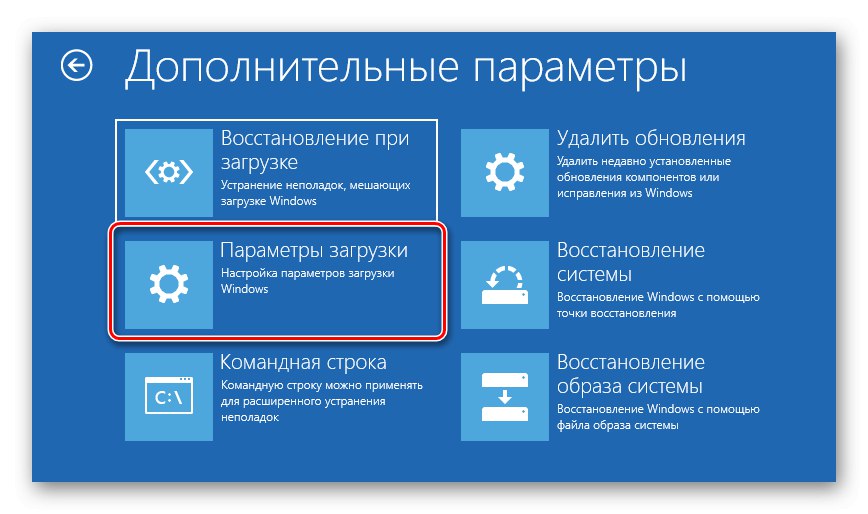
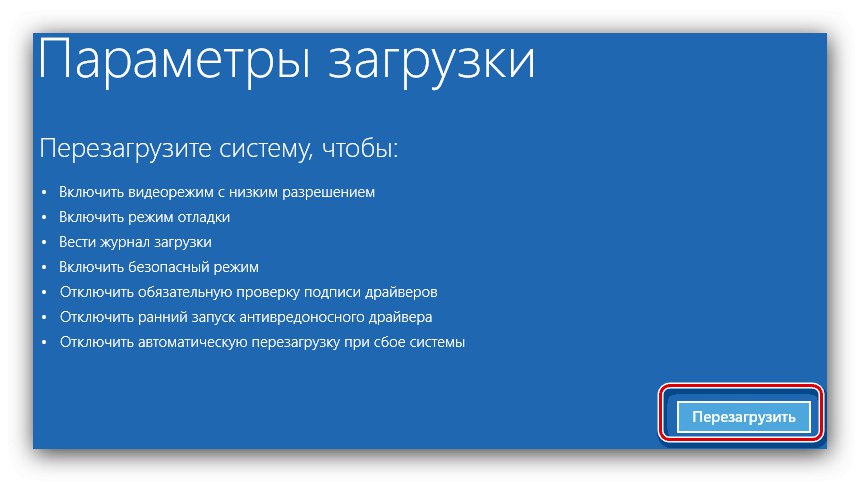
Након учитавања појавиће се следећи мени.
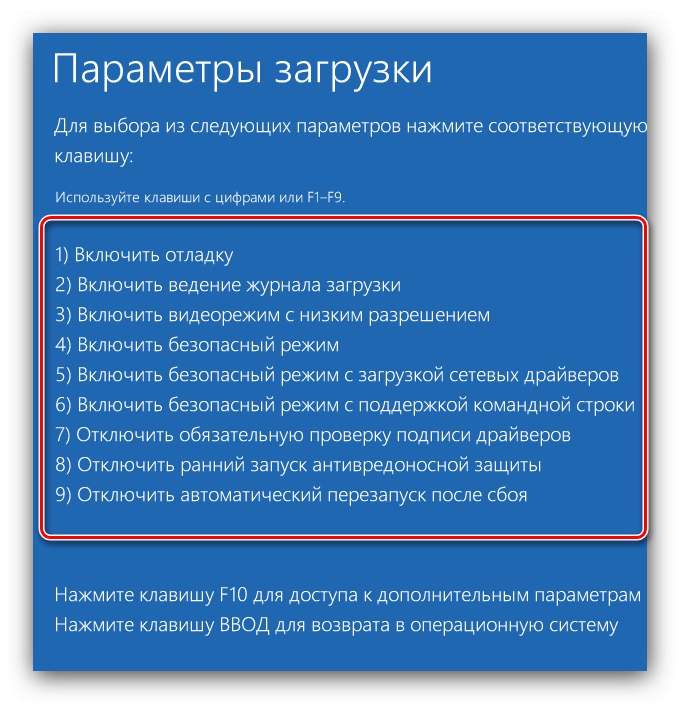
У наставку ћемо погледати сваку од ових тачака.
„Омогући отклањање грешака“
Прва, доступна притиском на тастер Ф1, активира отклањање грешака у језгру: напредна дијагностичка метода у којој се информације о покретању оперативног система Виндовс могу пренети на други рачунар или уређај на којем је покренут програм за отклањање грешака. Овај метод се препоручује напредним корисницима.
„Омогући евидентирање покретања“
Следећа опција која се активира кликом на Ф2, подразумева одржавање детаљног дневника покретања, посебно учитаних управљачких програма, који ће помоћи у идентификовању неисправне софтверске ставке. Евиденција се чува у документу нтбтлог.ткт у фасцикли за инсталацију оперативног система Виндовс - по правилу, ово Ц: Виндовс... Ако се ОС правилно покрене, проверите наведену датотеку да бисте утврдили узрок проблема. Да бисте погледали нтбтлог.ткт ако систем не успе да се покрене, изаберите једну од опција сигурног режима, о чему ћемо разговарати у наставку.
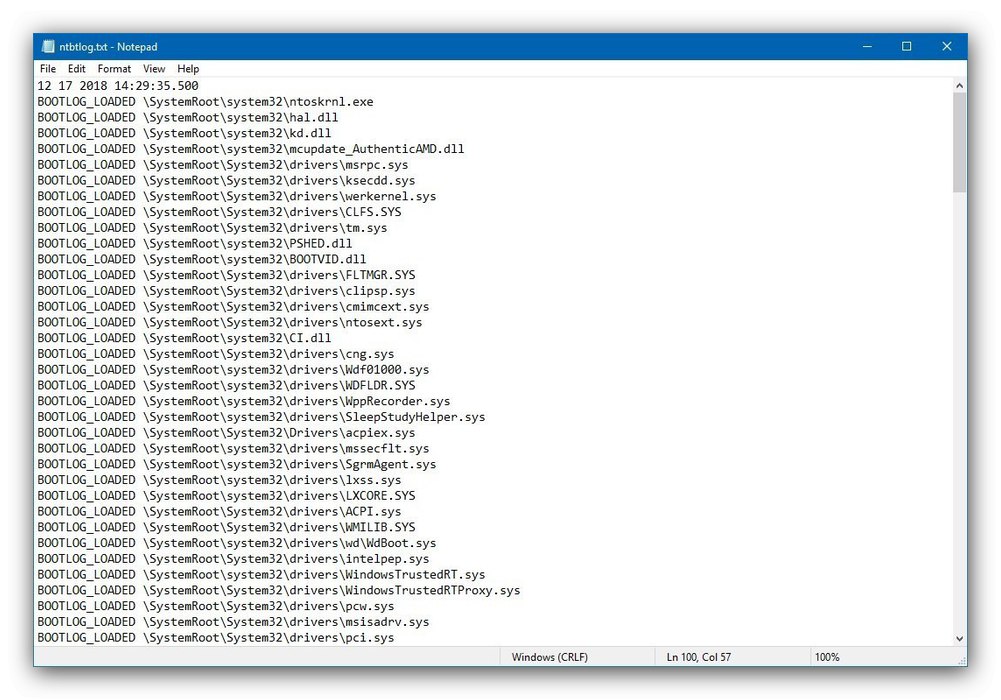
„Омогући видео режим ниске резолуције“
Понекад се догоди да се ОС не учита, јер монитор не подржава стандардну резолуцију и простор боја за „десетке“. У таквој ситуацији приступ систему је могућ помоћу опције покретања под називом „Омогући видео режим ниске резолуције“ - кликните Ф3да га користи.
Опције сигурног режима
Најчешће коришћена додатна опција покретања је Сафе Моде, која има три варијације:
-
„Омогући безбедни режим“ - стандардна опција, у којој су све промене у ОС онемогућене. Да бисте је изабрали, притисните Ф4;
![Безбедни режим као једна од опција покретања за Виндовс 10]()
Прочитајте такође: Како ући у безбедни режим у оперативном систему Виндовс 10
- „Омогући безбедни режим са учитавањем мрежних управљачких програма“ - напредна верзија претходне, покренута притиском Ф5где се додатно активирају приступ Интернету и подршка за мрежне протоколе, што ће можда бити потребно администраторима система;
- „Омогући безбедни режим помоћу командне линије“ - заједно са критичним компонентама, такође почиње "Командна линија" са свим услужним програмима, што је корисно и за дијагностику и за обнављање оперативног система. Ову опцију можете позвати кликом на Ф6.
„Онемогући обавезну верификацију потписа возача“
Од Виндовс Висте, Мицрософт захтева да сви управљачки програми имају сертификовани дигитални потпис из безбедносних разлога, иначе ће пакет једноставно одбити да се инсталира. Међутим, програмери су свесни да задаци тестирања могу захтевати инсталацију непотписаних управљачких програма и нуде посебан начин покретања који се активира кликом на Ф7 у прозору напредних параметара. Имајте на уму да би просечни корисник ову опцију требао користити само у крајњем случају.
„Онемогући рано лансирање заштите од малвера“
У првих десет Виндовс Дефендер постао још напреднији и ради истовремено са системом. Овај антивирусни софтвер често успорава покретање ОС-а или га чак омета ако се суочите са лажно позитивним. Да бисте елиминисали такве проблеме, требало би да користите опцију без покретања антивирусног управљачког програма, доступну притиском на тастер Ф8.
„Онемогући аутоматско поновно покретање након неуспеха“
Виндовс 10, као и претходна издања ОС-а од Мицрософта, подразумевано се поново покреће ако се током његовог рада догоди пад. Ова функција није увек корисна - на пример, приликом тестирања софтвера или неких нових уређаја. Можете деактивирати аутоматско поновно покретање помоћу посебног режима - да бисте га користили, притисните тастер Ф9.
Укратко смо прегледали додатне опције покретања за Виндовс 10. Као што видите, неће све бити корисне просечном кориснику.