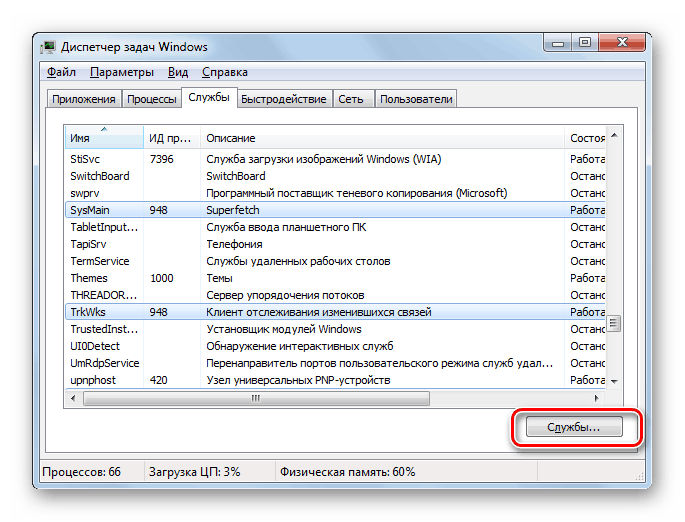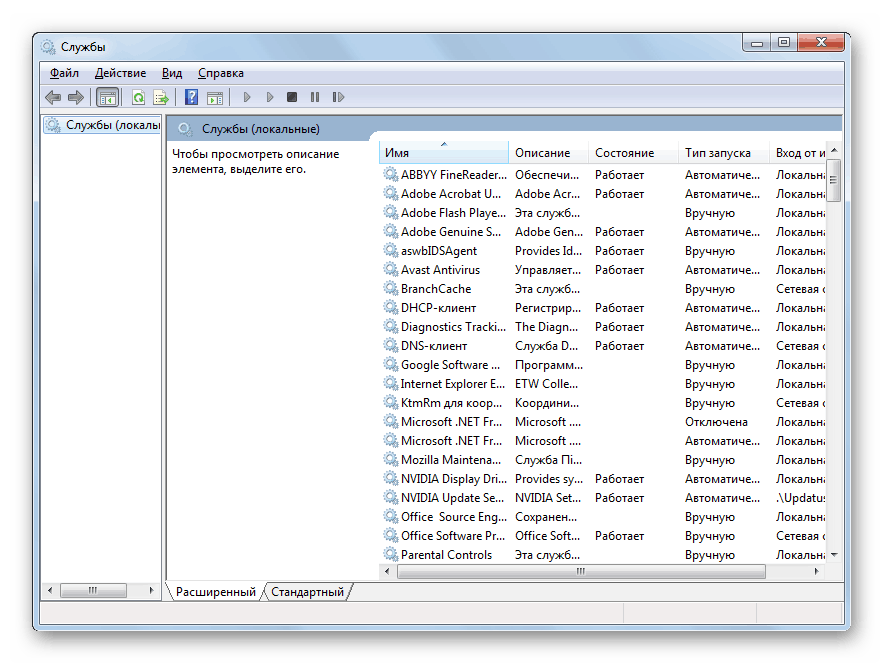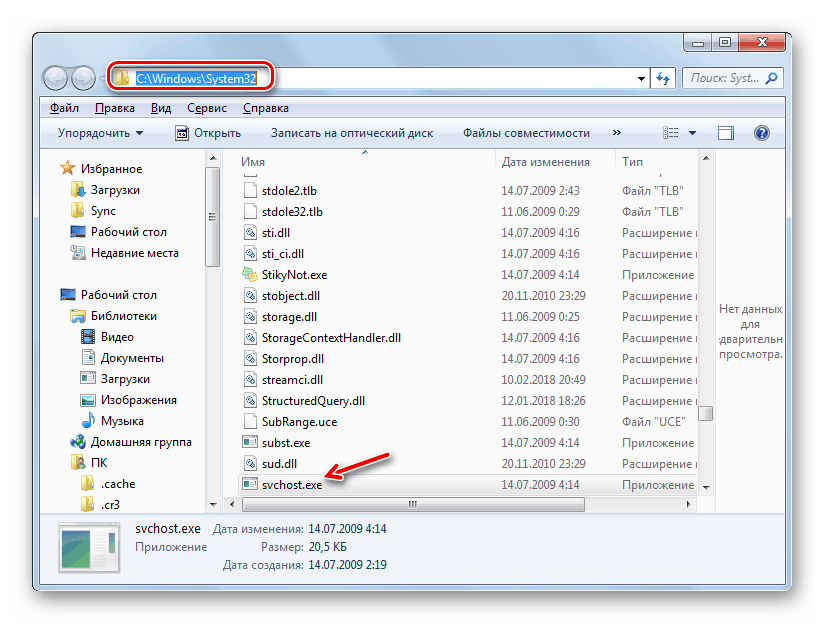Решавање проблема са оптерећењем меморије процеса СВЦХОСТ.ЕКСЕ у оперативном систему Виндовс 7
Понекад, када радите на рачунару, корисници примећују да је постао спор. Отворивши Таск Манагер , они откривају да РАМ или процесор учитава СВЦХОСТ.ЕКСЕ. Да видимо шта да радимо ако горе наведени процес учита РАМ рачунара на Виндовс 7.
Погледајте и: СВЦХОСТ.ЕКСЕ учитава процесор на 100
Садржај
Смањење оптерећења РАМ процеса СВЦХОСТ.ЕКСЕ
СВЦХОСТ.ЕКСЕ је одговоран за интеракцију услуга са остатком система. Сваки овај процес (а неколико њих ради истовремено) служи читавој групи услуга. Стога, један од разлога за проучавање проблема може бити не-оптимизирана конфигурација ОС-а. То се огледа у покретању великог броја услуга у исто вријеме или оних које чак у једној инстанци троше велику количину ресурса. И не увек они заиста доносе стварну корист кориснику.
Други разлог за "прождрљивост" СВЦХОСТ.ЕКСЕ може бити нека врста квара на рачунару. Осим тога, неки вируси су маскирани овим процесом и учитавају РАМ. Затим, разматрамо различите начине за решавање описаног проблема.
Лекција: Шта је СВЦХОСТ.ЕКСЕ у Таск Манагер-у?
Метод 1: Онемогућите услуге
Један од главних начина да се смањи оптерећење СВЦХОСТ.ЕКСЕ на РАМ-у рачунара је да се онемогуће непотребне услуге.
- Прво, утврђујемо које услуге највише оптерећују систем. Позовите Таск Манагер . Да бисте то урадили, кликните десну типку миша на траку са задацима (десном типком миша) и на отвореној листи контекста одаберите Старт Таск Манагер . Алтернативно, можете користити комбинацију Цтрл + Схифт + Дел .
- У прозору "Менаџер" који се отвори , идите до одељка "Процеси" .
- У одељку који се отвори, кликните на дугме "Прикажи процесе свих ..." . Дакле, можете погледати информације, не само везане за ваш рачун, већ и све профиле на овом рачунару.
- Затим, да би се сви СВЦХОСТ објекти могли груписати за накнадно поређење вредности оптерећења, распоредите све елементе листе по абецедном реду кликом на поље „Име слике“ .
- Затим пронађите СВЦХОСТ групу процеса и погледајте која се учитава највише РАМ-а. Ова ставка у колони "Меморија" ће имати највећу цифру.
- Кликните на овај РМБ објекат и изаберите "Иди на услуге" у листи која се отвара.
- Отвара се листа сервиса. Они који су означени шипком односе се на процес одабран у претходном кораку. То јест, они остварују највеће оптерећење РАМ-а. Ступац "Опис" приказује њихова имена како се појављују у "Управитељу услуга" . Запамтите или запишите.
- Сада морате да одете у "Сервице Манагер" да деактивирате ове објекте. Да бисте то урадили, кликните на "Услуге ..." .
![Пребацивање на Сервице Манагер из Таск Манагер-а у оперативном систему Виндовс 7]()
Такође можете отворити жељени алат помоћу прозора "Покрени" . Откуцајте Вин + Р и откуцајте оквир који се отвара:
services.mscНакон тога кликните на "ОК" .
- Покреће се Сервице Манагер . Ево листе тих објеката, међу којима морамо да деактивирамо део. Али морате знати која врста услуге може бити онемогућена, а што не. Чак и ако одређени објекат припада СВЦХОСТ.ЕКСЕ, који учитава рачунар, то не значи да се може деактивирати. Онемогућавање неких услуга може довести до пада система или неисправне операције. Стога, ако не знате који од њих се може зауставити, онда пре него што наставите даље, погледајте нашу засебну лекцију која је посвећена овој теми. Успут, ако видите услугу у “Диспечеру” која није укључена у проблематичну СВЦХОСТ.ЕКСЕ групу, али је не користите, онда бисте требали искључити и овај објекат.
![Прозор сервисног менаџера у оперативном систему Виндовс 7]()
Лекција: Онемогућите непотребне услуге у оперативном систему Виндовс 7
- Изаберите објекат који треба да се деактивира у “Сервице Манагер” . У левом делу прозора кликните на елемент "Стоп" .
- Зауставиће се процедура.
- Након тога, у “Менаџеру” поред назива заустављеног елемента одсутан је статус “Радови” у колони “Статус” . То значи да је искључен.
- Али то није све. Ако је у ступцу "Тип покретања" назив ставке постављен на "Аутоматски" , то значи да ће се услуга покренути на строју приликом сљедећег поновног покретања рачунала. Да бисте потпуно деактивирали, двапут кликните на његово име левим тастером миша.
- Почиње прозор са својствима. Кликните на ставку “Стартуп типе” и на листи која се појави одаберите “Дисаблед” . Након ове акције, кликните на "Аппли" и "ОК" .
- Сада ће сервис бити потпуно деактивиран и неће се покренути ни следећи пут када се рачунар поново покрене. Ово је назначено присуством натписа "Дисаблед" у колони "Стартуп типе" .
- На исти начин, онемогућите и друге сервисе везане за РАМ-процес учитавања СВЦХОСТ.ЕКСЕ. Само у том случају не заборавите да елемент који се искључује не би требало да буде повезан са важним функцијама система или карактеристикама које су неопходне за лични рад. Након деактивације видећете да ће се потрошња РАМ-а у СВЦХОСТ.ЕКСЕ процесу значајно смањити.
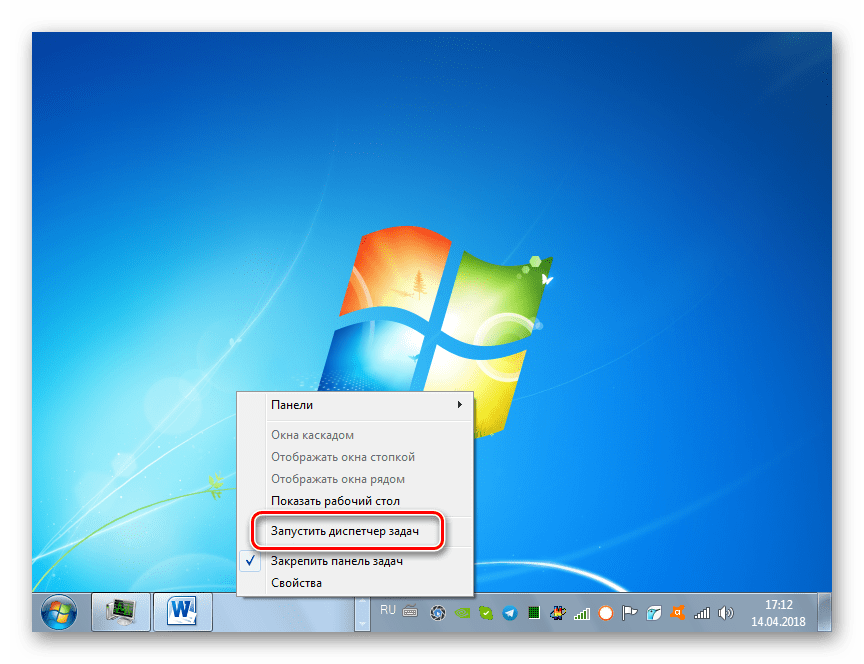
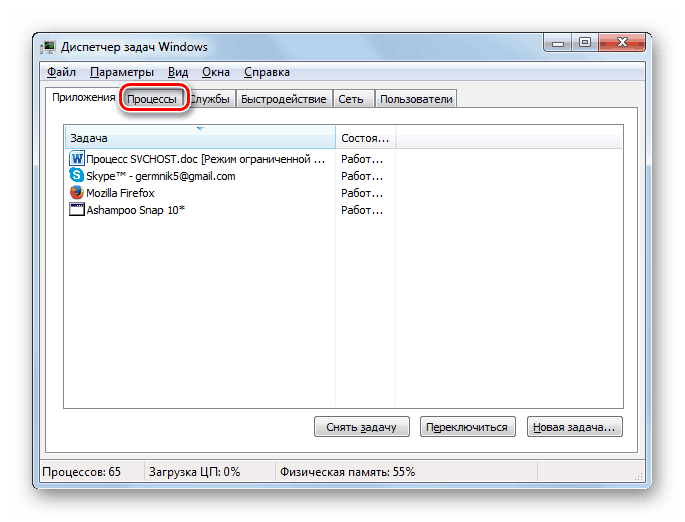
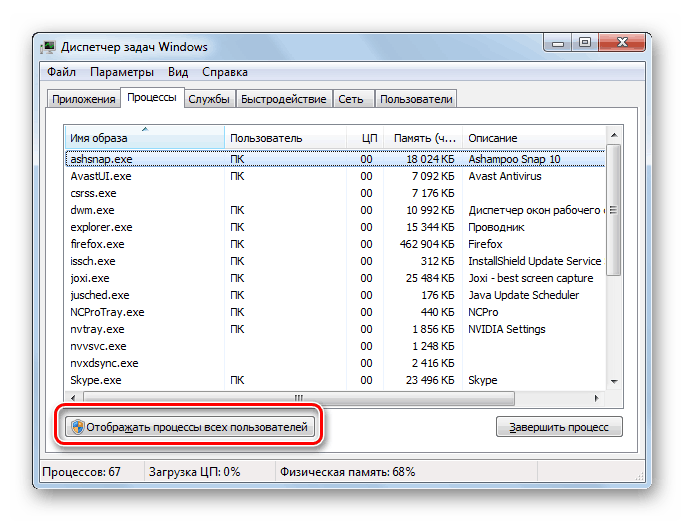
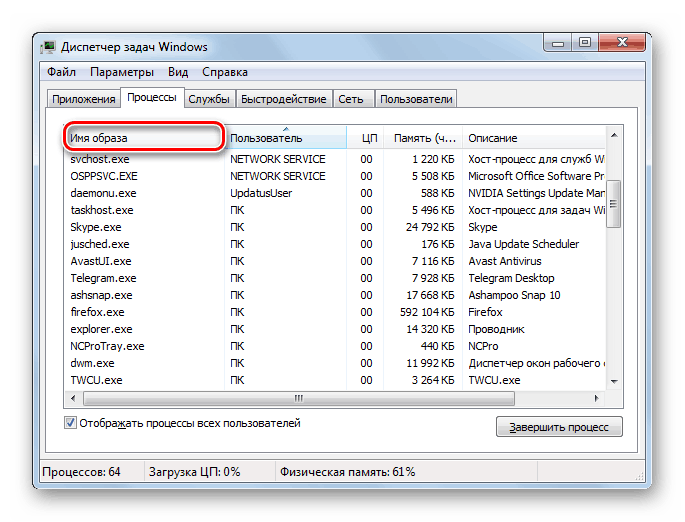
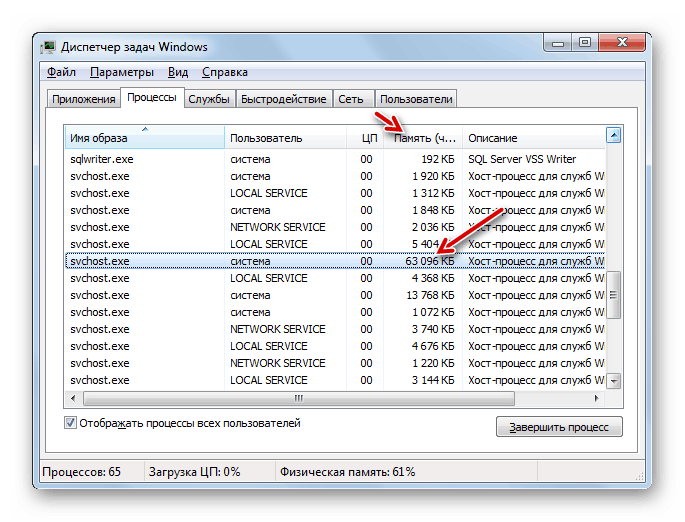
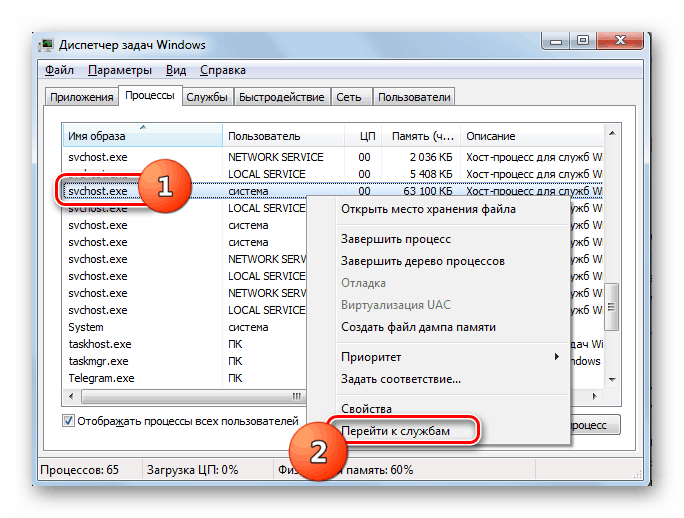
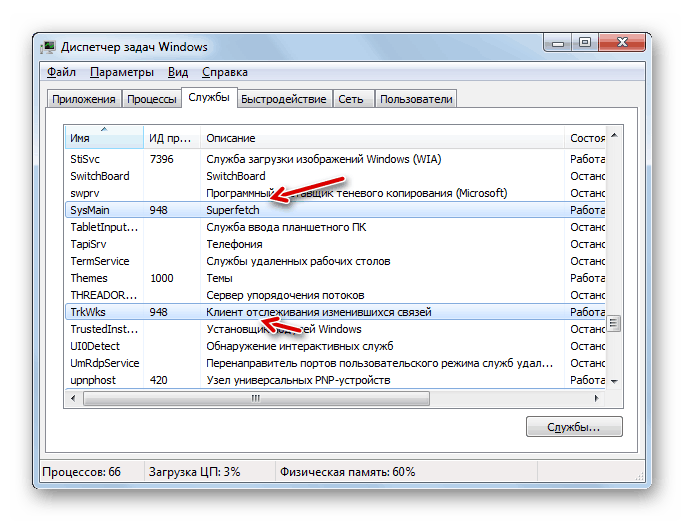
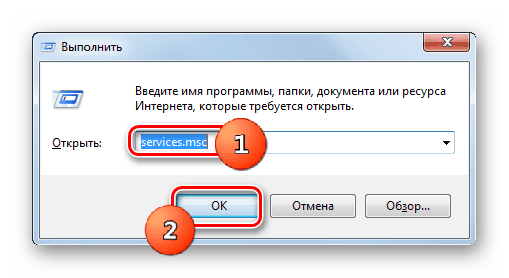
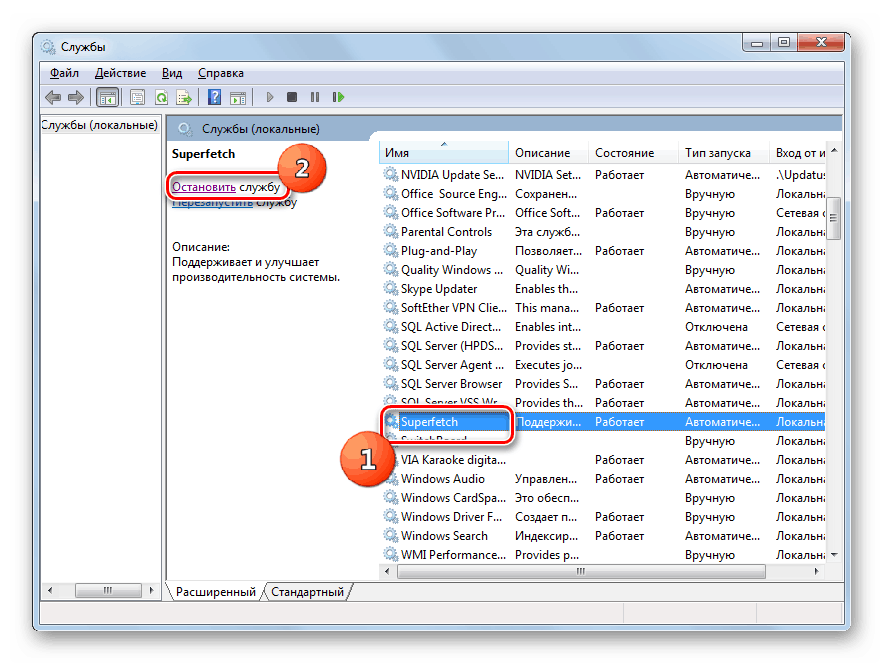
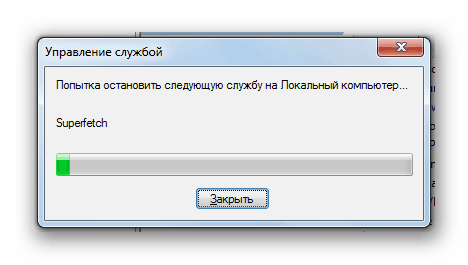
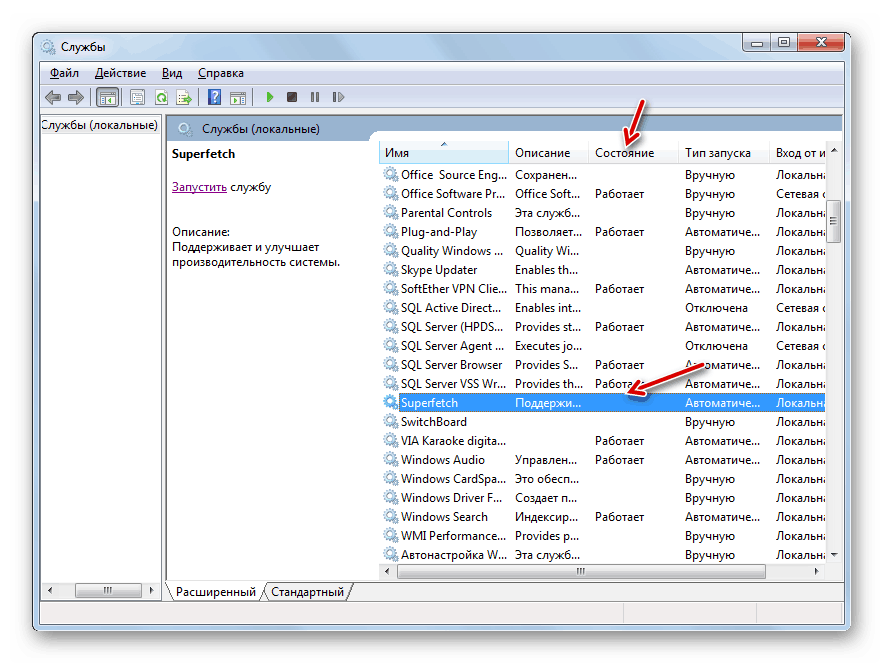
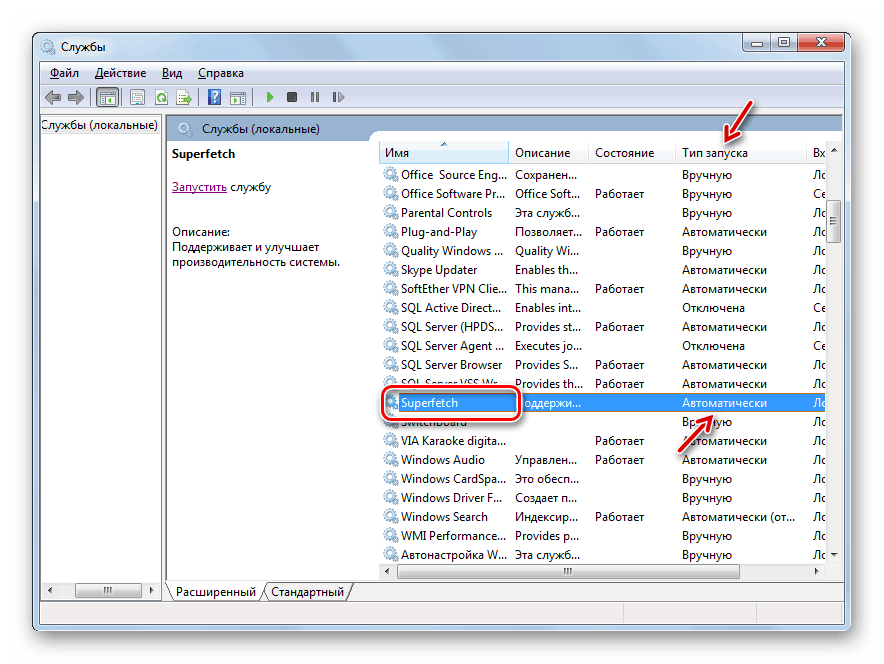
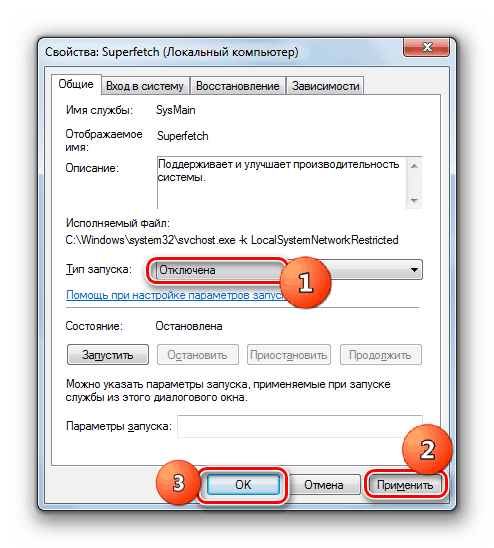
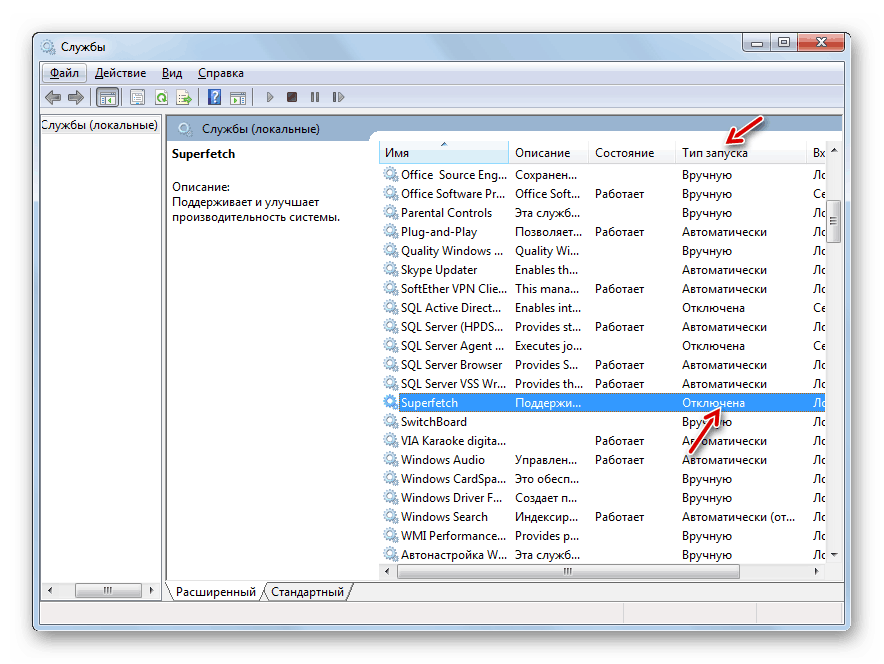
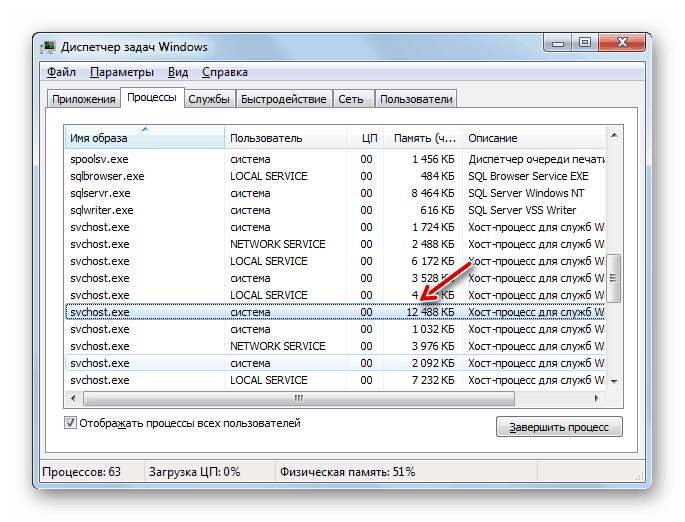
Лекција:
Отварање „Менаџера задатака“ у оперативном систему Виндовс 7
Онемогућите неискоришћене услуге у оперативном систему Виндовс
2. метод: Искључите Виндовс Упдате
На рачунарима мале снаге, проблем са чињеницом да СВЦХОСТ.ЕКСЕ учитава РАМ може бити повезан са функцијом ажурирања. Ово је веома важан елемент Виндовса, који вам омогућава да увек ажурирате ОС и да закрпите рањивости. Али ако “Центар за ажурирање” почне “јести” РАМ преко СВЦХОСТ.ЕКСЕ, потребно је да изаберете мање од два зла и извршите његову деактивацију.
- Кликните на "Старт" и идите на "Цонтрол Панел" .
- Идите у одељак Систем и безбедност .
- Отворите одјељак "Центар за ажурирање ..." .
- У левом делу прозора који се отвори, кликните на „Подешавања“.
- Отвара се прозор за управљање поставкама ажурирања. Кликните на падајућу листу "Важна ажурирања" и одаберите опцију "Не провјеравајте доступност ..." . Затим поништите све потврдне оквире у овом прозору и кликните на “ОК” .
- Ажурирања ће бити онемогућена, али можете и да деактивирате одговарајућу услугу. Да бисте то урадили, идите на "Сервице Манагер" и пронађите елемент "Виндовс Упдате" . Након тога, извршите са њима све оне манипулације искључења које су разматране у опису методе 1. т
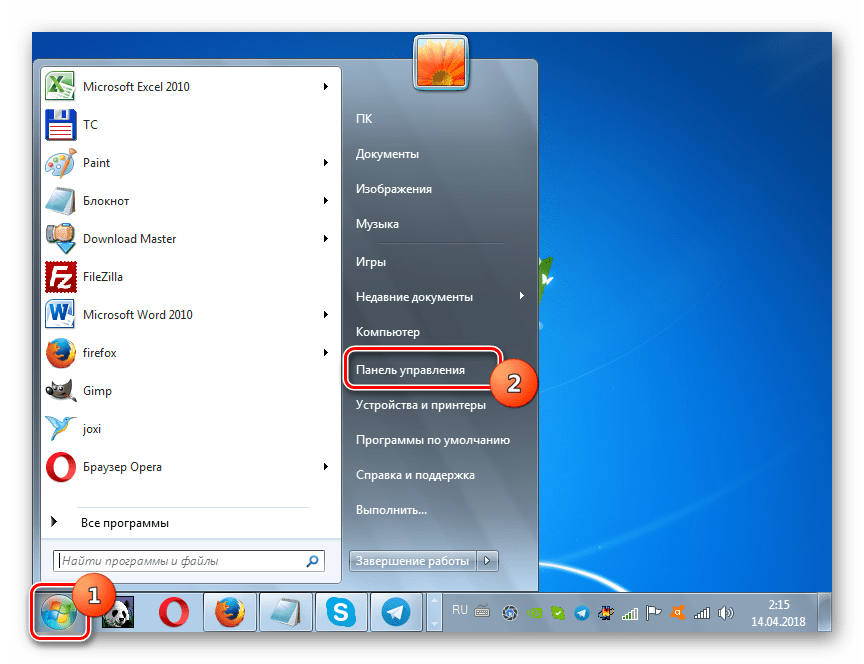
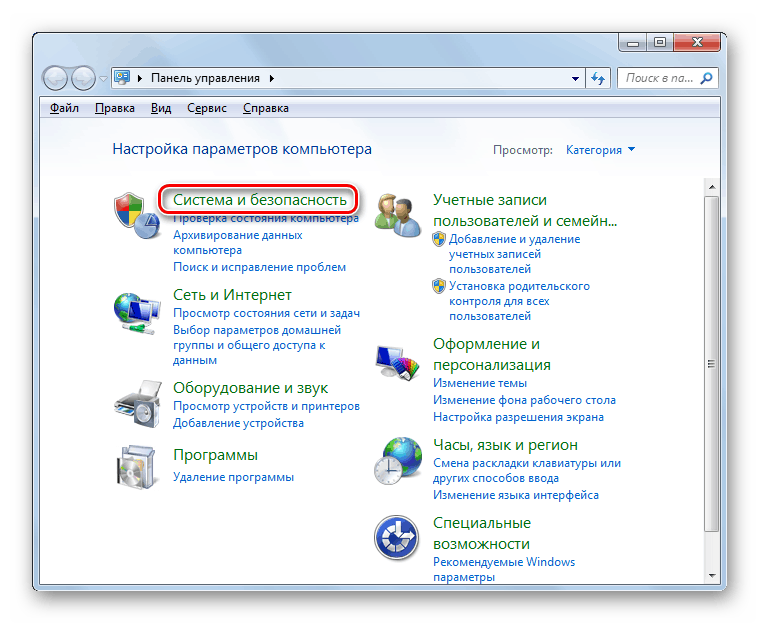
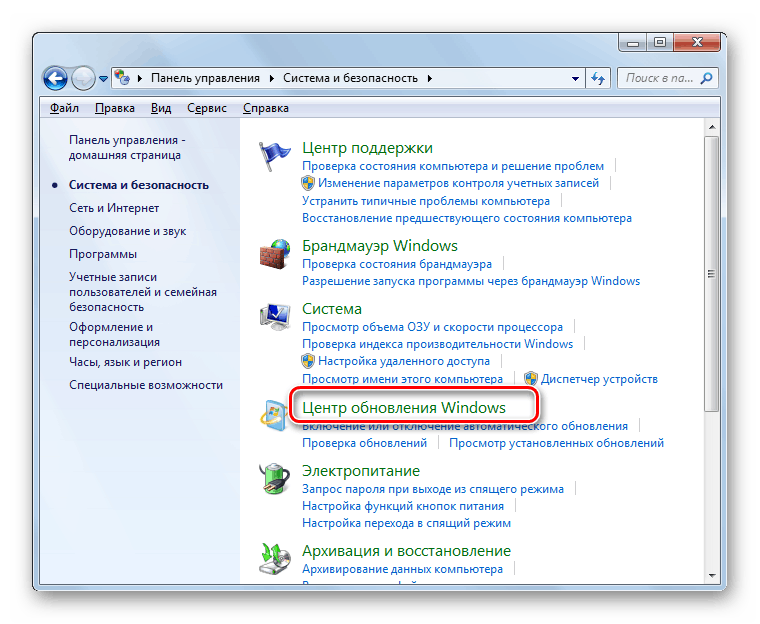
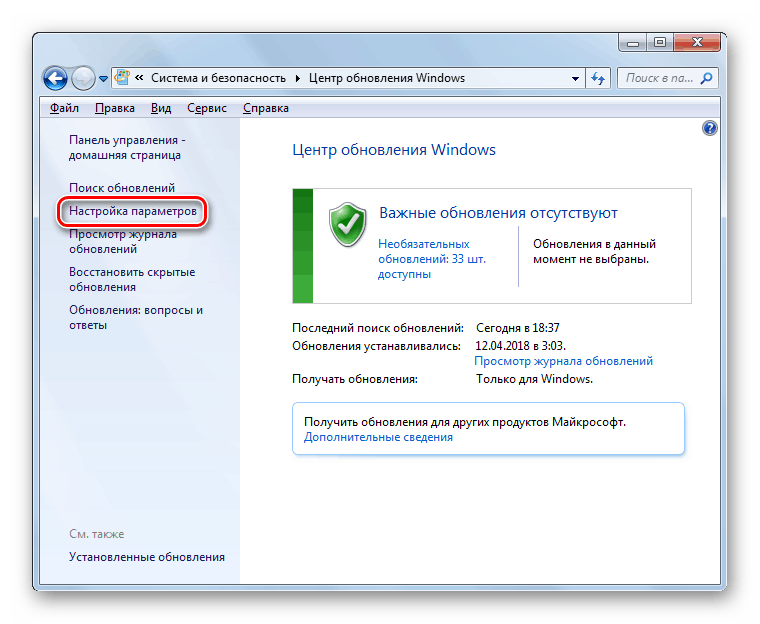
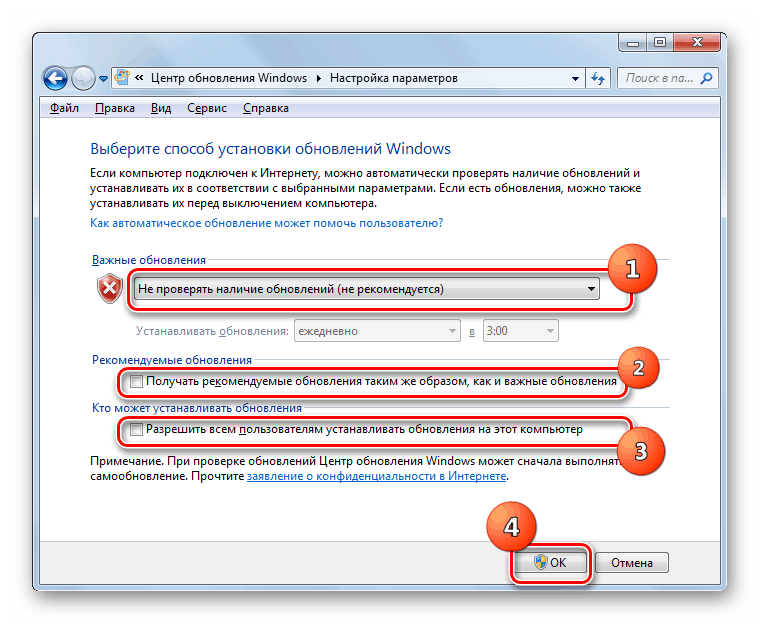
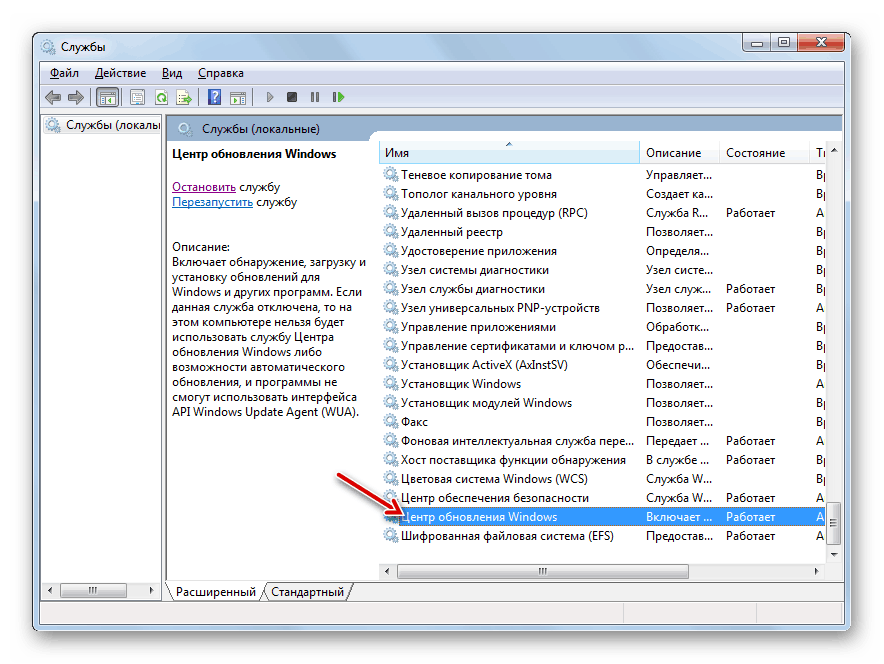
Важно је разумети да ће онемогућавање ажурирања учинити систем рањивим. Стога, ако вам напајање рачунара не допушта да радите са "Центром за ажурирање" , покушајте да редовно правите ручне инсталационе исправке.
Лекција:
Онемогућите ажурирања за Виндовс 7
Деактивирање услуге Упдате Упдате на Виндовс 7
Метод 3: Оптимизација система
Појава проблема који се проучава може проузроковати зачепљење или неправилно конфигурисање система. У том случају, морате да одредите непосредни узрок и да извршите једно или више од следећих да бисте оптимизовали ОС.
Један од фактора који узрокује овај проблем може бити зачепљен системски регистар, у којем постоје неважни или погрешни уноси. У овом случају, мора се очистити. У ту сврху можете користити специјализиране услужне програме, на примјер, ЦЦлеанер .
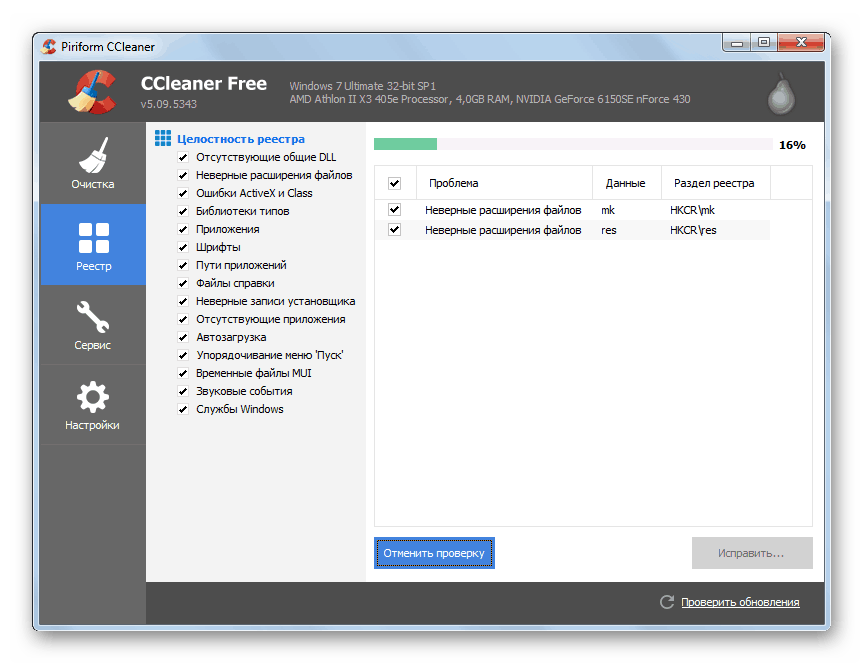
Лекција: Чишћење регистра помоћу ЦЦлеанера
Решавање овог проблема може помоћи у дефрагментацији чврстог диска. Ова процедура се може обавити као са специјализоване програме и помоћу уграђеног услужног програма Виндовс.
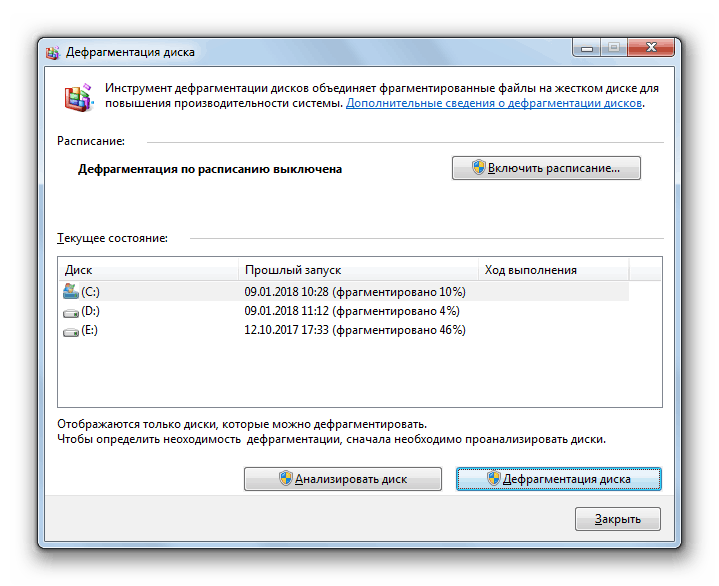
Лекција: Дефрагментација диска у оперативном систему Виндовс 7
Метод 4: Уклоните падове и решавање проблема
Различити проблеми и неисправности у систему могу узроковати проблеме описане у овом чланку. У овом случају, они морају да покушају да га поправе.
Могуће је да грешке у раду рачунара, које су довеле до прекомерне потрошње ресурса ОС-а од стране СВЦХОСТ.ЕКСЕ процеса, довеле до кршења структуре системских датотека. У овом случају, неопходно је провјерити њихов интегритет уз помоћ уграђеног сфц програма с накнадним обнављањем ако је потребно. Ова процедура се изводи кроз “Цомманд Лине” уносом наредбе у њу:
sfc /scannow
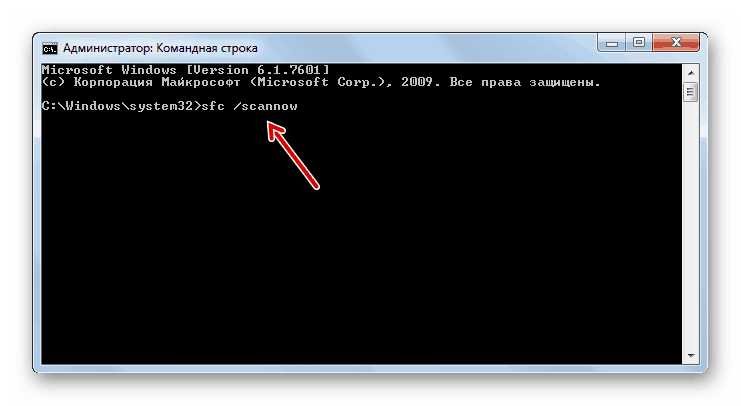
Лекција: Скенирање оперативног система за интегритет датотеке у оперативном систему Виндовс 7
Други разлог који је довео до горе описаног проблема су грешке хард диска. Провера система за њихово присуство врши се и преко "командне линије" уносом израза тамо:
chkdsk /f
Ако услужни програм током скенирања открије логичке грешке, покушаће да их исправи. У случају откривања физичке штете на чврстом диску, морате или контактирати мастер или купити нови чврсти диск.
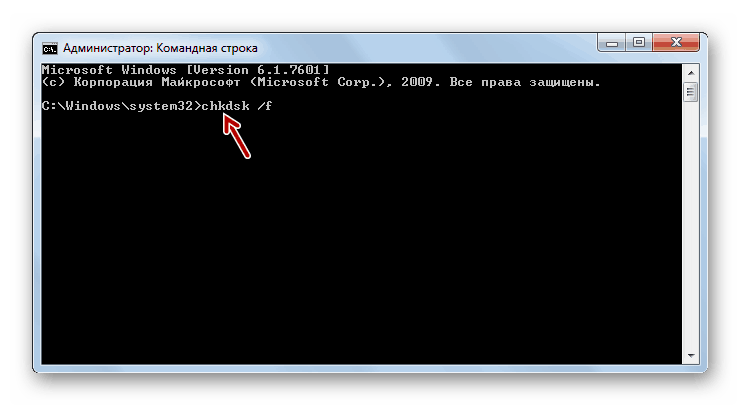
Лекција: Скенирање чврстог диска због грешака у оперативном систему Виндовс 7
5. метод: Елиминишите вирусе
Појава оптерећења на РАМ преко СВЦХОСТ.ЕКСЕ може довести до вируса. Поред тога, неки од њих су маскирани као извршна датотека са овим именом. Ако се сумња на инфекцију, одговарајући скенирање система једног од антивирусних програма који не захтевају инсталацију. На пример, можете да користите Др.Веб ЦуреИт .
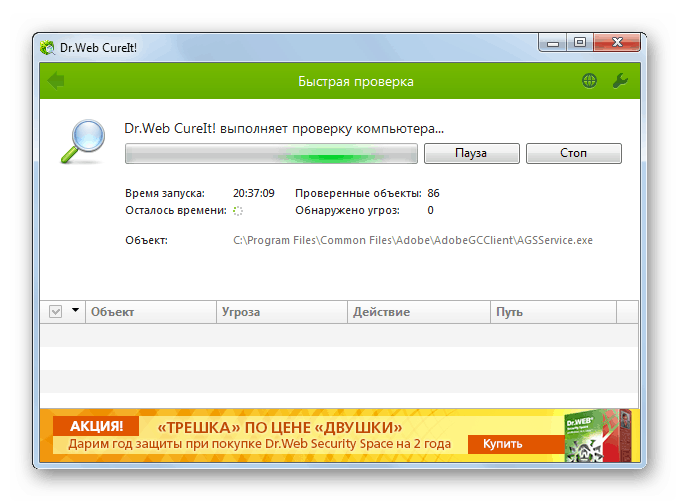
Скенирање се препоручује покретањем система помоћу ЛивеЦД-а или ЛивеУСБ-а. У ту сврху можете користити и други неинфицирани ПЦ. Када услужни програм открије виралне датотеке, морате слиједити упуте које се појављују у његовом прозору.
Али нажалост, није увијек могуће пронаћи вирус користећи антивирусне алате. Ако нисте пронашли злонамерни код користећи процедуру скенирања од стране неколико антивируса, али сумњате да је један од СВЦХОСТ.ЕКСЕ процеса покренут од стране вируса, можете покушати да ручно одредите идентитет извршне датотеке и избришите је ако је потребно.
Како одредити да ли је прави СВЦХОСТ.ЕКСЕ или овај вирус прикривен као дат фајл? Постоје три знака дефиниције:
- Усер процесс;
- Локација извршне датотеке;
- Име датотеке.
Корисник, у име кога процес ради, може се прегледати у “Таск Манагер” у картици “Процеси” која нам је већ позната. Насупрот имену „СВЦХОСТ.ЕКСЕ“ у колони „Корисник“ треба да се прикаже једна од три опције:
- "Систем" (СИСТЕМ);
- Мрежни сервис;
- Лоцал Сервице.
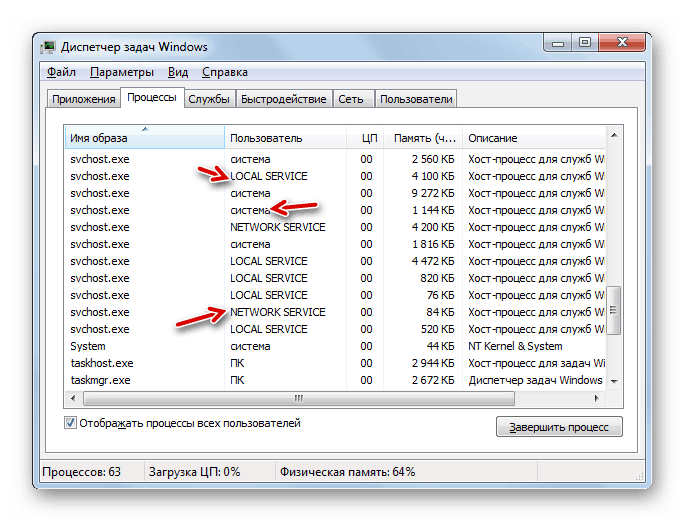
Ако тамо видите име неког другог корисника, онда знате да је процес замењен.
Локација извршне датотеке процеса која троши велику количину системских ресурса може се одредити управо у “Таск Манагер” .
- Да бисте то урадили, кликните на њега помоћу РМБ и у контекстном менију изаберите "Опен стораге лоцатион ..." .
- У "Екплореру" се отвара директоријум локација датотеке, чији је процес приказан у "Управљачу" . Адреса се може видети кликом на адресну траку прозора. Упркос чињеници да постоји неколико истовремених извођења СВЦХОСТ.ЕКСЕ процеса, одговарајући извршни фајл је само један и налази се на следећем путу:
C:WindowsSystem32![Адреса локације директоријума СВЦХОСТ.ЕКСЕ датотеке у Екплореру у Виндовсу 7]()
Ако адресна трака „Екплорер“ приказује било који други пут, онда знате да је процес замењен другом датотеком, која је највероватније вирусна.
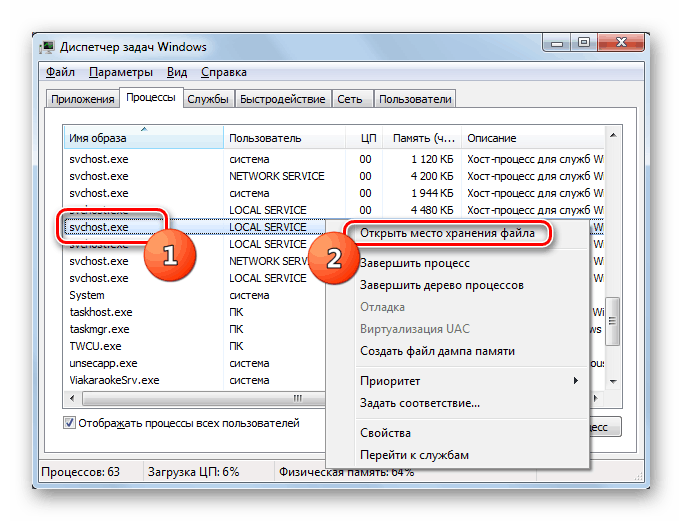
Коначно, као што је горе наведено, потребно је да проверите име процеса. Требало би да буде тачно "СВЦХОСТ.ЕКСЕ" од првог до последњег слова. Ако је име "СВЦХОЦТ.ЕКСЕ" , "СВЦХОСТ64.ЕКСЕ" или било који други, онда знате да је ово замена.
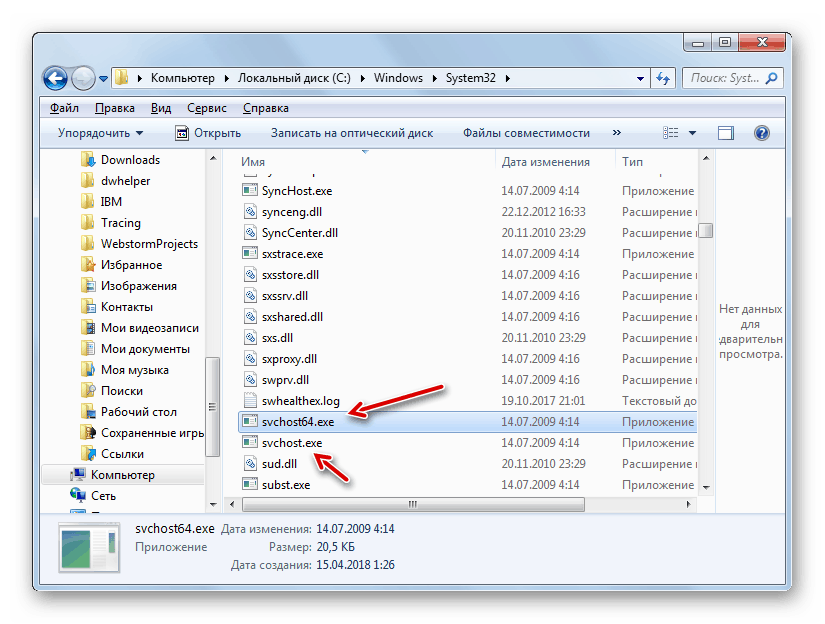
Иако се понекад крију нападачи долазе лукавији. Они замењују у имену слова "ц" или "о" тачно исте знакове у правопису, али не и латиницу, већ ћирилицу. У овом случају, име ће бити визуелно неразлучиво, а сама датотека може бити лоцирана у фасцикли Систем32 поред оригиналне инстанце. У овој ситуацији, требало би да вас упозори локација две датотеке истог имена у истом директоријуму. У Виндовсима то не може бити у принципу, ау овом случају испоставља се да се имплементира само промјеном знакова. У таквој ситуацији, један од критеријума за утврђивање аутентичности датотеке је њен датум. По правилу, овај објекат има ранији датум промене.
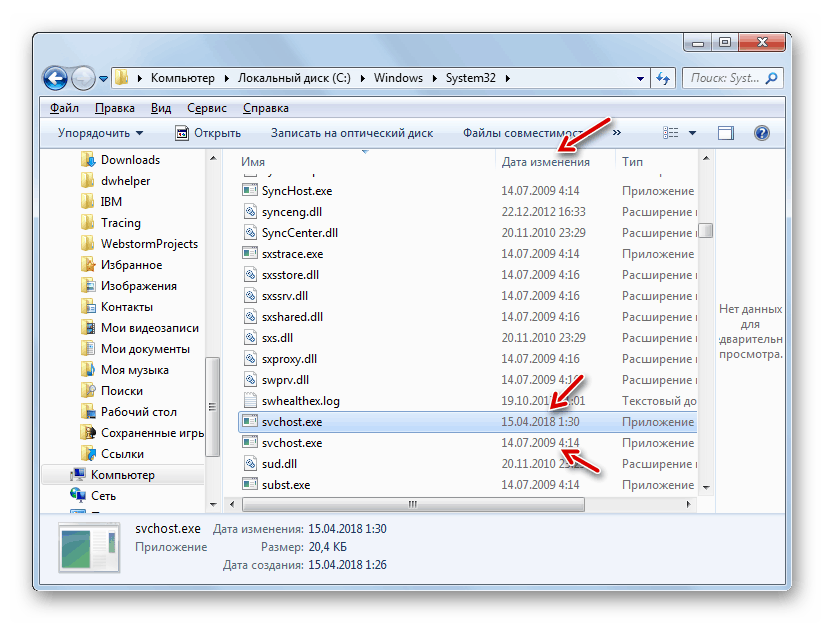
Али како уклонити лажну датотеку када открије, ако антивирусни програм не помогне?
- Дођите до локације сумњиве датотеке на начин како смо горе описали. Вратите се у “Таск Манагер” , али не затварајте “Екплорер” . У картици "Процеси" изаберите ставку која је наводно вирус, а затим кликните "Заврши процес" .
- Отвара се оквир за дијалог у којем морате поново да кликнете на Финисх Процесс да бисте потврдили намере.
- Када се процес заврши, вратите се на локацију злонамерне датотеке у "Екплореру" . Кликните на сумњиви РМБ објекат и одаберите опцију "Делете" са листе. Ако је потребно, потврдите своје радње у дијалошком оквиру. Ако датотека није избрисана, највјероватније немате администраторска овлаштења. Потребно је да се пријавите са административним налогом.
- Након поступка уклањања, поново проверите систем помоћу антивирусног програма.
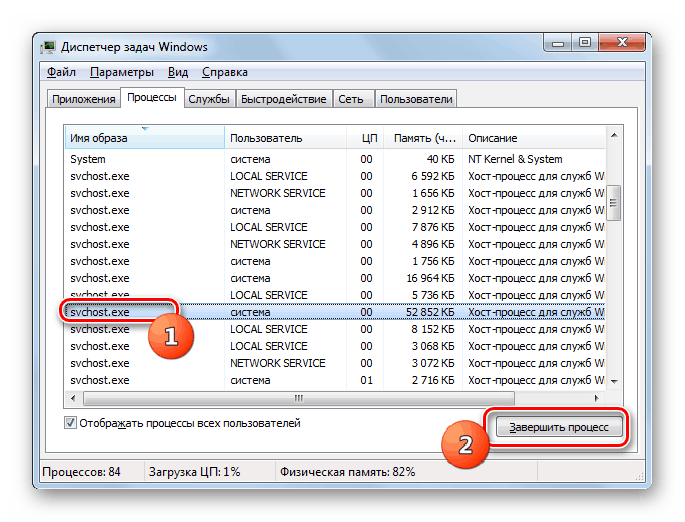
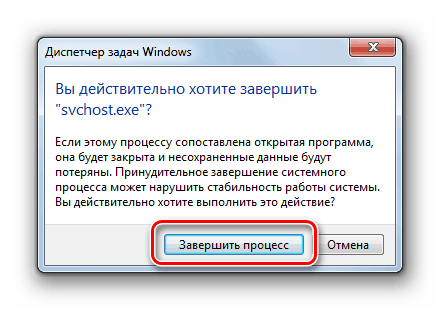
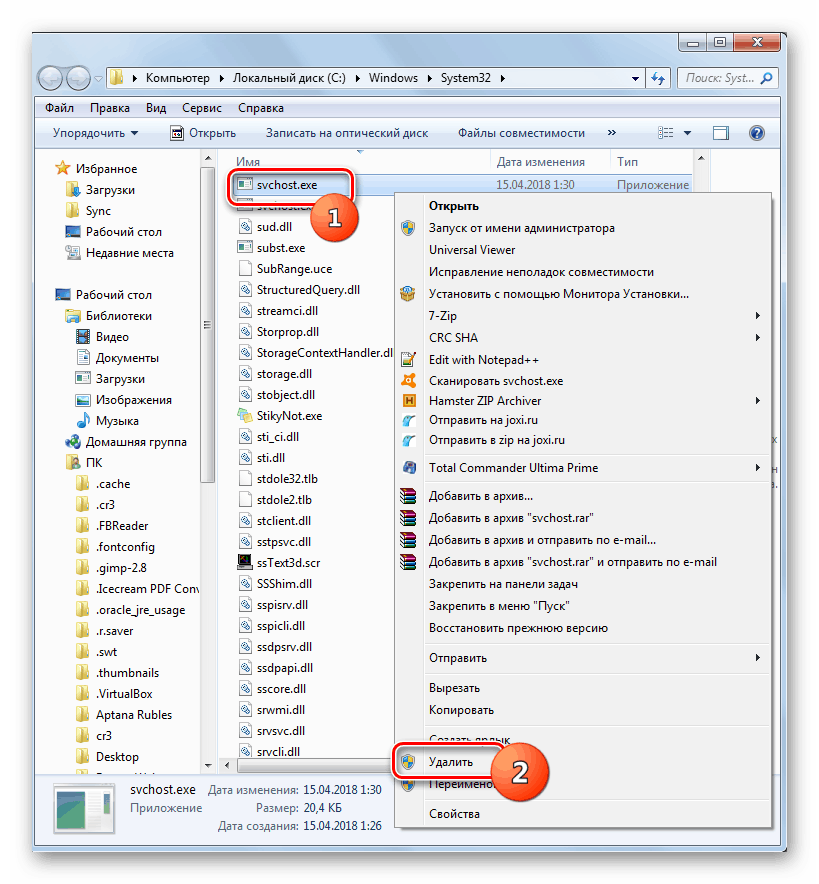
Пажња! Избришите СВЦХОСТ.ЕКСЕ само ако сте 100% сигурни да ово није оригинална системска датотека, већ лажна. Ако погрешно избришете прави, то ће изазвати пад система.
6. метод: Опоравак система
У случају да ништа од горе наведеног није помогло, можете извршити поступак опоравка система, ако га имате точка опоравка или ОС бацкуп , креиран пре појаве проблема са СВЦХОСТ.ЕКСЕ, који учитава РАМ. Затим ћемо погледати како нормализовати функционисање Виндовса уз помоћ реанимације на претходно креирану тачку.
- Кликните на "Старт" и кликните на "Сви програми" .
- Отворите директоријум "Стандард" .
- Уђите у мапу "Сервице Тоолс" .
- Кликните на Систем Ресторе (Опоравак система) .
- Прозор алатке за враћање система се активира помоћу информација о проби. Затим једноставно кликните на "Нект".
- У следећем прозору треба да изаберете одређену тачку опоравка. Можда их је неколико у систему, али морате само да зауставите селекцију на једном. Главни услов је да се креира пре него што се појави проблем са СВЦХОСТ.ЕКСЕ. Препоручује се да изаберете најновију ставку по датуму, која одговара горе наведеном услову. Да би се повећала могућност избора, означите поље „Прикажи друге ...“ . Када изаберете жељени објекат, кликните на "Нект".
- У следећем прозору, да бисте покренули поступак опоравка, једноставно кликните на дугме "Заврши" . Али пошто ће се након тога рачунар поново покренути, пазите да затворите све активне програме и сачувате несачуване документе како бисте избегли губитак података.
- Затим ће се извршити поступак опоравка и систем ће се вратити у стање у којем је био прије него што је СВЦХОСТ.ЕКСЕ покренуо учитавање РАМ-а.
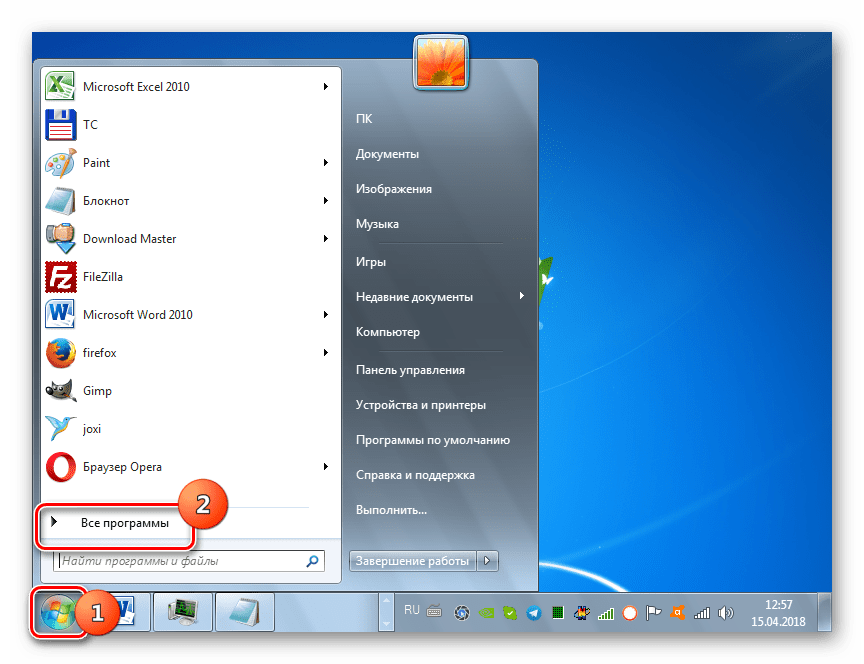
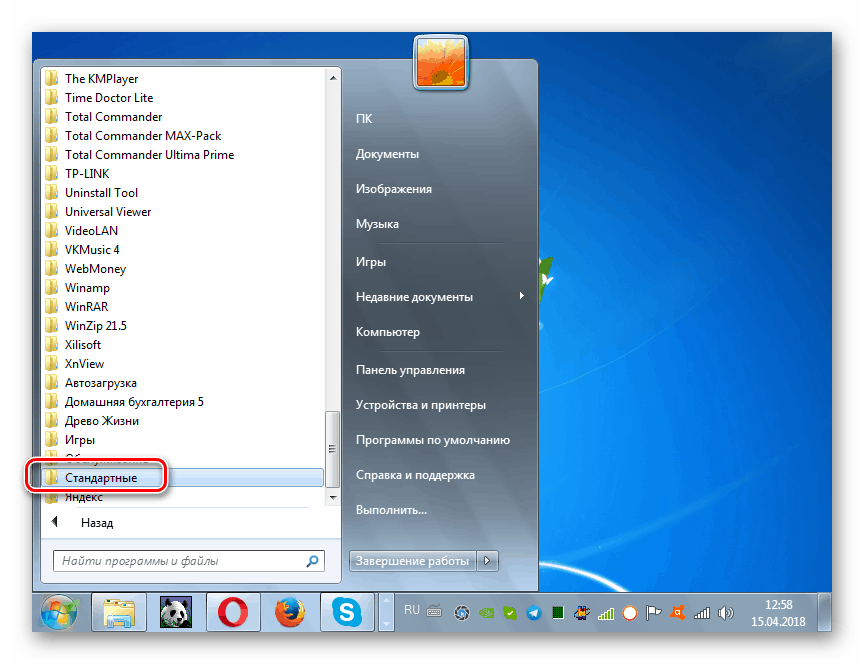
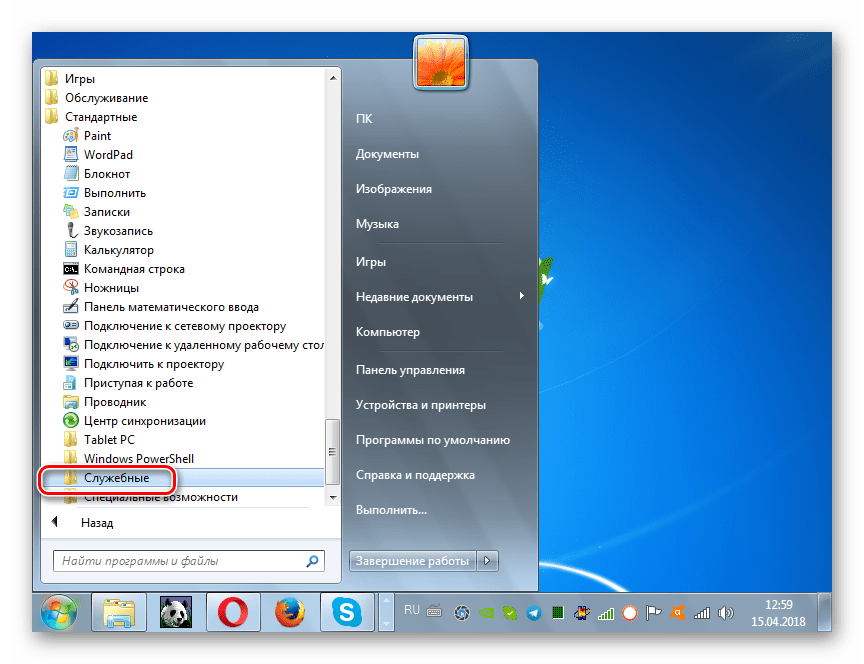
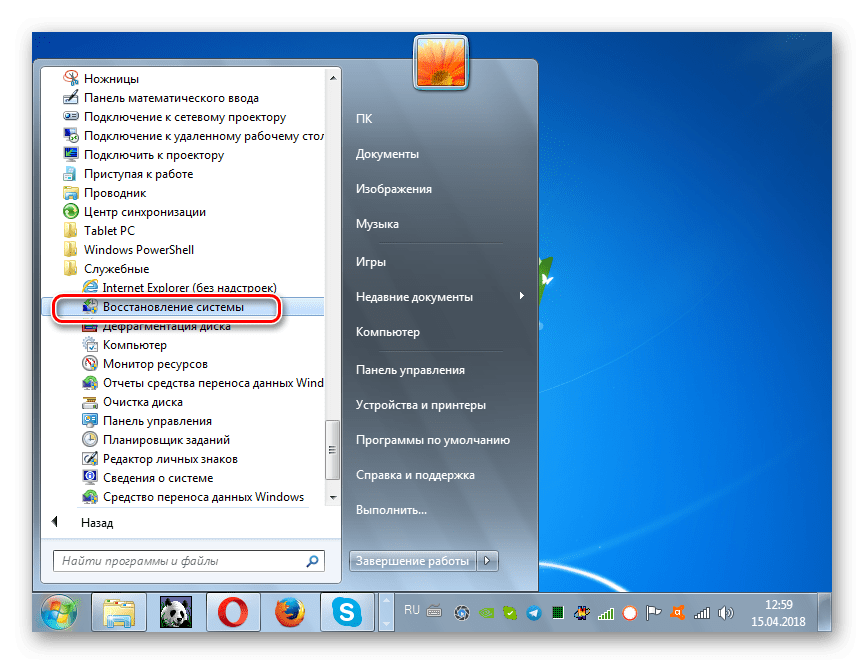
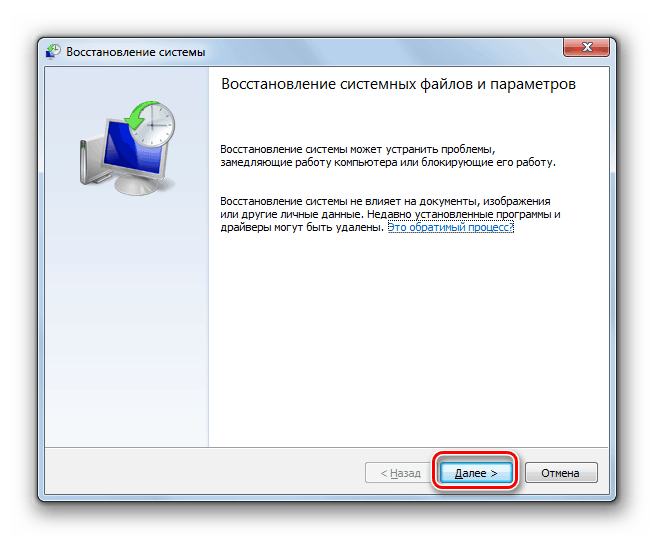
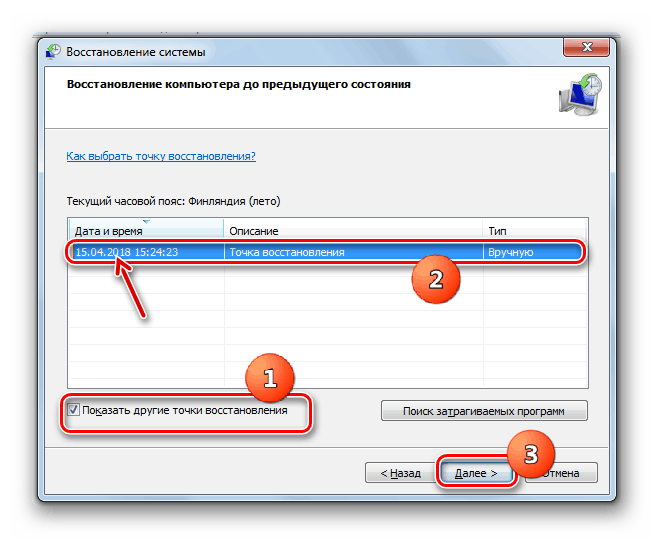
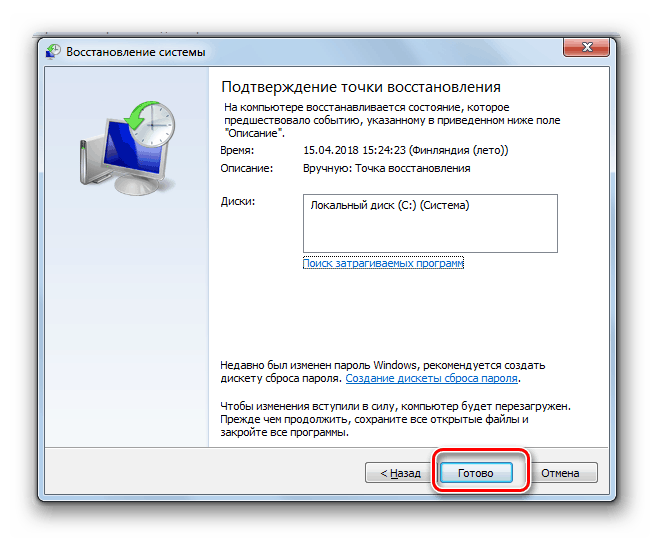
Главни недостатак овог метода је у томе што не би требало да имате само тачку враћања или резервну копију система - време када је креиран не би требало да буде касније од времена када се проблем почео појављивати. У супротном, процедура губи своје значење.
Постоји неколико различитих разлога због којих СВЦХОСТ.ЕКСЕ може почети да учитава меморију рачунара у Виндовс 7. То могу бити падови система, нетачна подешавања или вирусна инфекција. Према томе, сваки од ових узрока има посебну групу начина да је елиминише.