Коришћење функције табелирања у Мицрософт Екцелу
Табела функције је израчунавање вриједности функције за сваки одговарајући аргумент специфициран са одређеним кораком у јасно дефинисаним границама. Овај поступак је алат за решавање великог броја проблема. Уз помоћ, могу се локализовати корени једначине, наћи максима и минима и решити друге проблеме. Са Екцел-ом, таббинг је много лакши од употребе папира, оловке и калкулатора. Хајде да сазнамо како се то ради у овој апликацији.
Коришћење табулатора
Табелирање се примјењује стварањем табеле у којој је вриједност аргумента са изабраним корацима написана у једној колони, ау другом - одговарајућа вриједност функције. Затим, на основу прорачуна, можете графити графикон. Размислите како је то учињено са конкретним примером.
Креирање стола
Направите заглавље таблице са ступовима к , у којима ће бити специфицирана вриједност аргумента, и ф (к) , гдје ће се приказати одговарајућа вриједност функције. На примјер, узимамо функцију ф (к) = к ^ 2 + 2к , мада се функција било које врсте може користити за поступак табелирања. Поставите корак (х) на величину од 2 . Граница је од -10 до 10 . Сада треба попунити колону аргумената, поштујући корак 2 у датим границама.
- У првој ћелији колоне "к" уносимо вредност "-10" . Одмах након тога притисните тастер Ентер . Ово је веома важно, јер ако покушате да манипулишете мишем, вредност у ћелији ће се претворити у формулу, али у овом случају није неопходно.
- Све додатне вредности могу се ручно попунити, задржавајући корак 2 , али је погодније за то помоћу алатке за аутоматско довршавање. Посебно је ова опција релевантна ако је распон аргумената велики, а корак је релативно мали.
Изаберите ћелију која садржи вредност првог аргумента. На картици "Почетна" кликните на дугме "Попунити" , који се налази на траци у оквиру "Измени" . На листи акција које се појављују, изаберите ставку "Прогресија ..." .
- Отвара се прозор за подешавање прогресије. У поставци "Локација" поставите прекидач у позицију "По колонама" , јер у нашем случају вриједности аргумента ће бити стављене тачно у колону, а не у ред. У пољу "Корак" подесите вредност на 2 . У пољу "Гранична вриједност" уносимо број 10 . Да бисте започели напредовање, кликните на дугме "ОК" .
- Као што видите, колона је испуњена вриједностима с наведеним кораком и границама.
- Сада треба попунити колону функције ф (к) = к ^ 2 + 2к . Да бисте то урадили, напишите следећи израз у прву ћелију одговарајуће колоне:
=x^2+2*xУ овом случају, уместо вредности к, ми замијенимо координате прве ћелије из колоне са аргументима. Притисните дугме Ентер да бисте приказали резултат израчунавања на екрану.
- Да би израчунали функцију у другим редовима, поново користимо технологију аутокомплете, али у овом случају примењујемо маркер пуњења. Поставите курсор у доњи десни угао ћелије, који већ садржи формулу. Маркер пуњења појављује се у облику малог крста. Затворите леви тастер миша и превуците курсор дуж целе пуњене колоне.
- Након ове акције, цео колона са вредностима функције ће се аутоматски попунити.

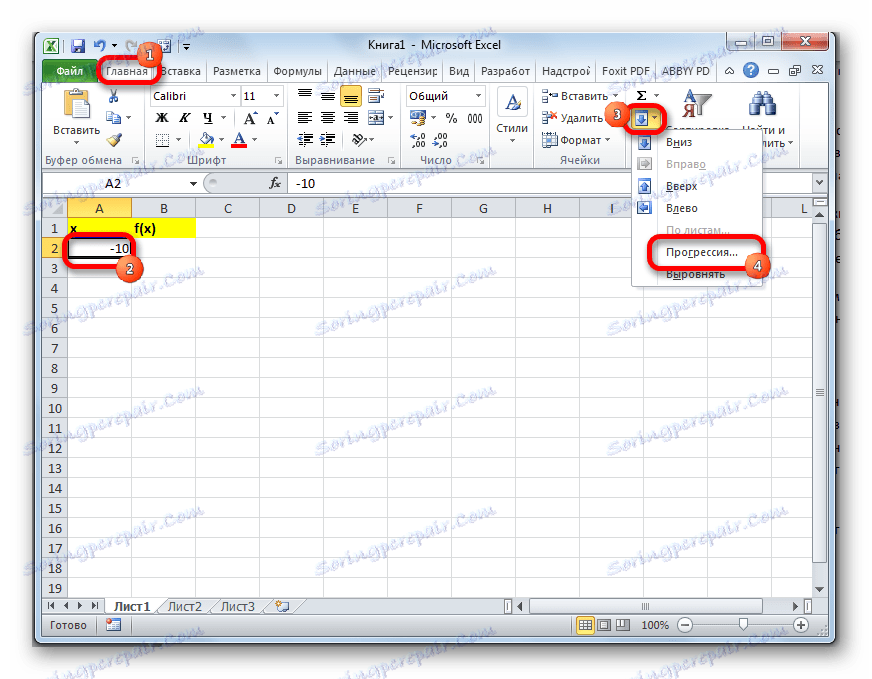
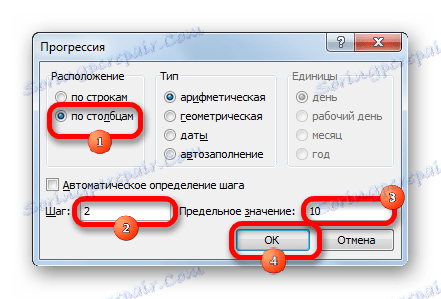
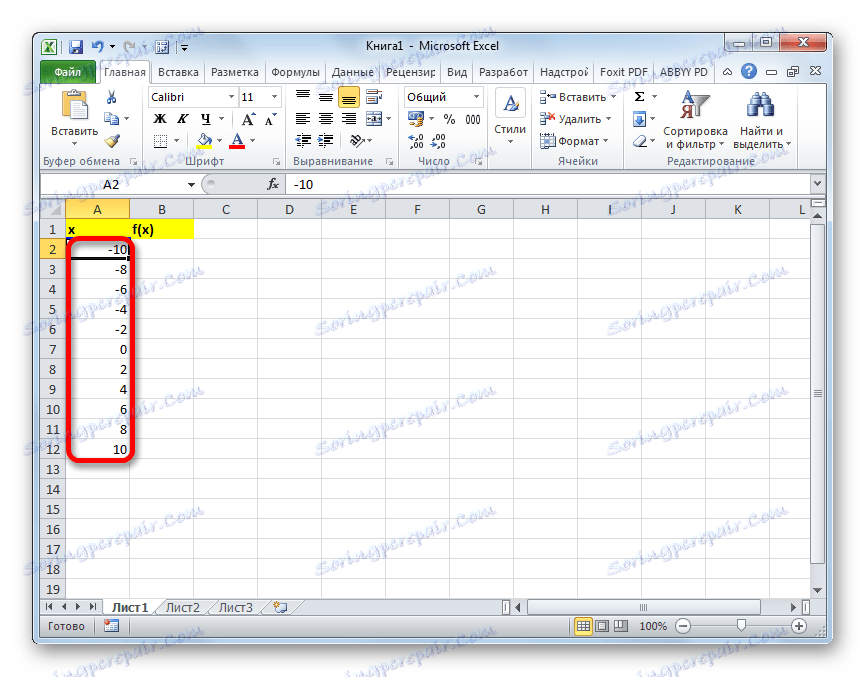
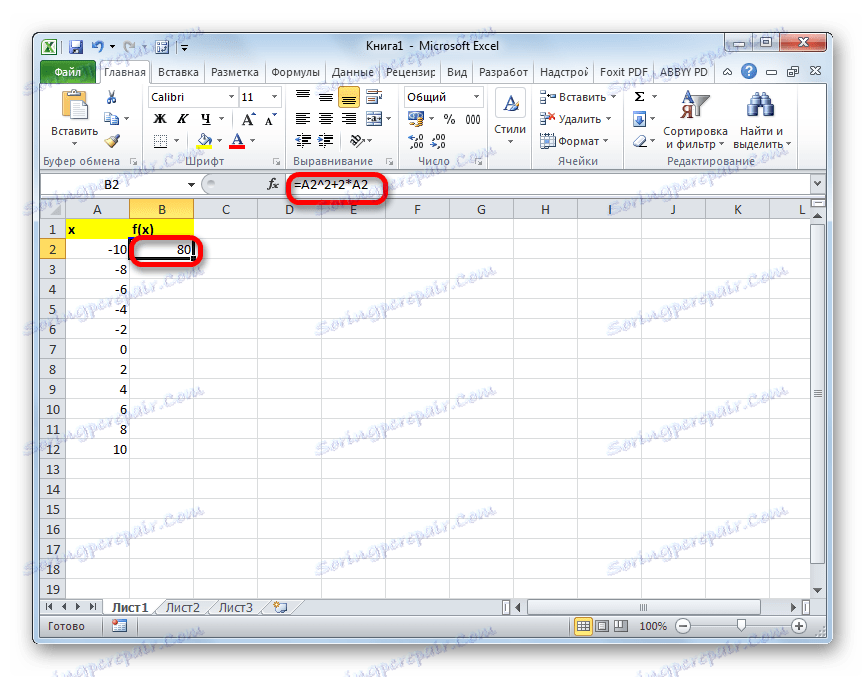
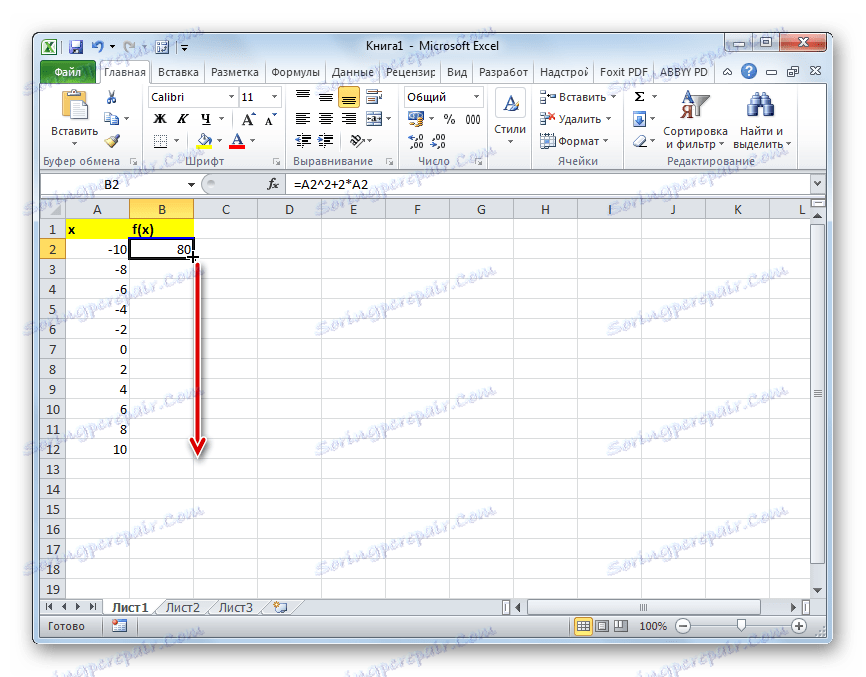
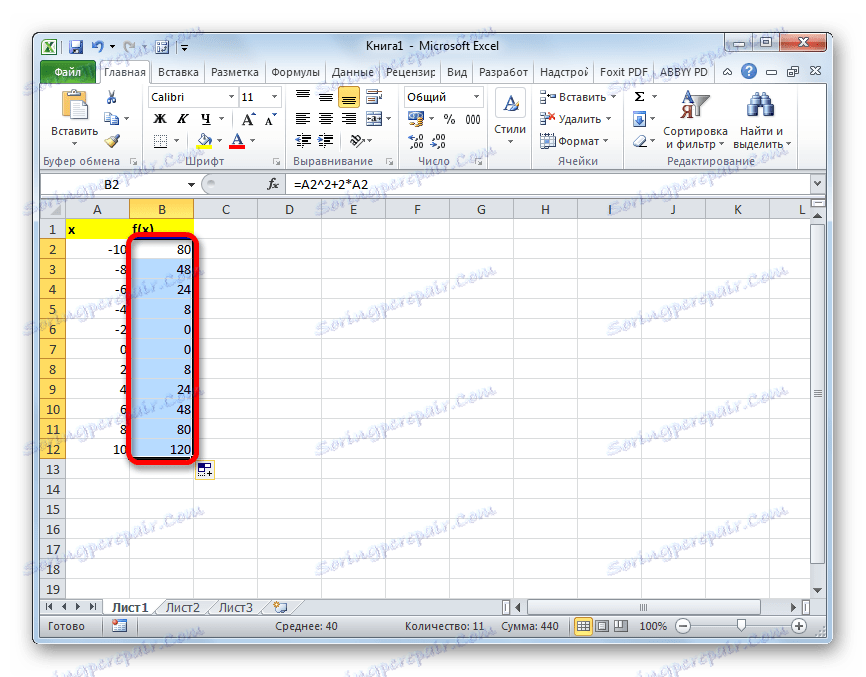
Стога је извршена табеларна функција. На основу тога можемо сазнати, на примјер, да је минимална функција (0) остварена код вриједности аргумента -2 и 0 . Максимална функција унутар опсега варијације аргумента од -10 до 10 постиже се у тачки која одговара аргументу 10 и износи 120 .
Лекција: Како направити аутоцомплете у Екцелу
Цртање графикона
На основу табулатора у табели, можете планирати функцију.
- Изаберите све вредности у табели помоћу курсора са леве стране. Идите на картицу "Уметни" , у дијалогу "Дијаграми" на траци кликните на дугме "Карте" . Отвара листу доступних опција за регистрацију графикона. Изабрали смо врсту за коју сматрамо да је најпогоднији. У нашем случају, на пример, једноставан графикон је савршен.
- Након тога, програм извршава процедуру цртања на листу на основу изабраног опсега таблице.
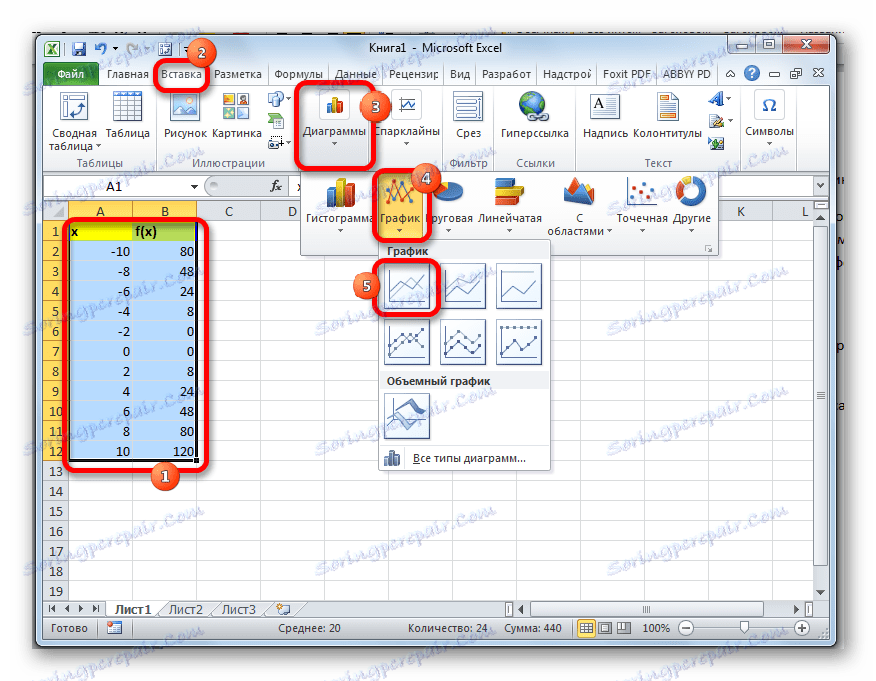
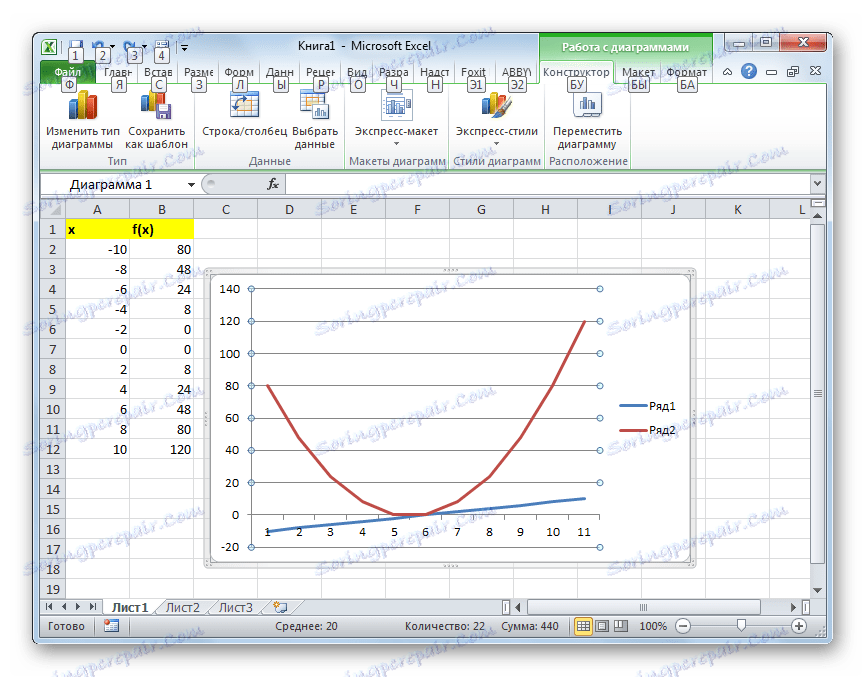
Даље, по жељи, корисник може уредити распоред како он сматра потребним, користећи Екцел алате за ту сврху. Можете додати имена координата и графике уопште, уклонити или преименовати легенду, избрисати линију аргумената итд.
Лекција: Како изградити графикон у Екцелу
Као што видите, табелирање функције је уопштено једноставан процес. Истина, прорачуни могу трајати доста времена. Посебно ако су границе аргумената веома широке, а тачка је мала. Алатке за аутокомплет Екцел помоћи ће вам уштедјети време. Поред тога, у истом програму, на основу добијених резултата, можете креирати графикон за визуелно представљање.