Садржај
-
Решавање грешке „Подразумевани мрежни пролаз није доступан“ у оперативном систему Виндовс 10
- 1. метод: Управљање снагом мрежног адаптера
- 2. метод: Промените поставке напајања бежичног адаптера
- 3. метод: ручно подесите ИП адресу адаптера
- 4. метод: поновна инсталација управљачких програма
- 5. метод: омогућавање функције ФИПС
- 6. метод: ресетовање мреже
- Метод 7: враћање системских датотека
- 8. метод: вратите Виндовс
- Питања и одговори
Ниједан систем који обезбеђује Интернет везу на стоним или преносним рачунарима не функционише савршено. Повремено се могу појавити различити кварови повезани са грешкама у оперативном систему, управљачким програмима или неким спољним факторима повезаних уређаја. Понекад то доводи до грешке у тексту „Подразумевани мрежни пролаз није доступан“... Као део данашњег чланка желимо да покажемо како се ова ситуација решава на примеру Виндовс 10.
Решавање грешке „Подразумевани мрежни пролаз није доступан“ у оперативном систему Виндовс 10
У већини случајева, поменута грешка се јавља на преносним рачунарима који користе бежичну везу, али власници рачунара са Етхернет везом такође могу наићи на сличан проблем. Због тога ће неки од метода у наставку циљати само одређени тип мреже, што ћемо унапред најавити. Сада предлажемо да поново покренете рачунар и рутер, ако то нисте учинили раније. Ако ситуација није исправљена и Интернет још увек није доступан, пређите на следеће опције.
1. метод: Управљање снагом мрежног адаптера
Најједноставнији и истовремено ефикасан метод решавања овог проблема је промена својстава напајања адаптера. Пре свега, намењен је власницима бежичних адаптера, али они који користе Етхернет такође могу добро доћи. По дефаулту, систем може да искључи компоненту како би осигурао минималну потрошњу енергије, па морате да доделите параметар, што се ради овако:
- Отворити "Почетак" и кроз претрагу идите на одељак "Менаџер уређаја".
- Овде проширите одељак мрежним адаптерима, изаберите активни, кликните десним тастером миша и кроз контекстни мени отворите у "Својства".
- У прозору који се појави занима вас картица "Управљање струјом".
- Уклоните маркер са тачке „Дозволи искључивање овог уређаја ради уштеде енергије“.
- Примените промене кликом "У РЕДУ".
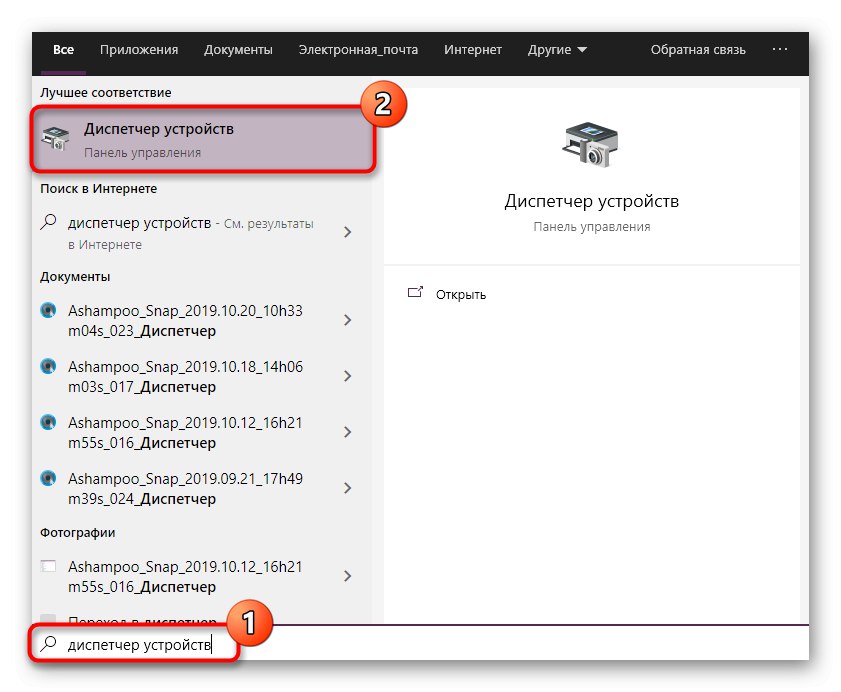
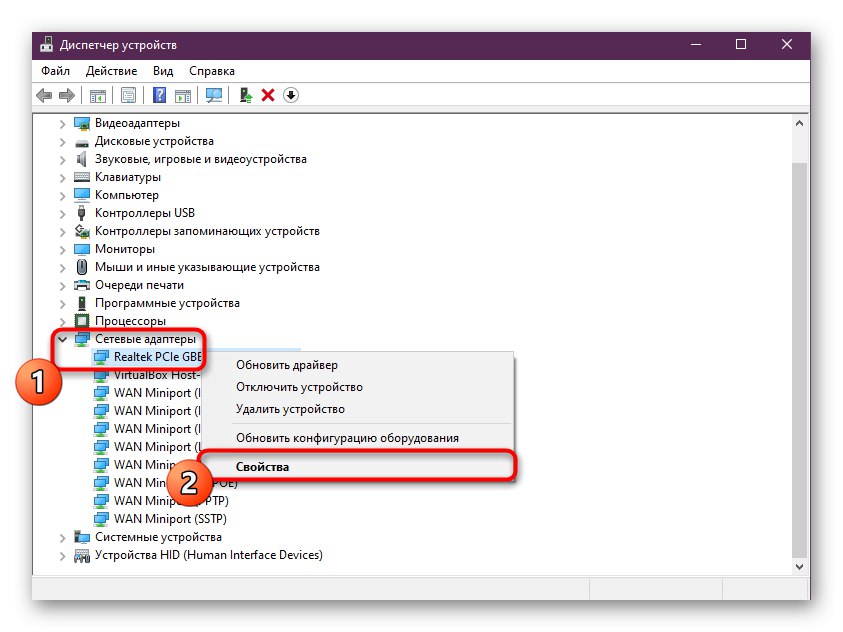
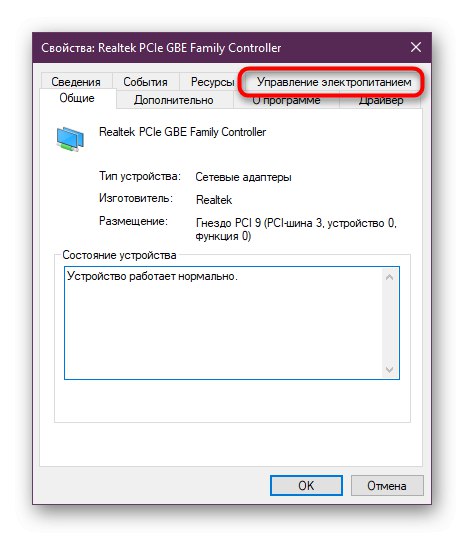
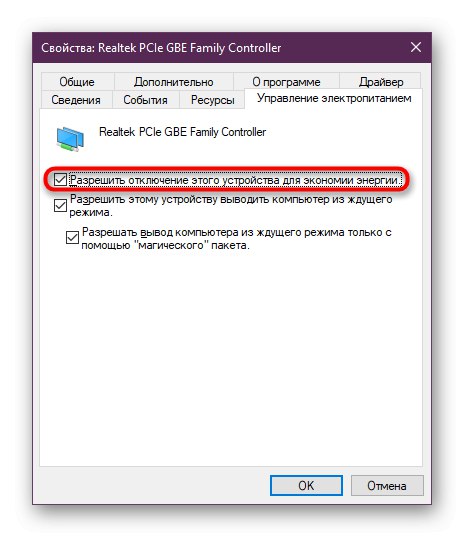
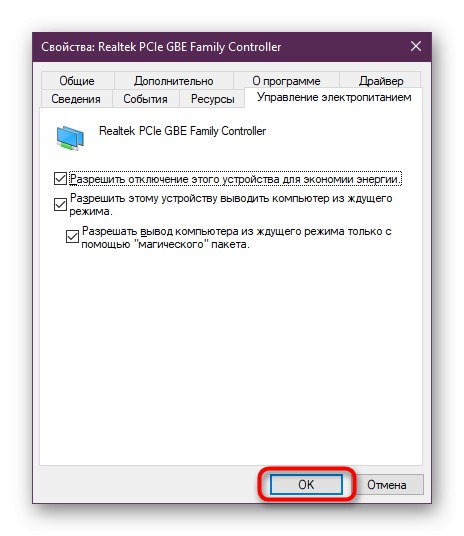
Након тога, препоручује се поновно покретање рачунара или рутера да бисте ажурирали мрежне параметре и поново се повезали. Покрените прегледач или проверите доступност мреже користећи било коју другу погодну опцију.
2. метод: Промените поставке напајања бежичног адаптера
Следеће упутство је већ намењено искључиво оним корисницима који користе Ви-Фи за повезивање на мрежу. Његова суштина лежи у прилагођавању параметара напајања за максималне перформансе, тако да током рада уређаја не дође до кварова, укључујући приступ приступнику.
- Отворити "Почетак" и кроз претрагу пронађите апликацију "Контролна табла".
- Померите се према доле да бисте од тамо отишли до одељка "Напајање".
- Видећете листу доступних шема. Отворите подешавања оне која је означена маркером као главна.
- Кликните на натпис „Промена напредних подешавања напајања“.
- Проширите категорију „Подешавања бежичног адаптера“.
- Подесите опцију уштеде енергије на "Максималне перформансе"... После тога примените промене и затворите прозор.
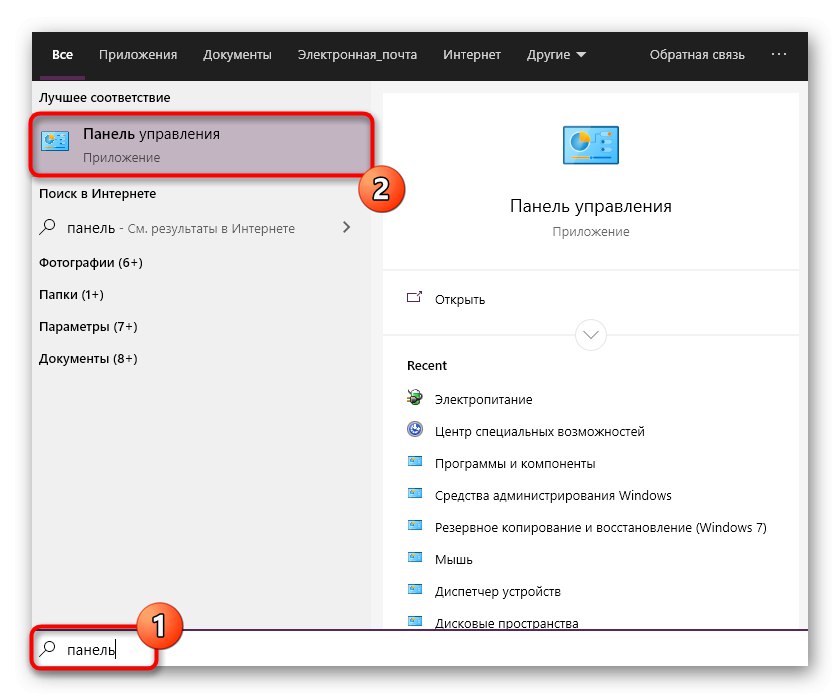
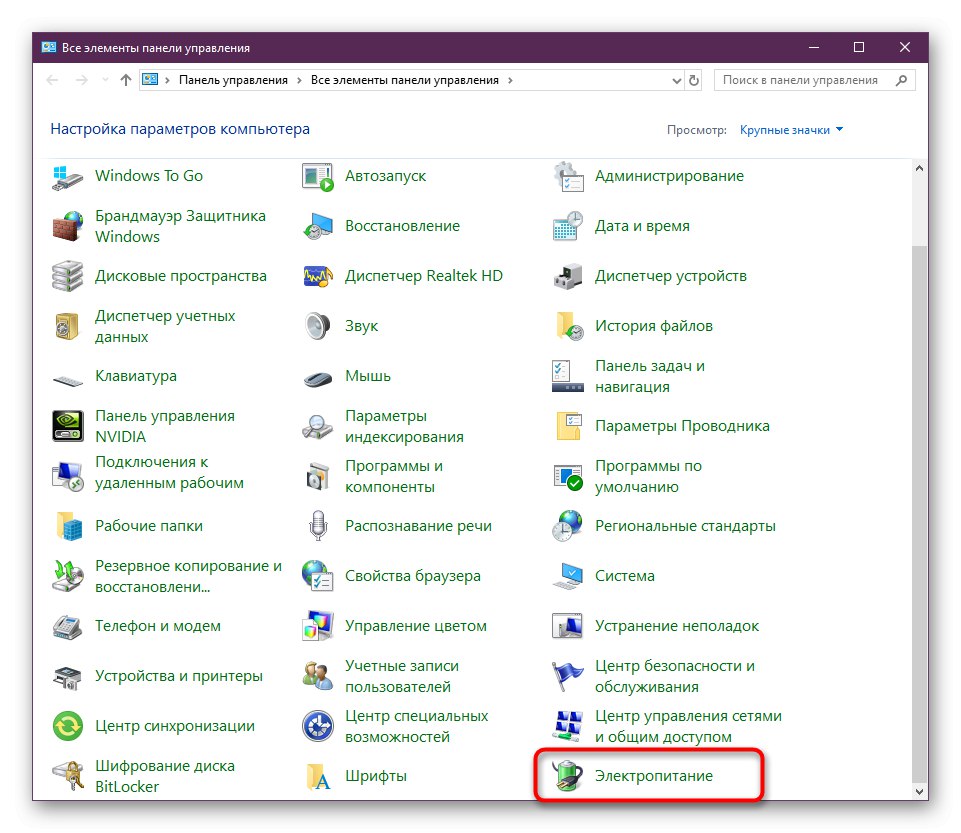
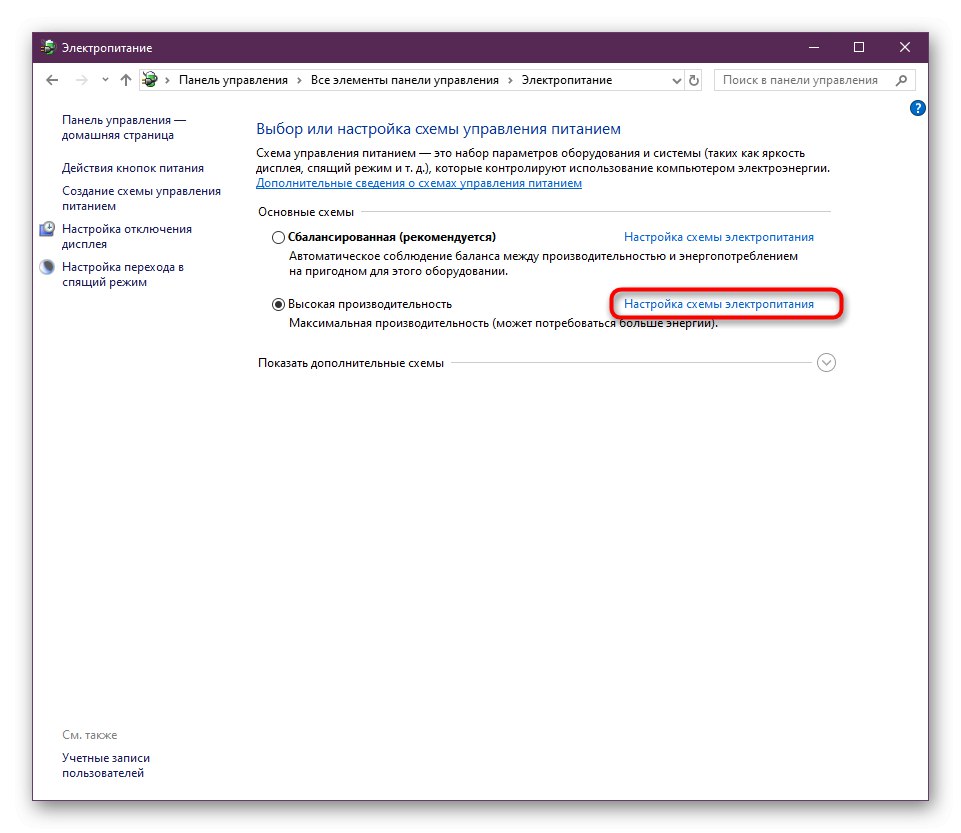
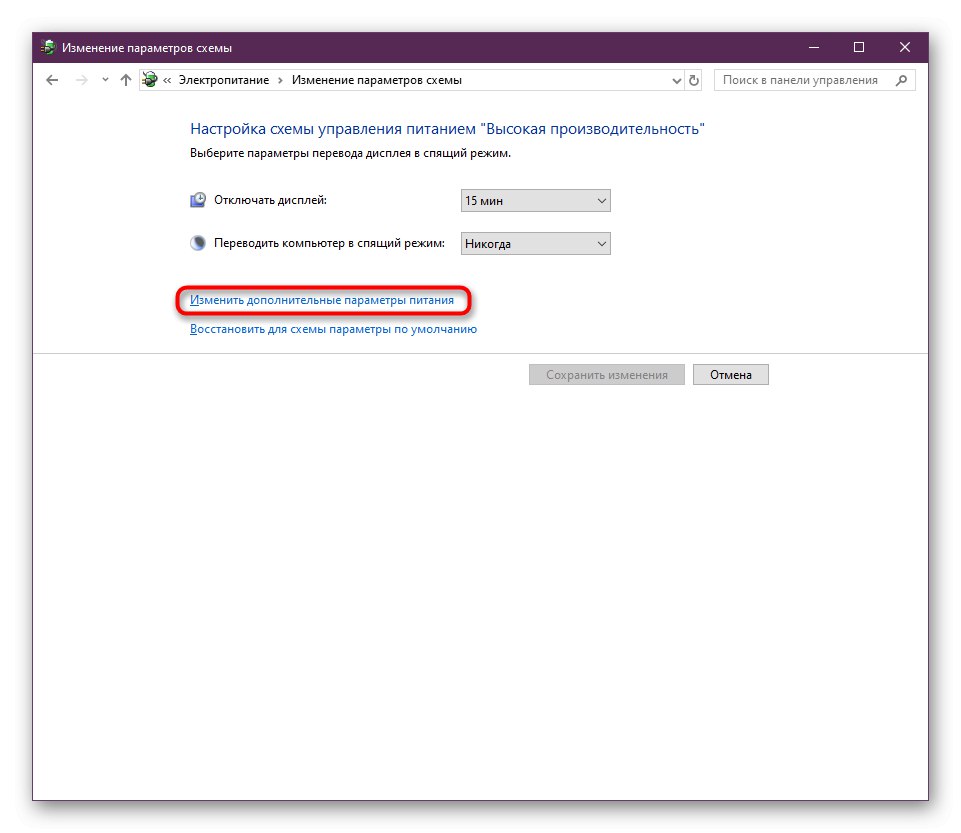
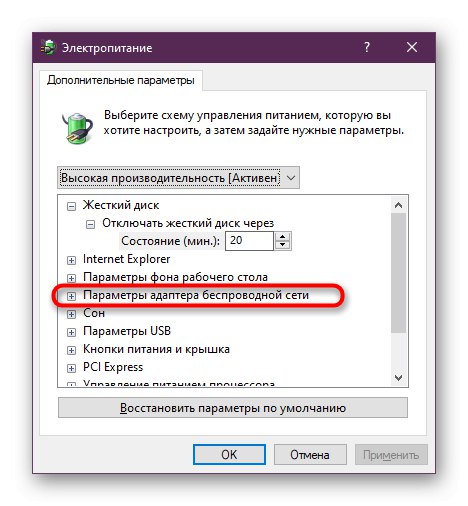
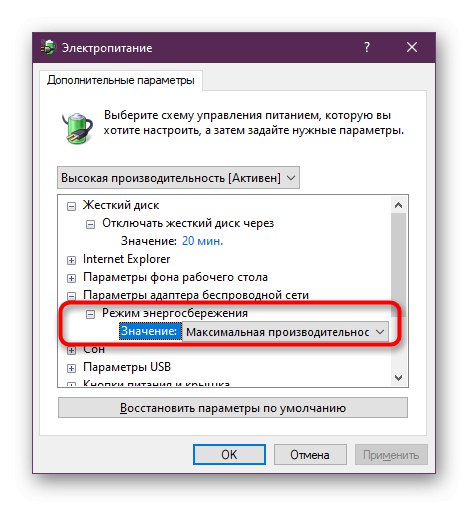
Обавезно направите нову Виндовс сесију поновним покретањем рачунара и не заборавите на рутер.
3. метод: Ручно подесите ИП адресу адаптера
У почетку се ИП адреса рутера у оперативном систему аутоматски добија кроз подешавања и параметре софтвера. То понекад узрокује сукобе који доводе до проблема са приступом мрежи.Препоручујемо да ручно конфигуришете ИП како бисте покушали да решите проблем који имате.
- Отворити "Почетак" и иди у "Опције"кликом на одговарајућу икону зупчаника.
- Овде вас занима одељак „Мрежа и Интернет“.
- Помоћу плоче са леве стране дођите до опција везе. Изаберите линију у зависности од врсте везе - "Мрежни" или "Ви-фи".
- Следећи клик на линију „Постављање параметара адаптера“.
- Кликните на повезани ПЦМ уређај и изаберите "Својства".
- Истакните црту „ИП верзија 4 (ТЦП / ИПв4)“ и кликните на активно дугме "Својства".
- Означи ставку маркером Користите следећу ИП адресу... Погледајте налепницу на полеђини вашег рутера. Пронађите ИП адресу тамо. Најчешће изгледа
192.168.0.1или192.168.1.1... Запишите га у први ред, мењајући последњи број у произвољан. У низ "Главна капија" унесите примљену адресу без промена.
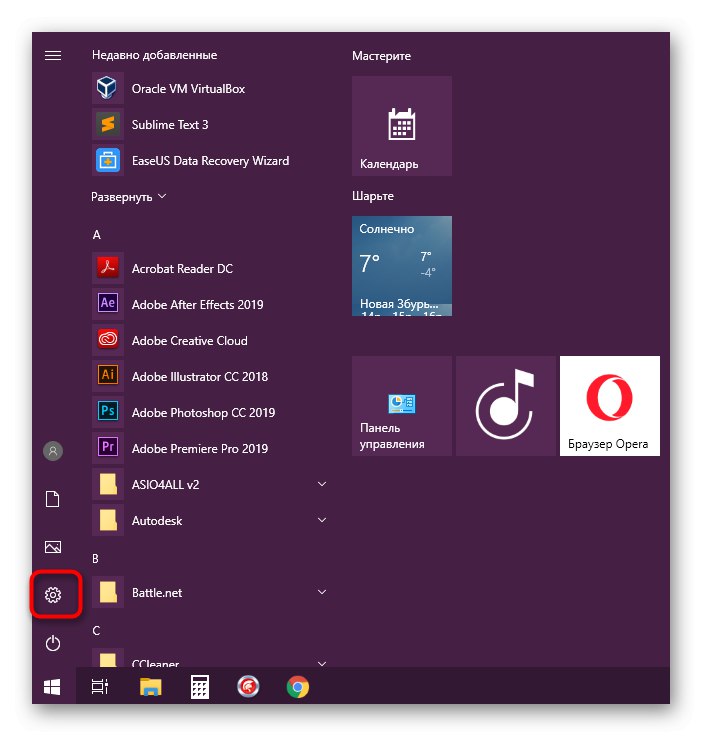
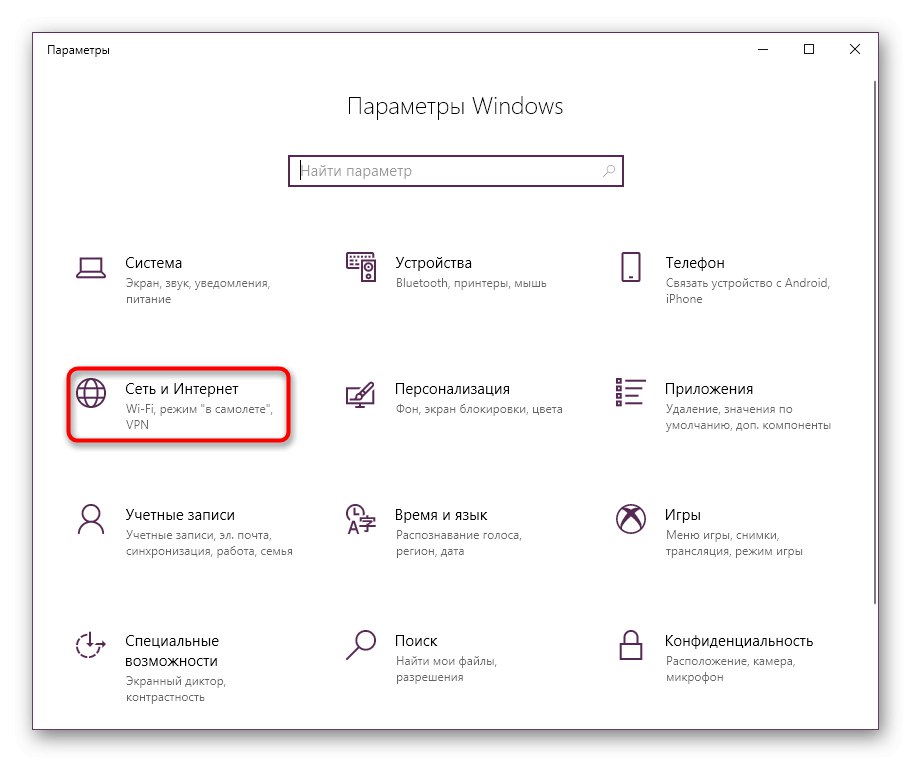
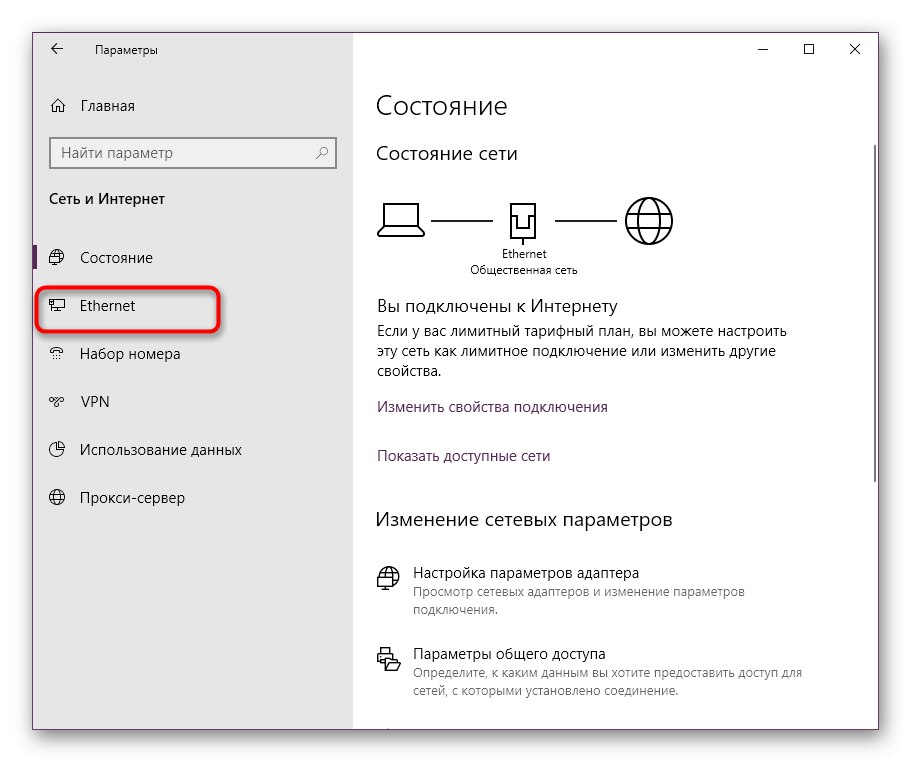
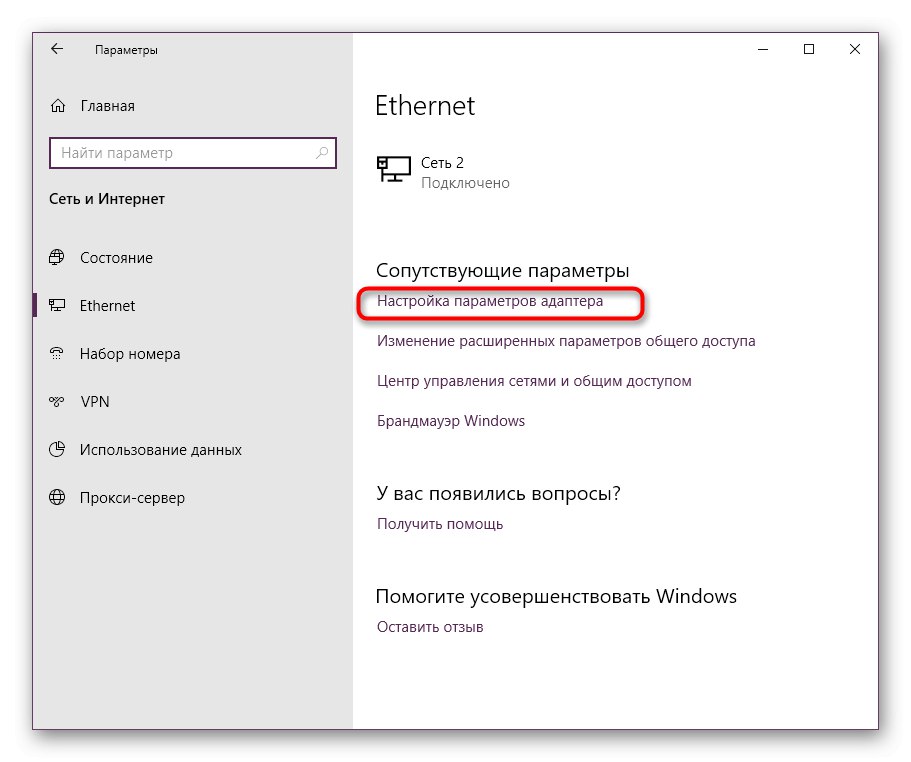
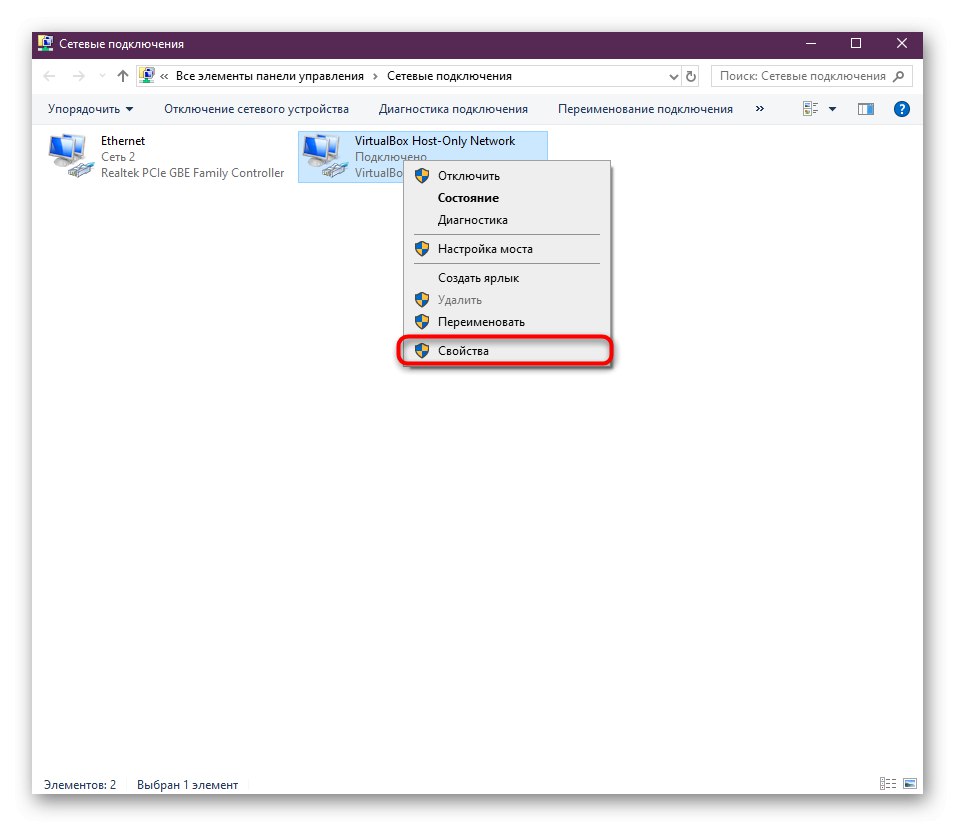
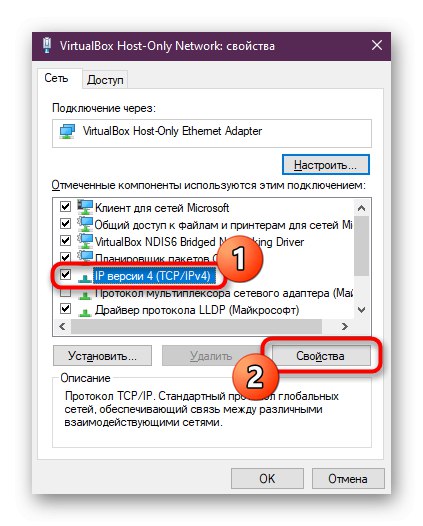
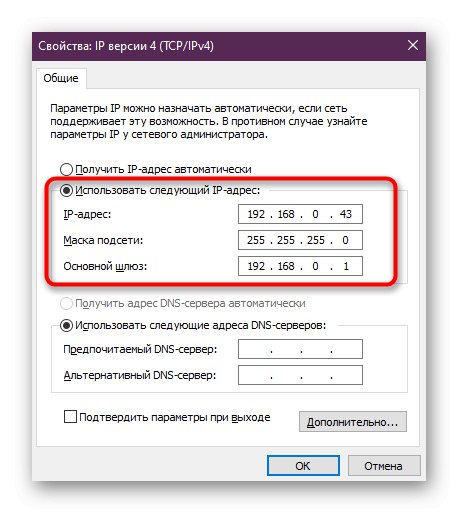
Ако се након извршених промена не примети резултат, боље је вратити конфигурацију која је била раније, тако да у будућности неће бити додатних проблема због неодговарајуће ручне конфигурације.
4. метод: поновна инсталација управљачких програма
Следећа опција је поновна инсталација управљачких програма мрежног адаптера. Понекад се погрешка појави због неправилног рада софтверских компоненти „Подразумевани мрежни пролаз није доступан“... Прво се морате решити старог управљачког програма, а затим инсталирати нову верзију. Ако се с времена на време појави грешка која се данас разматра и Интернет генерално ради, преузмите управљачки програм пре деинсталације старе верзије, у супротном може доћи до проблема при преузимању нове верзије овог софтвера. За детаљна упутства по овом питању погледајте остале материјале на нашој веб страници кликом на доњу везу.
Детаљније: Проналажење и инсталирање управљачког програма за мрежну картицу
- Отворити "Менаџер уређаја" на потпуно исти начин као што је раније било речи.
- Идите на својства мрежног адаптера.
- У картици "Возач" вратите га уназад или изаберите опцију "Уклони уређај"ако прва опција није доступна.
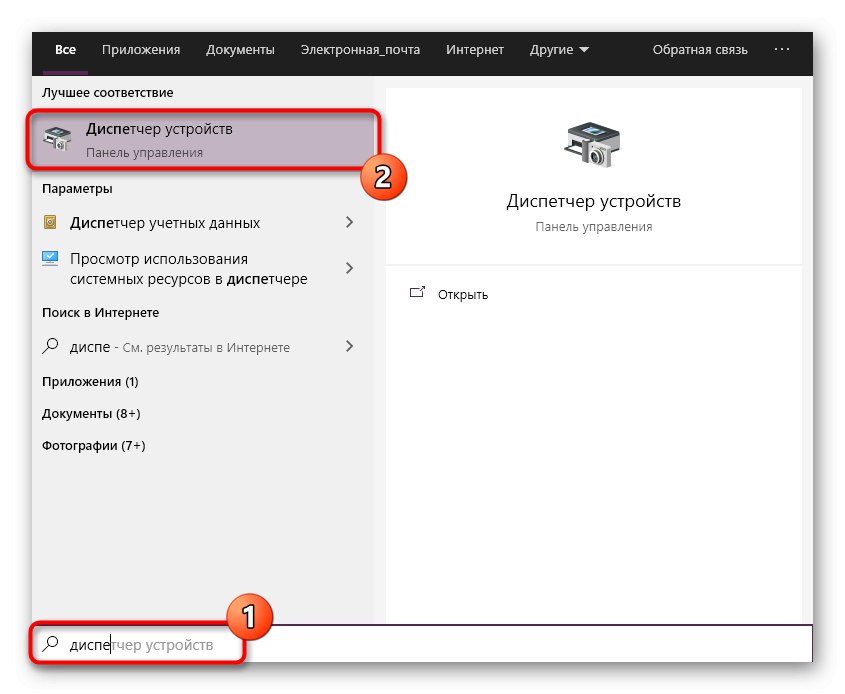
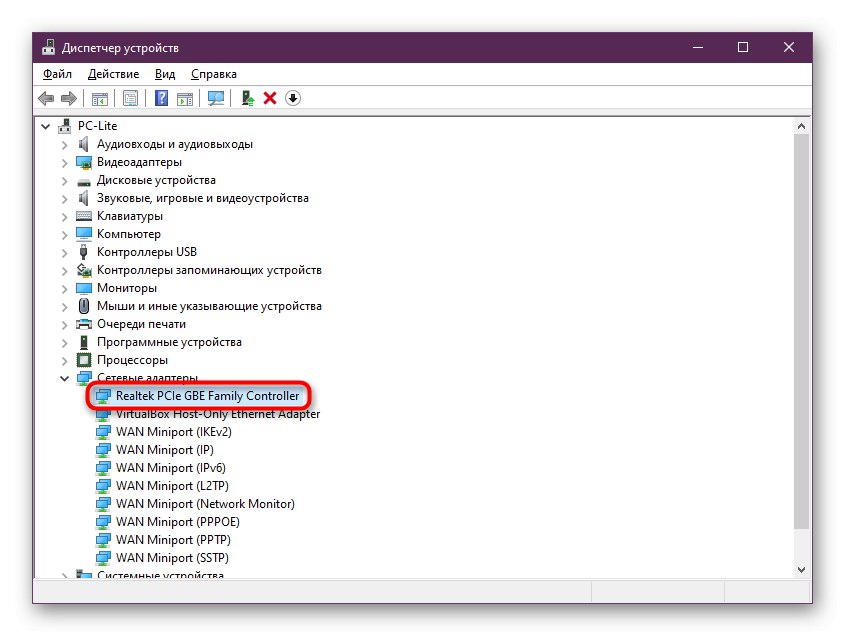
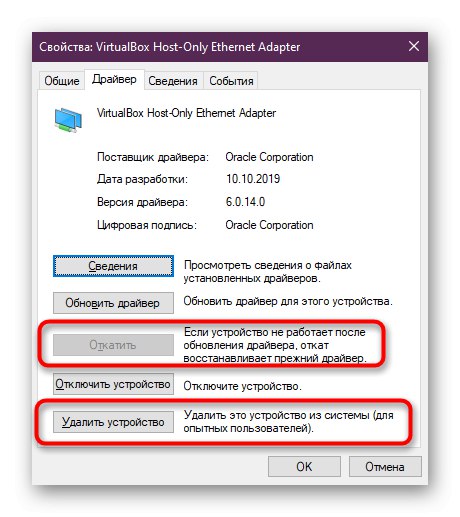
Преостало је да инсталирате најновији управљачки програм преузимањем са званичне веб странице.
5. метод: омогућавање функције ФИПС
Оперативни систем Виндовс садржи разне сигурносне технологије које осигуравају поуздану размену информација. То укључује ФИПС. Ова опција се односи на мрежни адаптер и одговорна је за долазни и одлазни саобраћај. Ако и даље примате обавештење да подразумевани мрежни пролаз није доступан приликом повезивања преко Ви-Фи-ја, препоручујемо да активирате ФИПС за бежични адаптер, што се ради на следећи начин:
- Кратко ћемо погледати алтернативни метод за навигацију до параметара адаптера. Да бисте то урадили, отворите "Почетак" и иди у "Контролна табла".
- Овде идите на одељак „Центар за мрежу и дељење“.
- Користите леву таблу за навигацију до категорије "Промени подешавање адаптера".
- Двапут кликните на икону активне бежичне мреже.
- Леви клик на етикету „Својства бежичне везе“.
- Пребаците се на картицу "Безбедност".
- Отворите напредне опције.
- Означи ставку маркером Омогућите режим усаглашености са савезним стандардом за обраду информација (ФИПС) за ову мрежу.
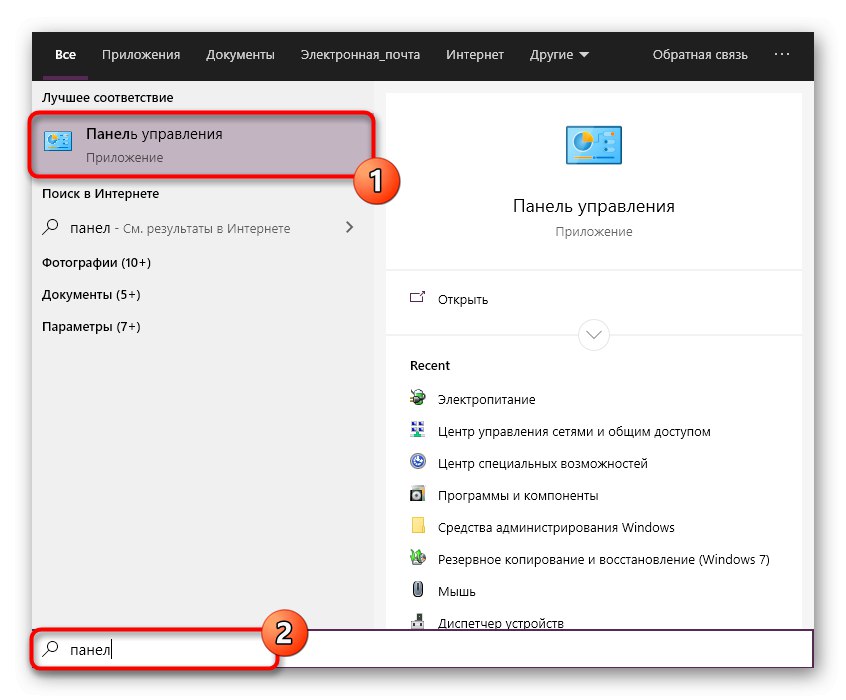
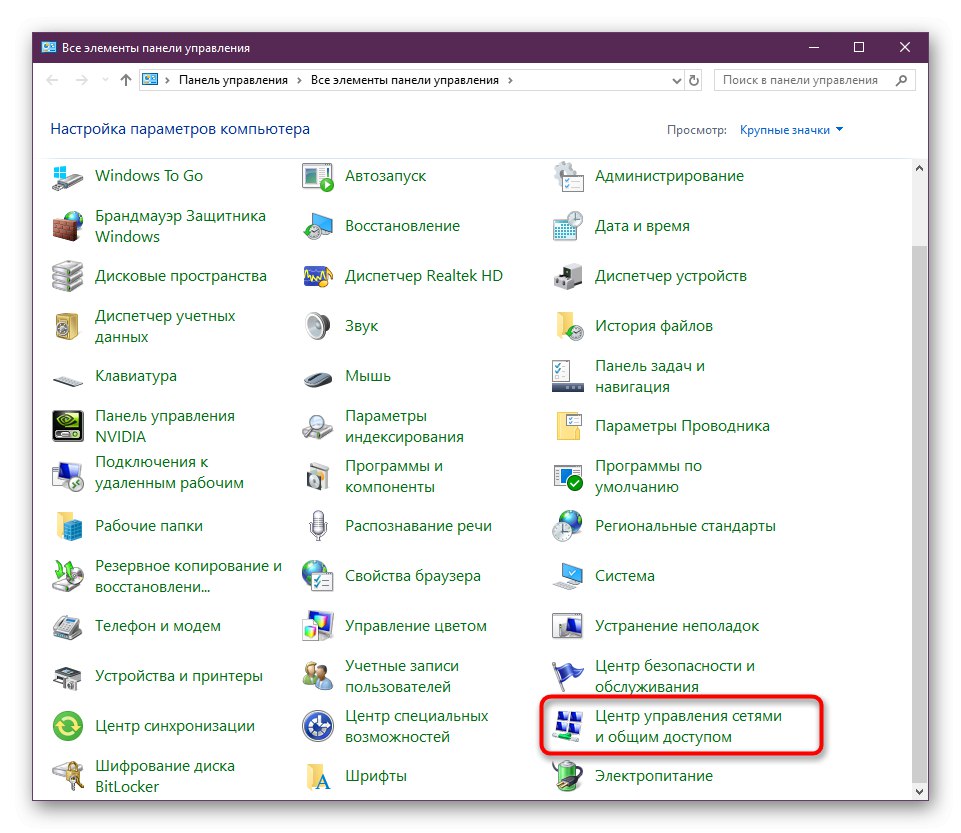
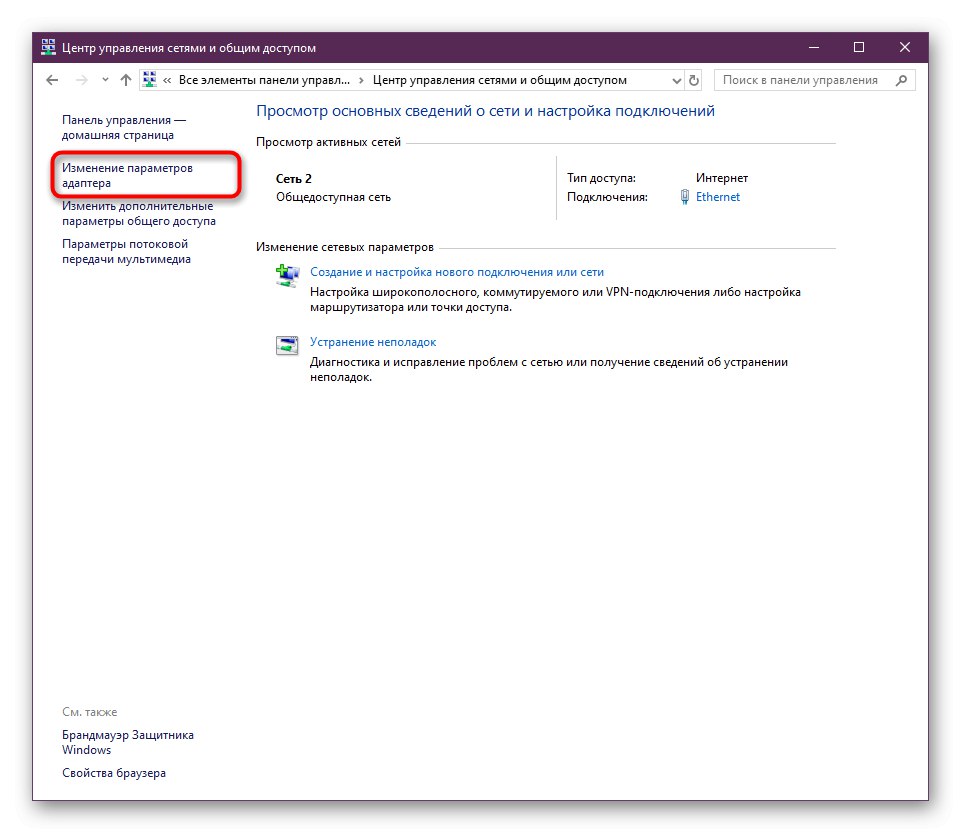
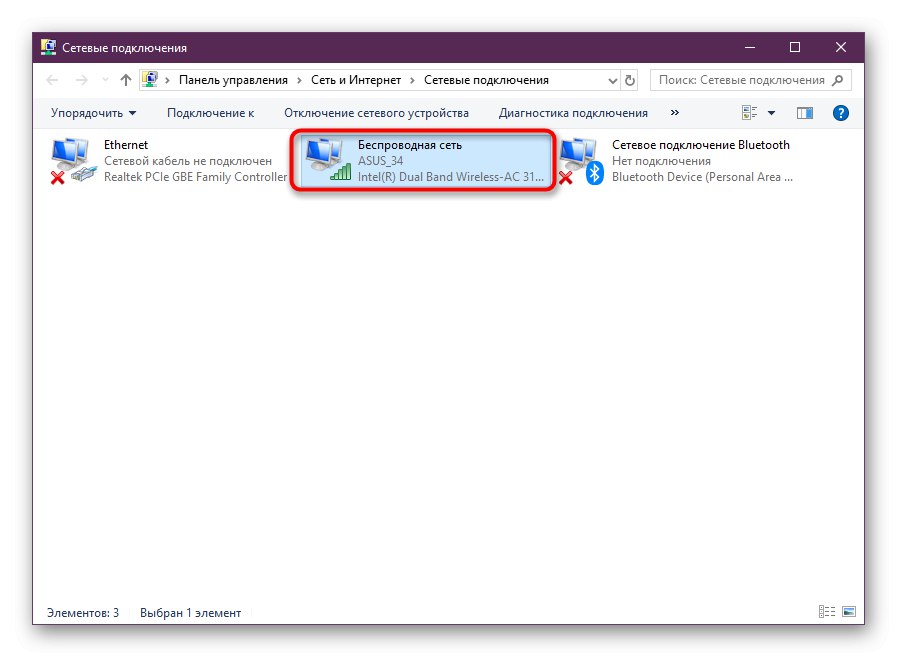
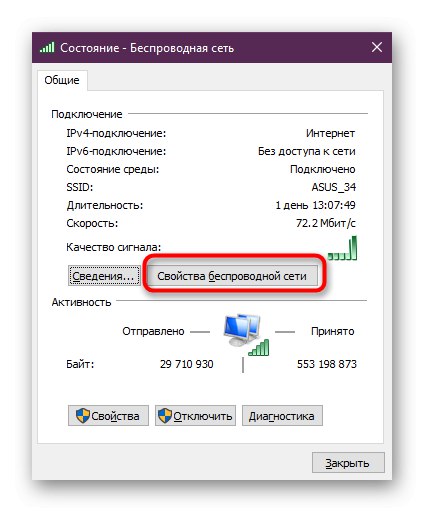
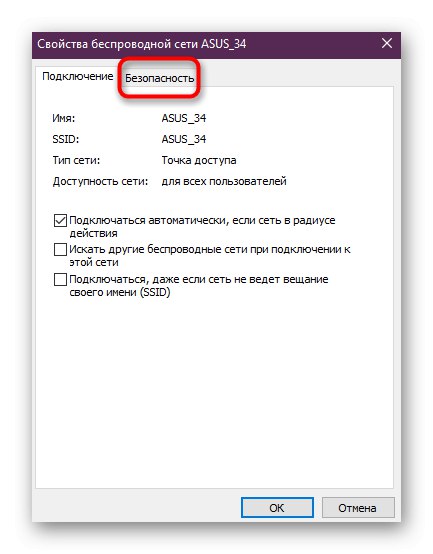
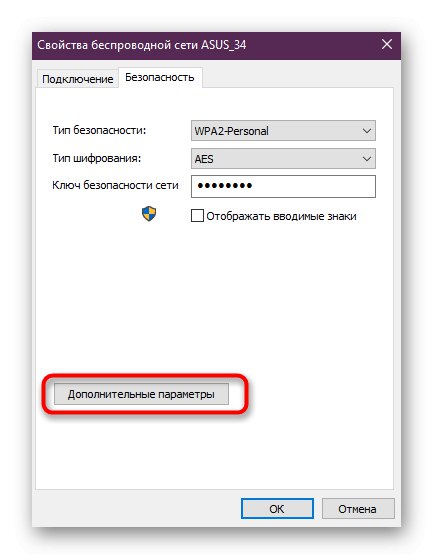
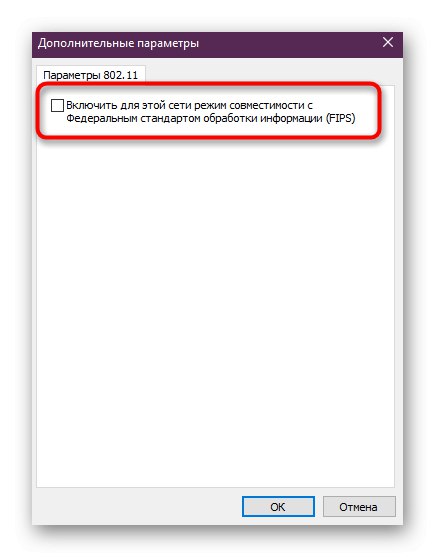
После тога, не заборавите да поново покренете рачунар и рутер тако да се примењују нова подешавања и креира нова конфигурација за повезивање на Интернет.
6. метод: ресетовање мреже
Постепено прелазимо на радикалне методе које би требало изводити само ако претходне опције нису донеле жељени резултат. Прва таква метода је ресетовање мрежних параметара, након чега ће се поново конфигурисати. Све се то ради аутоматски и од корисника се захтева само да започне одговарајућу операцију.
- Иди на "Опције" кроз мени "Почетак".
- Овде вас занима ставка „Мрежа и Интернет“.
- Изаберите категорију на левој табли "Стање".
- Кликните на везу „Ресетовање мреже“.
- Потврдите почетак поступка ресетовања. Тада ће се рачунар аутоматски поново покренути и конфигурација ће бити ажурирана.
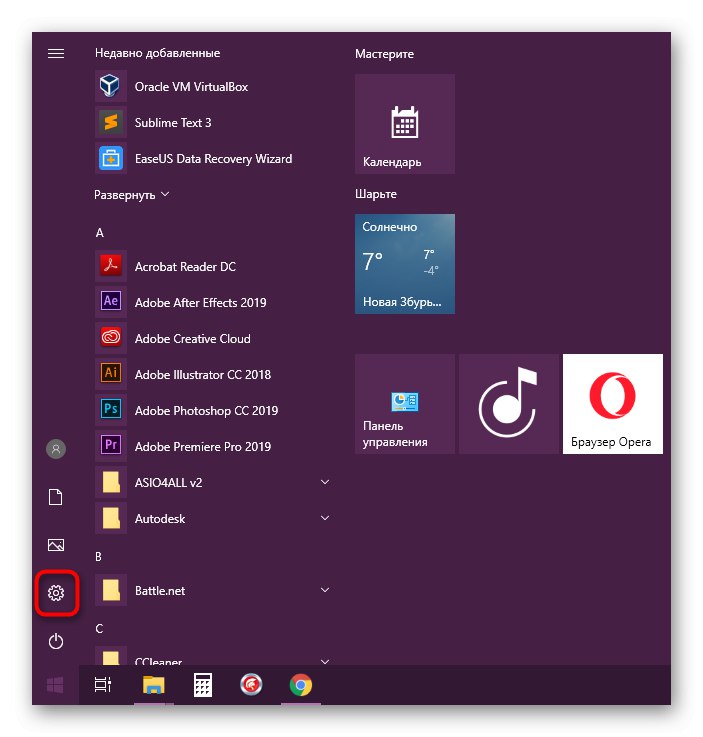
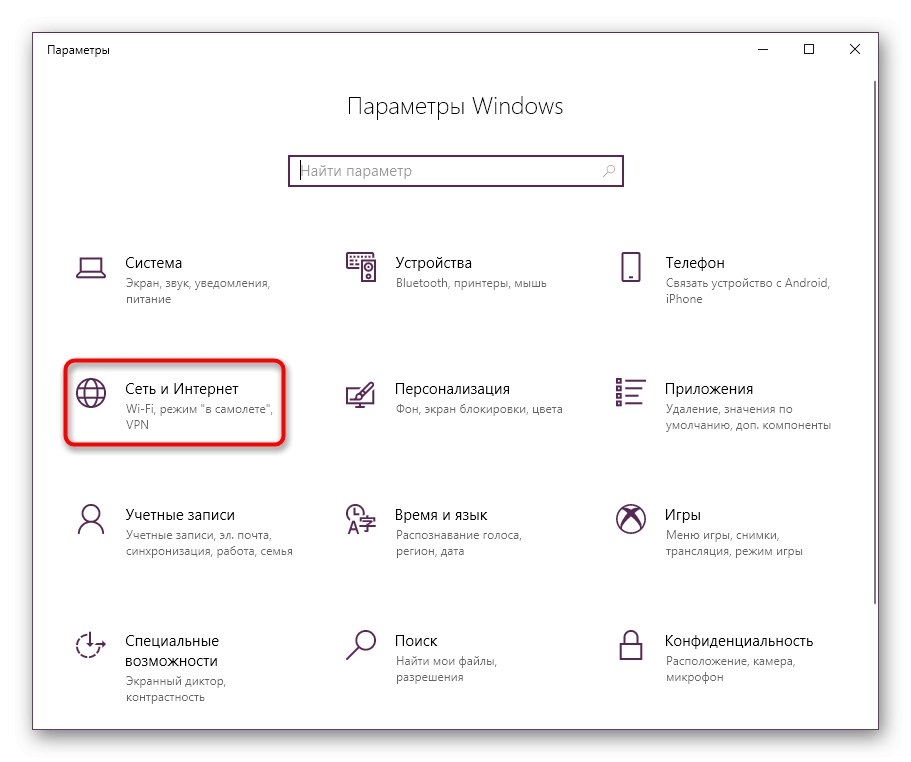
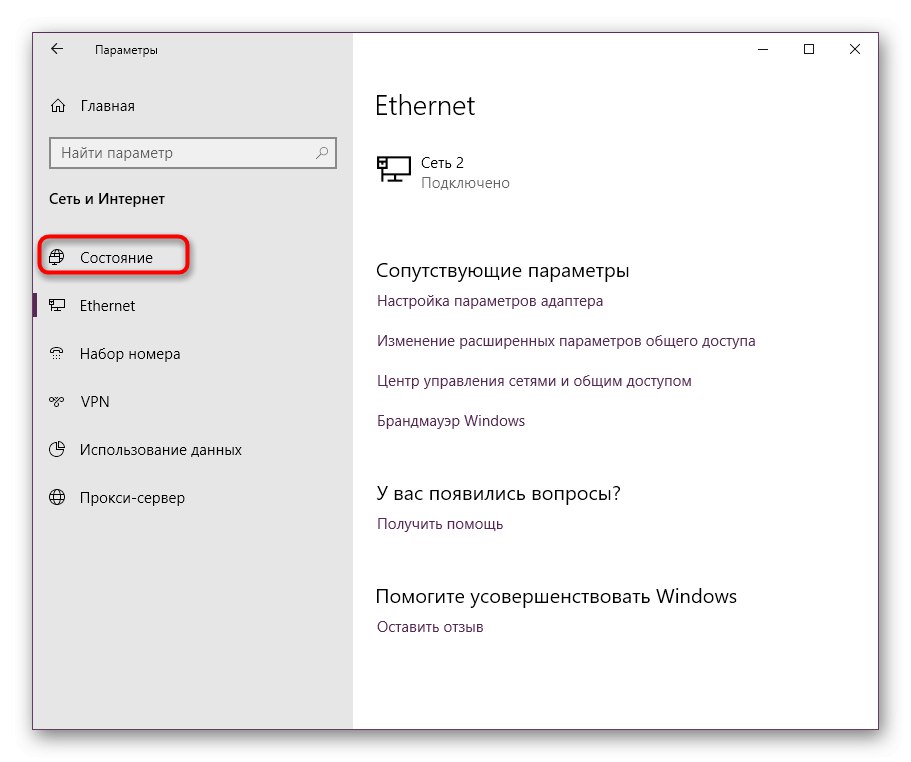
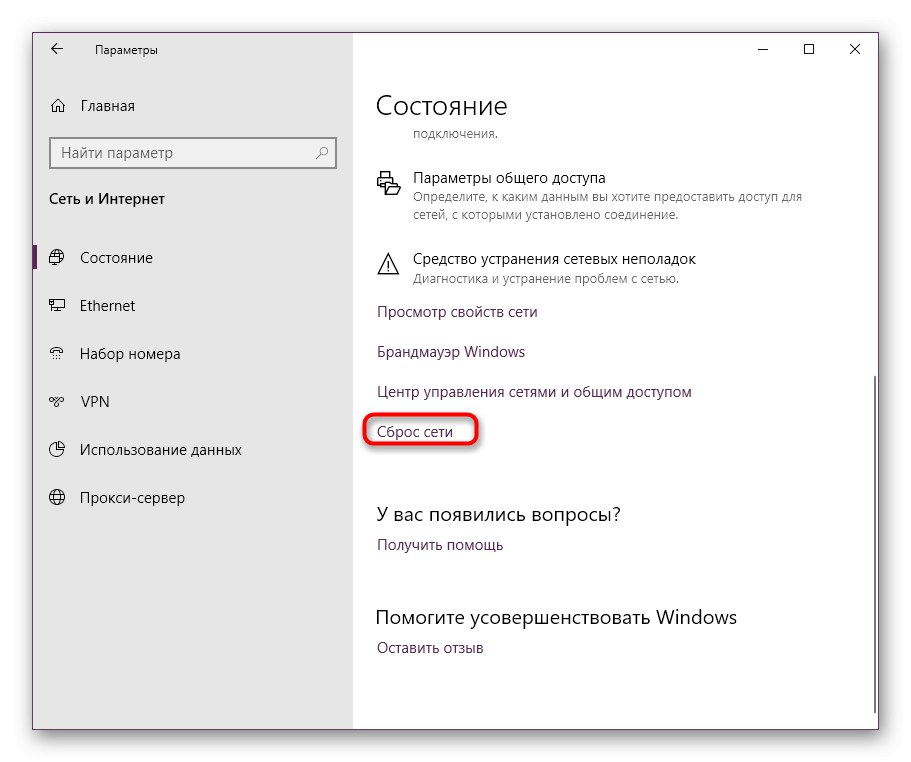
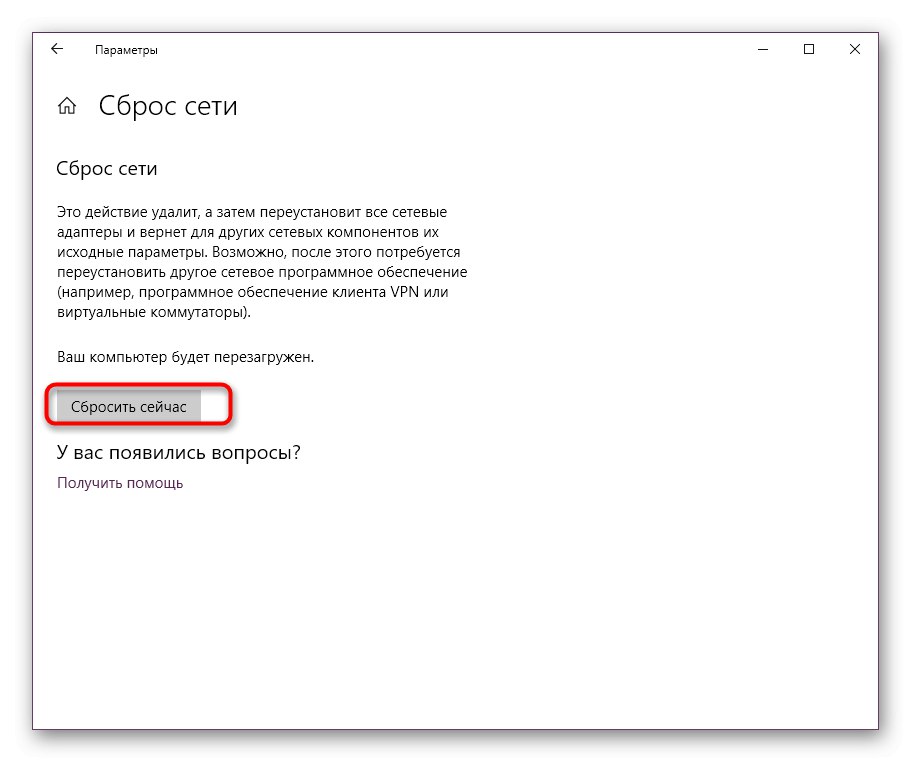
Метод 7: враћање системских датотека
Претпоследња метода нашег данашњег чланка укључује обнављање системских датотека помоћу алата уграђених у ОС. Први се зове СФЦ и аутоматски ће проверити и вратити интегритет одређених објеката. Употријебите алатку која се зове ДИСМ да бисте покренули другу врсту провјере ако СФЦ не успије. О свему томе прочитајте у најширем облику у доњем материјалу. Ако су неке датотеке враћене, проверите да ли је мрежни пролаз и даље доступан.
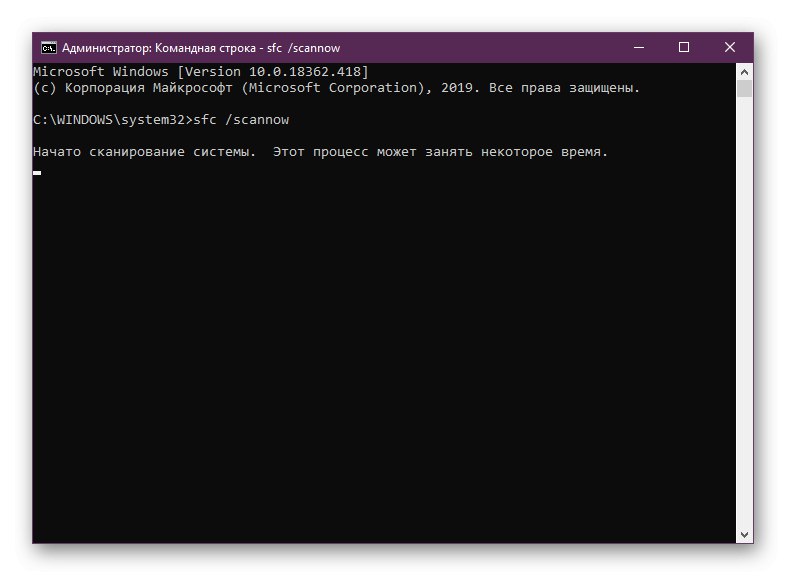
8. метод: вратите Виндовс
На крају желимо да разговарамо о обнављању оперативног система. То се мора учинити само ако ништа од горе наведеног није донело жељени резултат. Могуће је да су проблеми са подразумеваним мрежним пролазом започели управо због неповратних кварова ОС-а. Тада се исправљање ове ситуације врши само враћањем на стандардна подешавања. О овоме је писао још један аутор на нашој веб страници у следећем чланку.
Детаљније: Враћање Виндовс 10 у првобитно стање
Сада знате за све методе које могу решити проблем. „Подразумевани мрежни пролаз није доступан“ у оперативном систему Виндовс 10. Као што видите, свака опција има различит ниво ефикасности и алгоритам радњи. Користите их заузврат да бисте брзо пронашли одговарајуће решење.