Садржај
- 1. метод: Покрените алатку за решавање проблема
- 2. метод: Инсталирање управљачких програма за звук
- 3. метод: поново инсталирајте аудио уређај
- 4. метод: Проверите Виндовс Аудио Сервице
- 5. метод: Скенирајте рачунар на вирусе
- 6. метод: Ажурирајте БИОС матичне плоче
- Метод 7: проверите интегритет системских датотека
- Метод 8: вратите Виндовс у првобитно стање
- Питања и одговори
Текстуални проблем „Универзални звучни управљачки програм: није фиксиран“ у оперативном систему Виндовс 10 појављује се приликом покушаја репродукције било ког звука или с времена на време у формату обавештења. То значи да аудио уређај не може започети свој исправан рад због софтверских проблема. Због тога ће корисник морати ручно да тражи узрок овог проблема и да га реши. Боље је започети са најједноставнијим и најефикаснијим методама, постепено прелазећи на оне који су тешки за примену и неефикасни.
1. метод: Покрените алатку за решавање проблема
Најочигледније могуће решење је покретање алата за решавање проблема са репродукцијом звука. Овај уграђени алат проверава проблеме само површно, али у аутоматском режиму, тако да корисник треба само да започне скенирање и сачека да се добију резултати, што се ради овако:
- Отворите мени "Почетак" и иди у "Опције".
- Овде изаберите последњу насловљену ставку Ажурирање и сигурност.
- Крените кроз леву таблу до категорије "Решавање проблема".
- Овде изаберите прву врсту дијагностике која се зове "Репродукцију звука".
- Кликните на дугме које се појављује „Покрени алатку за решавање проблема“.
- Сачекајте да скенирање започне.
- Ако је на рачунар повезано неколико аудио уређаја, означите означени онај који се користи и тек онда кликните на "Даље".
- Бићете обавештени о резултатима верификације. Можда ће бити потребно да извршите неке ручне кораке: урадите то пратећи приказана упутства.
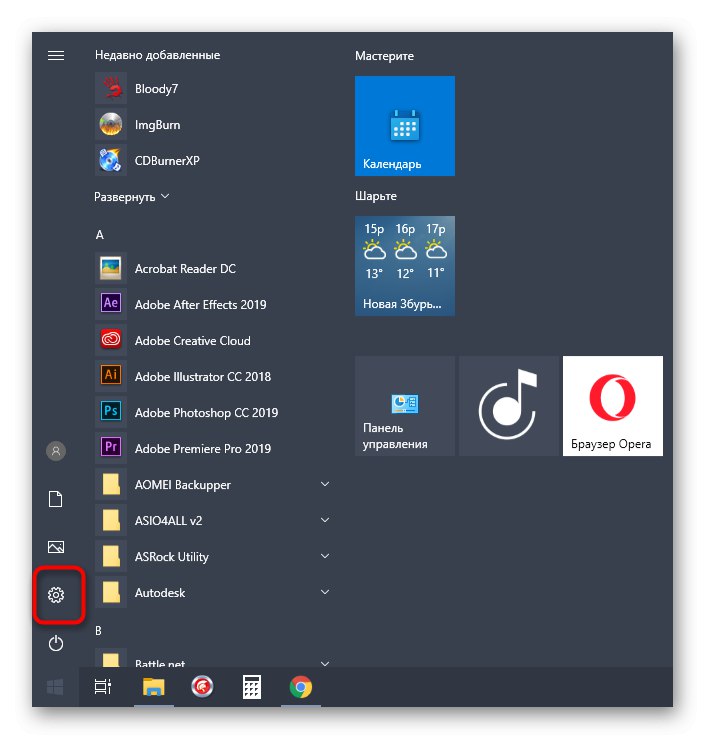
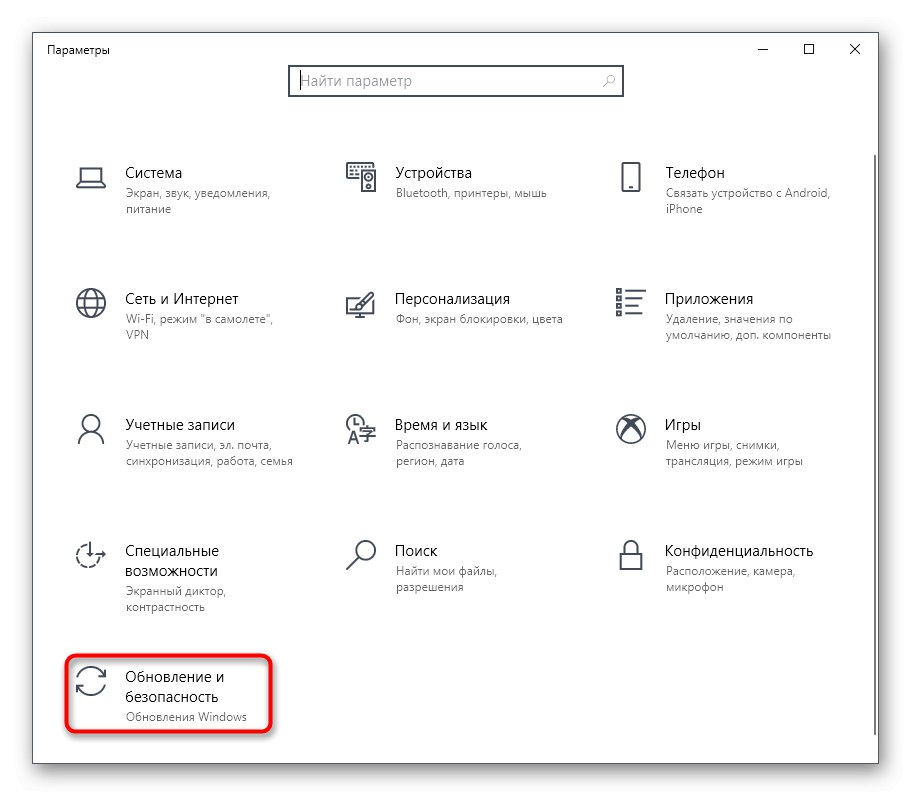
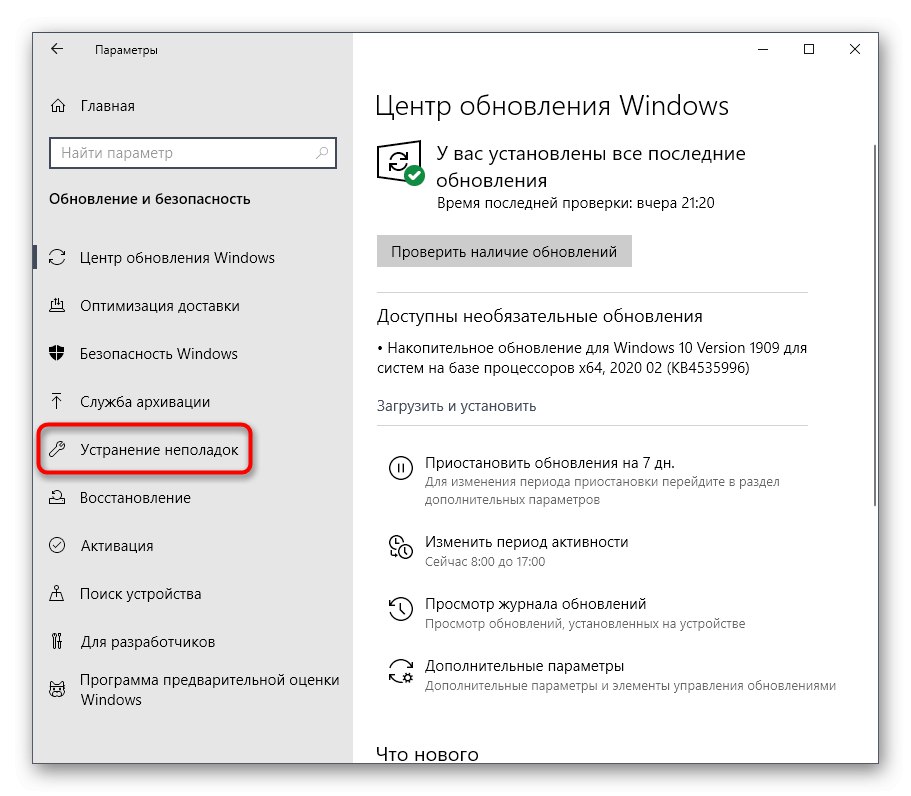
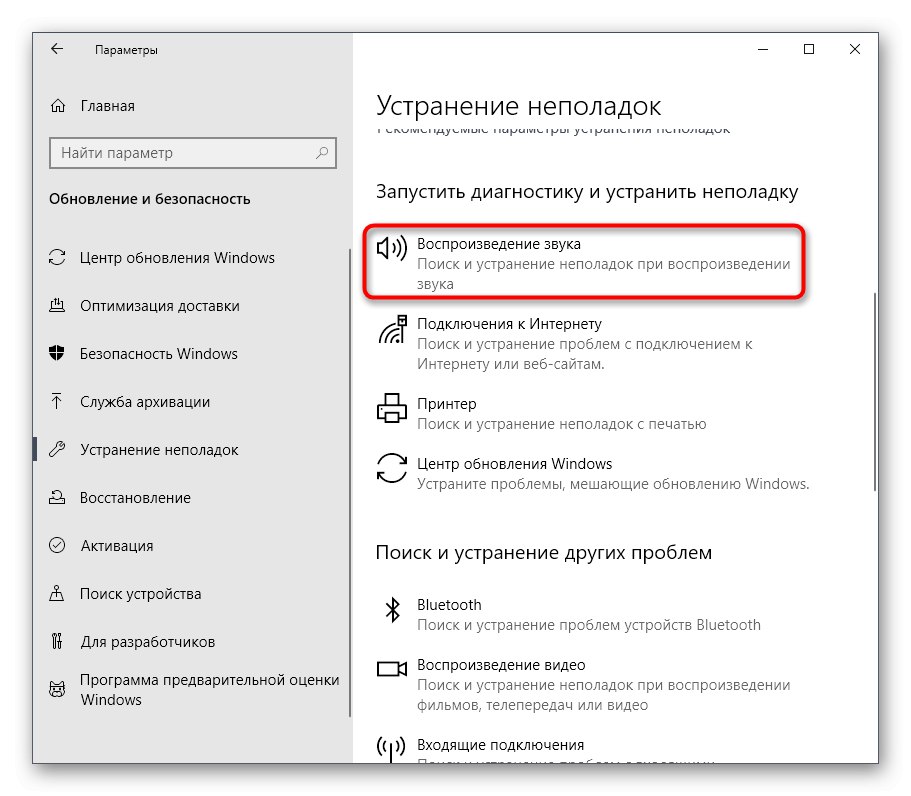
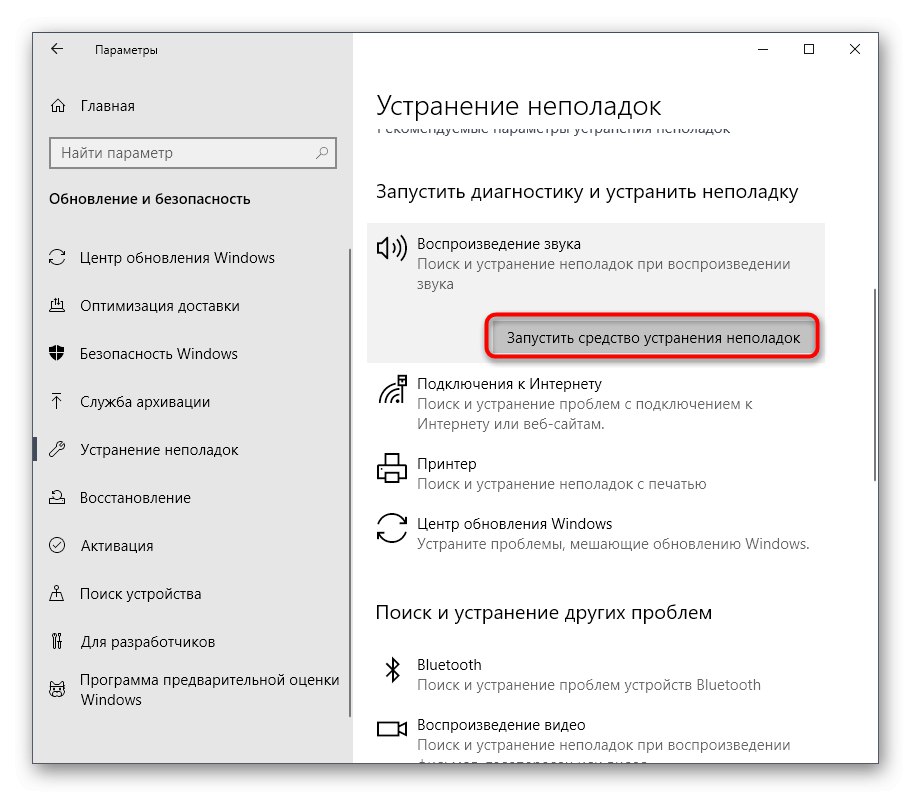
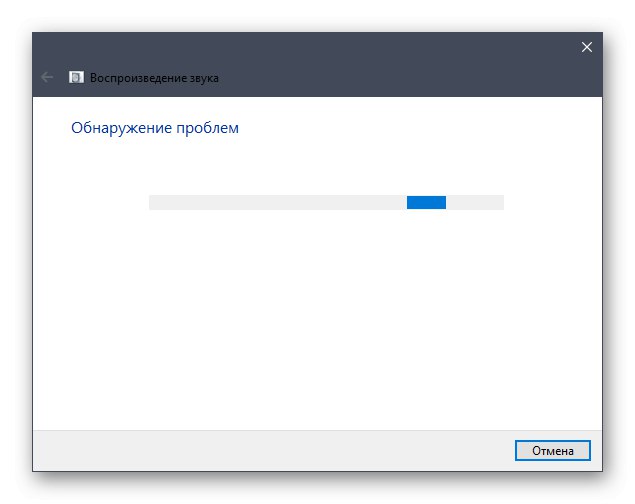
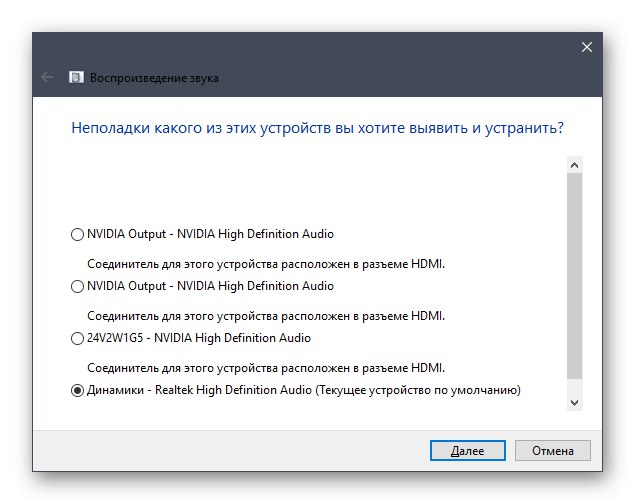
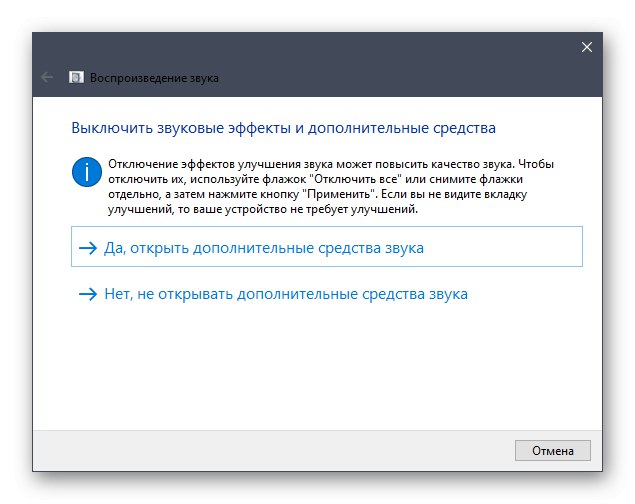
Ако су пронађене и исправљене грешке, наставите да комуницирате са рачунаром, проверавајући функционалност звучног уређаја. У супротном, обратите пажњу на следећа упутства.
2. метод: Инсталирање управљачких програма за звук
Следећа опција је да инсталирате управљачке програме за звук који недостају ако то већ нисте урадили. Имајте на уму да је најбоље такав софтвер преузети само са званичне веб локације произвођача матичне плоче, преносног рачунара или звучне картице, дајући предност најновијем управљачком програму. Међутим, у неким ситуацијама можете да користите стандардне алате или решења независних програмера.
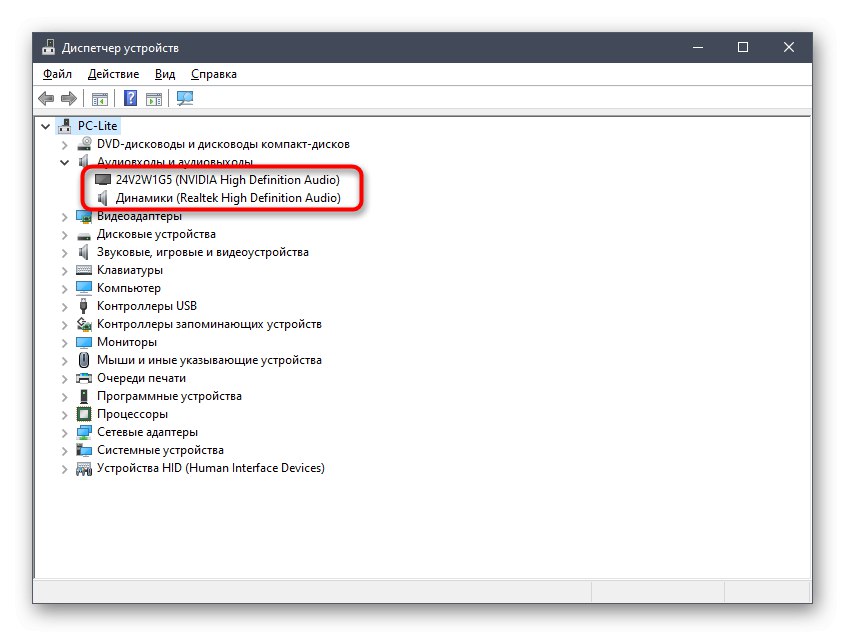
Детаљније: Преузмите и инсталирајте управљачке програме за звук
3. метод: поново инсталирајте аудио уређај
У неким случајевима Виндовс 10 аутоматски инсталира управљачке програме који недостају, што се односи и на звучну картицу. Понекад се овај процес једноставно заврши грешком или из неког разлога додане датотеке одбијају да раде нормално. Тада корисник треба самостално да уклони уређај и поново га инсталира, што се дешава овако:
- Десни клик на дугме "Почетак" и изаберите ставку "Менаџер уређаја".
- У прозору који се отвори проширите категорију „Аудио улази и аудио излази“.
- Изаберите опрему која се користи, кликните на линију са њом са РМБ-ом и у контекстном менију пронађите ставку "Уклони уређај".
- Потврдите деинсталацију и означите поље одговорно за паралелно деинсталирање управљачких програма, ако их има.
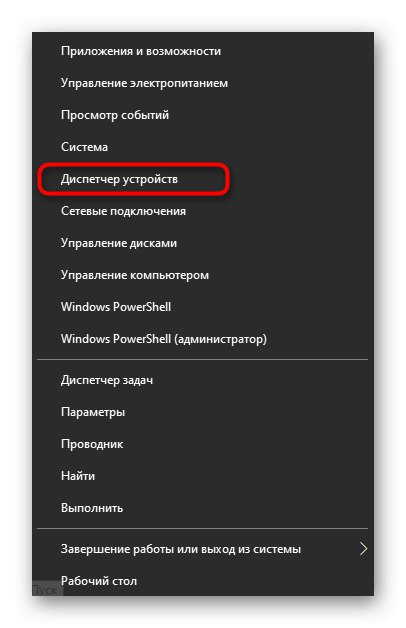
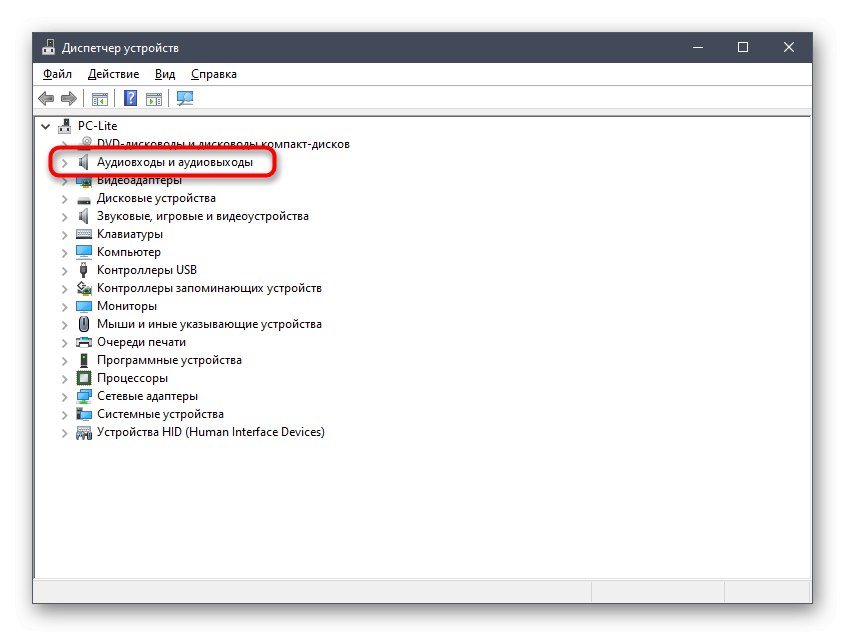
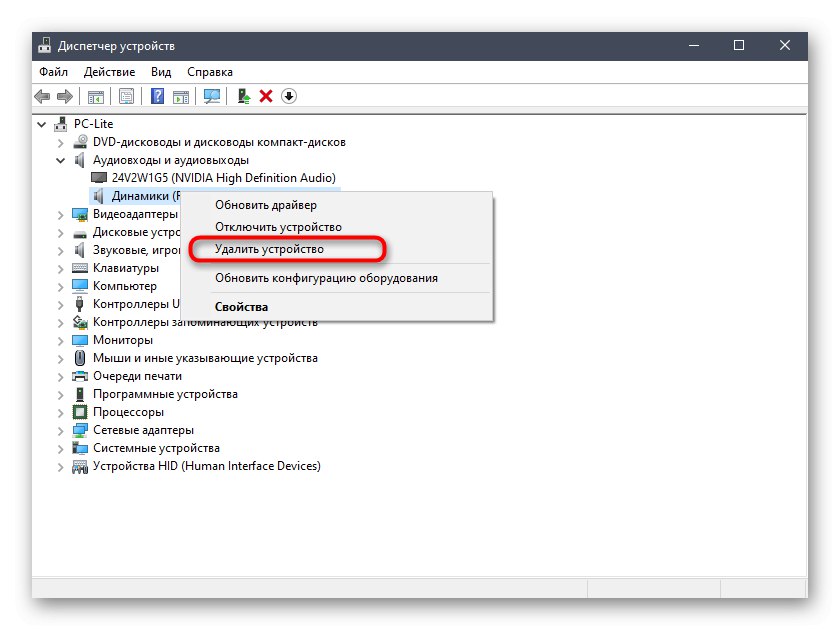
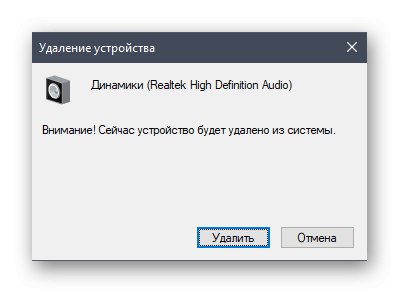
Сада морате поново покренути рачунар да би промене ступиле на снагу. Ако подразумевани уређај неће репродуковати звук, треба да се вратите на Метод 2 и примените га како бисте правилно инсталирали компатибилне управљачке програме.
4. метод: Проверите Виндовс Аудио Сервице
Услуга под називом Виндовс Аудио директно је повезана са перформансама предметне опреме и одговорна је за репродукцију звука и повезивање самих уређаја. Ако је из неког разлога у онемогућеном стању, на екрану се може појавити грешка „Универзални звучни управљачки програм: није фиксиран“па је препоручљиво да проверите тренутна подешавања која се примењују на ову услугу.
- Откријте "Почетак" и кроз претрагу пронађите апликацију "Услуге".
- Пронађите линију на листи „Виндовс Аудио“ и двапут притисните леви тастер миша да бисте отворили својства.
- Подесите тип покретања „Аутоматски“ и уверите се да је тренутно стање "Изведено"... Ако је услуга заустављена, покрените је сами и примените промене.
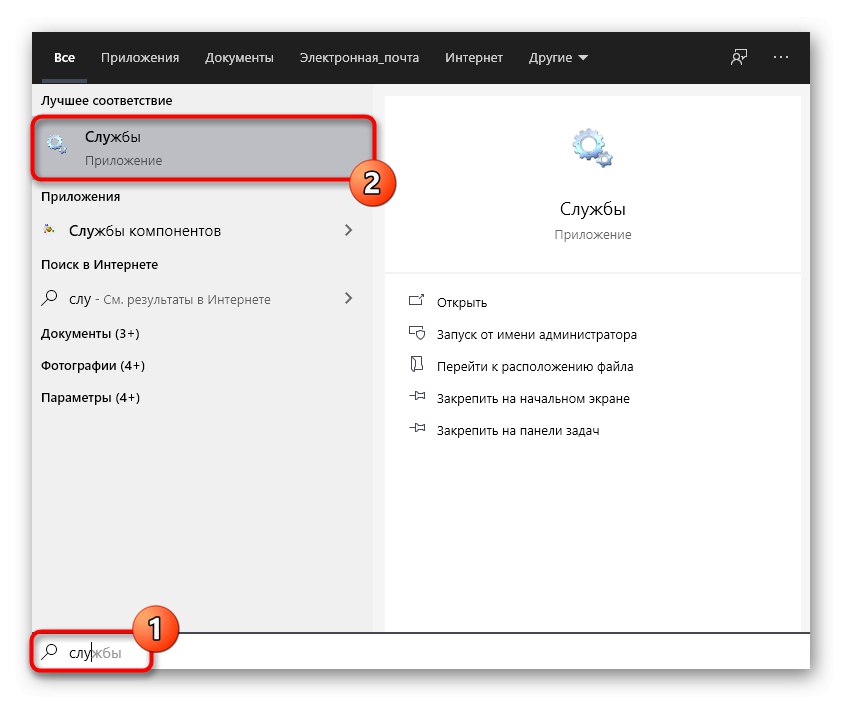
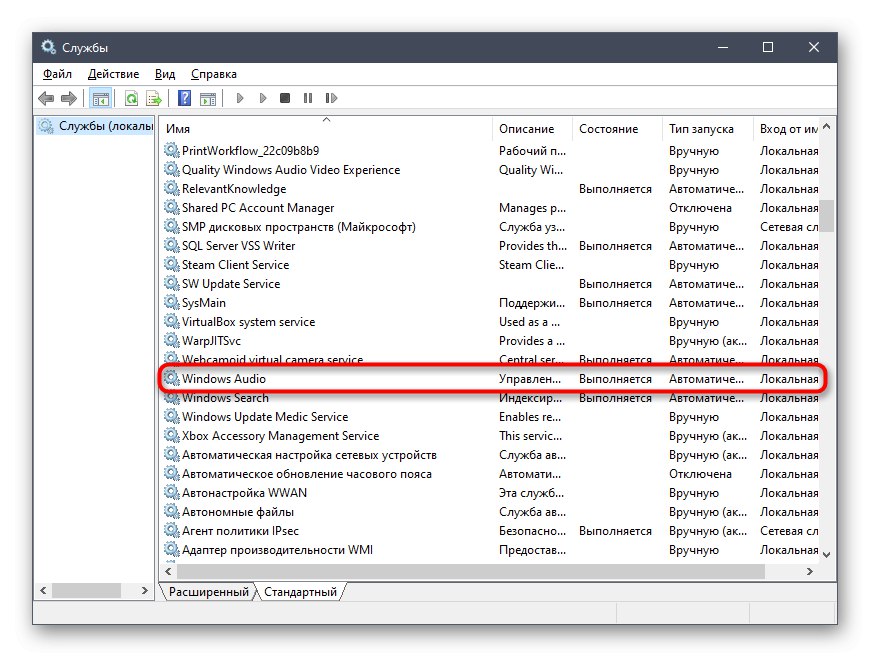
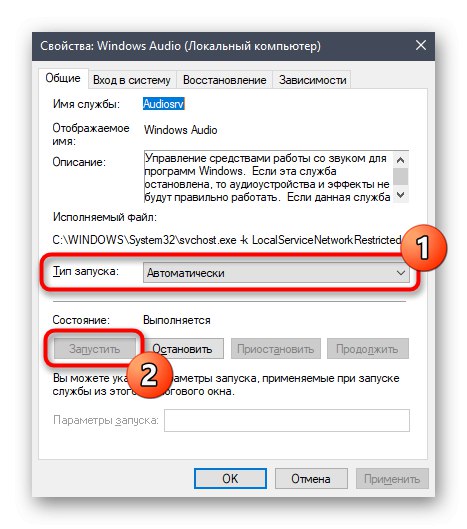
5. метод: Скенирајте рачунар на вирусе
Обраћамо се методама које се ретко покажу ефикасним, али у одређеним ситуацијама могу изазвати појаву проблема који се данас разматра. Прво је скенирање рачунара у потрази за злонамерним датотекама, што се може учинити помоћу посебног софтвера или веб услуга. Ако се пронађу претње, уклоните их и наставите са тестирањем репродукције звука.
Детаљније: Борба против рачунарских вируса
6. метод: Ажурирајте БИОС матичне плоче
Као што знате, БИОС на матичној плочи обавља важну софтверску функцију, повезујући све инсталиране компоненте у један систем. Ако је верзија ове компоненте застарела, могу се појавити проблеми са управљачким програмима и другим аспектима ОС-а. Провера и инсталирање ажурирања БИОС-а не одузима пуно времена, па чак и почетник може да се носи са овом процедуром, међутим, препоручујемо вам да се обратите одговарајућим упутствима да бисте довршили ову операцију без додатних потешкоћа.
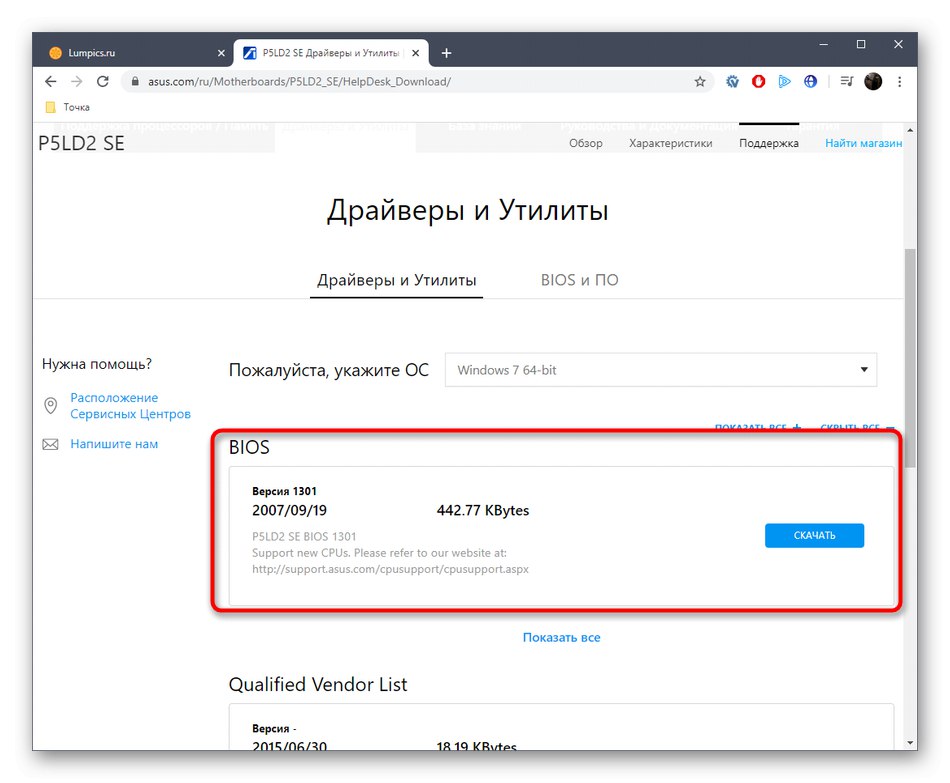
Детаљније: Ажурирање БИОС-а на рачунару
Метод 7: проверите интегритет системских датотека
Штета на системским датотекама је ситуација с којом се повремено суочи готово сваки активни Виндовс корисник. Овај проблем доводи до поремећаја у оперативном систему, што узрокује разне врсте грешака. Одсуство или оштећење одређених датотека може покренути обавештење „Универзални звучни управљачки програм: није фиксиран“па као тестни случај препоручујемо покретање скенирања кроз СФЦ и коришћење ДИСМ-а ако је потребно. Прочитајте више о свему овоме у одвојеном чланку нашег аутора у наставку.
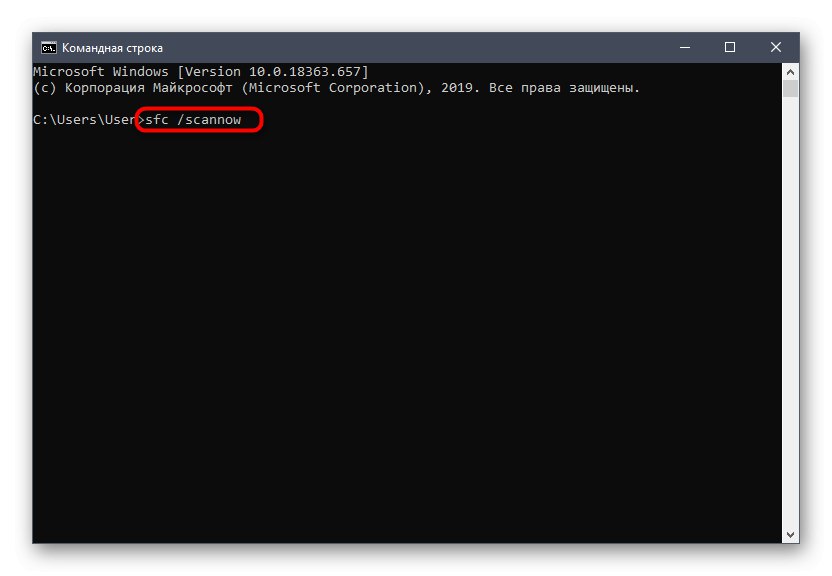
Метод 8: вратите Виндовс у првобитно стање
Последња опција за решавање проблема који се данас разматра је враћање ОС-а у првобитно стање, што се може учинити различитим методама. Ако је корисник (или програми, оперативни систем) креирао резервне копије док је звук и даље исправно функционисао, треба да их вратите. Поред тога, можете се обратити уграђеном алату који враћа почетно стање. Овде сваки корисник мора да изабере метод заснован на личним преференцијама и тренутној ситуацији, а све доступне методе описане су у доњем чланку.
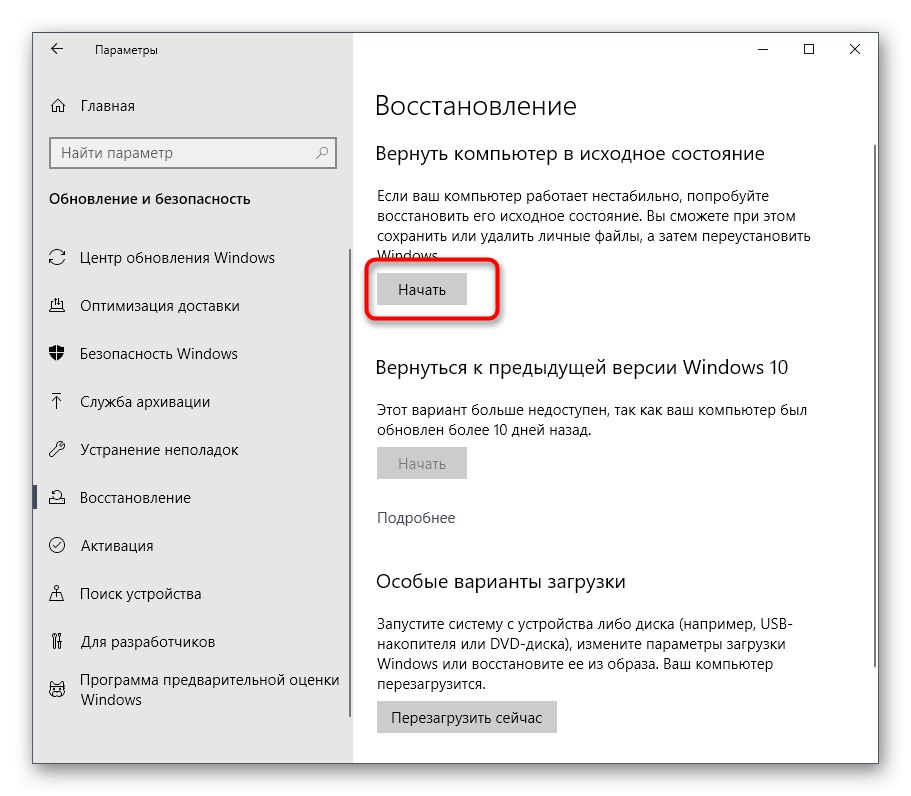
Детаљније: Враћање Виндовс 10 у првобитно стање
Управо сте видели сва доступна упутства за решавање проблема са текстом „Универзални звучни управљачки програм: није фиксиран“... Преостаје само да се свака метода изводи редом како би се пронашла ефикасна. Ако ништа од овога не помогне, преостаје само да се поново инсталира ОС позивајући се на чињеницу да је проблем настао током саме инсталације.