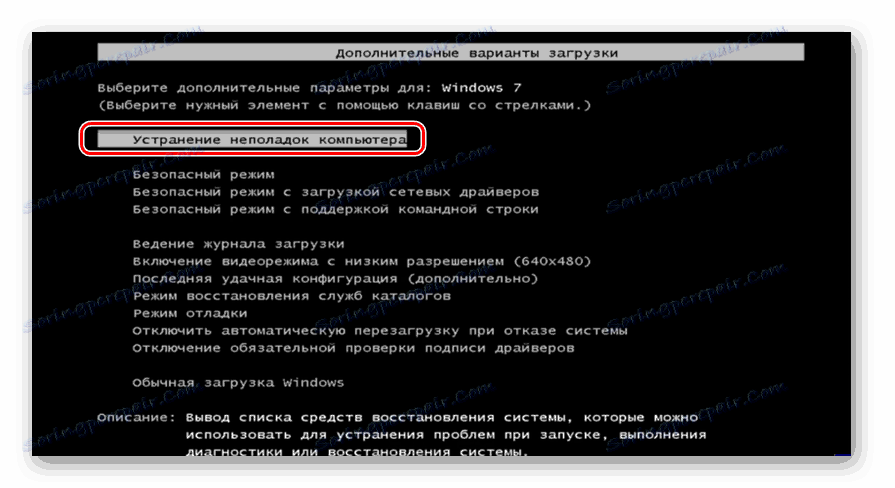Поправи грешку "БООТМГР недостаје" у оперативном систему Виндовс 7
Једна од најтужнијих ситуација када се укључите рачунар је појава грешке "БООТМГР недостаје" . Да видимо шта треба да урадимо ако уместо виндовс прозора добродошлице видите ову поруку након што покренете рачунар на Виндовсу 7.
Погледајте и: ОС опоравак у оперативном систему Виндовс 7
Садржај
Узроци проблема и како то поправити
Главни фактор грешке "БООТМГР недостаје" је чињеница да рачунар не може пронаћи ОС лоадер. Разлог за ово може бити да је боотлоадер избрисан, оштећен или пресељен. Такође је вероватно да је ХДД партиција на којој се налази била деактивирана или оштећена.
Да бисте решили овај проблем, морате припремити инсталациони диск / флеш диск Виндовс 7 или ЛивеЦД / УСБ.
1. метод: "Стартуп Рецовери"
У области опоравка, Виндовс 7 је алат који је посебно дизајниран да реши такве проблеме. То је тзв. "Стартуп Рецовери ".
- Покрените рачунар и одмах након БИОС покретања, без чекања да се појави грешка "БООТМГР недостаје" , држите притиснут тастер Ф8 .
- Прелазак на љуску ће почети. Користите дугмад "Довн" и "Уп" на тастатури да бисте изабрали опцију "Троублесхоотинг ..." . Након тога, притисните Ентер .
![Покретање окружења за опоравак из прозора за избор типа система за покретање система у оперативном систему Виндовс 7]()
Ако нисте успели отворити љуску за одабир врсте боот-а, онда почните са инсталационог диска.
- Након што пређете на "Решавање проблема ...", почиње област за опоравак. Са листе предложених алата изаберите прво - "Стартуп Рецовери" . Затим притисните дугме Ентер .
- Стартуп рецовери ће почети. Након завршетка, рачунар ће се поново покренути и Виндовс ОС би требао започети.
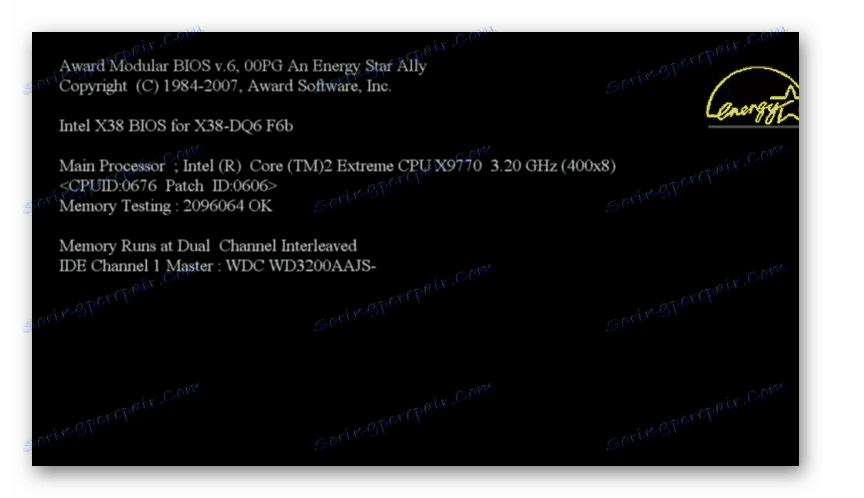

Лекција: Решавање проблема при преузимању оперативног система Виндовс 7
Метод 2: Поправите боотлоадер
Један од основних узрока грешке у истраживању може бити присуство оштећења боот-записа. Затим је потребно вратити из подручја за опоравак.
- Активирајте подручје за опоравак кликом на покушај да активирате Ф8 систем или почнете са инсталационог диска. Са листе изаберите ставку "Цомманд лине" и кликните на Ентер .
- Покренута је "Цомманд Лине" . Уђите у то следеће:
Bootrec.exe /FixMbrКликните на Ентер .
- Унесите другу наредбу:
Bootrec.exe /FixBootПоново притисните Ентер .
- Радови преписивања МБР-а и стварања боот система су завршени. Сада, да бисте довршили Боотрец.еке услужни програм, упишите израз " наредба " :
exitНакон уноса притисните Ентер .
- Затим поново покрените рачунар и ако је проблем са грешком био повезан са оштећењем боот-записа, онда би требало да нестане.

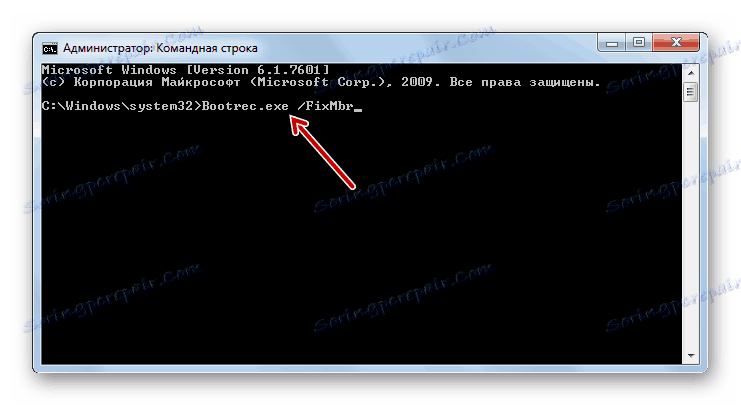
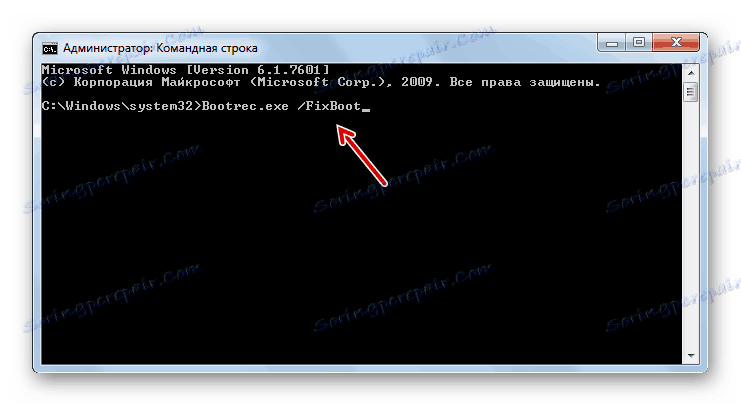
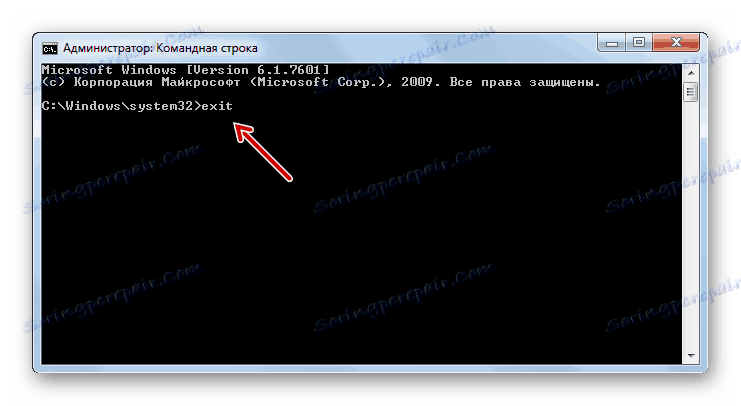
Лекција: Опоравак покретања покретача у оперативном систему Виндовс 7
Метод 3: Активирајте партицију
Преграда која ће се покренути треба да буде означена као активна. Ако из неког разлога постане неактиван, управо то доводи до грешке "БООТМГР недостаје" . Покушајмо да схватимо како да решимо ову ситуацију.
- Овај проблем, као и претходни, такође је у потпуности решен под "Цомманд Лине" . Али прије активирања партиције на којој се ОС налази, потребно је да сазнате које име система има. Нажалост, ово име не одговара увек ономе што се приказује у "Истраживачу" . Покрените "Цомманд Лине" из окружења за опоравак и унесите следећу команду у њега:
diskpartКликните на дугме Ентер .
- Кориснички програм Дискпарт ће покренути, с којим ћемо утврдити системско име партиције. Да бисте то урадили, унесите следећу команду:
list diskЗатим притисните тастер Ентер .
- Отвара се списак физичког медија за складиштење повезан са рачунаром са системским именом. У колони "Диск" биће приказани бројеви система повезани на ХДД рачунара. Ако имате само један диск, биће приказан један наслов. Пронађите број уређаја на којем је инсталиран систем.
- Да бисте изабрали жељени физички диск, унесите команду користећи следећи образац:
select disk №Уместо симбола "Но.", замијените у команди број физичког диска на којем је инсталиран систем, а затим притисните Ентер .
- Сада морамо да сазнамо број партиције на ХДД-у на којем се ОС налази. У ту сврху унесите команду:
list partitionНакон уласка, као и увек користите Ентер .
- Отвориће се листа партиција изабраног диска са њиховим системским бројевима. Како одредити који од њих је Виндовс, јер смо навикли да видимо име секција у "Екплореру" у облику слова, а не у дигиталном. Да бисте то урадили, довољно је памтити приближну величину партиције вашег система. Нађите у одељку "Цомманд Лине" са истом величином - то ће бити систем.
- Затим упишите наредбу у следећем шаблону:
select partition №Уместо симбола "Но.", унесите број одељка који желите активирати. Након уношења притисните Ентер .
- Партиција ће бити изабрана. Затим за активирање унесите следећу команду:
activeКликните на дугме Ентер .
- Сада системски диск постаје активан. Да бисте завршили рад с корисничким програмом Дискпарт , укуцајте следећу команду:
exit - Поново покрените рачунар, након чега се систем мора активирати у стандардном режиму.
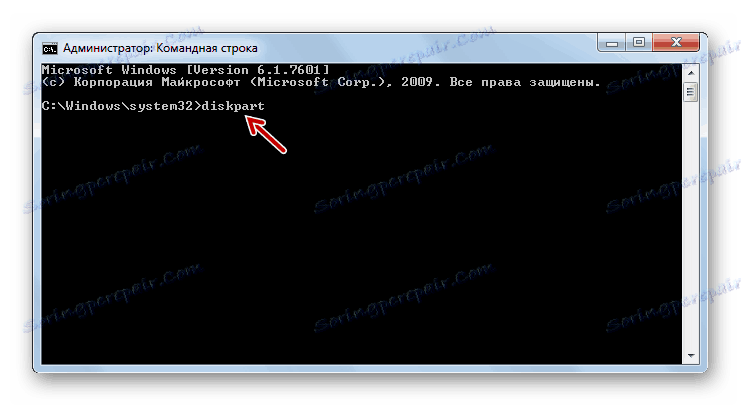
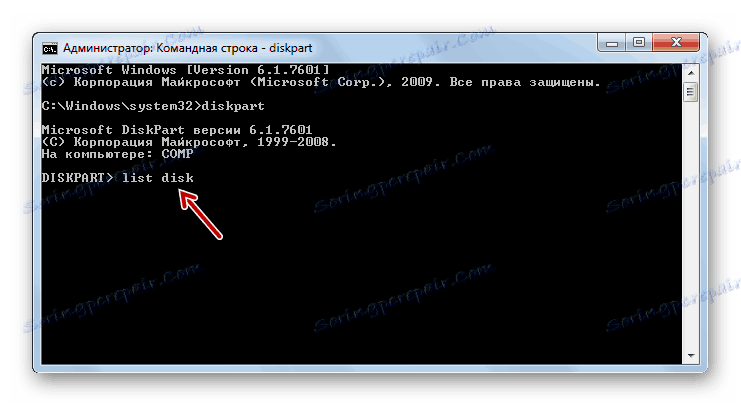
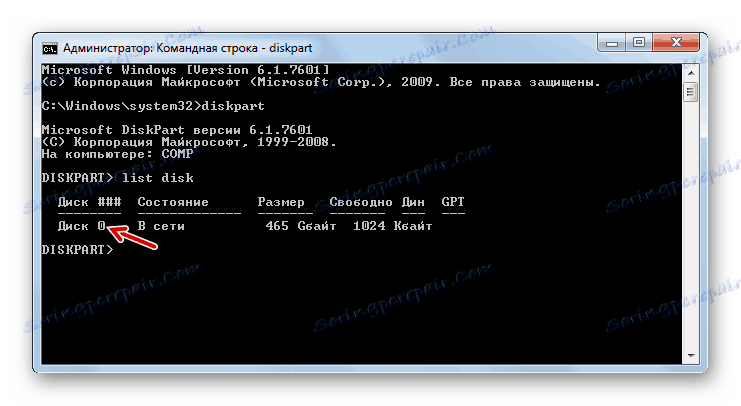
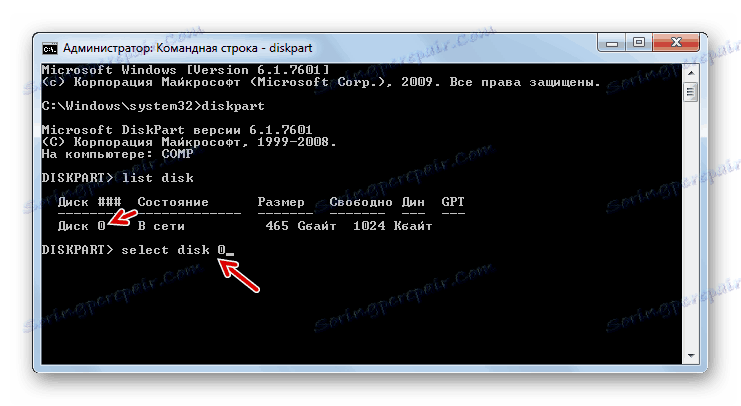
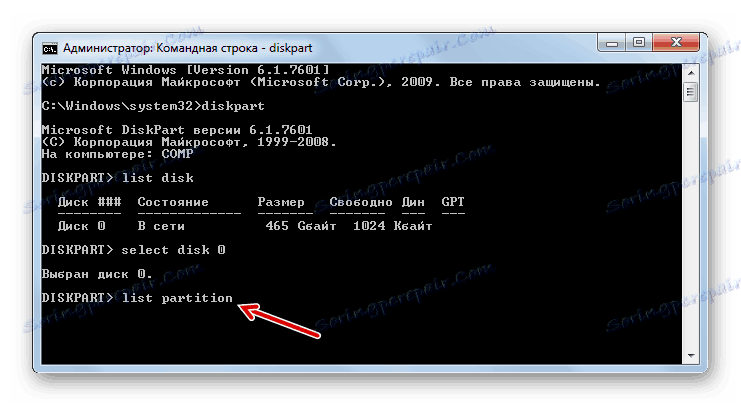
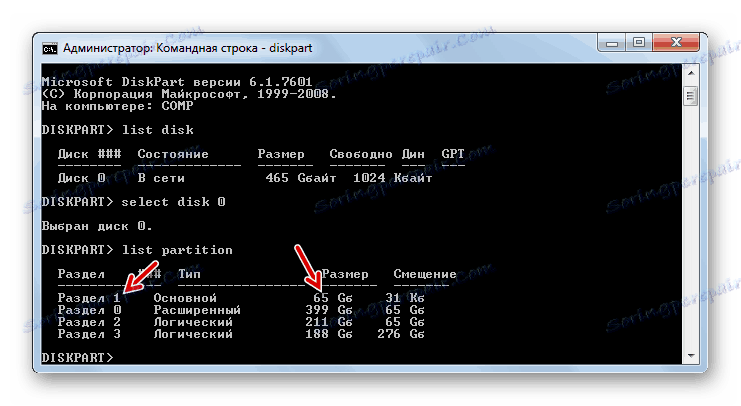
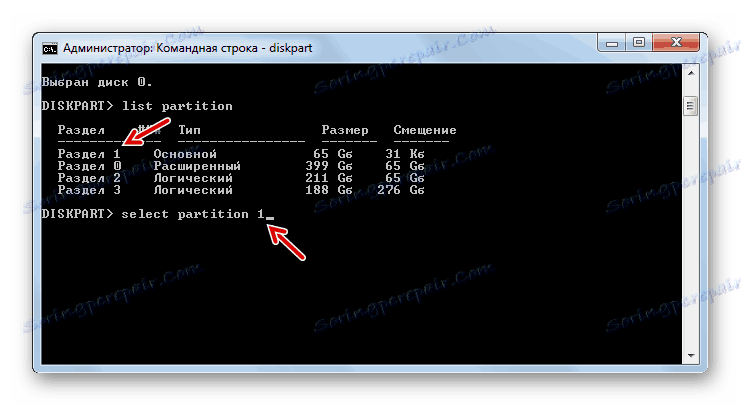
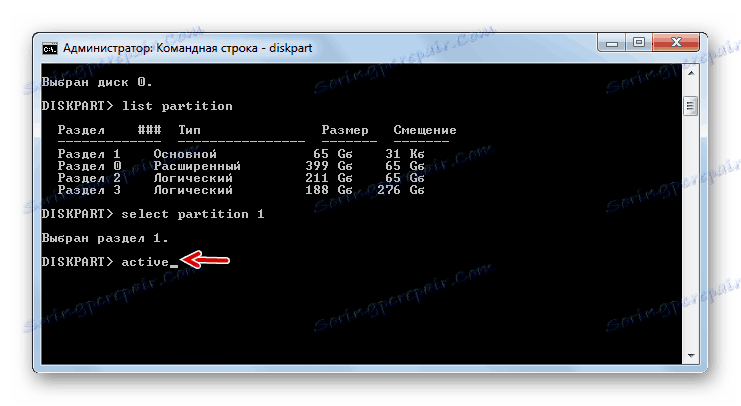
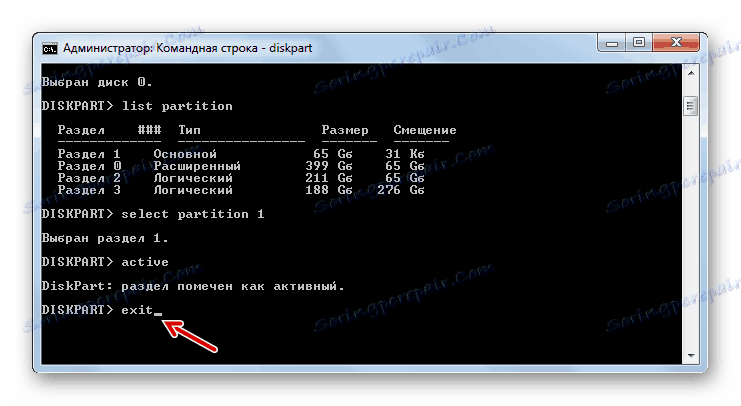
Ако не покренете рачунар преко инсталационог диска, али користите ЛивеЦД / УСБ да бисте решили проблем, пуно је лакше активирати партицију.
- Након што се систем покренуо, отворите "Старт" и идите на "Цонтрол Панел" .
- Затим отворите одјељак Систем и сигурност .
- Идите на следећи одељак - "Администрација" .
- На листи ОС алата зауставите избор помоћу опције "Управљање рачунарима" .
- Сет помоћних програма "Цомпутер Манагемент" . У левом боку кликните на позицију "Управљање дисковима" .
- Приказује се интерфејс алатке који вам омогућава да управљате диск јединицама спојеним на рачунар. У централном делу приказује се имена секција повезаних са ХДД рачунара. Десним тастером миша кликните на назив партиције на којој се налази Виндовс. У менију изаберите "Учините партицију активна . "
- Након тога, поново покрените рачунар, али овог пута покушајте да покренете не преко ЛивеЦД / УСБ, већ у стандардном режиму, користећи ОС инсталиран на чврстом диску. Ако је проблем са појавом грешке био само у неактивном одељку, лансирање би требало да настави нормално.
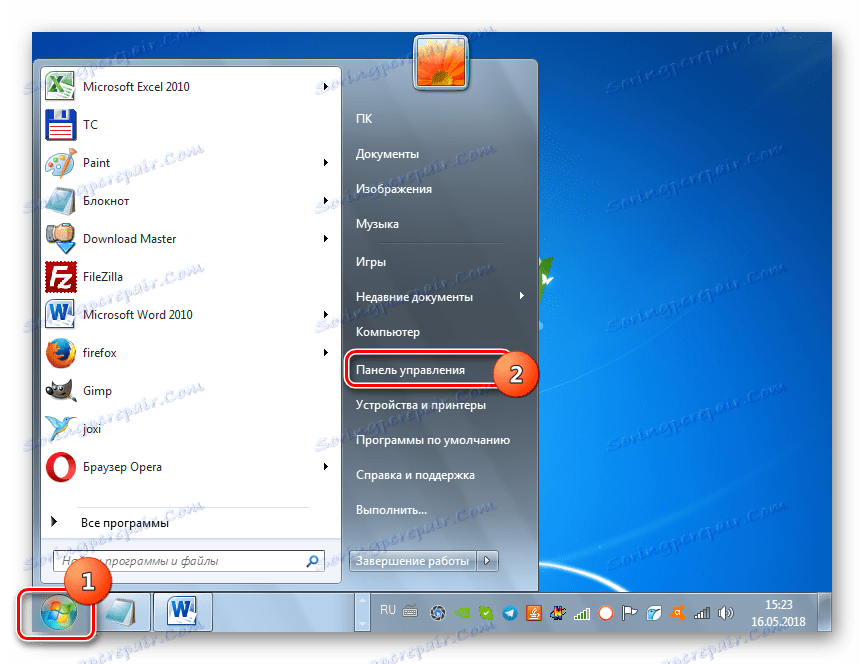
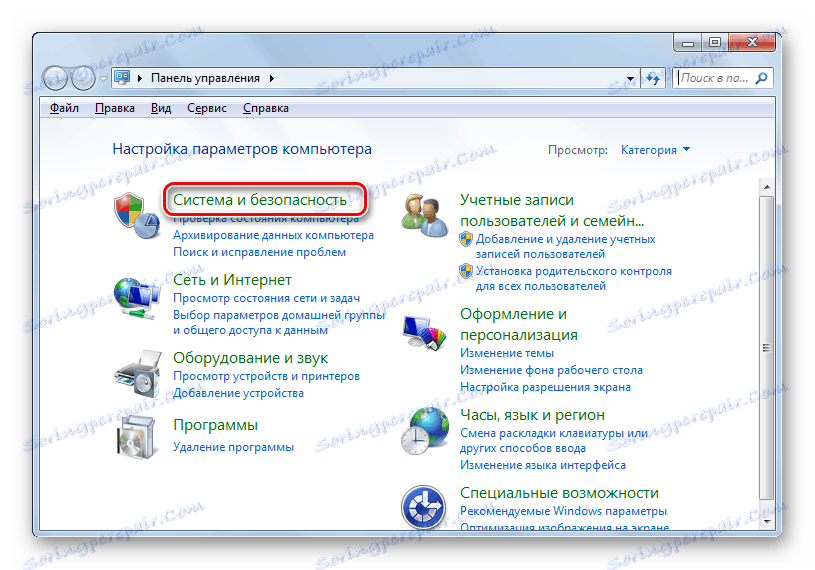
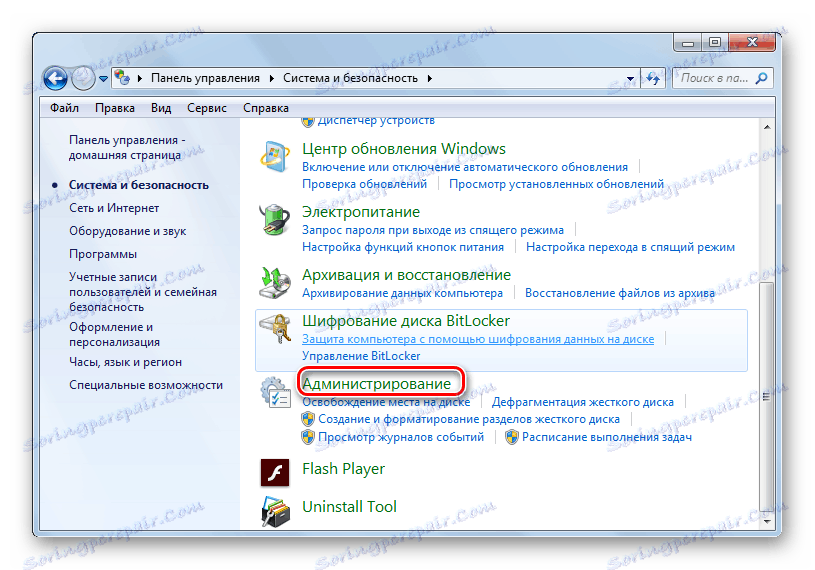
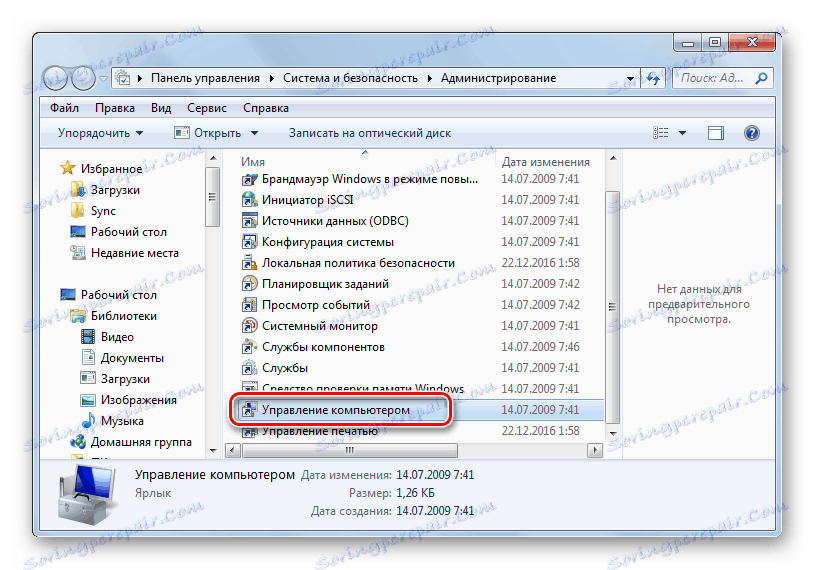
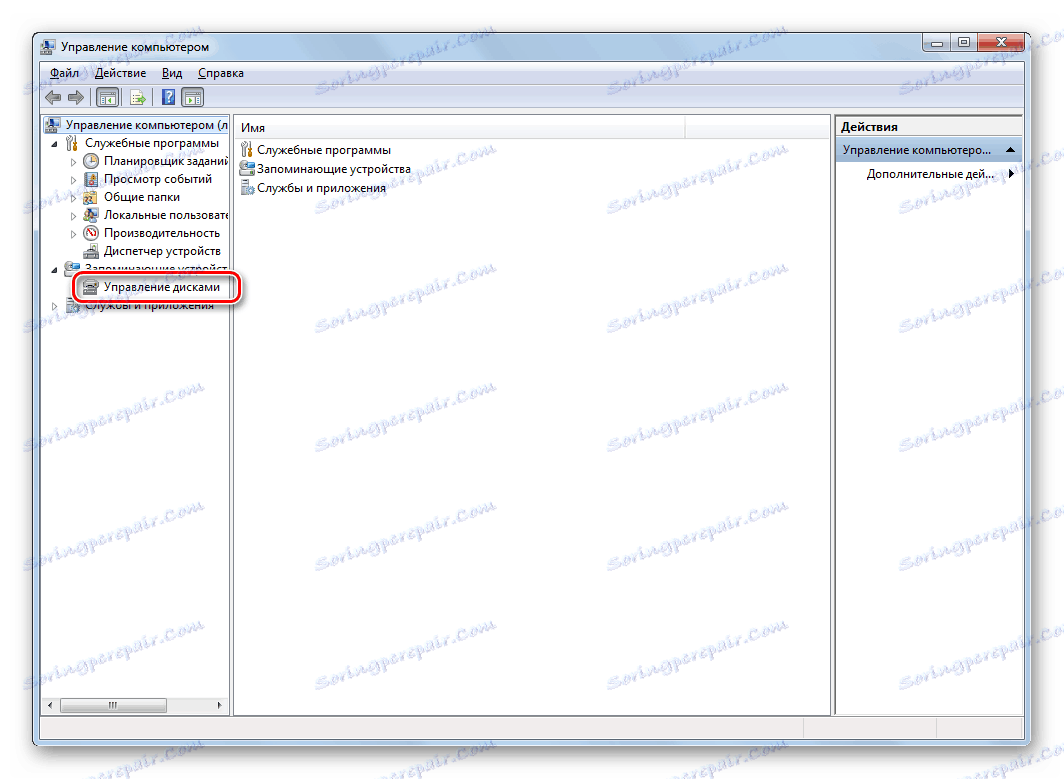
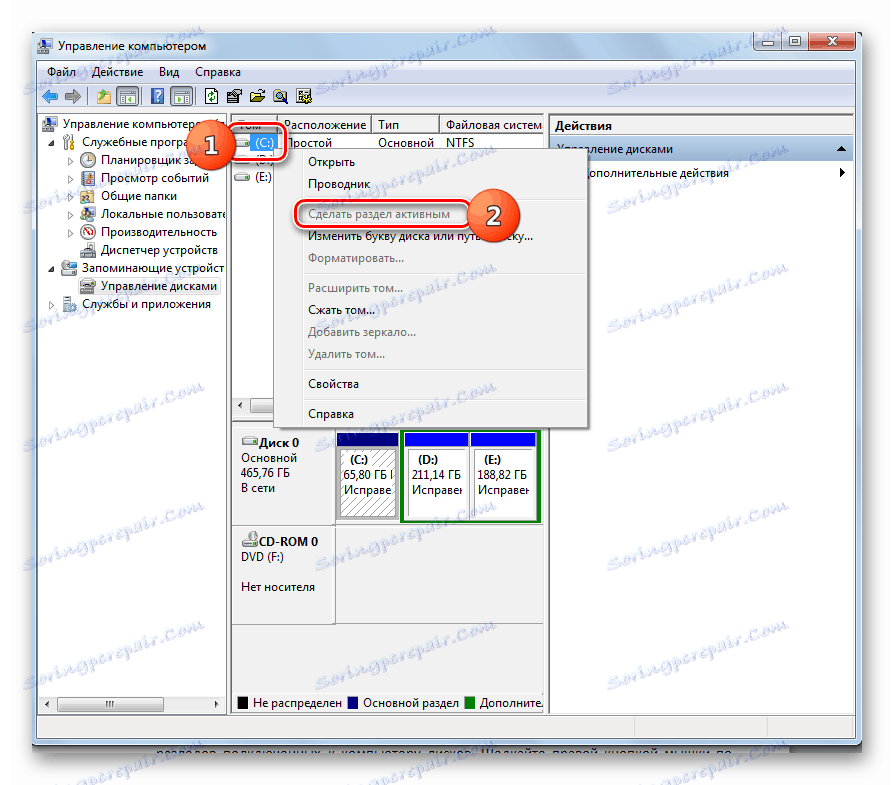
Лекција: Алат за управљање дисковима у оперативном систему Виндовс 7
Постоји неколико начина рада за решавање грешке "БООТМГР недостаје" приликом покретања система. Коју од опција које желите изабрати, пре свега, зависи од узрока проблема: оштећења покретача, деактивације партиције система или других фактора. Такође, алгоритам акција зависи од тога какву врсту алата имате да вратите оперативни систем: инсталациони диск Виндовс или ЛивеЦД / УСБ. Међутим, у неким случајевима испада да се уђе у окружење за опоравак како би се елиминисала грешка и без ових алата.