"Диригент" Је један од главних елемената породице оперативних система Виндовс. Он је одговоран за правилно функционисање графичке компоненте и омогућава вам рад са датотекама и фасциклама. Неуспеси у функционисању ове компоненте огледају се у читавом ОС-у. Ако "Диригент" је престао да реагује или је завршио свој процес, корисник неће моћи да отвори фасцикле и све иконе на радној површини ће нестати. Данас желимо да у проширеном облику опишемо решење ситуације када се интерфејс непрекидно рестартује приликом извршавања одређених радњи.
Решавање проблема са сталним поновним покретањем „Екплорера“ у оперативном систему Виндовс 7
У већини случајева "Диригент" не рестартује се сам, на пример, због великог оптерећења РАМ-а или процесора. То је проузроковано деловањем софтвера независних произвођача, вируса или глобалних кварова система. Због тога ће се доленаведене методе заснивати на борби против злонамерних датотека, решавању проблема и уклањању софтвера. Поделимо га редом, почевши од мале помоћне инструкције која ће у великој мери убрзати процес решавања грешака.
Преглед грешке у Виндовс евиденцији догађаја
Сваки догађај који се догоди у оперативном систему бележи се у одговарајућем дневнику, где су присутни сви детаљи. Понекад ово помаже у проучавању проблема који је настао и откривању шта је тачно покренуло његову појаву. То је оно што сада предлажемо да бисмо себи олакшали проналажење решења.
- Отворите мени "Почетак" и иди у "Контролна табла".
- Овде изаберите одељак "Администрација".
- На листи пронађите ставку Евент Виевер и кликните на њега левим тастером миша.
- Проширите директоријум Виндовс Логс.
- У картици "Систем" претражите међу свим догађајима последње обавештење о грешци које се појавило током поновног покретања "Екплорер".
- Двоклик на линију ЛМБ отвара детаљне информације. Прегледајте овде дате информације да бисте сазнали порекло проблема.
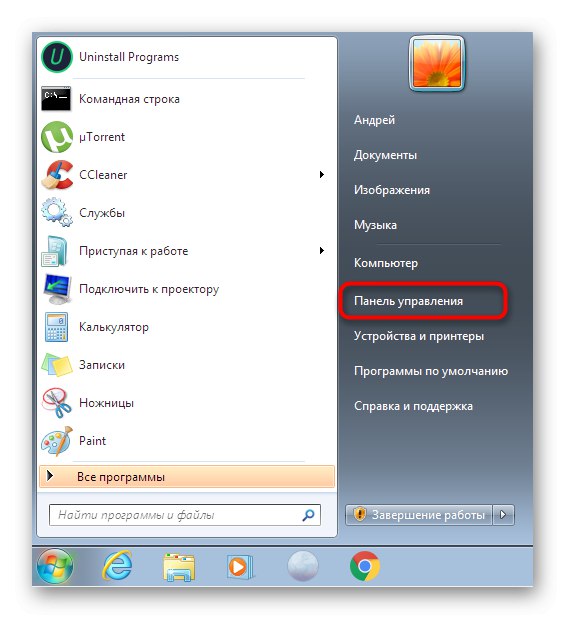
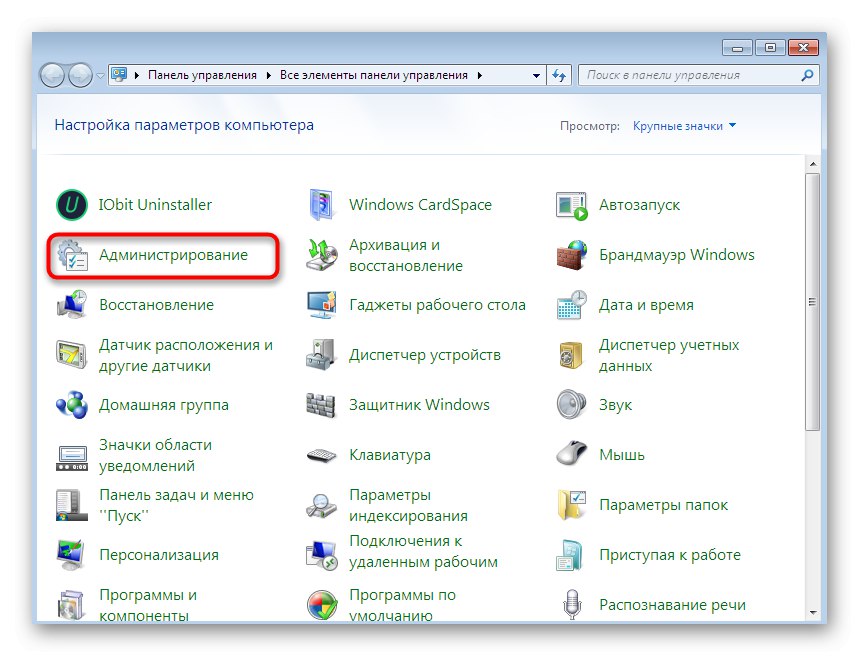
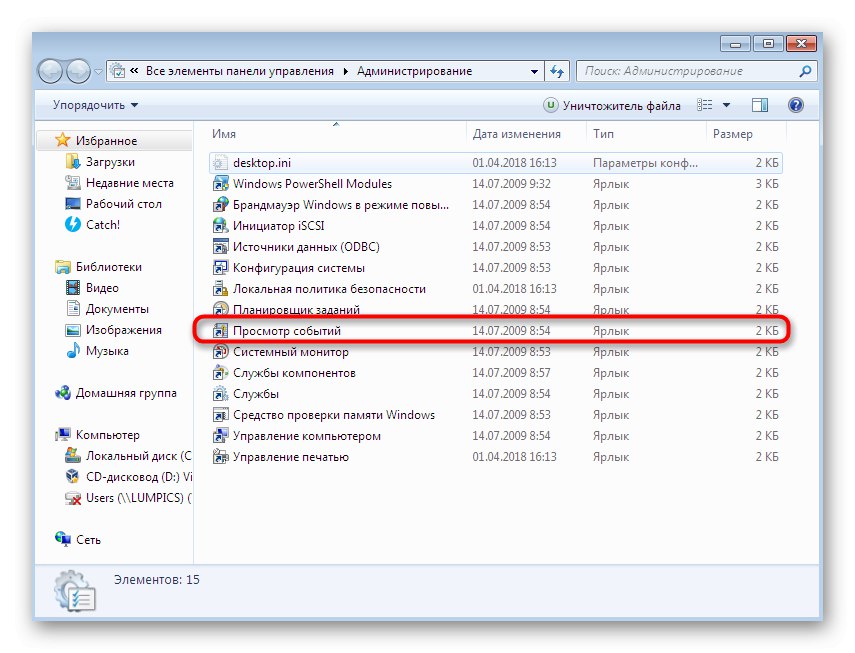
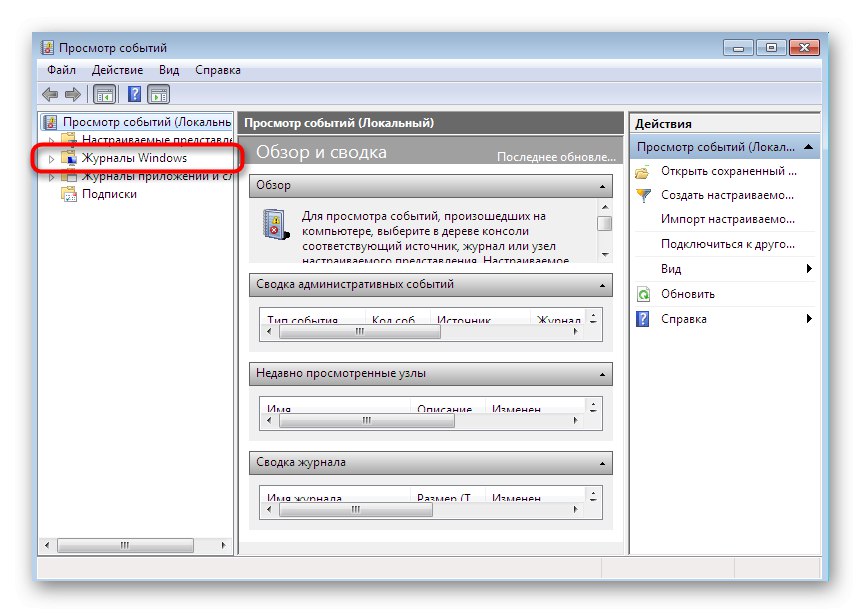
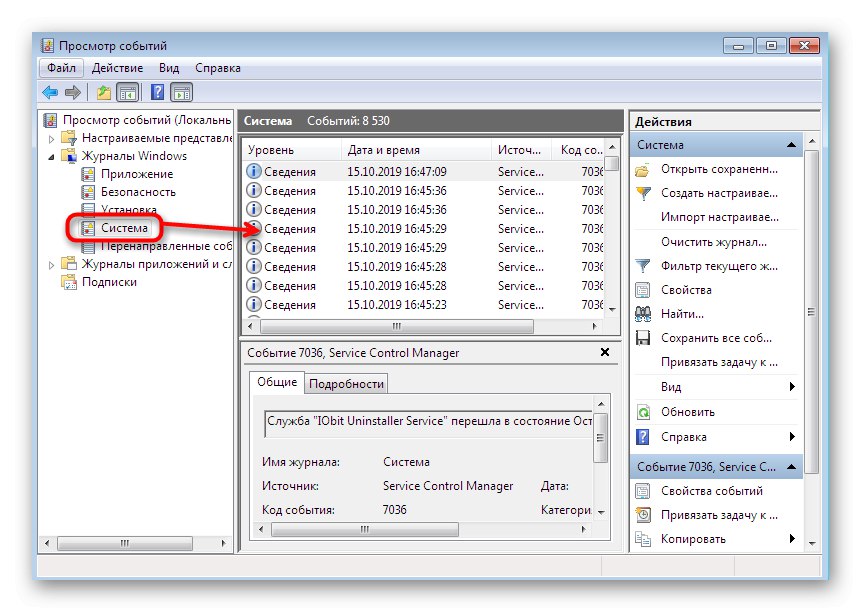
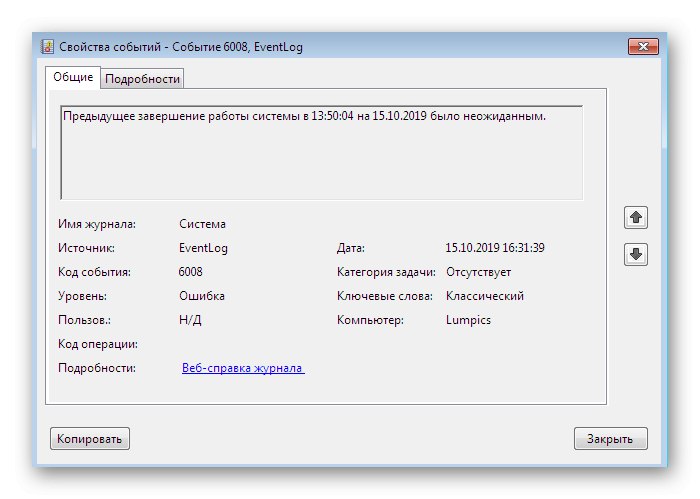
Текст грешке треба да садржи информације о делу "Екплорер" је укинут због одређене или непознате грешке. Даљи акциони план већ зависи од добијених информација. Ако и даље не знате шта је тачно проузроковало квар, покушајте редом да испробате сваку опцију.
1. метод: исправите основне грешке
На нашој веб локацији већ постоје два чланка која помажу корисницима да решавају разне отказе у графичкој љусци Виндовс 7. Говоре о опцијама поправљања у случају прекида "Екплорер" или кад не одговори. Препоруке које су тамо представљене погодне су и за оне кориснике који имају потешкоће са поновним покретањем компоненте, па вам пре свега саветујемо да се упознате са њима покушавајући да примените сваку описану методу.
Детаљније:
Враћање Филе Екплорер-а у Виндовс 7
Исправљање грешке „Екплорер је престао да ради у оперативном систему Виндовс 7
2. метод: Онемогућите задатке путем СхеллЕкВиев
Постоји бесплатан, тестирани програм који на екрану приказује све активне екстензије које раде у позадини. Неки од њих уграђени су у ОС, а неки су добијени током инсталације додатног софтвера. Таква проширења често обављају функцију интегрисања одређених опција у контекстни мени. "Екплорер", што може довести до појаве проблема са вечитим поновним покретањем. Препоручујемо употребу СхеллЕкВиев за тестирање ове методе.
Преузмите СхеллЕкВиев са званичне веб странице
- Кликните на горњу везу да бисте преузели СхеллЕкВиев са званичне веб странице у ЕКСЕ формату или као архиву.У овом случају, након преузимања услужни програм ће одмах бити доступан за покретање, без потребе за прелиминарном инсталацијом.
- Ако сте преузели архиву, отворите је.
- Покрените одговарајућу извршну датотеку.
- Након отварања главног прозора у одељку "Опције" онемогућите приказ стандардних екстензија компаније Мицрософт избором Сакриј сва Мицрософт проширења... То би требало учинити због практичности: стандардни додаци никада не узрокују такве проблеме.
- Поред тога, омогућите приказ 32-битних додатака избором прве ставке у истом одељку.
- Сада са притиснутим кључем Цтрл или Смена изаберите апсолутно све доступне додатке, а затим кликните десним тастером миша на било коју линију.
- Изаберите опцију „Онемогући изабране ставке“... Исту радњу врши и интервентни тастер Ф7.
- После тога, поново користите одељак "Опције" и параграф Поново покрените Екплорерза брзо поновно покретање графичке љуске.
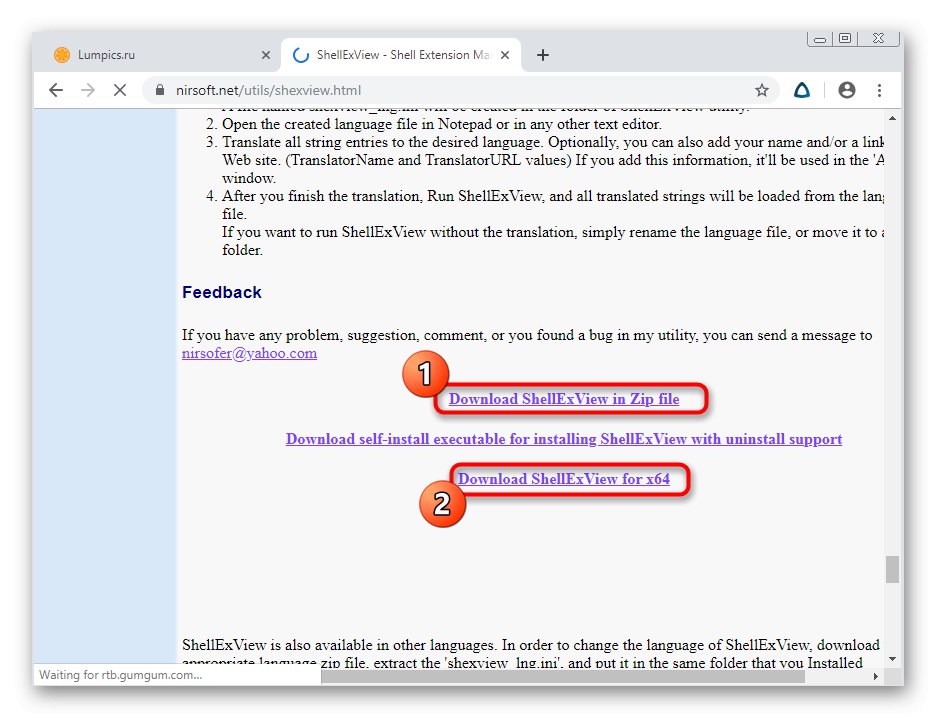
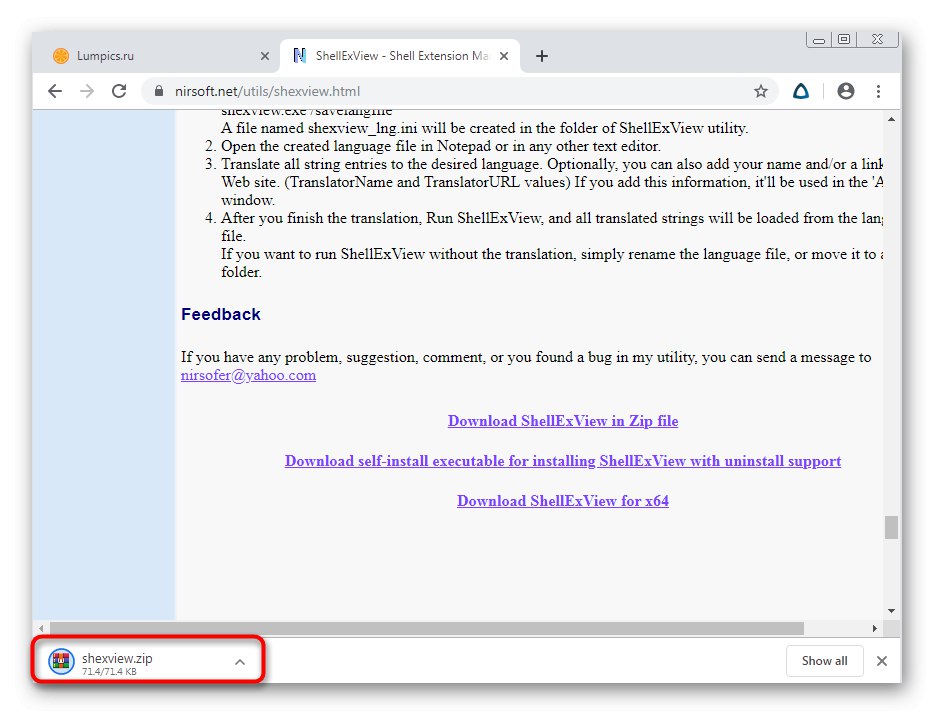
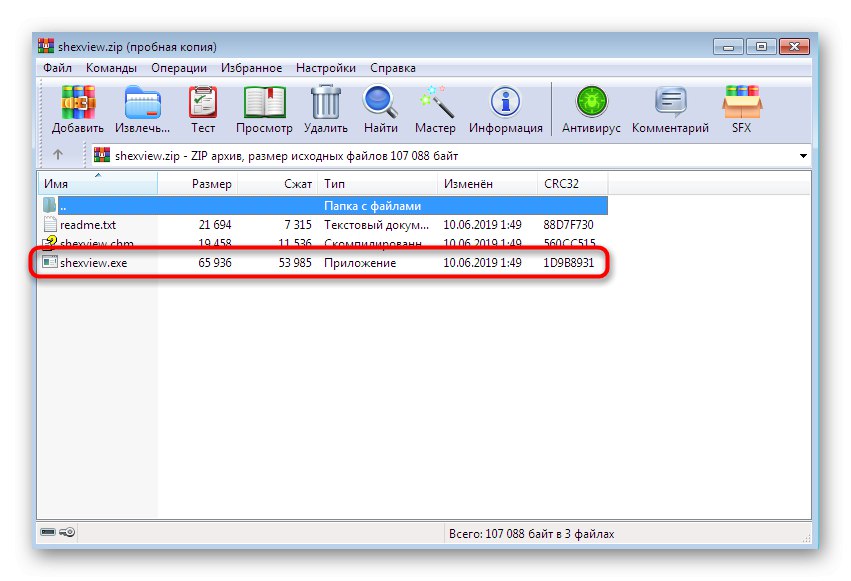
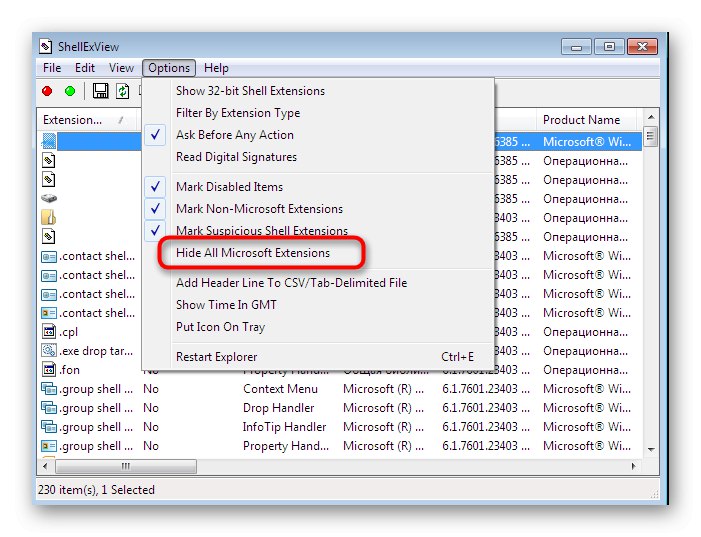
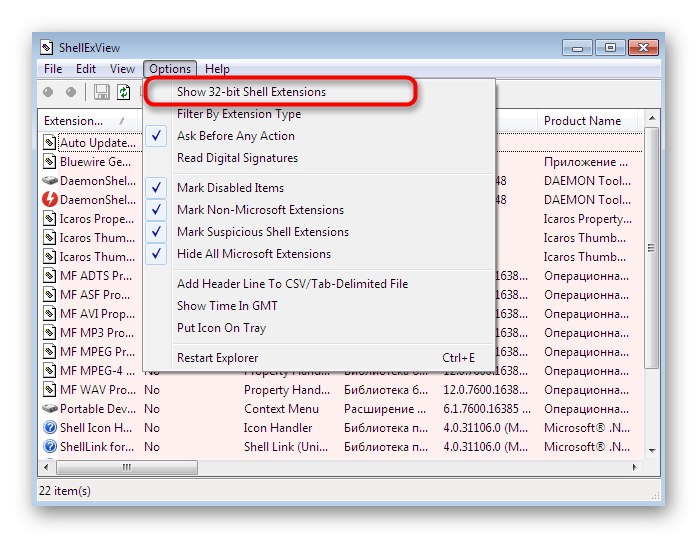
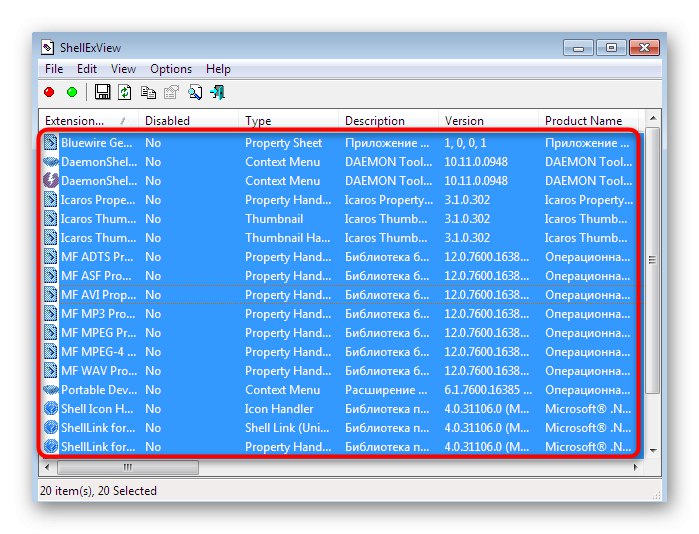
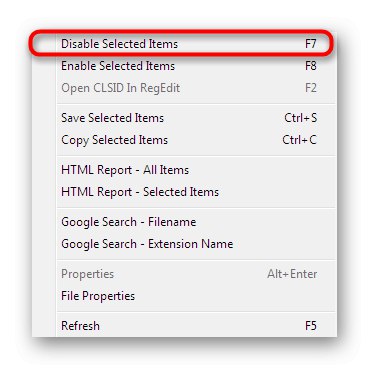
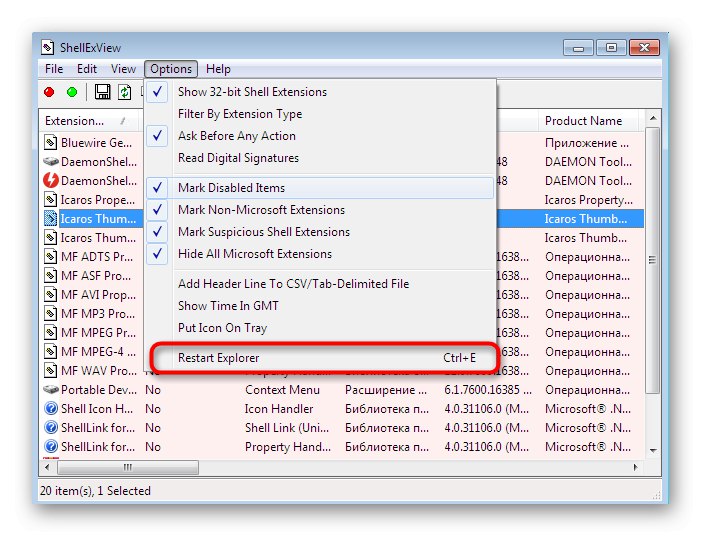
Ако је након тога проблем са сталним поновним покретањем нестао, то значи да је крив неко проширење независног програмера. Проверите да ли је можда датум истека неког пробног програма који има опције уграђене у контекстни мени "Екплорер", завршио се или сте недавно инсталирали специјализовани софтвер који такође додаје своје функције у овај мени. У идеалном случају, отарасите се такве апликације како се такви падови више не би поновили.
3. метод: Уклоните сумњиве и непотребне програме
Суштина ове методе је деинсталирање сумњивих апликација, чије присуство на рачунару нисте познавали, што се односи и на непотребан софтвер. Много софтвера на овај или онај начин има неку врсту ефекта на графичку љуску, па не можемо искључити могућност да су неки од њих негативно утицали на функционисање "Екплорер"... Препоручујемо употребу додатног програма под називом ИОбит Унинсталлер да бисте се лако ослободили смећа док чистите заостале датотеке. Читав процес изгледа овако:
- Након инсталирања и покретања софтвера, пређите на одељак "Програми".
- Овде се померите кроз целу листу и означите поља за софтвер који желите да уклоните.
- Кликните на дугме „Деинсталирај“смештен у горњем десном углу.
- Означи поље „Аутоматски уклони све преостале датотеке“ и започните поступак деинсталације.
- Током ове операције можете пратити њен напредак, који се приказује директно у главном прозору.
- Након тога започиње поступак уклањања остатака. Током овог корака можда ћете морати ручно да потврдите деинсталацију кључева регистра.
- На крају можете видети колико је ставки регистра, задатака и датотека избрисано.
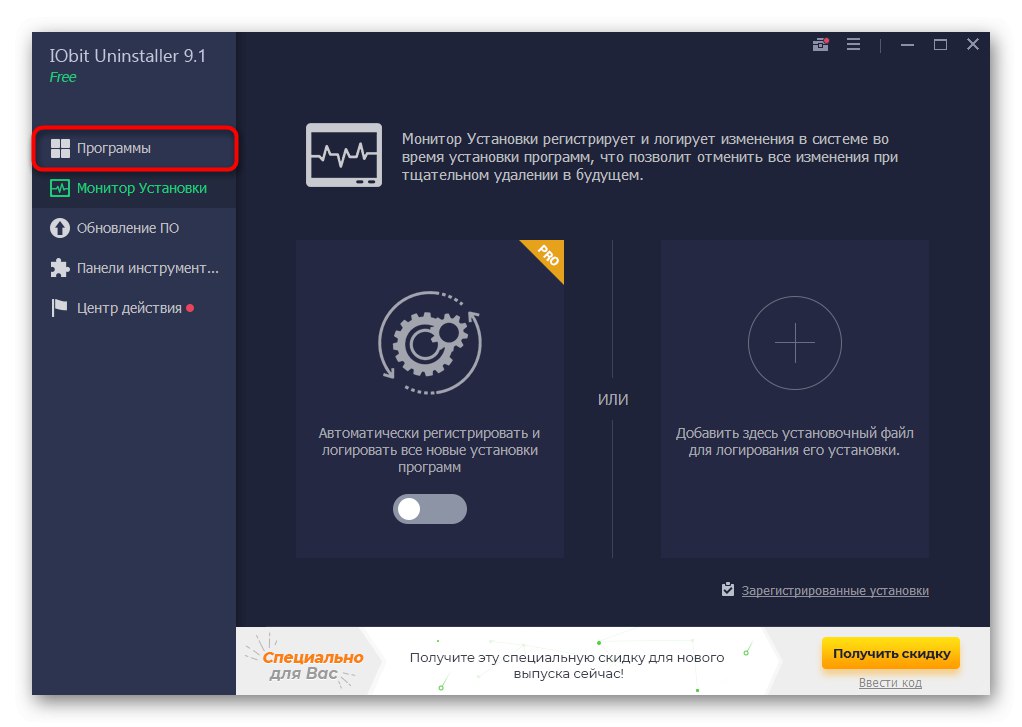
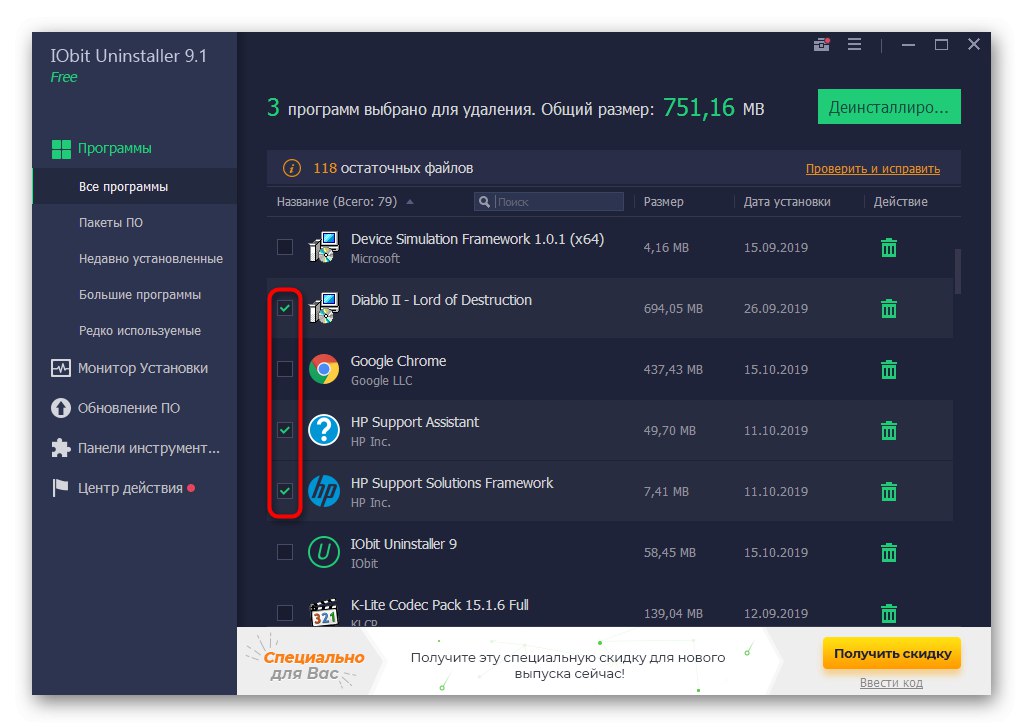
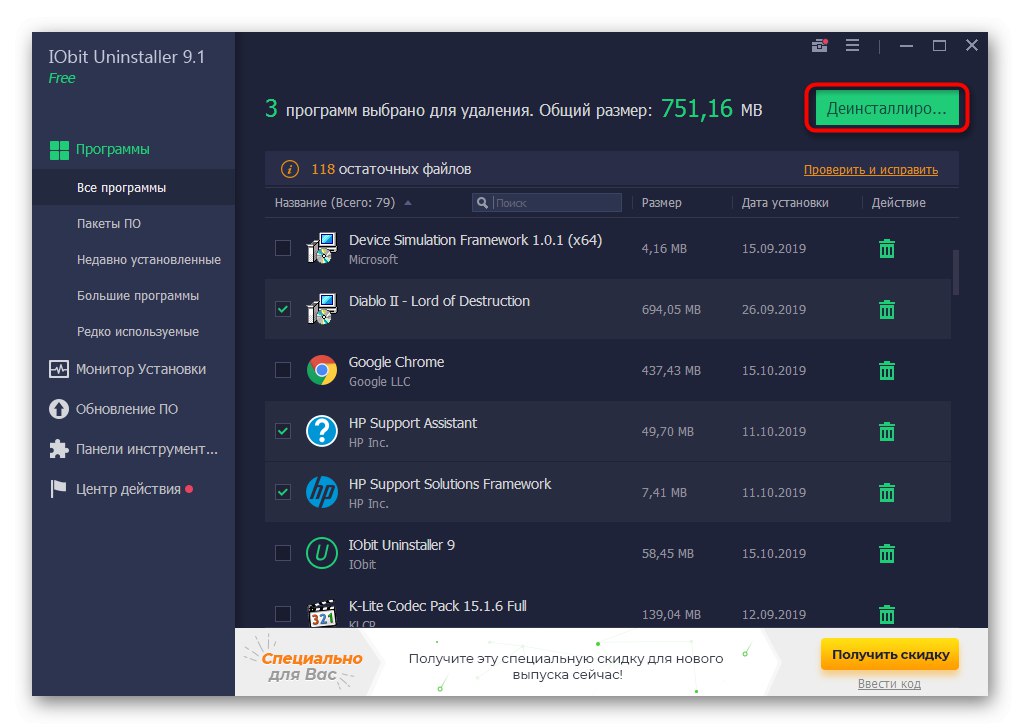
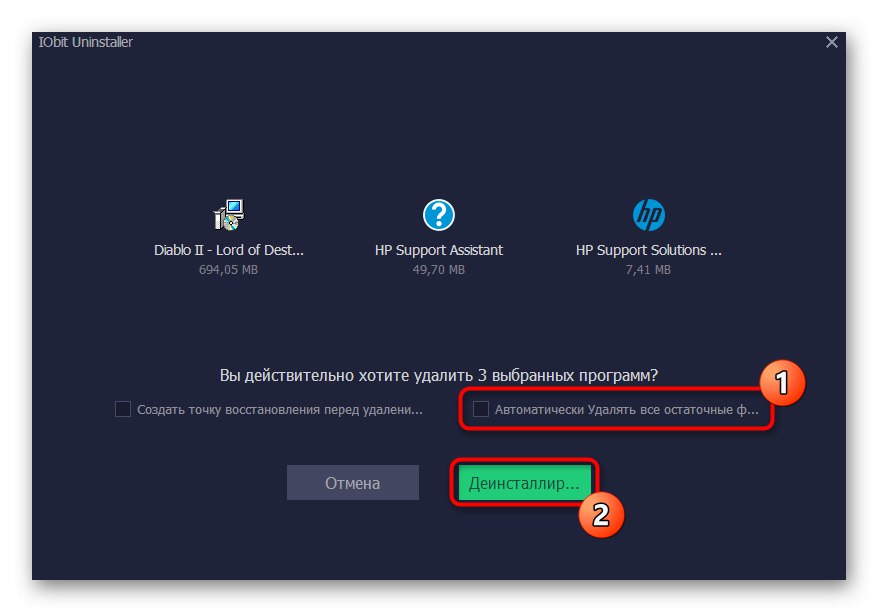
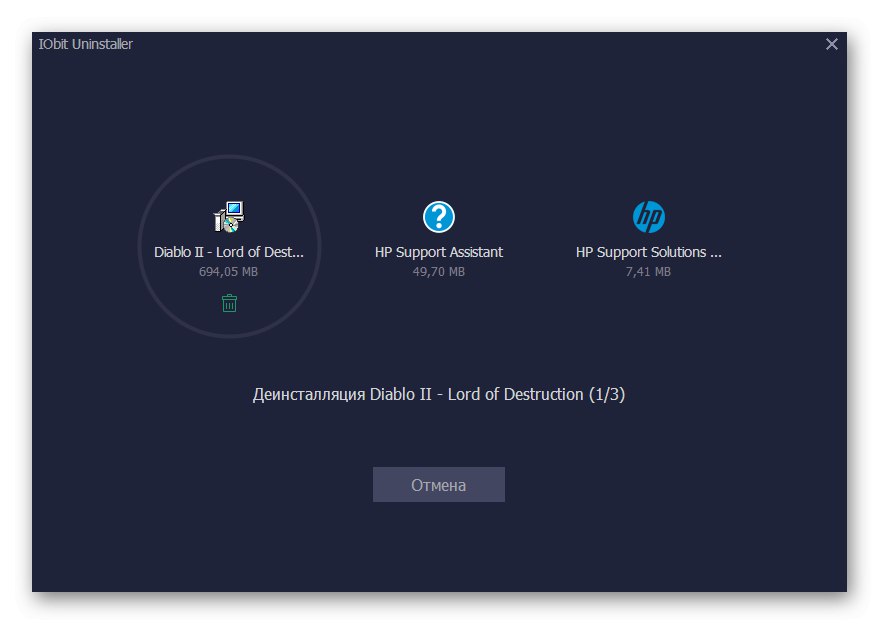
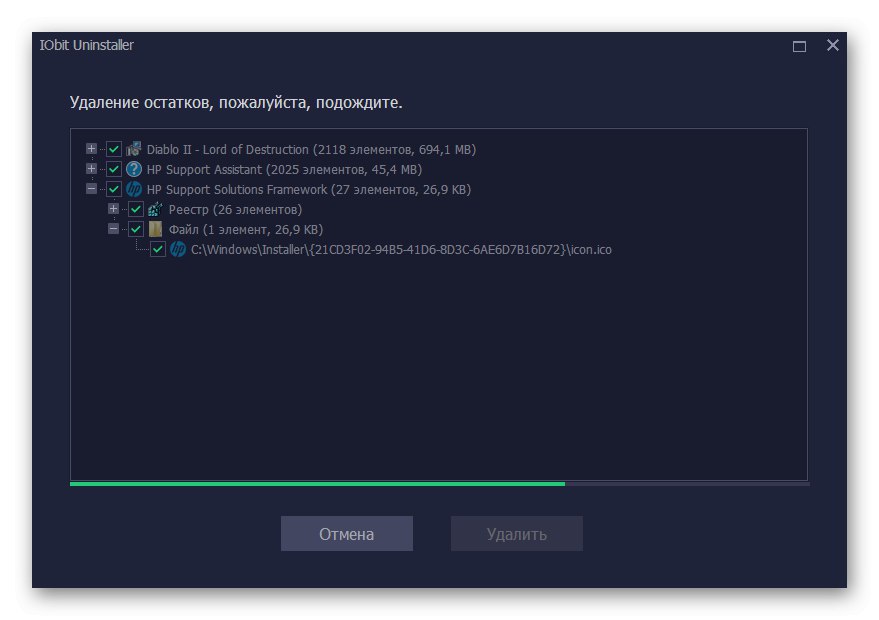
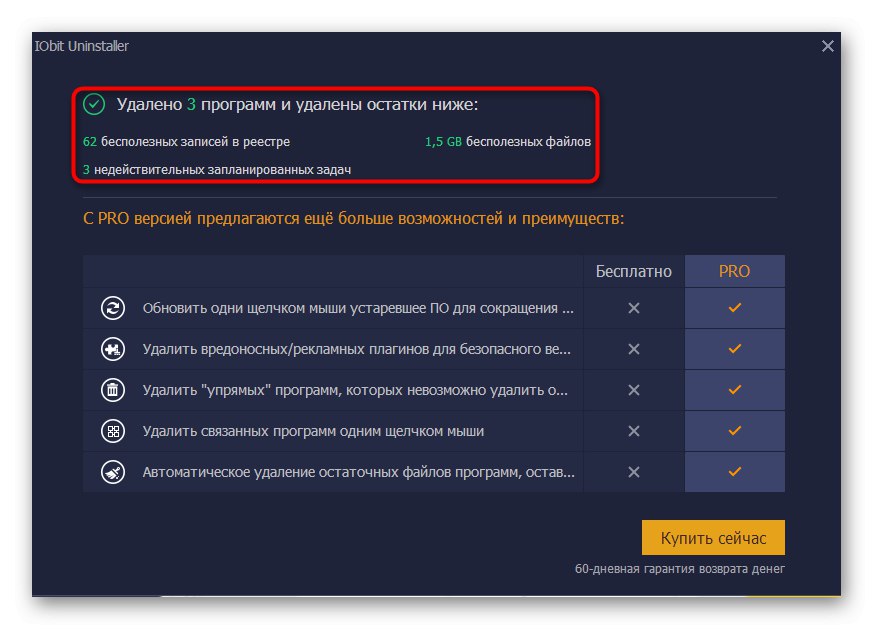
Као пример узели смо ИОбит Унинсталлер, јер је овај алат најједноставнији за управљање и омогућава вам уништавање непотребних датотека тренутним чишћењем привремених објеката и уноса у регистру. Међутим, ништа вас не спречава да користите било који други софтвер сличног плана. Више детаља о сваком представнику написано је у другом чланку на нашој веб страници у наставку.
Детаљније: Програми за деинсталацију програма
Изнад сте истражили тему решавања проблема у облику трајног поновног покретања. "Екплорер" у оперативном систему Виндовс 7. Као што видите, постоји огроман број разлога зашто се ова потешкоћа појављује. Корисник мора само да изабере најбољу опцију набрајањем или идентификовањем стимулуса.