Решавање проблема папира заглављен у штампачу
Власници уређаја за штампање могу имати проблема када је папир заглављен у штампачу. У таквој ситуацији постоји само један излаз - лист се мора добити. Овај процес није нешто што је тешко, а чак и неискусни корисник ће се носити са њим, тако да не морате контактирати сервисни центар да бисте решили проблем. Хајде да погледамо како сами извлачити папир.
Садржај
Ми решавамо проблем са папиром који је заглављен у штампачу
Модели опреме имају другачији дизајн, али сама процедура је практично непромијењена од овога. Постоји само један нијанс који би требало узети у обзир од корисника уређаја са ФИНЕ картриџима, о томе ћемо говорити у наставку. Ако дође до заглављивања, потребно је урадити следеће:
- Прво, искључите уређај и потпуно искључите напајање из мреже.
- Ако је у штампач инсталиран ФИНЕ кертриџ, уверите се да испод њега нема заглављеног папира. Ако је потребно, пажљиво гурните држач на страну.
- Држите папир за ивицама и повуците према вама. Ради то полако, како не бисте случајно срушили лист или оштетили унутрашње компоненте.
- Уверите се да сте уклонили сав папир и да нема остатака у уређају.

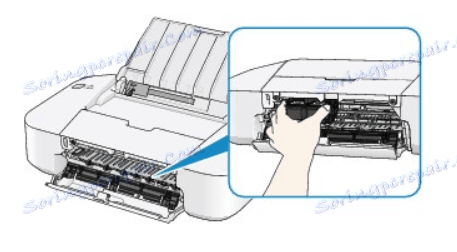

Погледајте и: Замена кертриџа у штампачу
Власници ласерских уређаја су обавезни да изврше следећу операцију:
- Када су периферије искључене и ископчане, отворите горњи поклопац и извадите кертриџ.
- Проверите унутрашњост опреме за све преостале честице папира. Ако је потребно, уклоните их прстом или користите пинцете. Покушајте да не додирујете металне делове.
- Поново уметните кертриџ и затворите поклопац.


Елиминишите лажне заглављивање папира
Понекад се дешава да штампач даје заглављену грешку чак иу случајевима када нема унутрашњих листова. Прво морате проверити да ли се колица слободно крећу. Све је урађено прилично једноставно:
- Укључите уређај и сачекајте док се кочница не заустави.
- Отворите врата за приступ кертриџима.
- Искључите кабл за напајање да бисте избегли струјни удар.
- Провјерите колица за слободно кретање дуж своје руте. Можете га ручно премјестити у различитим правцима, пазите да се не мијешају.

У случају откривања грешака не препоручујемо сами поправку, већ је боље тражити помоћ од специјалиста.
Ако је стање кола нормално, саветујемо вам да мало одржите. Морат ћете очистити ваљке. Процес је аутоматски, морате га покренути и то можете урадити овако:
- У менију "Уређаји и штампачи", пређите на "Принтинг Преференцес" притиском на РМБ на вашем уређају и одаберите одговарајућу ставку.
- Овде вас занима картица "Сервис" .
- Изаберите ставку "Чишћење ваљака" .
- Прочитајте упозорење и након што завршите са свим упутствима, кликните на "ОК" .
- Сачекајте док се процес не заврши и покушајте поново да штампате датотеку.
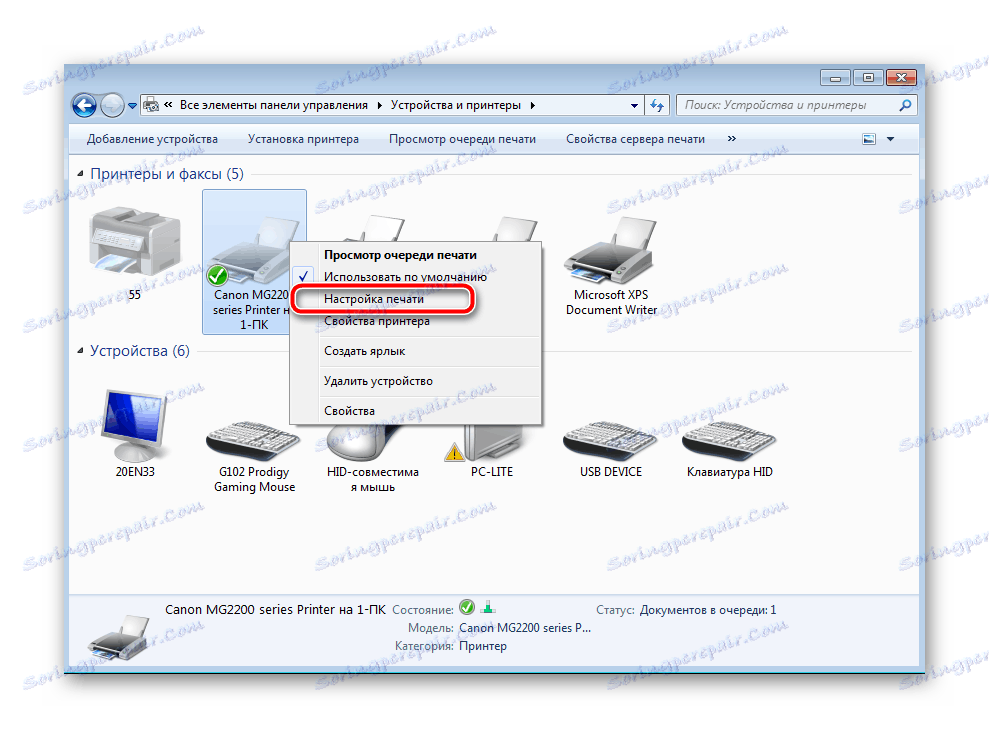
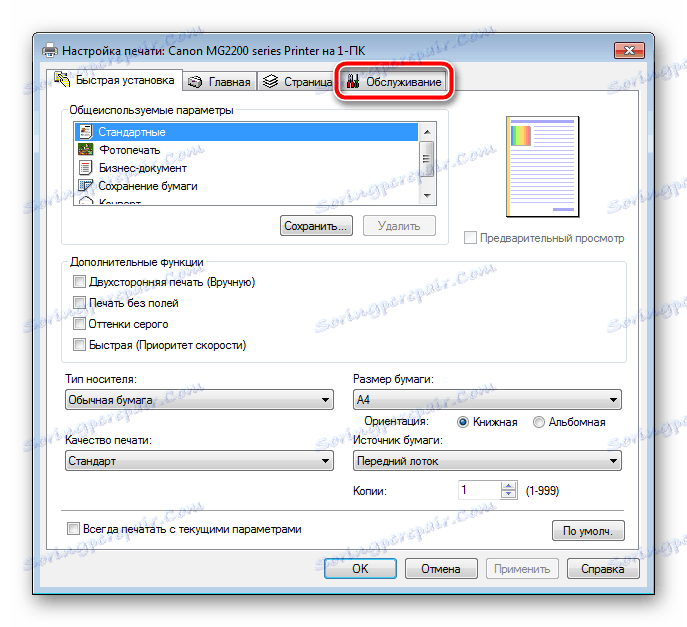

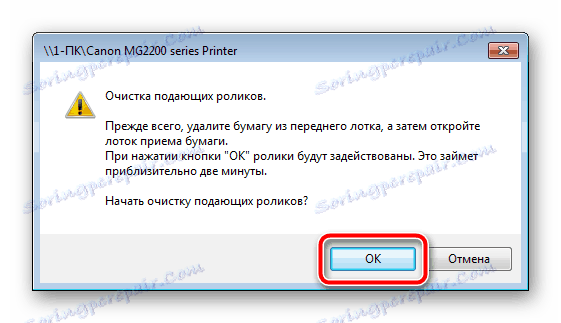
Поједини модели опреме за штампање опремљени су посебним дугметом за функцију која је неопходна за приступ сервисном менију. Детаљна упутства за рад са овим алатом можете наћи на званичној страници производа или у приручнику који се испоручује уз њега.
Погледајте и: Правилна калибрација штампача
Спречите даље заглављивање папира
Хајде да размотримо разлоге за заглављивање папира. Пре свега, обратите пажњу на број листова у лежишту. Не стављајте превелики пакет, већ ће повећати вероватноћу проблема. Увек проверите да ли су листови равни. Осим тога, не дозвољавајте страним објектима, као што су клипови, заграде и разни остаци, да падну у склоп штампаних склопова. Када користите папир различите дебљине, пратите ове кораке у менију за подешавање:
- Кроз "Старт" мени, идите на "Цонтрол Панел" .
- У прозору који се отвори, кликните на одељак "Уређаји и штампачи" .
- Пронађите свој производ на листи опреме, кликните десним тастером миша на њега и отворите опцију "Принтинг Преференцес" .
- На картици Налепнице или Папир пронађите поп уп-уп мени Папер Типе .
- Из листе изаберите тип који ћете користити. Неки модели то могу сами да дефинишу, тако да је довољно да се дефинише "Дефинисано штампачем" .
- Обавезно примените промене пре него што изађете.


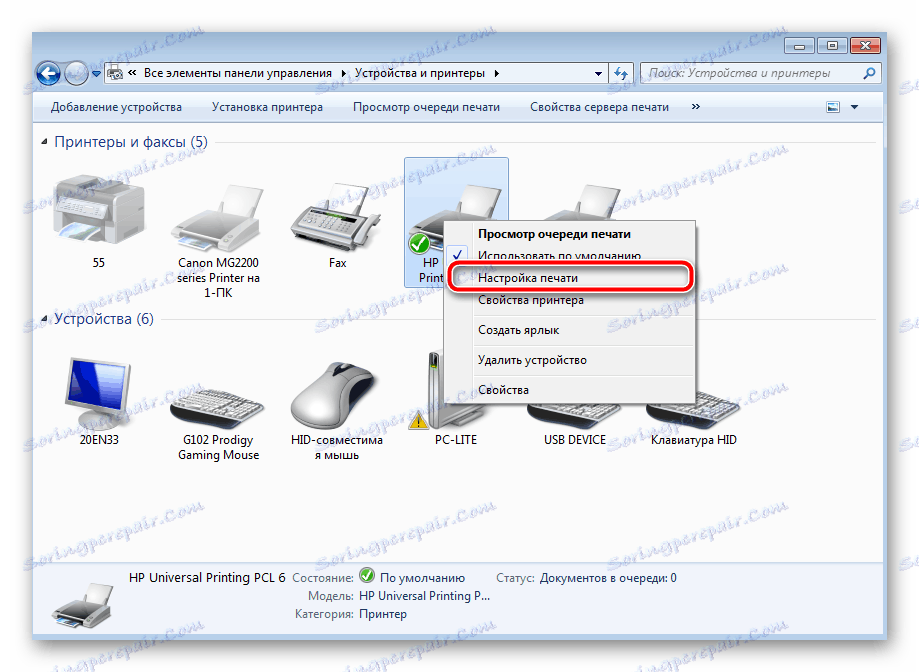
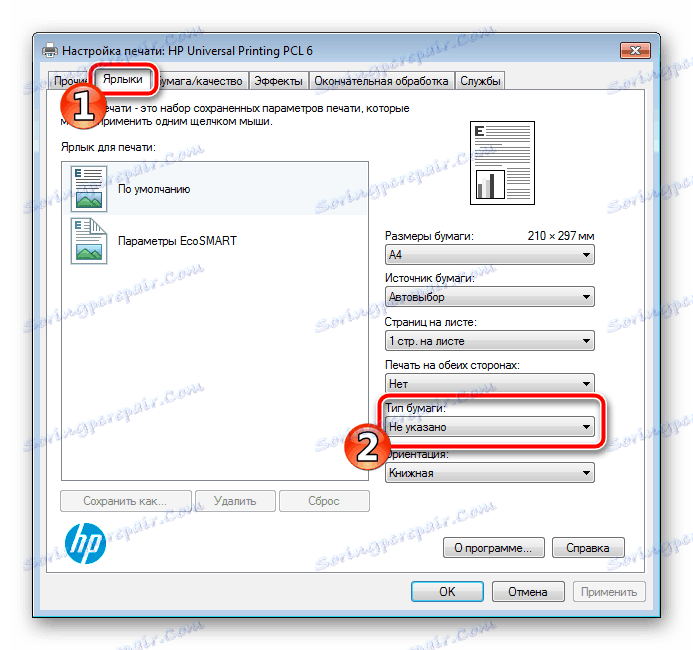
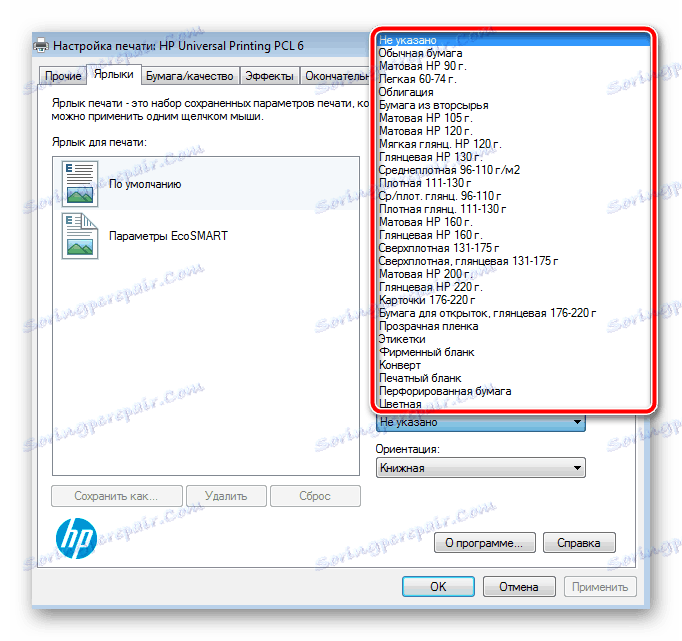

Као што видите, ако је штампач жвакао папир, нема ништа страшно у томе. Проблем је решен са само неколико корака, а слиједећи једноставна упутства ће помоћи у спречавању поновног кварова.
Погледајте и: Зашто штампач штампа траке