Штампање књиге на штампачу
Стандардне поставке штампе не дозвољавају вам да брзо претворите регуларни документ у формат књиге и пошаљете је у овај образац на отисак. Због овога, корисници се морају прибегавати извршавању додатних радњи у текстуалном едитору или другим програмима. Данас ћемо детаљно говорити о томе како штампати књигу на штампачу помоћу једне од два метода.
Књигу штампамо на штампачу
Посебност проблема који се разматра јесте то што захтева двострано штампање. Припрема документа за такав процес није тешка, али ипак морате предузети неколико корака. Морате одабрати најповољнију опцију од две која ће бити представљена у наставку, и пратите упутства која су наведена у њима.
Наравно, требало би да инсталирате управљачке програме за уређај пре штампања, ако то раније није било. Укупно има пет јавно доступних начина за преузимање и инсталирање, раније смо их детаљно прегледали у засебним материјалима.
Погледајте и: Инсталирање управљачких програма за штампач
Ако и након инсталирања софтвера, ваш штампач не појављује се на листи уређаја, морате га сами додати. Да бисте то разумели, помогнетећете нашем другом материјалу на сљедећој линији.
Погледајте и:
Додавање штампача у Виндовс
Потражите штампач на рачунару
Метод 1: Мицрософт Ворд
Скоро сваки корисник има инсталиран рачунар. Мицрософт Ворд . Овај текст едитор вам омогућава да форматирате документе на сваки могући начин, прилагодите их сами и шаљете за штампање. Како креирати и одштампати потребну књигу у Ворду, прочитајте чланак на линку испод. Ту ћете пронаћи детаљан водич, са детаљним описом сваке процедуре.
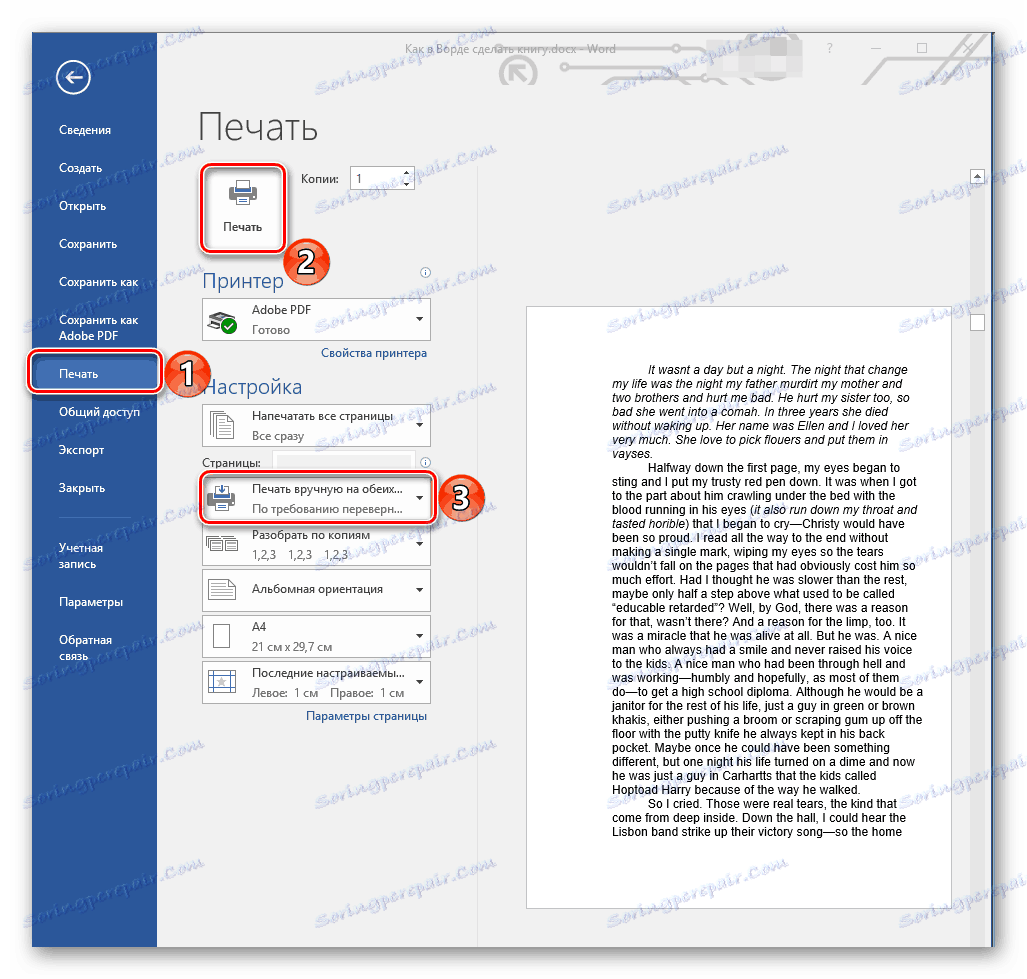
Више детаља: Израда формата странице књиге у Мицрософт Ворд документу.
Метод 2: ФинеПринт
Постоји софтвер независног произвођача који је посебно развијен за рад са документима, креирање брошура и других штампаних материјала. По правилу, функционалност таквог софтвера је много шира, јер се фокусира на овај задатак. Да погледамо процес припреме и штампања књиге у ФинеПринту.
- Након преузимања и инсталирања програма, мораћете да започнете било који текст едитор, отворите потребну датотеку и идите на "Принт" мени. Ово се лакше остварити притиском комбинације тастера Цтрл + П.
- На листи штампача видећете уређај назван ФинеПринт . Изаберите је и кликните на дугме "Поставке" .
- Кликните на картицу "Преглед" .
- Означите опцију "Књига" маркером да бисте пројекат превели у формат књиге за двострано штампање.
- Можете подесити додатне опције, као што су брисање слика, примјена сивог сета, додавање етикета и креирање увлачења за везивање.
- У падајућој листи са штампачима, уверите се да је изабран одговарајући уређај.
- Након завршетка конфигурације, кликните на "ОК" .
- У прозору кликните на дугме "Штампање" .
- Пребаците се на ФинеПринт интерфејс, јер се први пут покреће. Овде можете одмах активирати, убацити кључ који је већ купљен или једноставно затворите прозор упозорења и наставите да користите пробну верзију.
- Сва подешавања су већ направљена раније, па идите право на штампање.
- Ако први пут тражите двострано штампање, мораћете да направите нека подешавања како бисте били сигурни да је читав процес исправно завршен.
- У отвореном чаробњаку за штампач кликните на "Нект" .
- Пратите упутства која су приказана. Покрените тест, означите одговарајућу опцију маркером и пређите на следећи корак.
- Дакле, мораћете да завршите серију тестова, након чега ће почети штампање књиге.
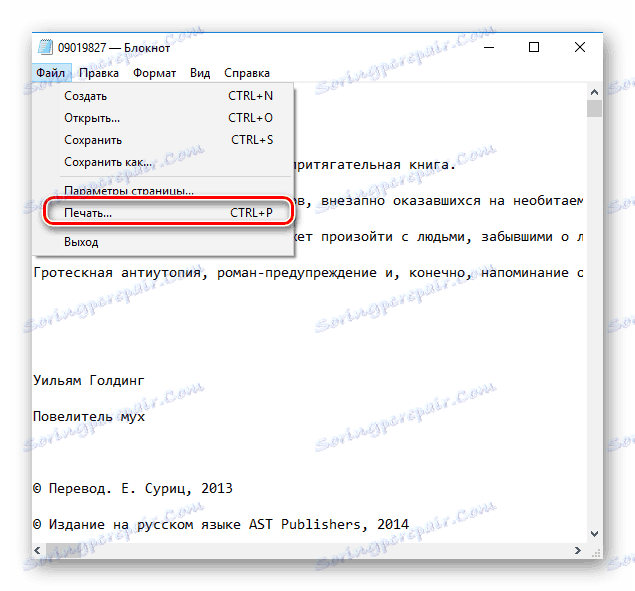
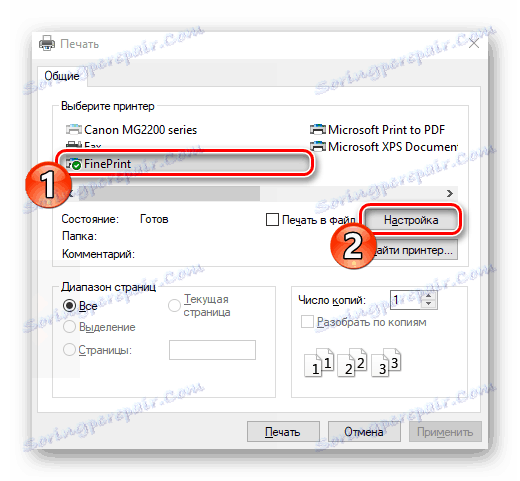
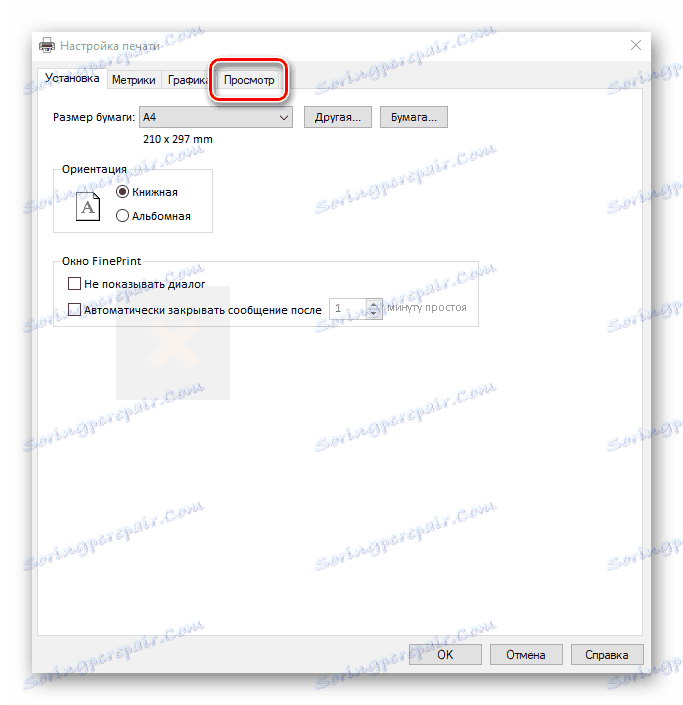
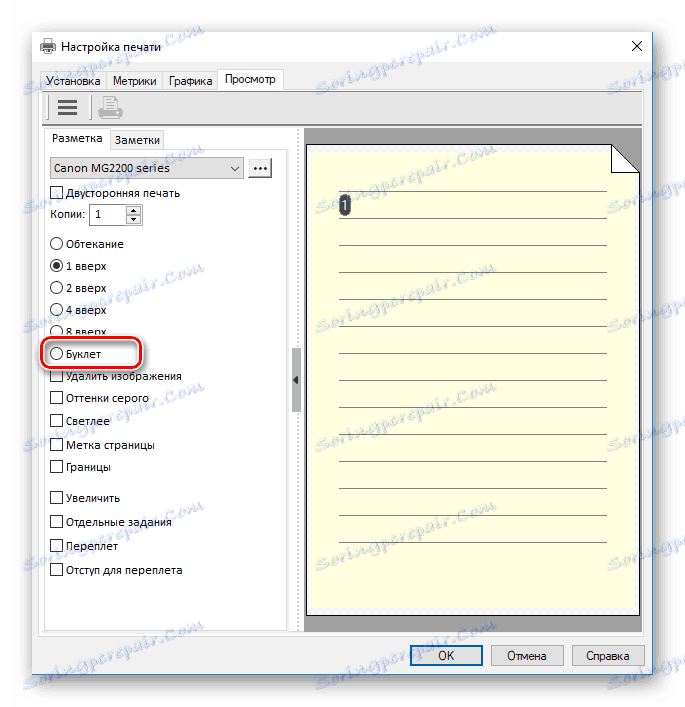
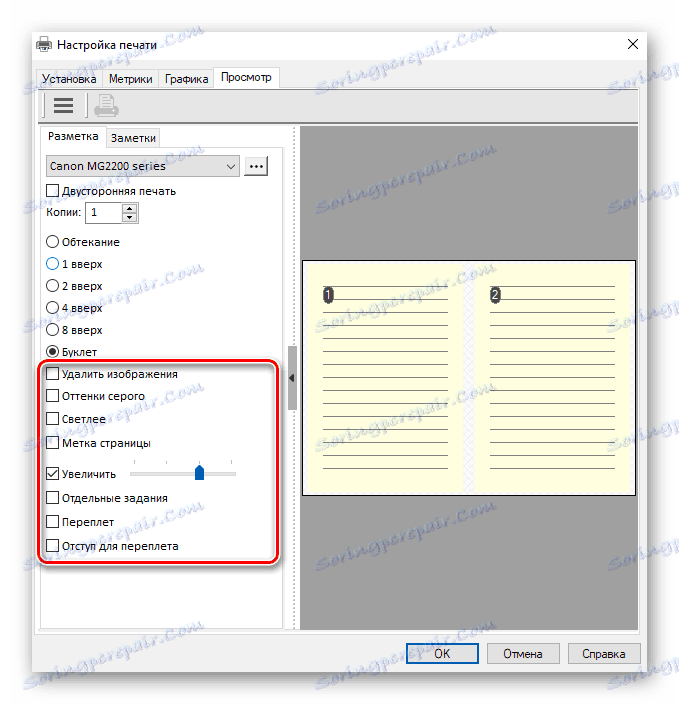

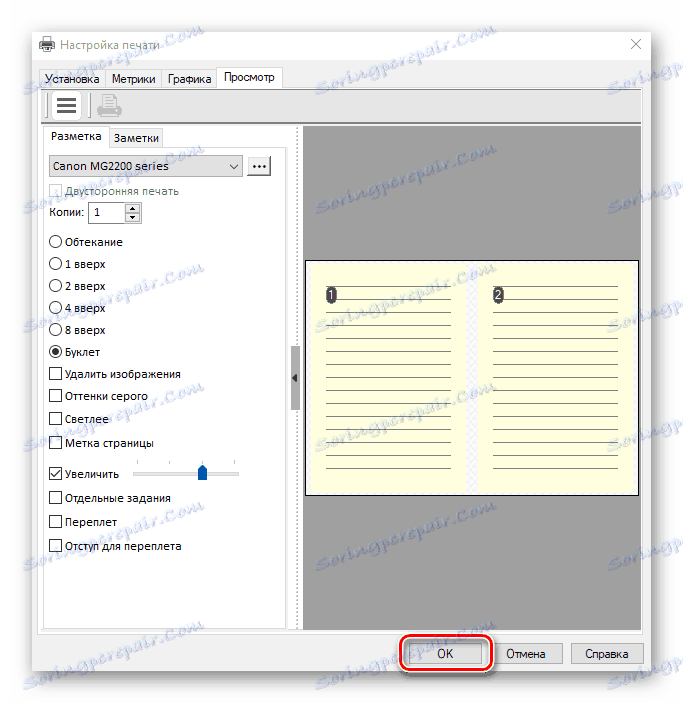
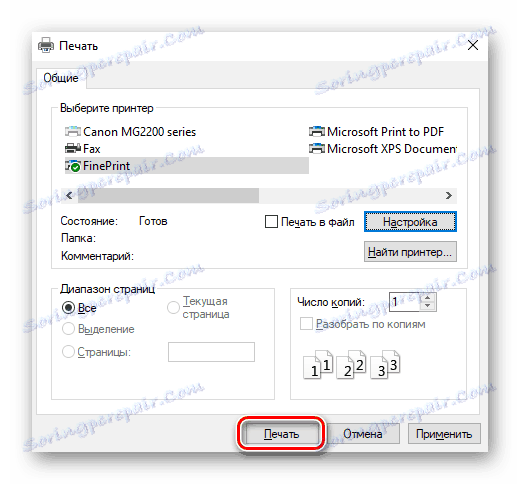
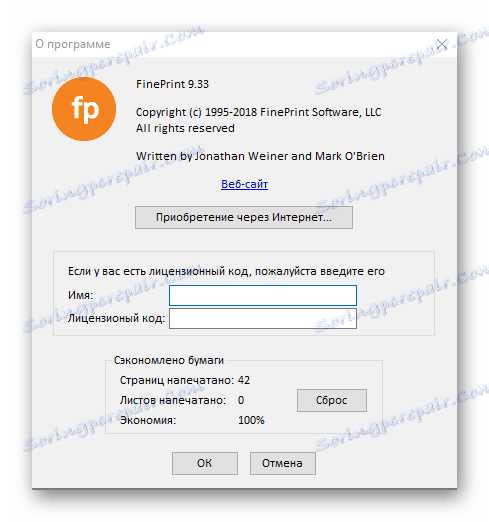
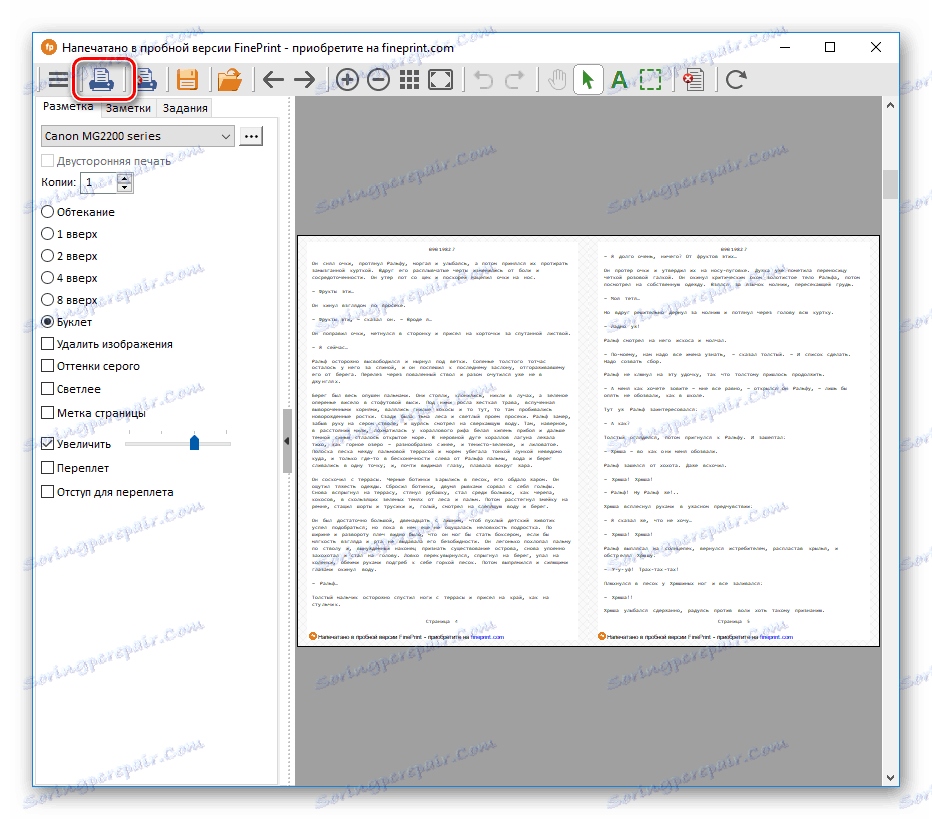
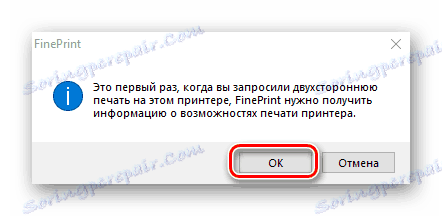
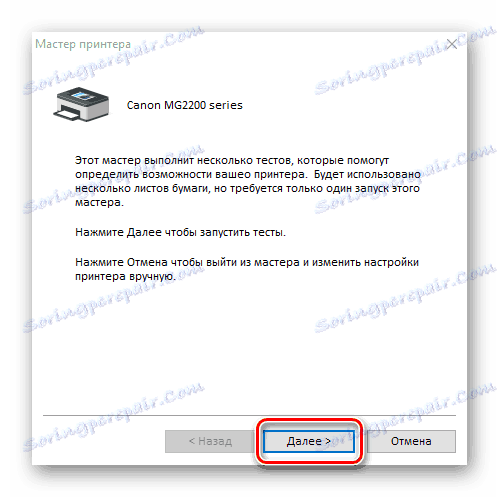
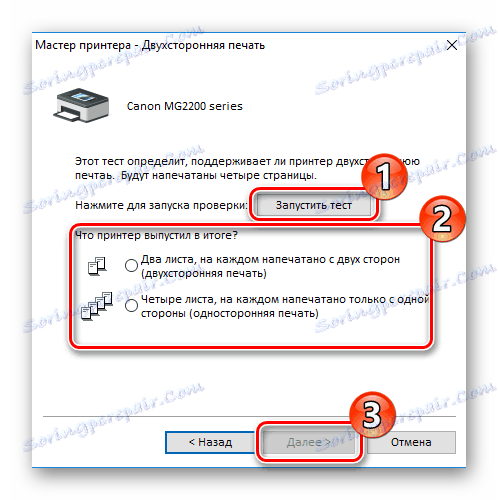
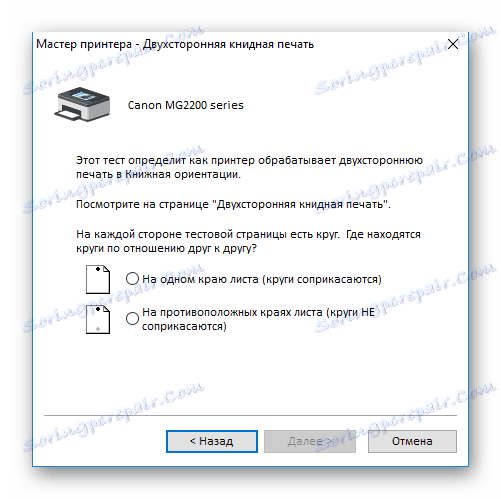
На нашем сајту постоји и чланак који садржи листу најбољих програма за штампање докумената. Међу њима су, као и одвојени пуноправни пројекти, и додаци текстуалном уређивачу Мицрософт Ворд, међутим скоро сви подржавају штампање у формату књига. Стога, ако вам ФинеПринт из неког разлога не одговара, идите на линк испод и упознајте остале представнике овог софтвера.
Више детаља: Софтвер за штампање докумената на штампачу
Ако наишли на проблем са хватањем папира или појавом трака на листовима приликом покушаја штампања, саветујемо вам да се упознате са другим материјалима у наставку како бисте брзо ријешили проблеме на које се сусрећете и наставите процес.
Погледајте и:
Зашто штампач штампа траке
Решавање проблема са хватањем папира на штампачу
Решавање проблема папира заглављен у штампачу
Изнад смо описали два начина за штампање књиге на штампачу. Као што видите, овај задатак је сасвим једноставан, најважније је правилно поставити параметре и осигурати да опрема функционише нормално. Надамо се да је наш чланак помогао да се носите са задатком.
Погледајте и:
Штампајте 3 × 4 фотографије на штампачу
Како штампати документ са рачунара на штампач
Штампајте 10 × 15 фотографију на штампачу