Правилна калибрација штампача
Потребно је калибрирати штампач у ситуацијама када су спремни документи неисправни. Најчешће постоје различита изобличења, одступања боја или преклапања. У том случају, корисник би требало да изврши низ манипулација како би наставио нормалан рад уређаја за штампање. Како то радити и о чему ће се даље разговарати.
Погледајте и: Зашто штампач штампа траке
Садржај
Калибрирајте штампач
Пре него што пређете директно на имплементацију операције, повежите периферију са рачунаром, отворите слот за пријем папира и тамо поставите број листова А4. Укључите опрему и наставите са подешавањем.
Погледајте и:
Како повезати штампач на рачунар
Повезивање штампача преко Ви-Фи рутера
Ако уређај не открије оперативни систем или не можете да се крећете до менија, о чему ће се говорити у наставку, поново инсталирајте управљачки програм. Прво морате да се решите старог софтвера. Детаљна упутства о овој теми могу се наћи у нашем другом чланку на линку испод.
Више детаља: Деинсталирајте старији управљачки програм штампача
Затим, користите службену веб локацију, услужни програм, додатне програме или уграђени Виндовс алат за проналажење и преузимање најновијег драјвера. За детаљна упутства о овој теми прочитајте следећи материјал:
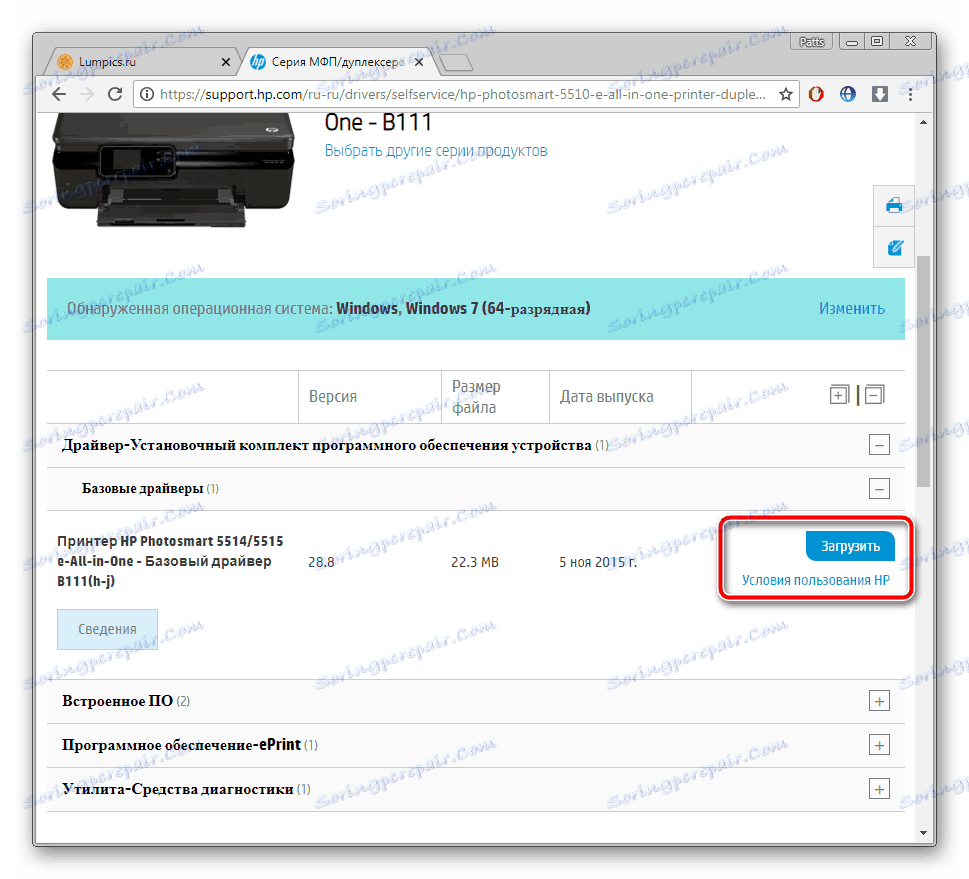
Више детаља: Инсталирање управљачких програма за штампач
Корак 1: Пређите на мени "Одржавање"
Све даље радње ће се обавити у менију са софтвером за штампање. Прелазак на њега врши се на следећи начин:
- Идите на "Цонтрол Панел" кроз мени "Старт" .
- Изаберите категорију уређаја и штампача .
- Кликните на жељени уређај помоћу десног дугмета миша и кликните на ставку "Принтер Пропертиес" .
- Идите на картицу "Одржавање" .

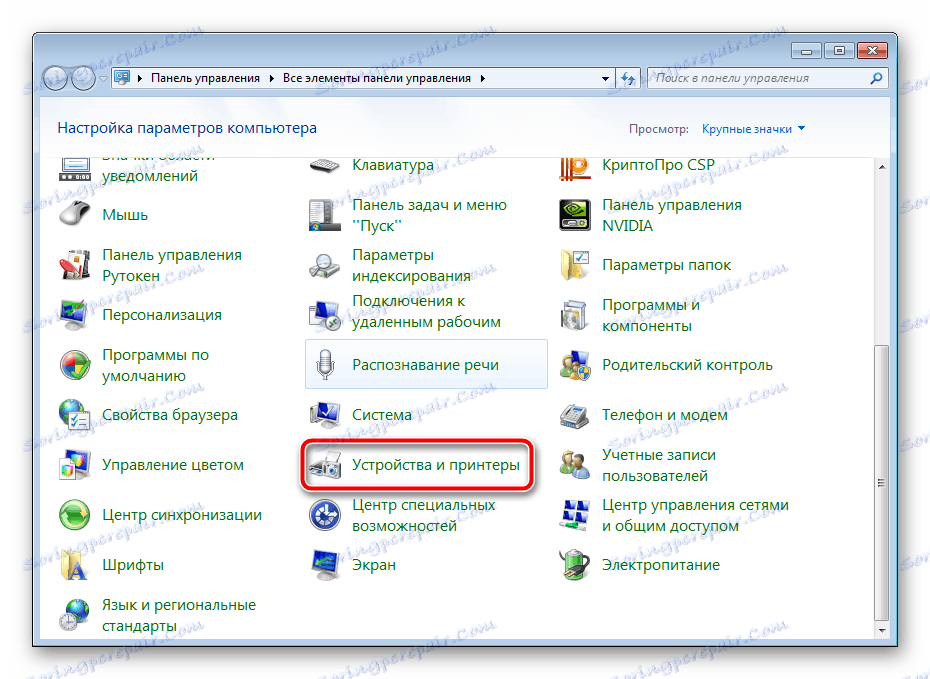
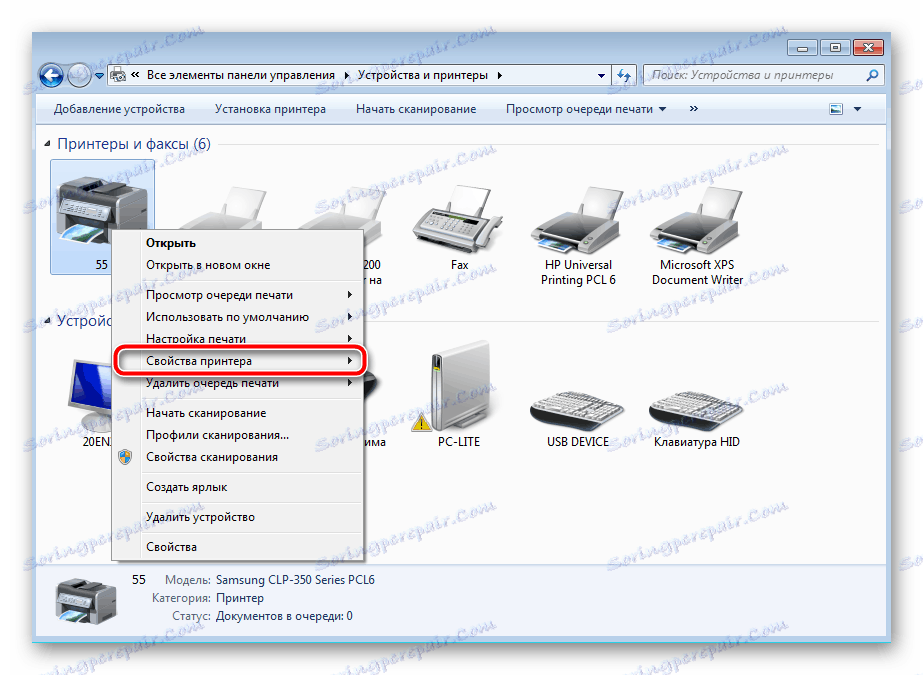
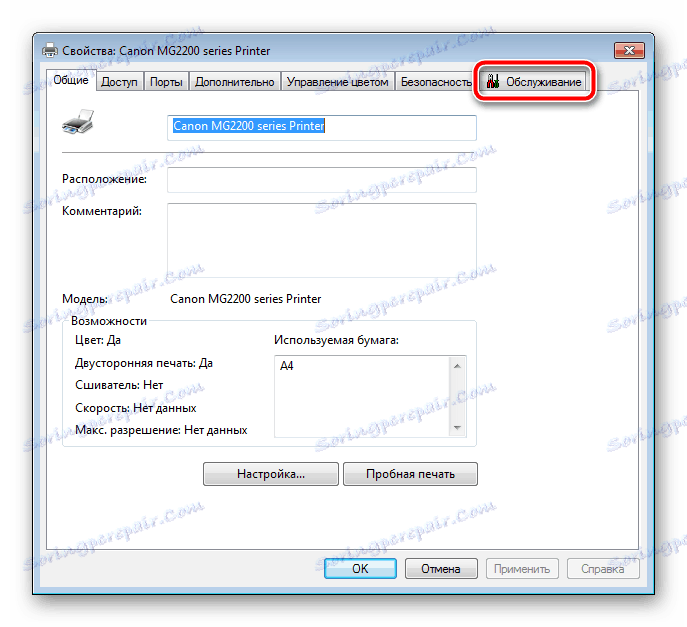
2. корак: поравнајте главе штампача
Неусклађеност боја и линија најчешће је повезана с погрешним положајем глава штампача, па је прва ствар коју треба узети у обзир њихова калибрација. Пре него што започнете, проверите да ли има довољно листова у слоту за папир, а затим следите ове кораке:
- Кликните на дугме "Алигн Принтхеадс" .
- Прочитајте обавештење произвођача и кликните на "Принт Алигнмент Валуе" .
- Биће вам обавештено да морате уметнути А4 папир. Након што то урадите, потврдите акцију.
- Током анализе немојте покренути никакве друге операције.
- Узмите штампане листове и упоредите линије или квадрате у редовима.
- У прозору који се отвори наведите оне елементе предложака који су се показали највишим квалитетом и одговарали суседним. Затим морате поново калибрирати уређај и довршити ову процедуру.
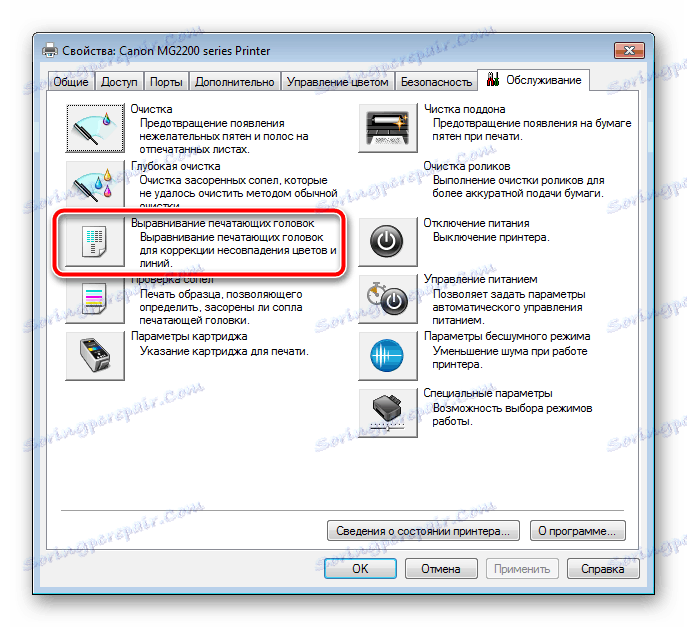
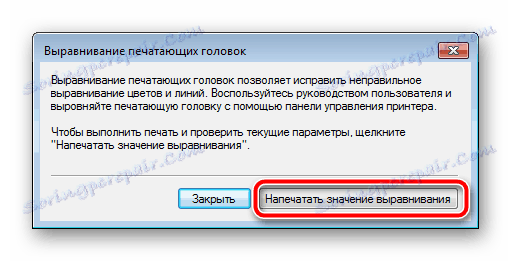
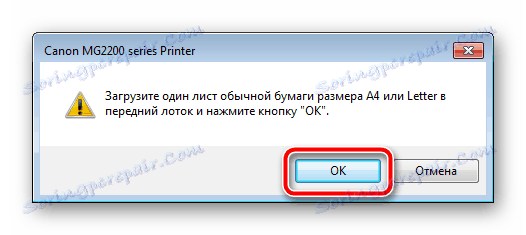

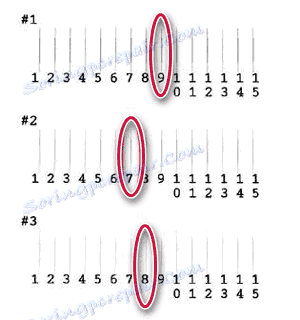
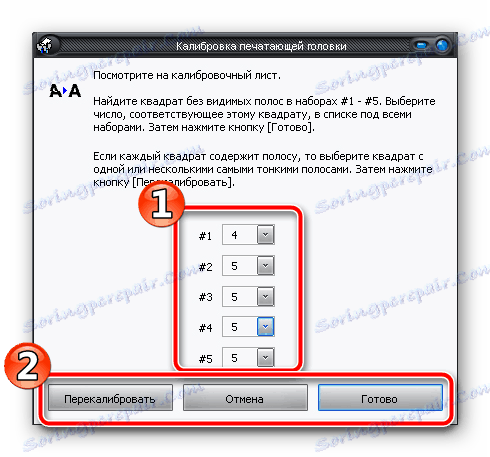
Ово довршава основну конфигурацију. Због неправилности штампаних глава се појављује већина проблема. Међутим, ако овај процес није донио никакве резултате, или ако желите наставити подешавање, пратите доле инструкције.
Корак 3: Опције кертриџа
Неки модели штампача користе више кертриџа за штампање. Сви се разликују у боји мастила, а сама боја се конзумира свуда у различитим количинама. Ако не желите да изаберете одређене кертриџе или обрнуто, морате их све активирати, извршите ове кораке:
- Идите у мени "Сеттингс Цартридге" .
- Проширите листу и изаберите одговарајућу опцију.
- Потврдите промене кликом на "ОК" .
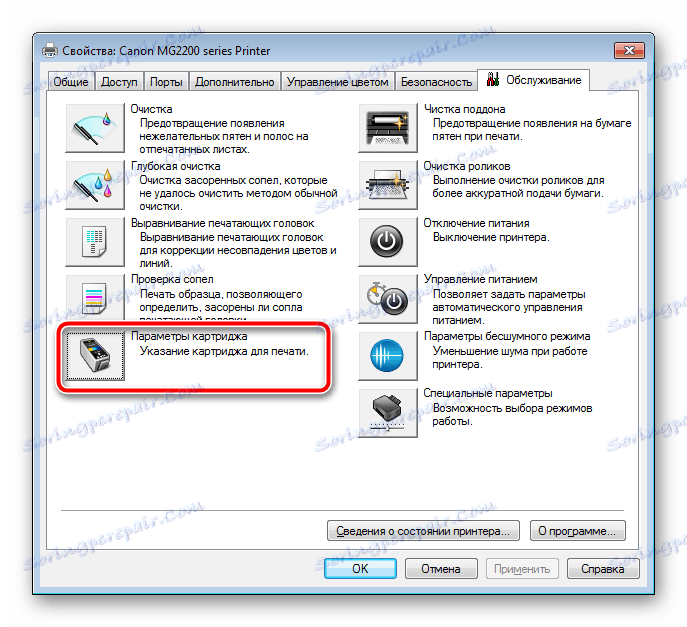

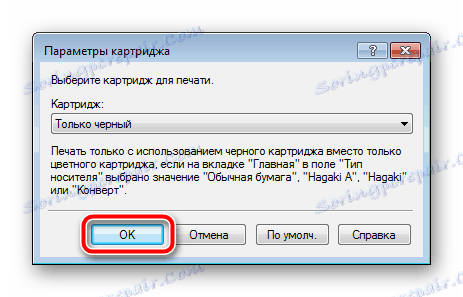
Сада је најбоље искључити и укључити уређај тако да може самостално да поново конфигурише напајање мастила.
Корак 4: Посебне опције
Готово сви савремени штампачи омогућавају кориснику да изабере додатне параметре начина рада. Они побољшавају функционисање периферије, смањују број грешака и компоненте за ношење. Да бисте их активирали, потребно је урадити следеће:
- Кликните на дугме "Посебне опције" .
- Овдје можете подесити функцију одлагања за сушење, активирати ручно поравнање главе, спријечити дупло увлачење и папир за брушење.
- Након промена не заборавите да сачувате конфигурацију тако да постане активна.
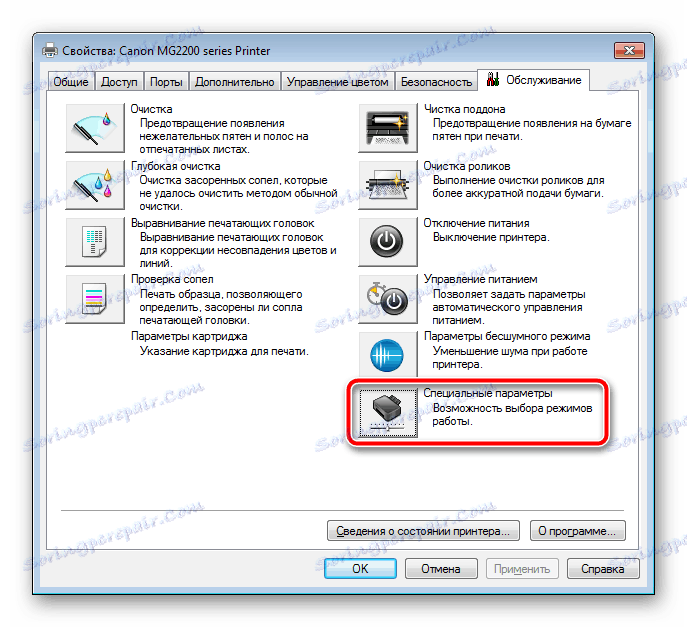

Постоје и друге додатне функције у различитим моделима опреме. Активирајте их само ако знате за шта су одговорни и како да раде са њима. Прочитајте више о њима у службеним упутствима за производе који долазе у комплету. Такви алати укључују тихи рад, који се може пренети као посебан параметар. Биће вам затражено да поставите распоред за његово лансирање или га потпуно деактивирате.
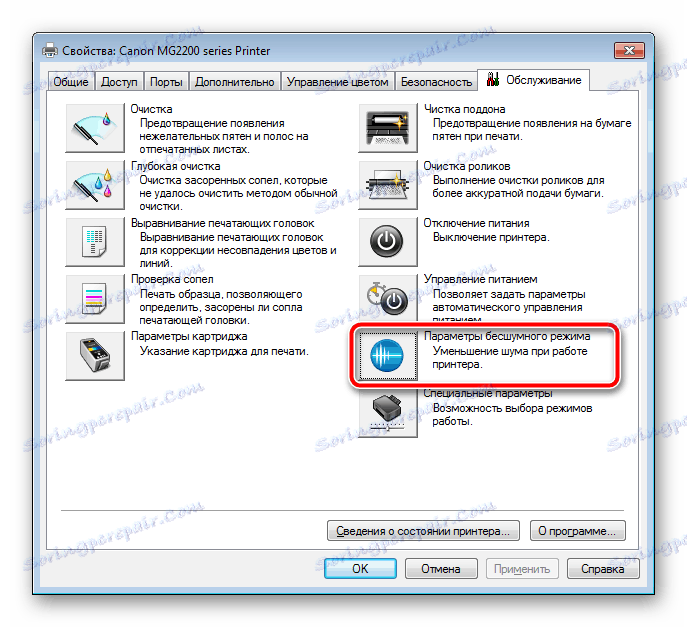
Корак 5: Чишћење компоненти
Делови штампача су зачепљени периодично. Због овога, мрље се појављују на листовима папира или се нехрањено хране. Да бисте спречили овакве проблеме, користите функције "Чишћење" , "Чишћење палета" и "Чишћење ваљака" .
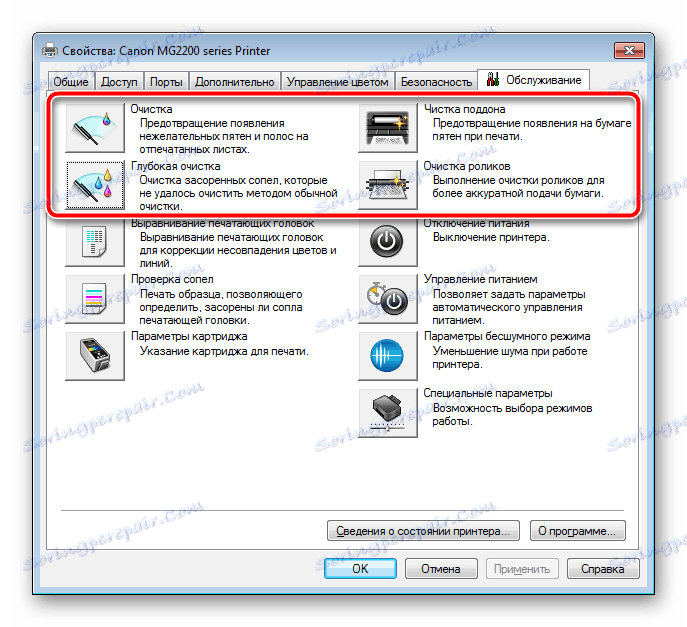
Све што треба да урадите је да покренете алат и пратите упутства приказана у прозору. Важно је учинити све корак по корак, како је описао произвођач хардвера.
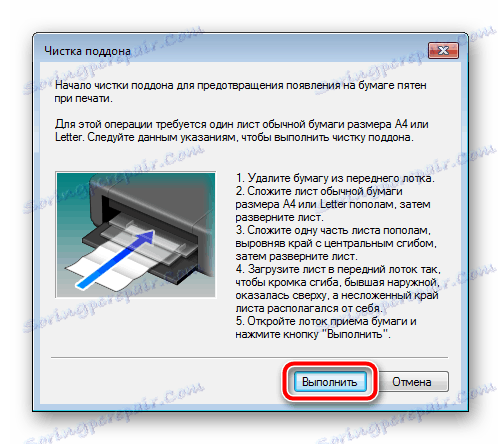
Корак 6: Управљање бојама
Остаје само да подесите конфигурацију боје. Неопходно је да се штампани документи не приказују на екрану, или једноставно не волите профил који користите. Можете прочитати више о профилима боја на страници производа на службеном сајту произвођача или у приложеној документацији.
Њена замена је сљедећа:
- На картици "Одржавање" идите на "Управљање бојама" и кликните на одговарајуће дугме.
- На листи изаберите неопходну опрему и ставите ознаку близу ставке "Користите моја подешавања за овај уређај . "
- Сада можете наставити са додавањем профила шаблона.
- Пронађите одговарајући на листи или кликните на "Бровсе" и преузмите датотеке са вашег рачунара.
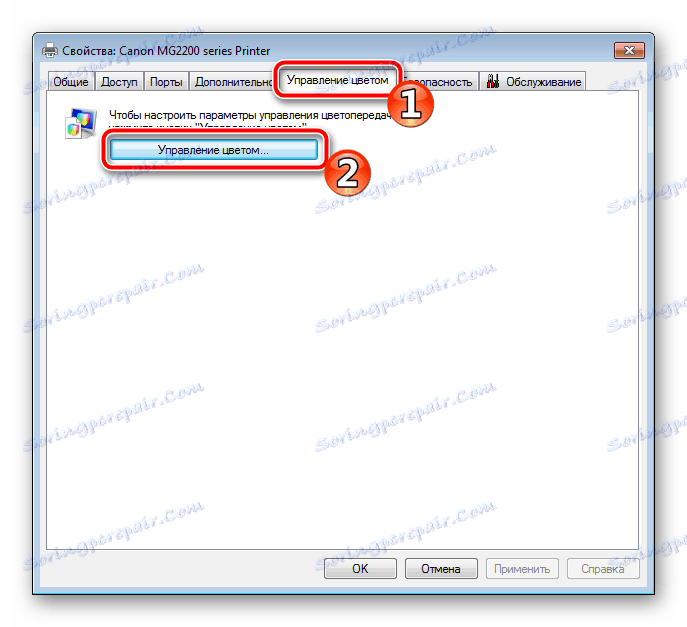
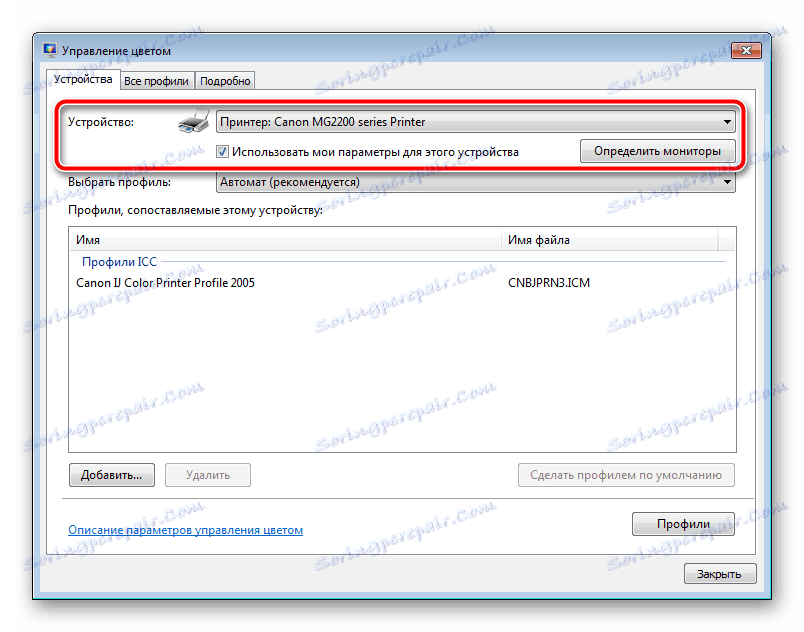
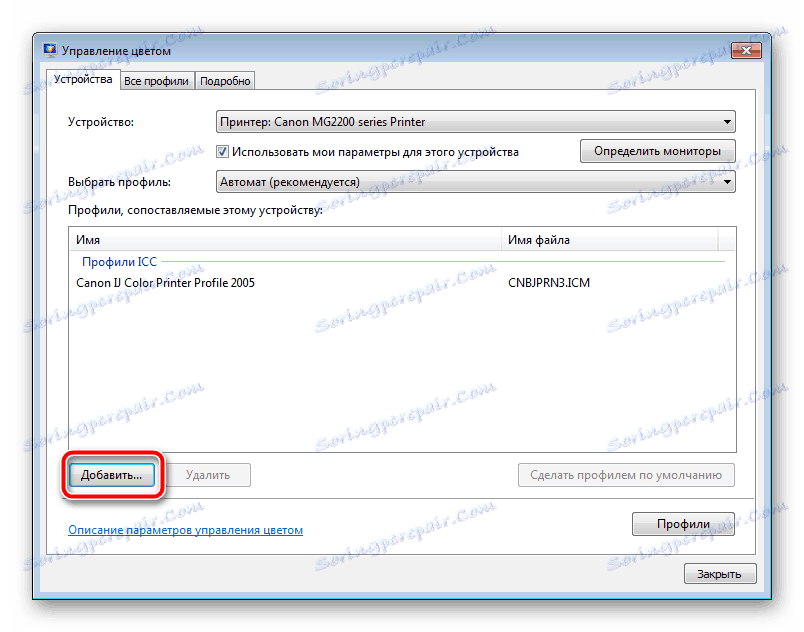
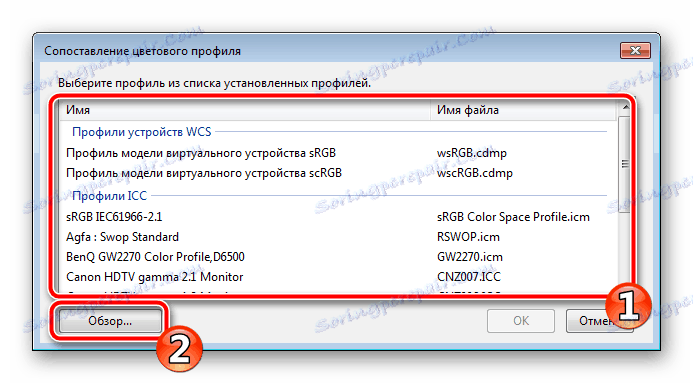
Пре него што одете, не заборавите да сачувате промене.
Изнад сте упознати са шест корака детаљне калибрације штампача. Као што видите, сви вам омогућавају да имплементирате исправну конфигурацију, да се решите проблема са штампањем и поставите одређена подешавања за личне потребе. Ако имате сумње у било који алат или функције, погледајте штампане инструкције за периферне уређаје који долазе са комплетом.
Погледајте и:
Како штампати документ са рачунара на штампач
Штампајте 3 × 4 фотографије на штампачу
Како штампати страницу са Интернета на штампачу
Штампање докумената у Мицрософт Ворд-у