Локација локалне безбедносне политике у оперативном систему Виндовс 10
Сваки корисник треба да води рачуна о безбедности свог рачунара. Многи су скренули пажњу на Виндовс Фиревалл, инсталирали антивирус и друге сигурносне алате, али то није увијек довољно. Уграђени алат оперативног система “Лоцал Сецурити Полици” ће омогућити свима да ручно оптимизују перформансе рачуна, мрежа, уређују јавне кључеве и обављају друге радње везане за подешавање безбедног рада рачунара.
Погледајте и:
Повер уп / Т схутдовн Дефендер ин Виндовс 10
Инсталирање бесплатног антивирусног програма на ПЦ
Садржај
Отворите "Лоцал Сецурити Полици" у Виндовс 10
Данас бисмо желели да разговарамо о процедури за покретање горе поменутог снап-ина користећи пример Виндовс 10. Постоје различити начини покретања који ће бити најпогоднији у случају одређених ситуација, тако да ће бити пожељно да се сваки од њих размотри у детаље. Почнимо са најједноставнијим.
Метод 1: Почетни мени
Изборник Старт активно укључује сваког корисника кроз цијелу интеракцију с рачуналом. Овај алат вам омогућава да пређете на различите директоријуме, пронађете датотеке и програме. Он ће доћи на спашавање и ако треба да покренете данашњи алат. Потребно је само да отворите мени, унесите “Лоцал Сецурити Полици” у претрагу и покрените класичну апликацију.
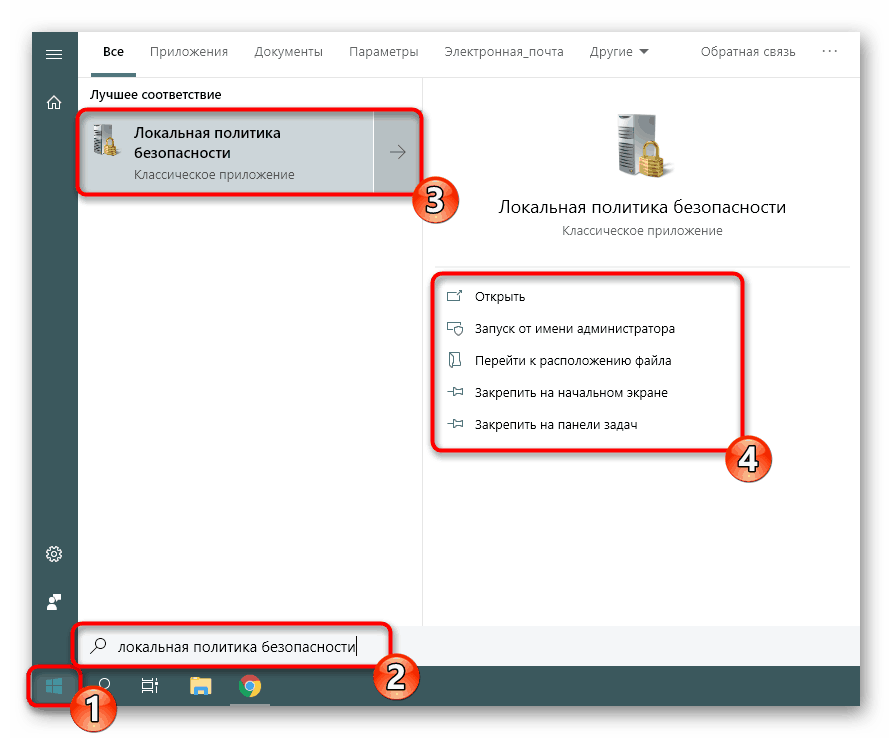
Као што можете видети, неколико тастера је приказано одједном, на пример, “Рун ас администратор” или “Го то филе лоцатион” . Обратите пажњу на ове функције, јер једном могу бити корисне. На почетном екрану или на траци задатака можете да закачите икону политике која ће значајно убрзати процес отварања у будућности.
2. метод: Покрени услужни програм
Стандардни Виндовс оперативни систем назван “Рун” је дизајниран тако да брзо прелази на одређене параметре, директоријуме или апликације навођењем одговарајуће везе или инсталираног кода. Свака установа има јединствен тим, укључујући и “Локалну политику сигурности” . Њено покретање је следеће:
- Отворите "Рун" , држећи комбинацију тастера Вин + Р. Упишите
secpol.mscу поље, затим притисните тастер Ентер или кликните на “ОК” . - Само секунду касније отвориће се прозор за управљање политикама.
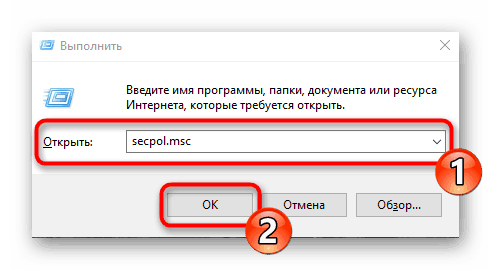
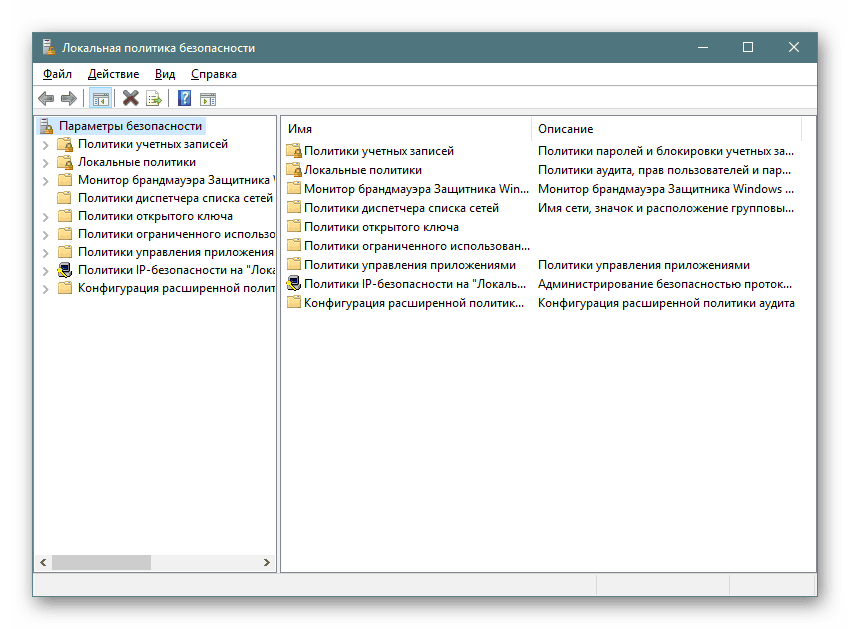
3. метод: "Контролна табла"
Иако програмери оперативног система Виндовс постепено напуштају “Цонтрол Панел” , померају или додају многе функције само у “Сеттингс” менију, ова класична апликација још увек ради добро. Преко њега је такође доступан прелазак на „Локалну безбедносну политику“ , али да бисте то урадили, морате да следите ове кораке:
- Отворите “Старт” мени , потражите “Цонтрол Панел” и покрените га.
- Идите у одељак "Администрација" .
- На листи пронађите ставку “Лоцал Сецурити Полици” и двапут кликните на њу помоћу ЛМБ.
- Сачекајте покретање новог прозора да бисте почели да радите са угризом.
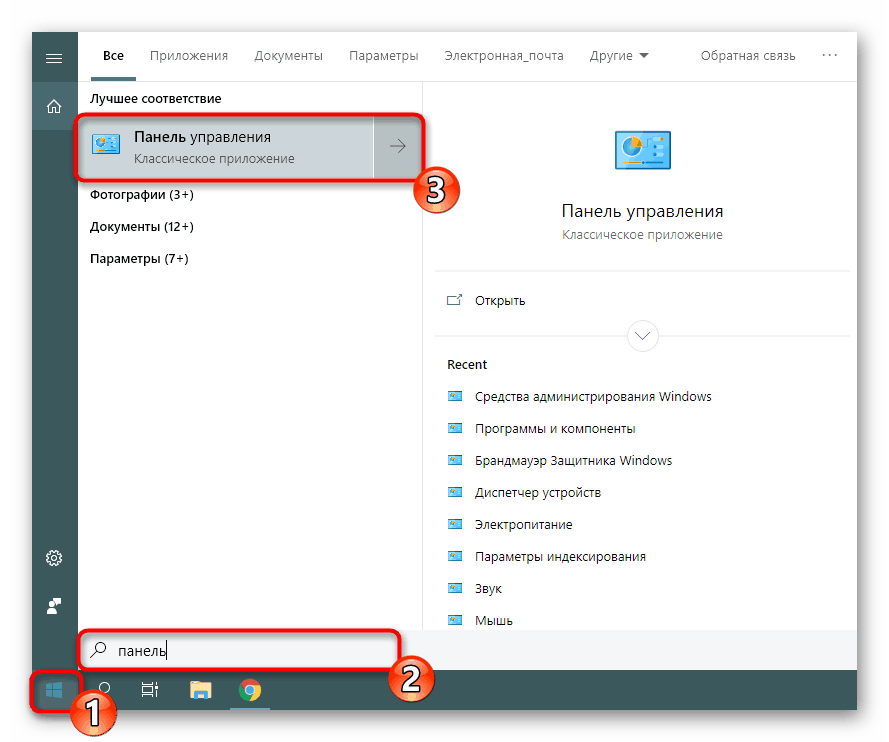
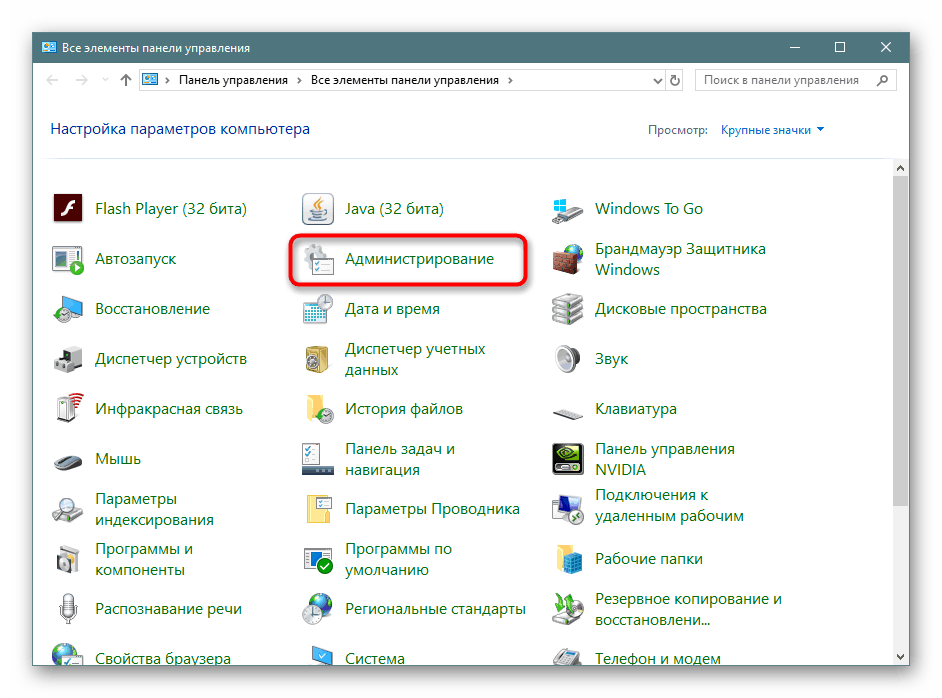
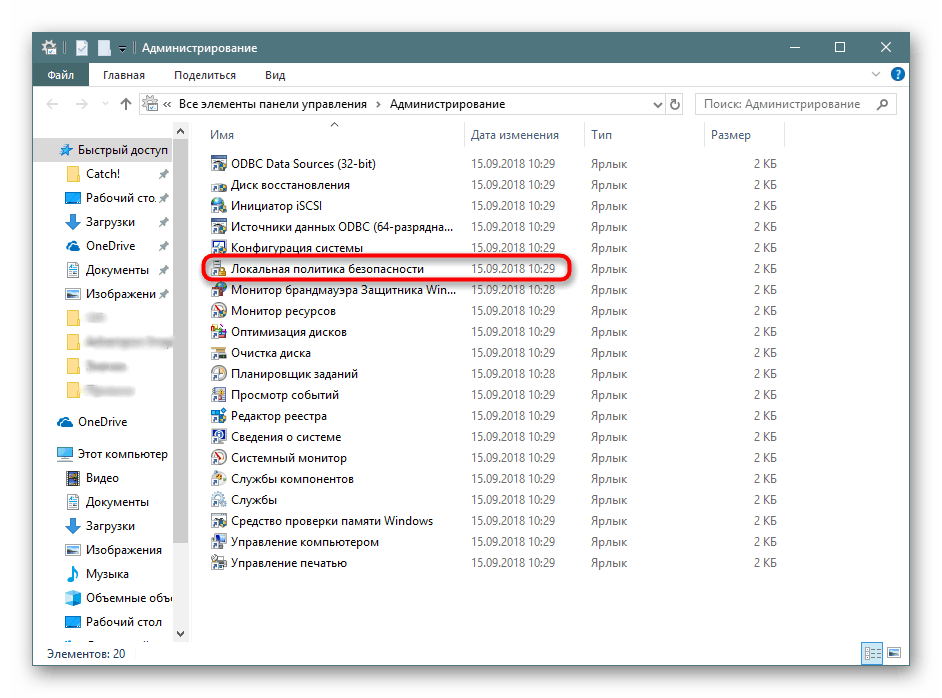
4. метод: Мицрософт Манагемент Цонсоле
Мицрософт Манагемент Цонсоле комуницира са свим могућим проширењима у систему. Сваки од њих је дизајниран да конфигурише рачунар што је више могуће и примени додатне параметре који се односе на ограничења приступа фасциклама, додавање или уклањање одређених елемената радне површине, и многе друге. Међу свим политикама, постоји и “Локална сигурносна политика” , али још увијек треба додати одвојено.
- У Старт менију, пронађите
mmcи идите на овај програм. - Преко поп-уп прозора "Филе" наставите са додавањем новог снап-ина кликом на одговарајуће дугме.
- У одељку Доступни уграђени алати, пронађите Објецт Едитор , изаберите га и кликните на Додај .
- Поставите параметар у објекат „Локални рачунар“ и кликните на „Заврши“ .
- Остаје само прелазак на безбедносну политику како би се осигурало његово нормално функционисање. Да бисте то урадили, отворите роот “Цомпутер Цонфигуратион” - “Виндовс Цонфигуратион” и означите “Сецурити Сеттингс” . Десно се приказују сва подешавања. Пре затварања менија, не заборавите да сачувате промене тако да додата конфигурација остане у корену.
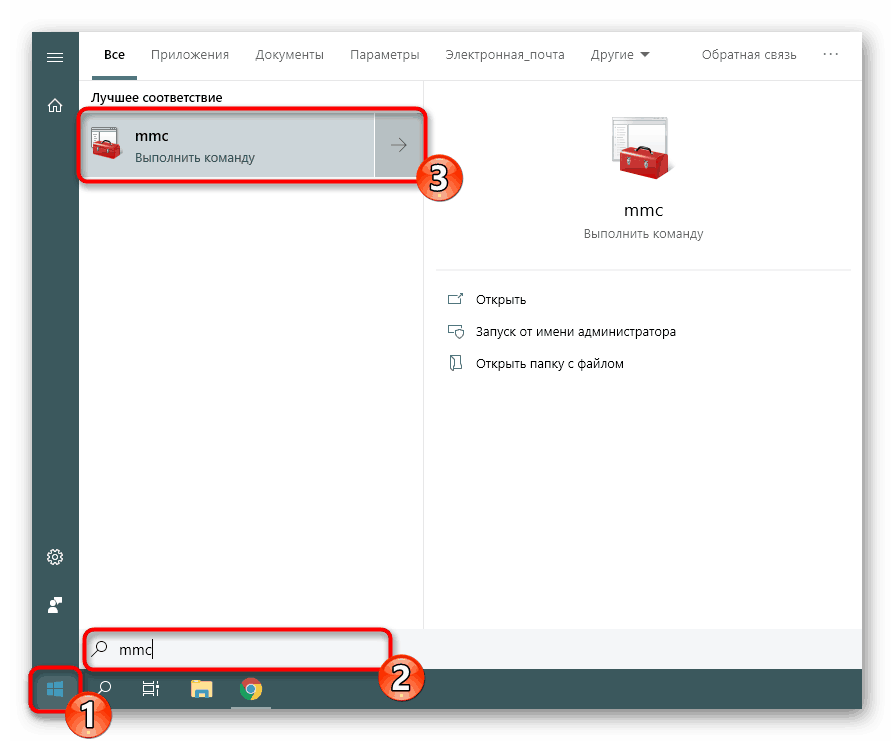
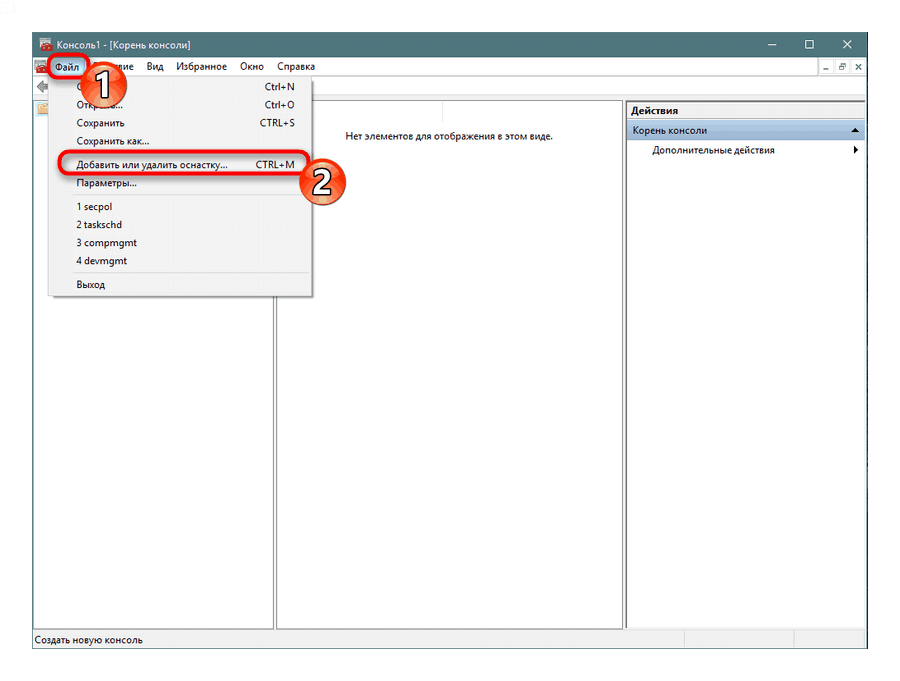
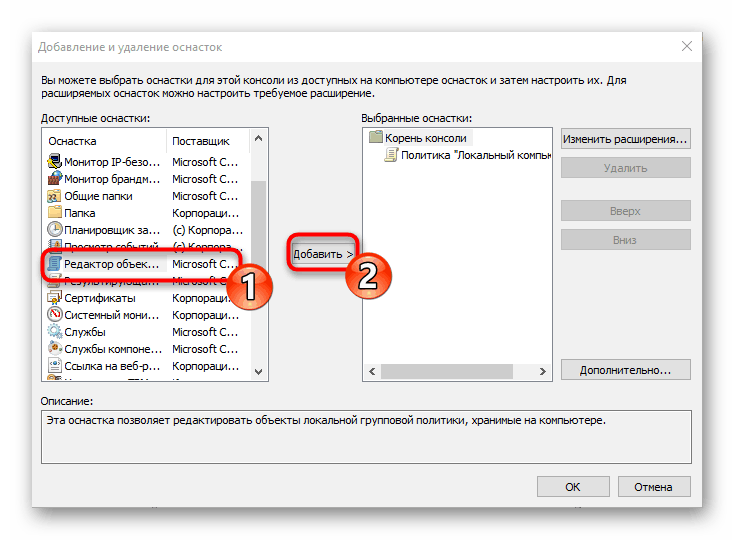
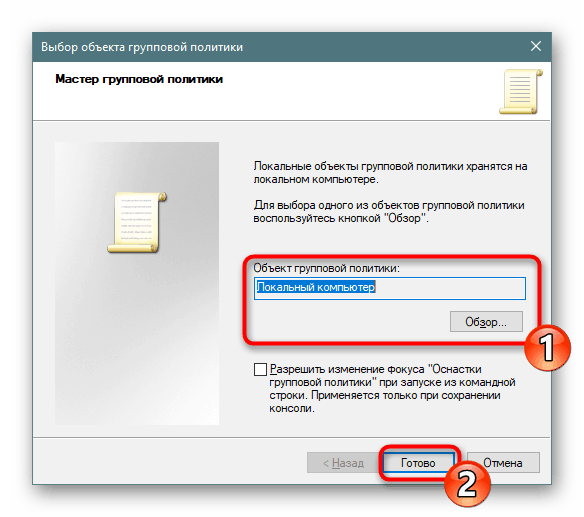
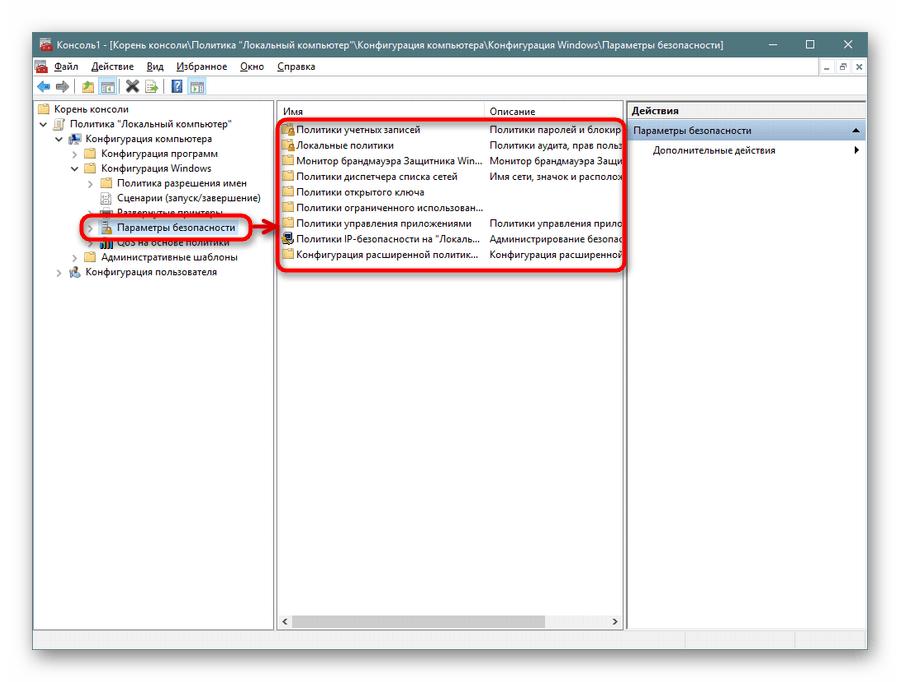
Наведени метод ће бити што је могуће кориснији корисницима који активно користе уређивач групне политике, постављајући тамо потребне параметре. Ако сте заинтересовани за другу опрему и правила, саветујемо вам да одете на наш посебан чланак на ову тему, користећи линк испод. Тамо ћете сазнати о главним тачкама интеракције са поменутим алатом.
Погледајте и: Правила групе у оперативном систему Виндовс
Што се тиче постављања “Локалне безбедносне политике” , сваки корисник је индивидуално - они бирају оптималне вредности свих параметара, али постоје и главни аспекти конфигурације. Прочитајте више о имплементацији ове процедуре.
Више детаља: Конфигурисање локалне безбедносне политике у оперативном систему Виндовс
Сада сте упознати са четири различите методе отварања уграђеног прозора. Све што треба да урадите је да изаберете ону која вам одговара и користите је.