Решавање проблема са белим екраном када укључите лаптоп
Постоји неколико разлога за појаву белог екрана када укључите лаптоп. Неке од њих су решене код куће, док друге могу решити само професионалци. Утврђивање узрока квара није тешко, довољно је само извршити неколико једноставних корака. Хајде да погледамо ово ближе.
Садржај
Ми исправљамо проблем: бели екран када укључите лаптоп
Пропусти у софтверу или технички кварови изазивају појаву белог екрана одмах након укључивања лаптопа или пуњења оперативног система. Ако се оперативни систем учитава нормално, онда је проблем присуство вируса или погрешан рад управљачког програма видео картице. У случају тренутног појављивања бијелог екрана без појављивања линија за учитавање и немогућности приступа сигурном начину рада, морате обратити пажњу на провјеру компоненти. Овај проблем се решава на неколико начина.
Имајте на уму да су прве две методе погодне само ако је могуће покренути оперативни систем. Преузимање се мора извршити из безбедног режима, уколико изглед белог екрана не дозвољава да потпуно очистите рачунар од вируса или поново инсталирате управљачке програме. У свим верзијама Виндовс оперативног система, прелазак на безбедан режим је скоро идентичан, а ви ћете пронаћи детаљна упутства у чланцима у доленаведеним линковима.
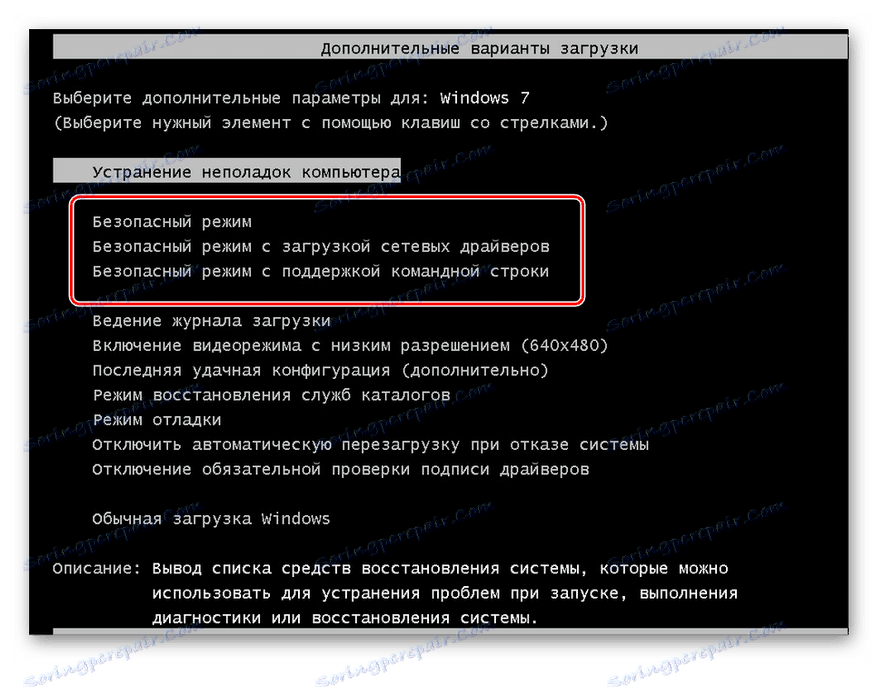
Прочитајте више: Како ући у безбедни режим Виндовс кп , Виндовс 7 , Виндовс 8 , Виндовс 10
Када стандардне методе не покрећу оперативни систем у безбедном режиму, можете покушати да то урадите користећи диск за покретање система. Прочитајте више о овом процесу у нашем чланку на линку испод.
Више детаља: Унесите "Сафе Моде" преко БИОС-а
Метод 1: Очистите рачунар од вируса
Вирусне датотеке на рачунару изазивају одређене поремећаје у раду читавог система. Пре свега, ако је покретање оперативног система успјешно и након појављивања бијелог екрана, неопходно је извршити потпуно скенирање рачунара помоћу антивирусног програма. Можете изабрати најпогоднији софтвер за себе помоћу линка испод. Поред тога, на нашој веб страници постоји детаљна упутства о томе како се борити против компјутерских вируса.
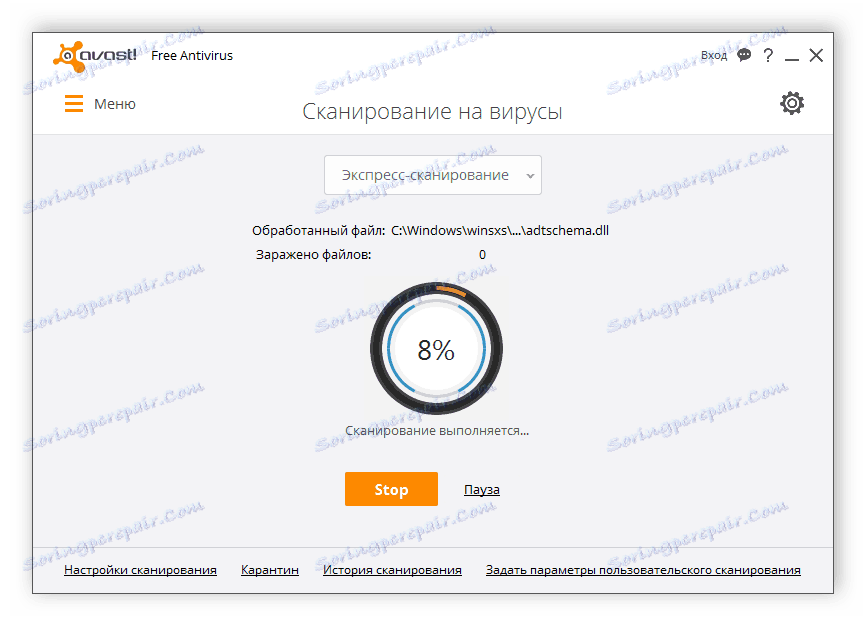
Више детаља:
Борба против компјутерских вируса
Антивирус за Виндовс
Метод 2: Возач опоравак
Понекад возачи, ако су неправилно инсталирани или ажурирани, престају да функционишу исправно, због чега се појављују различите грешке. Појава белог екрана је повезана са неправилним коришћењем управљачког програма или екрана видео картице, тако да ћете морати да их вратите. Ово се може урадити уз помоћ специјалних програма који аутоматски пронажу, преузму и инсталирају потребне датотеке. Сва упутства за коришћење овог софтвера можете пронаћи у нашим чланцима на линковима испод.
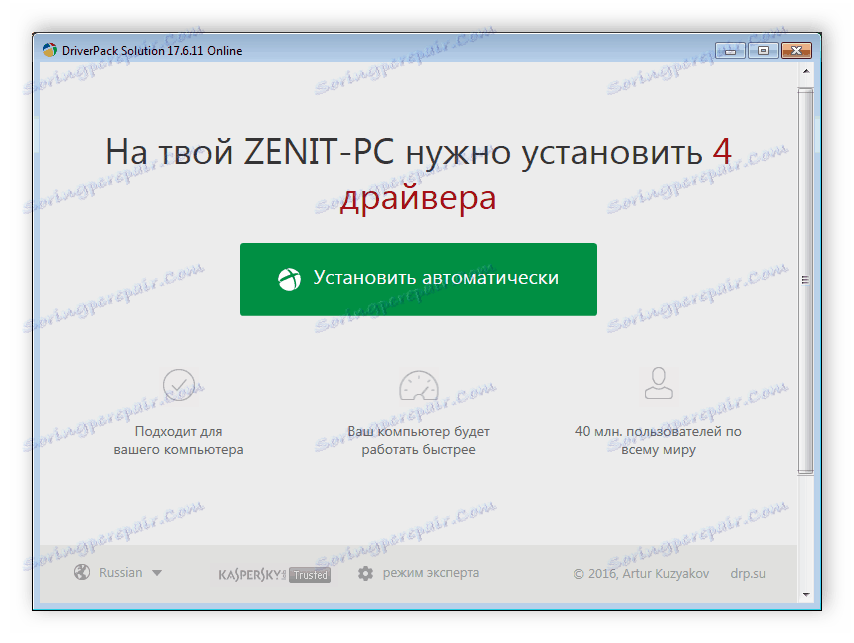
Више детаља:
Како ажурирати управљачке програме на рачунару користећи ДриверПацк Солутион
Ажурирајмо управљачке програме за видео картицу користећи ДриверМак
Оперативни систем Виндовс садржи стандардне алате који вам омогућавају да аутоматски претражујете управљачке програме на мрежи и инсталирате их. Треба обратити пажњу на видео картицу и приказ. Идите у "Управитељ уређаја" и заузврат провјерите потребне компоненте за исправке или друге погодне датотеке. Прочитајте више о томе у нашем другом чланку на линку испод.
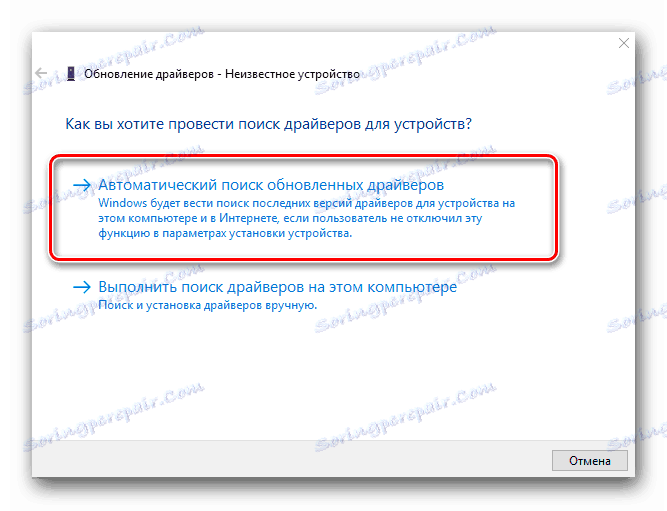
Више детаља: Инсталирање управљачких програма помоћу стандардних Виндовс алата
Метод 3: Повежите лаптоп на спољни екран
Матрица хардверске грешке или лаптопова картица најлакше је одредити повезивањем са било којим спољним екраном - телевизором или монитором. У већини модерних уређаја постоји ХДМИ конектор, преко којег се прави повезивање на екран. Понекад могу бити и други интерфејси - ДВИ, ВГА или Дисплаи Порт. Изаберите онај који најбоље одговара вашим потребама и тестира.

Понекад након поновног покретања уређаја спољашњи дисплеј се не детектује аутоматски, тако да га морате ручно активирати. То се врши притиском одређене комбинације тастера, најчешће је Фн + Ф4 или Фн + Ф7 . У случају када се слика на спољашњем екрану приказује правилно, артефакти и бели екран се не појављују, то значи да морате да користите услуге сервисног центра да бисте дијагностиковали и поправили ломове.
Метод 4: Поново повежите кабл матичне плоче и екран
Матичну плочу и екран су повезани посебним каблом преко којег се слика преноси. У случају механичког квара или лоше везе, бели екран може одмах да се појави када се лаптоп покрене. Поновно повезивање или барем одређивање неуспеха је прилично једноставно:
- Демонтирајте лаптоп, детаљно пратите упутства. Ако није доступна, покушајте да пронађете препоруке за демонтажу на службеном сајту произвођача. Препоручујемо да се обојним етикетама обележе различити вијци различитих величина, тако да их приликом монтаже прецизно вратите на своја мјеста без оштећења компоненти.
- Пронађите кабл који повезује екран и матичну плочу. Проверите оштећења, преломе. Ако не приметите ниједну карактеристику, онда помоћу расположивих алата пажљиво га одвојите и поново спојите. Понекад воз одлази када се рукујете или ударите на лаптоп.
- Након поновног повезивања, склопите уређај и покушајте поново да је покренете. Ако је откривено механичко оштећење петље, мора се заменити у сервисном центру.
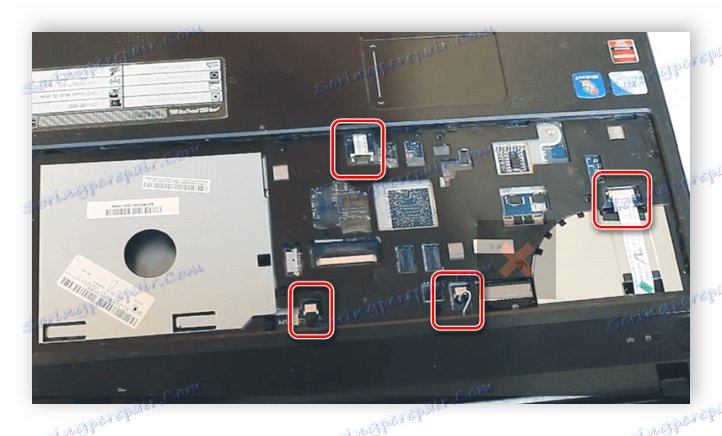
Више детаља: Расправљамо о лаптопу код куће
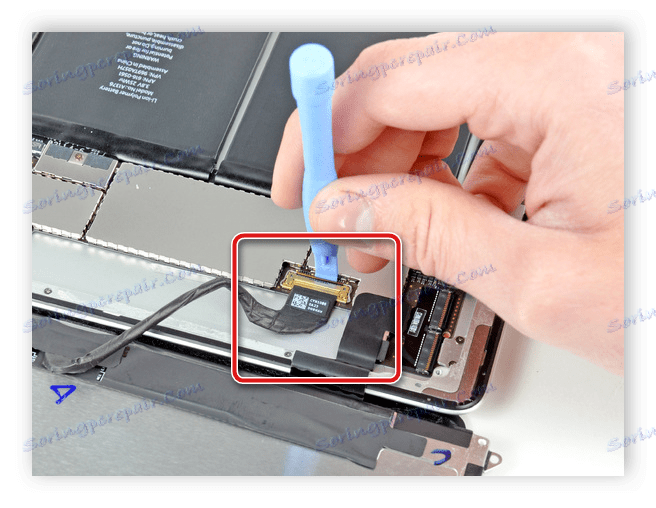
Данас смо детаљно размотрили све узроке белог екрана приликом покретања лаптопа и разговарали о томе како их решити. Пре свега, важно је утврдити извор проблема, а затим га адресирати код куће или тражити стручну помоћ од услужног центра, гдје ће дијагнозирати, поправљати или замијенити дијелове.
