Зашто се монитор искључује док рачунар ради?
Ако рачунар периодично искључује екран, узрок овог проблема не лежи на самом дисплеју. Може бити повезан са видео картицом, каблом за повезивање, радом РАМ-а итд. Постоји много разлога, а овај чланак је посвећен главном од њих.
Садржај
Надгледајте неисправност
Проблеми са перманентним онемогућавањем приказа су међу најтежим. Да би дијагностиковали и идентификовали узрок код обичног корисника, врло је проблематичан. Таква кршења су повезана са неисправним окидањем хардвера или софтвера. Први, по правилу, захтевају позив центру за услуге, а други се могу научити да идентификују проучавајући овај чланак.
Узрок 1: Надгледање кварова
Ако се монитор искључи када системска јединица ради, немогуће је искључити проблеме са главним излазним уређајем. Већина монитора се аутоматски заштити када дође до прегревања. Међутим, стандардно средство не може проверити температуру уређаја. Дакле, овде можете саветовати само да га провјерите додиром. Ако је кућиште екрана превише врело, треба га ставити далеко од зида или на другу локацију уз бољу размјену ваздуха.

Повећана влажност је један од разлога за периодично затварање дисплеја. Пренесите монитор у просторију у којој нема високе влажности и оставите да стоји неко време. Монитор не би требало да буде повезан са мрежом. И ако се корозија још није формирала, онда након испаравања све влаге уређај мора да се врати у нормално функционисање.
Искључите излазни уређај са системске јединице. На екрану треба видети натпис "Но Сигнал" или "Но Цоннецтион". Ако не постоји таква порука, онда је потребно контактирати сервисни центар.
Да бисте уклонили монитор из опсега потенцијалних узрока проблема, једноставно морате да повежете други излазни уређај са стационарним рачунаром или лаптопом. Ако слика и даље недостаје, онда грешка лежи на видео картици или каблу.
Узрок 2: Квар на каблу
Најчешћи разлог за периодично затварање излазног уређаја је оштећење кабла. Најчешће за приказ, користи се конектори попут ДВИ, ХДМИ. Али ипак постоји и ВГА формат. Уверите се да је уметнут кабл чврсто држан и извучен са обе стране (ДВИ).

Затим приказујемо алгоритам за откривање грешака за приказ и кабл.
- Прво, покушајте да повежете екран на други рачунар помоћу постојећег кабла. Ако нема промена, једноставно замените кабл.
- Ако промена кабла не реши проблем, дакле грешка у самом монитору.
- Ако проблем нестане након повезивања на други рачунар, онда проблем није повезан ни са екраном нити са каблом. У овом случају узрок треба пронаћи у дубинама системске јединице.

Узрок 3: квар видео картице
Још један логичан разлог за трајно искључивање екрана монитора може бити хардверски квар графичког адаптера. У таквим случајевима типични су следећи:
- Појава различитих артефаката на екрану (траке, изобличења, преломљене линије итд.)
- Поруке о грешкама видео погона које се појављују у системској палети.
- Посебни БИОС сигнали када се рачунар покрене.
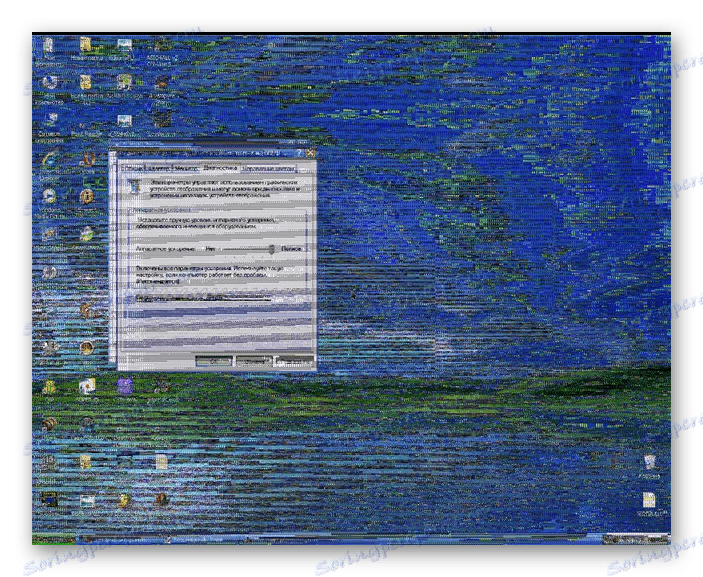
На ономе што треба учинити у таквим случајевима, прочитајте линк испод:
Прочитајте више: Решавање проблема видео картице
Разлог 4: Прегревање видео картице
На свим модерним рачунарима (укључујући лаптопове) на матичној плочи постоје две графичке картице одједном: унутрашње и спољашње. У подешавањима БИОС по подразумеваној вредности, предност се даје оној видео картици, која се сматра продуктивнијом (обично дискретна). Стога је неопходно надгледати температуру екстерног графичког модула.

У већини случајева, нормална радна температура графичког адаптера је она која не прелази 60 степени Целзијуса. Али на моћним видео картицама ово је готово немогуће постићи. Максимални максимум (оптерећење 100%), по правилу, одређује се на 85 степени. За појединачне графичке картице, вршни врх прелази 95 степени.
За скоро све постојеће графичке картице, максимално дозвољена горња граница је 105 степени. Након тога, графички модул плоче смањује фреквенцију за потребе хлађења. Али таква мера не може дати резултат, а онда се рачунар поново покреће.
Први корак је да се уверите да се видео картица не хлади правилно. За то постоје, на пример, софтвер за праћење температуре. Размислите о двојици.
Метод 1: ГПУ-З
- Покрените програм ГПУ-З .
- Идите на картицу "Сензори" .
- Ако имате дискретну графичку картицу, треба је изабрати са падајуће листе. Ако није, онда ће интегрисана графичка картица бити подразумевано задата (1).
- У реду "ГПУ Температуре" можете видети тренутну температуру картице (2).
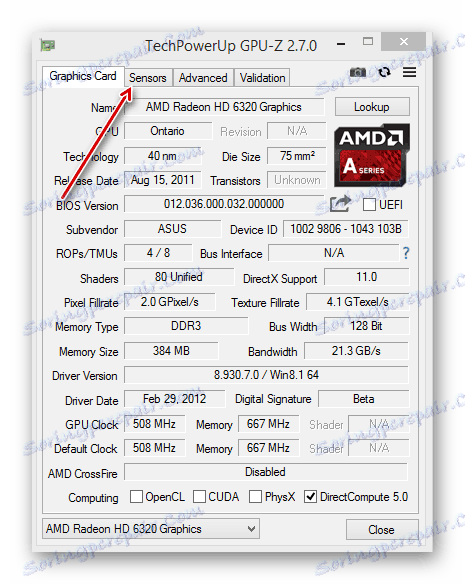
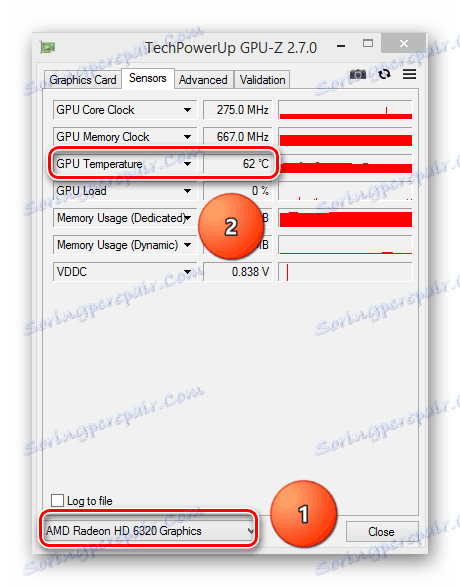
Метод 2: Спецци
- Трчањем Спецци , у главном прозору програма, одаберите "Графички уређаји" на левој страни.
- Затим погледајте температуру жељене компоненте матичне плоче.
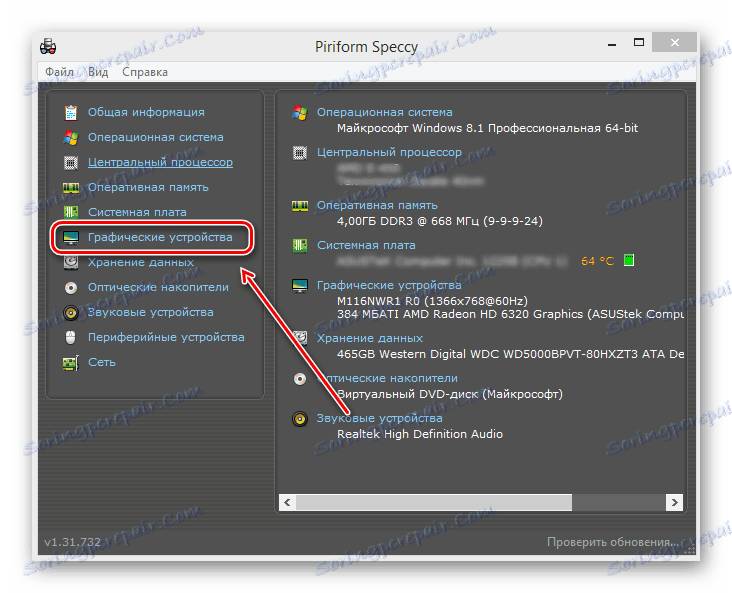
Прочитајте више: Праћење температуре видео картице
Размотрите главне разлоге који доводе до недовољног хлађења графичког адаптера.
Прашина
Ако рачунар није био прашњен дуго, онда је време да се настави. Постоји могућност да прашина унутар системске јединице или на хладњаку видео картице не дозвољава другој да се нормално охлади. Прљавштина и прашина на хладњаку картице у посебно тешким случајевима могу довести до његовог заустављања. Чишћење од прашине не захтева посебне вештине: потребно је да раставите системску јединицу или отворите кућиште лаптопа, затим користите усисивач или мекану четку. Препоручује се такво чишћење најмање 2 пута годишње.

Прочитајте више: Правилно чишћење рачунара или лаптопа од прашине
Дизајн карактеристике лаптопа
Неки произвођачи лаптопа већ у фази пројектовања одређеног модела не сматрају поузданим системом хладњака. У таквим случајевима лаптоп рачунари имају, на примјер, врло мале мреже на тијелу, што логично доводи до трајног прегријавања читавог уређаја. Овде треба водити рачуна да ставите било који стојећи (или напред) испод лаптопа, подижући га.

Алтернативно, можете користити посебне расхладне блазинице за преносиве рачунаре. Они омогућавају интензивније пречишћавање ваздуха кроз рачунар. Постоје модели који раде на УСБ-у, а такође имају и своју батерију.

Губитак термалних паста својстава
Пренос топлоте између ГПУ-а и хладњака врши се преко специјалног посредника - термичка паста (или термички интерфејс). С временом, супстанца губи својства, што доводи до недовољног хлађења графичког адаптера. У том случају, термичка паста треба хитно замијенити.
Напомена: Брисање видео адаптера ће поништити гаранцију ако не прође. Због тога контактирајте овлашћени сервисни центар. Ако је гарантни период већ завршен, прочитајте референцу испод за замену термичког интерфејса за графичку картицу.
Прочитајте више: Промените термичку пасту на видео картици
Узрок 5: Режим штедње енергије
У оперативном систему Виндовс свих верзија, постоји посебан сервис који искључује неискориштене уређаје. Сврха ове функције је уштеда енергије. Подразумевано у оперативном систему, време заустављања никада није краће од 5 минута, уколико је то десктоп рачунар или лаптоп. Али разне погрешне манипулације корисника или програма независних произвођача могу овај пут променити на мање.
Виндовс 8-10
- Користите комбинацију тастера "Вин" + "Кс" да бисте отворили прозор својстава.
- У менију кликните на "Управљање напајањем" .
- Затим одаберите линк "Подешавање дисплеја" (1) или "Подешавање шеме напајања" (2).
- У линији "Искључи приказ" променимо време, ако је потребно.
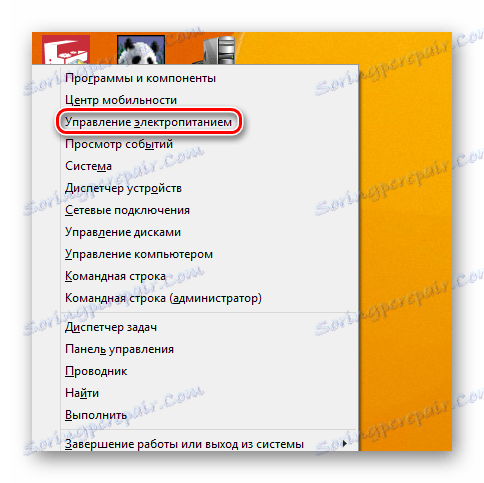
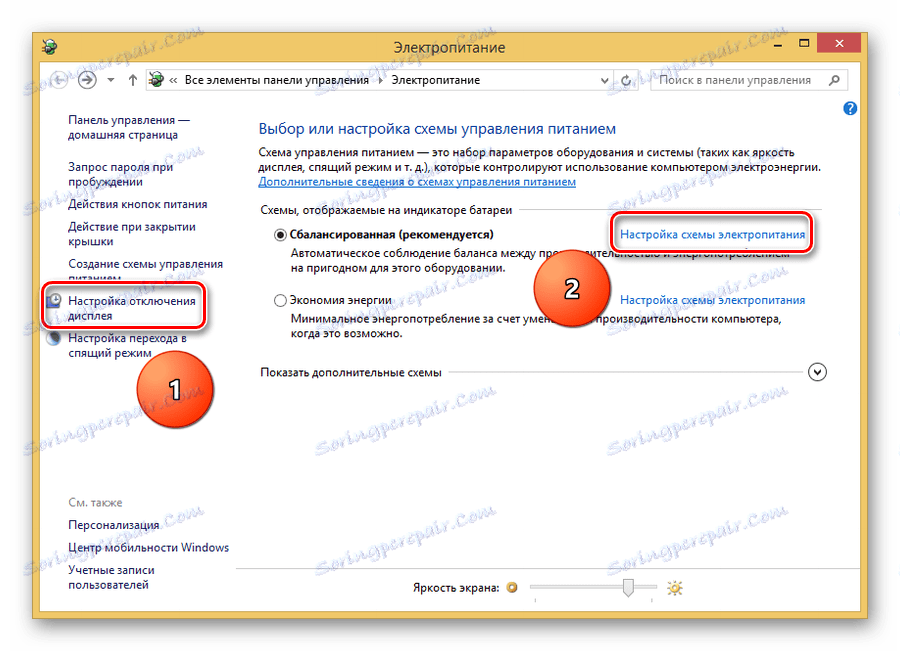
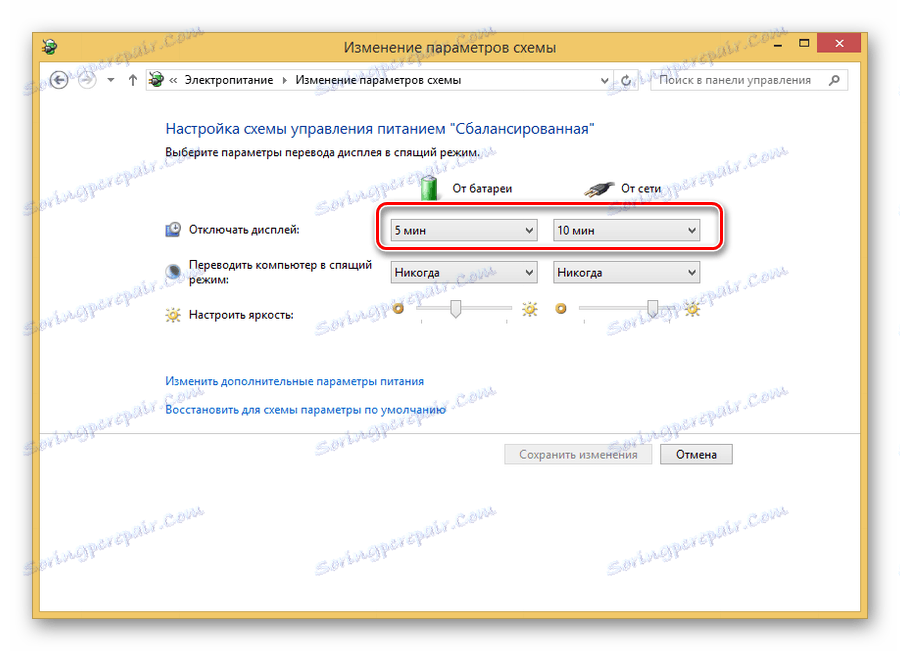
Виндовс 7
- Користећи комбинацију тастера "Вин" + "Кс" назовемо прозор "Виндовс Мобилити Центер" .
- Изаберите икону карактеристика снаге.
- У прозору који се појави, идите даље - "Подешавање дисплеја искључено" .
- Подесите потребне параметре за онемогућавање монитора.

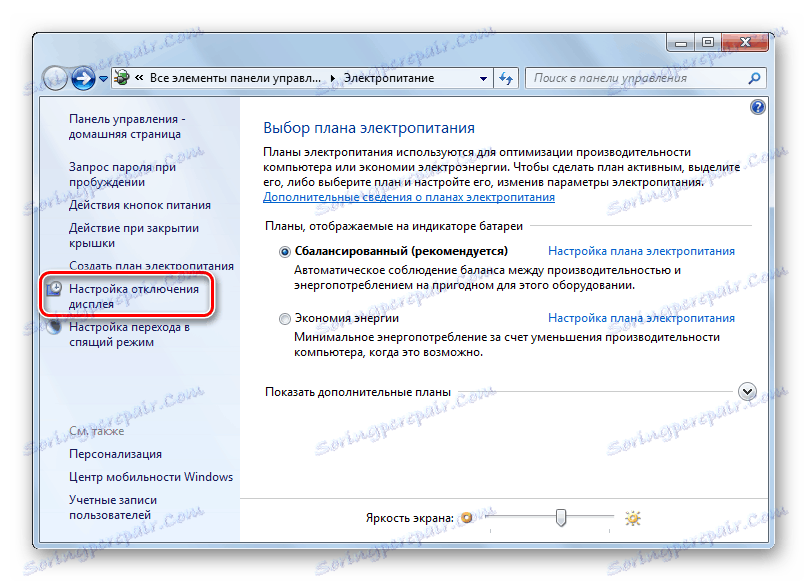
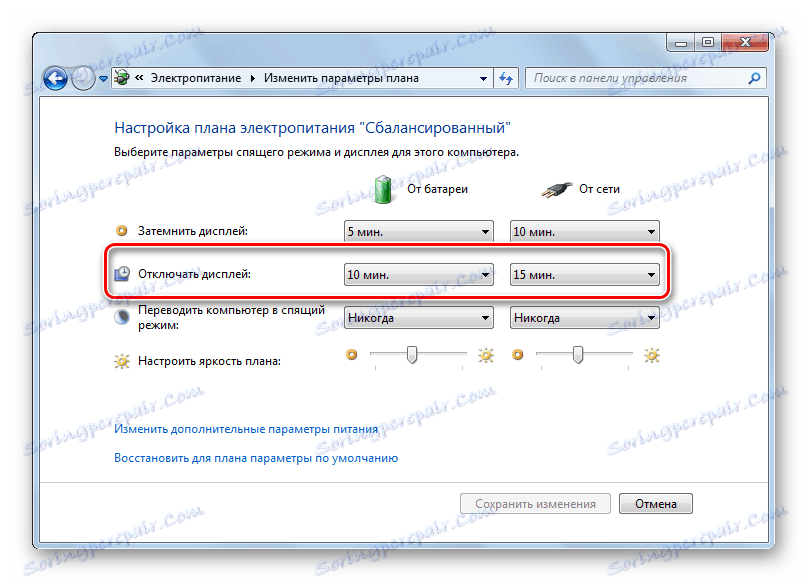
Виндовс КСП
- Кликните на ПЦМ на радној површини.
- Изаберите "Пропертиес" .
- Затим, пређите на картицу "Скривач" .
- Кликнемо на "Снага" .
- Подесите жељене опције за искључивање екрана.
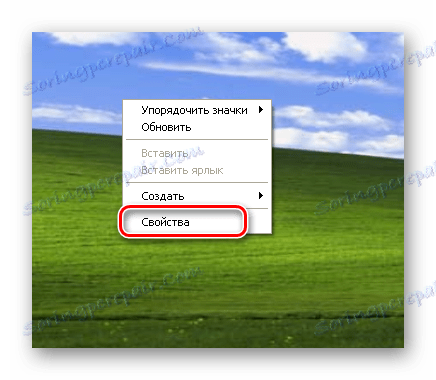
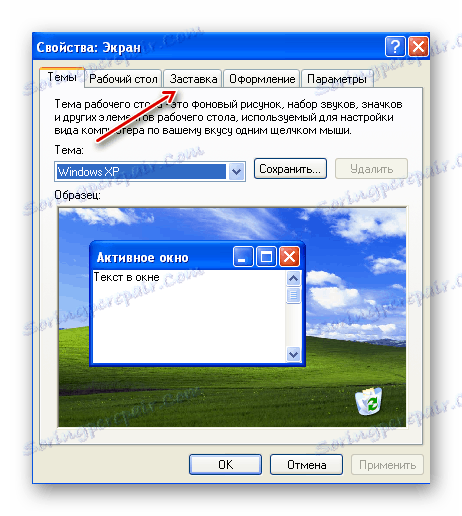
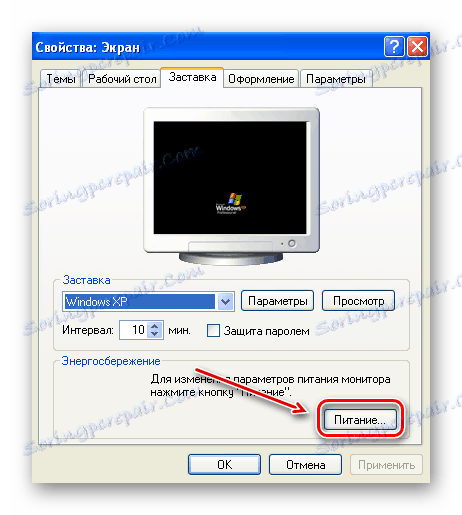

Узрок 6: Дривер графичке картице
Неправилан рад графичких адаптера не често доводи до проблема у питању. Међутим, у потпуности искључује ефекат конфликта возача (или његовог недостатка) на нестабилан рад дисплеја није вредан тога.
- Рачунар стављамо у "Сафе Моде" .
- Притисните "Вин" + "Р" .
- Затим унесите "девмгмт.мсц" .
- Нађемо дискретну картицу (ако је доступна) у одељку "Видео адаптери" . Нема жутих икона са узвишеним знаком поред имена уређаја.
- Користећи ПЦМ, кликните на назив адаптера, а затим изаберите "Својства" .
- Поље "Девице статус" означава нормалан рад.
- Затим идите на картицу "Ресурси" и уверите се да нема сукоба.
Прочитајте више: Како ући у "Сафе Моде" преко БИОС-а , он Виндовс 10 , Виндовс 8 , Виндовс КСП
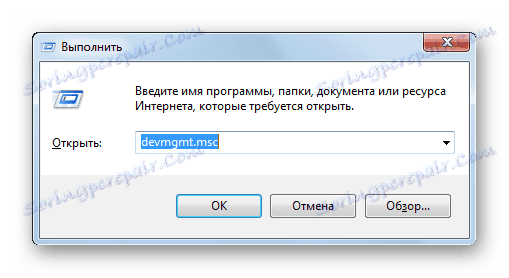
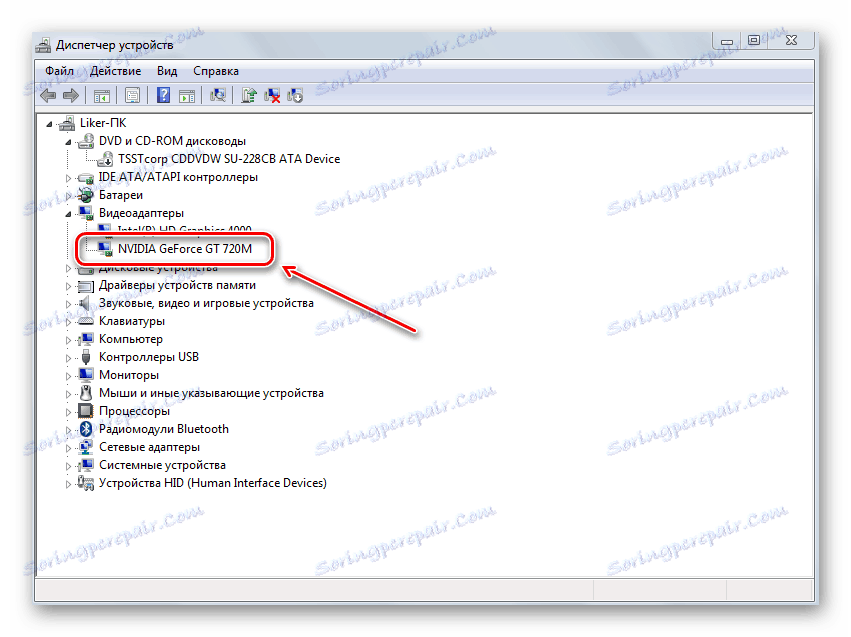
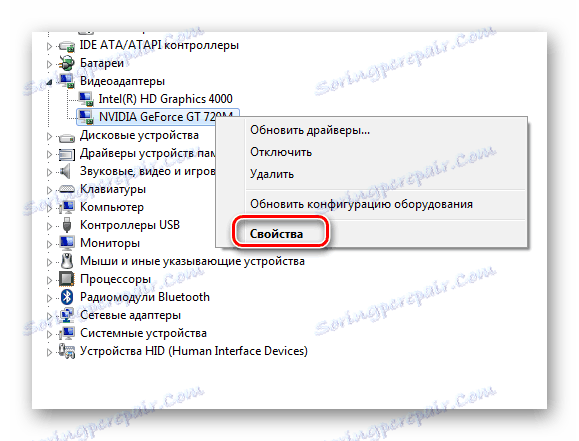
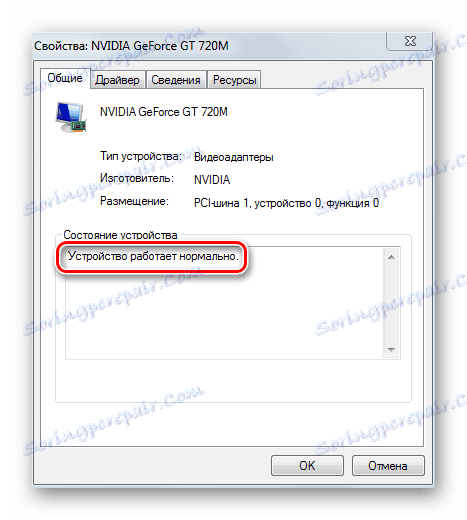
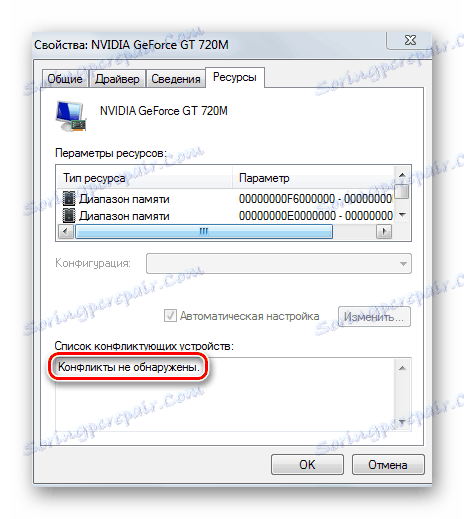
Ако уређај приказује проблеме (додатне иконе, сукоби са ресурсима, итд.), Драјвер адаптера треба уклонити. Да бисмо то урадили, урадимо следеће:
- Идемо до истог прозора својстава уређаја, који је разматран горе, али већ на картици "Дривер" .
- Притисните тастер "Обриши" .
- Потврдите своју одлуку.
- Поново покрените рачунар у нормалном режиму.

Овај метод је ефикасан за проблеме са управљачким програмима видео адаптера. Али, нажалост, не доноси увек резултате. У сложеним случајевима, корисник ће морати ручно пронаћи и инсталирати управљачки програм. О томе како то учинити, прочитали смо на линковима испод.
Прочитајте више:
Поновно инсталирање управљачког програма графичке картице
Научимо који драјвери треба инсталирати на рачунару
Претраживање возача по ИД-у хардвера
Најбољи програми за инсталирање драјвера
Узроци и решења проблема немогућности инсталације возача на графичку картицу
Савет: Прво морате пронаћи и инсталирати драјвере за матичну плочу (ако их немате инсталиране), а затим све остале. Ово је посебно важно за власнике лаптопа.
Разлог 7: РАМ
Један од најчешћих узрока само-искључивања монитора је квар у РАМ-у. Да би се открили такви проблеми, постоје специјални алати за проверу РАМ-а за грешке. Чак и ако се у једном модулу јавља квар, то је довољно да се периодично искључује монитор док рачунар ради.

РАМ модули су неадекватни за поправку, тако да ако се у раду пронађе проблеми, треба купити нове.
Метод 1: МемТест86 +
МемТест86 + - један од најбољих алата за тестирање РАМ-а за грешке. Да бисте радили с њим, потребно је креирати покретни медиј са овим програмом и подесити БИОС да се покрене са УСБ флеш диска. Након што је тест завршен, програм приказује резултате.
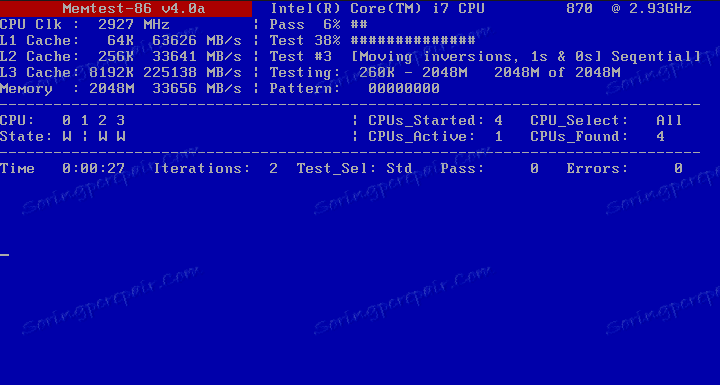
Прочитајте више: Како тестирати РАМ користећи МемТест86 +
Метод 2: Валидатор система РАМ-а
Још један начин за тестирање РАМ-а не захтева додатни софтвер. У самом оперативном систему постоји посебан алат.
Да започнете дијагностику РАМ-а користећи сам оперативни систем Виндовс:
- Притисните комбинацију тастера "Вин" + "Р" . Ово ће узроковати стандардни прозор за покретање .
- Унесите у линију "мдсцхед" .
- Затим изаберите опцију за покретање теста РАМ-а.
- Након поновног покретања, дијагностичка рутина почиње, а када се операција заврши, приказаће се резултати теста.
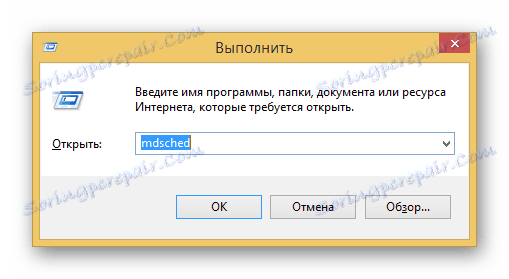
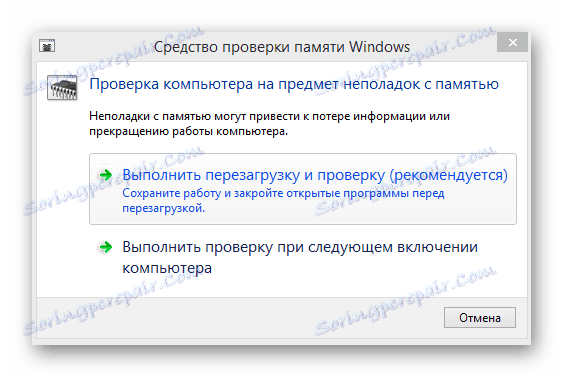
Прочитајте више: Програми за тестирање меморије
Стога, како би се утврдио узрок неоперативности монитора од корисника, потребно је неколико корака. Неке од ових мера односе се на једноставну и ефикасну дијагнозу искључивањем. На пример, хардверски проблеми који се односе на екран и кабл су тако лако идентификовани. Софтверски методи захтевају доста времена, али се без њих не могу избећи како би се избегла неисправност РАМ-а.