Штампајте 10 × 15 фотографију на штампачу
Понекад корисници морају да штампају фотографије од 10 до 15 центиметара. Наравно, можете се обратити посебној дискусији, гдје ће запослени, користећи висококвалитетну опрему и папир, извршити овај поступак за вас. Међутим, ако код куће постоји одговарајући уређај, можете све учинити сами. Затим погледамо четири начина за штампање слике 10 × 15.
Садржај
Штампамо фотографију 10 × 15 на штампачу
Само желим да укажем да је за обављање задатка потребна боја у боји за инкјет и посебан папир А6 или више.
Погледајте и: Како одабрати штампач
Поред тога, саветујемо вам да се уверите да је периферија приказана на листи уређаја и да функционише нормално. Ако правите прву везу, морате претходно инсталирати управљачке програме.
Погледајте и: Инсталирање управљачких програма за штампач
Метод 1: Мицрософт Оффице Ворд
Текст едитор Мицрософт Ворд погодна за обављање неких акција са сликама. Има функцију која вам омогућава да прилагодите и одштампате. Потребно је да додате фотографију у документ, одаберете је, затим идите на картицу "Формат" , отворите параметре величине и подесите одговарајуће вредности у одељку "Величина и ротација" .
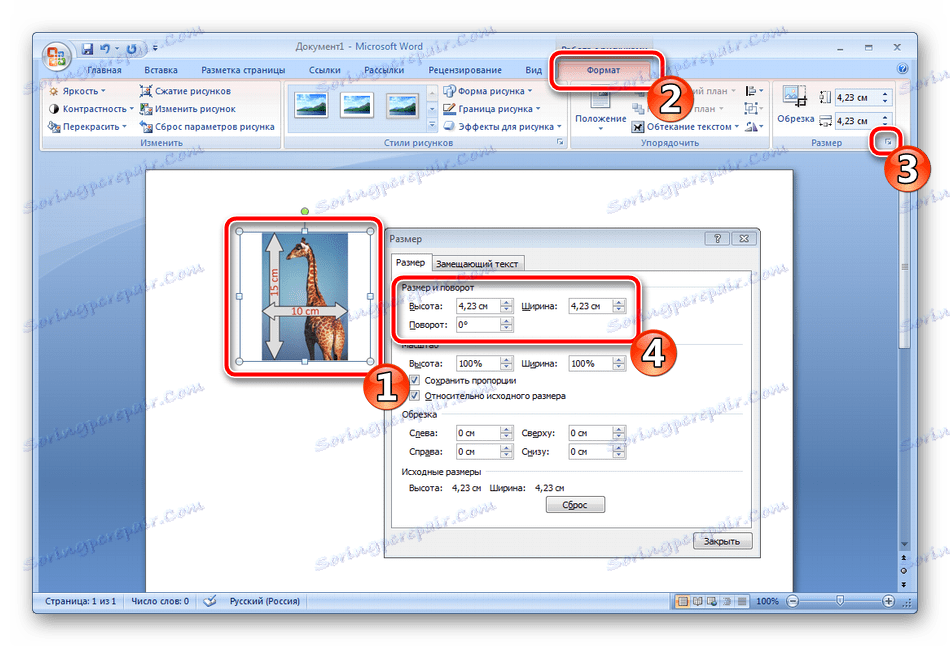
Детаљна упутства за испуњење овог задатка могу се наћи у Методу 2 у материјалу на следећој линији. Описује процес припреме и штампања фотографије од 3 × 4, али готово је идентичан, само је потребно навести друге величине.
Више детаља: Штампајте 3 × 4 фотографије на штампачу
Метод 2: Адобе Пхотосхоп
Адобе Пхотосхоп је најпопуларнији графички едитор и инсталиран је на рачунарима од стране многих корисника. У њему можете радити са сликама, а фотографија 10 × 15 се припрема на следећи начин:
- Покрените програм и на картици "Датотека" изаберите "Отвори" , а затим изаберите путању до потребне слике на рачунару.
- Након што се учита, пређите на картицу "Имаге" , где кликните на ставку "Имаге Сизе" .
- Уклоните ознаку "Задржите пропорције" .
- У одељку " Величина штампе " наведите вредност "Центиметри" , поставите тражене вредности и кликните "ОК" . Имајте на уму да оригинална слика мора бити већа од коначне, јер ћете га компресовати без губитка квалитета. Када увећате малу фотографију, постаје лош квалитет и пиксели ће бити видљиви.
- Кроз картицу "Датотека" отворите мени "Штампање" .
- Подразумевана подешавања су за А4 папир. Ако користите другачији тип, идите на ставку Принт Сеттингс .
- Проширите листу "Величина странице" и подесите одговарајућу опцију.
- Померите слику на жељену област листе, изаберите активни штампач и кликните на "Принт" .
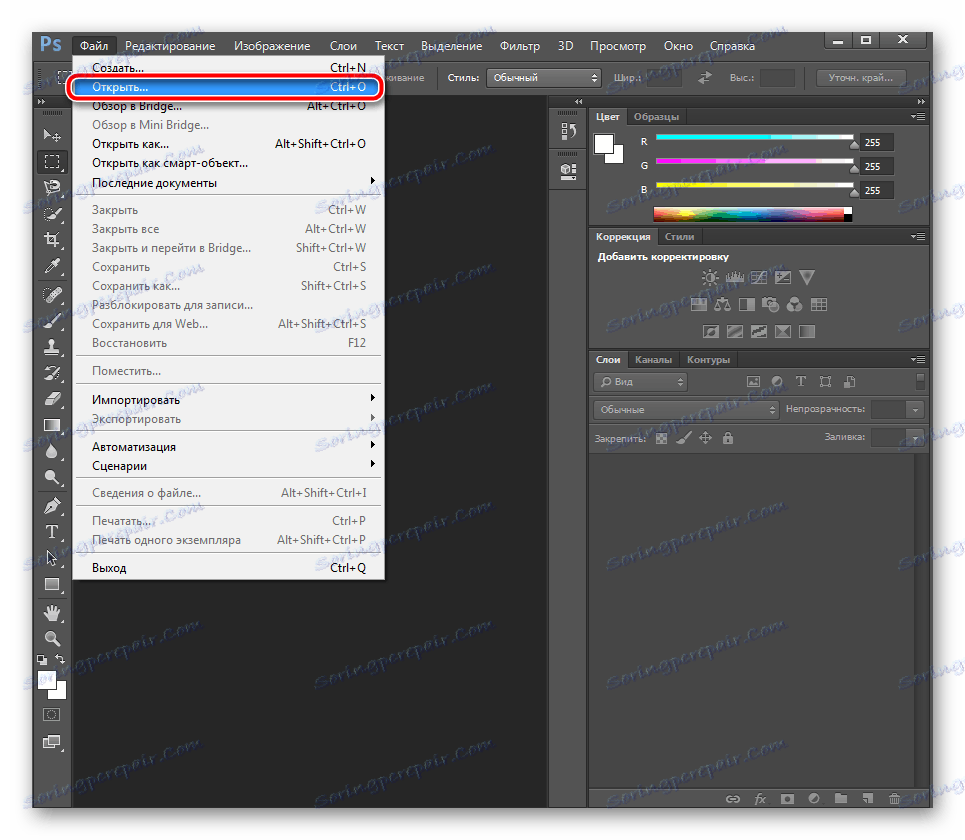
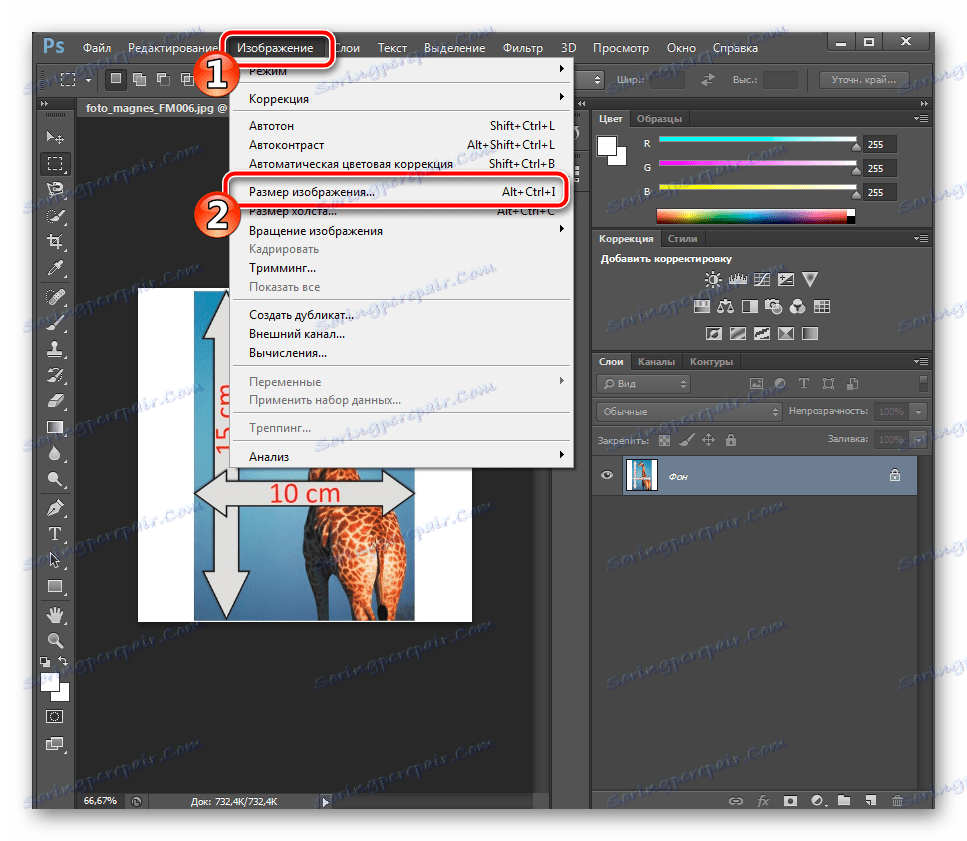
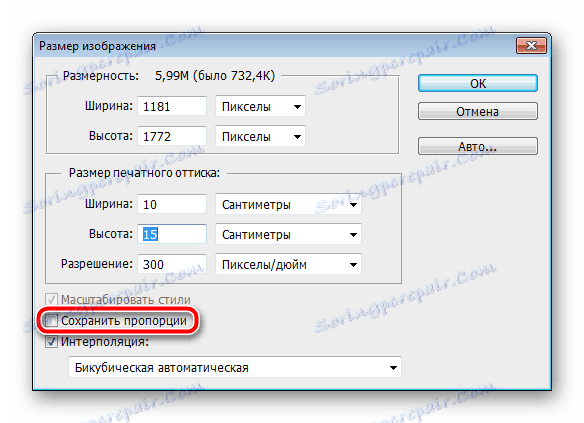
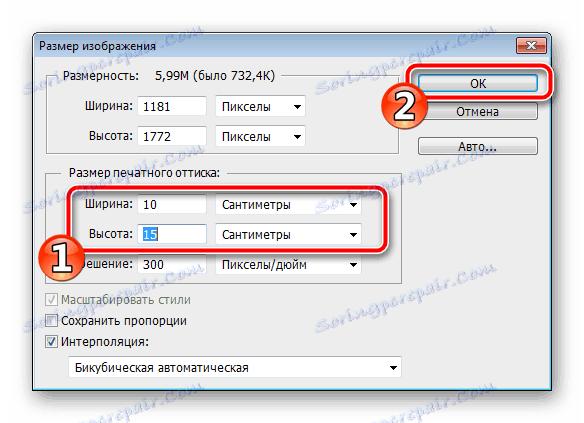
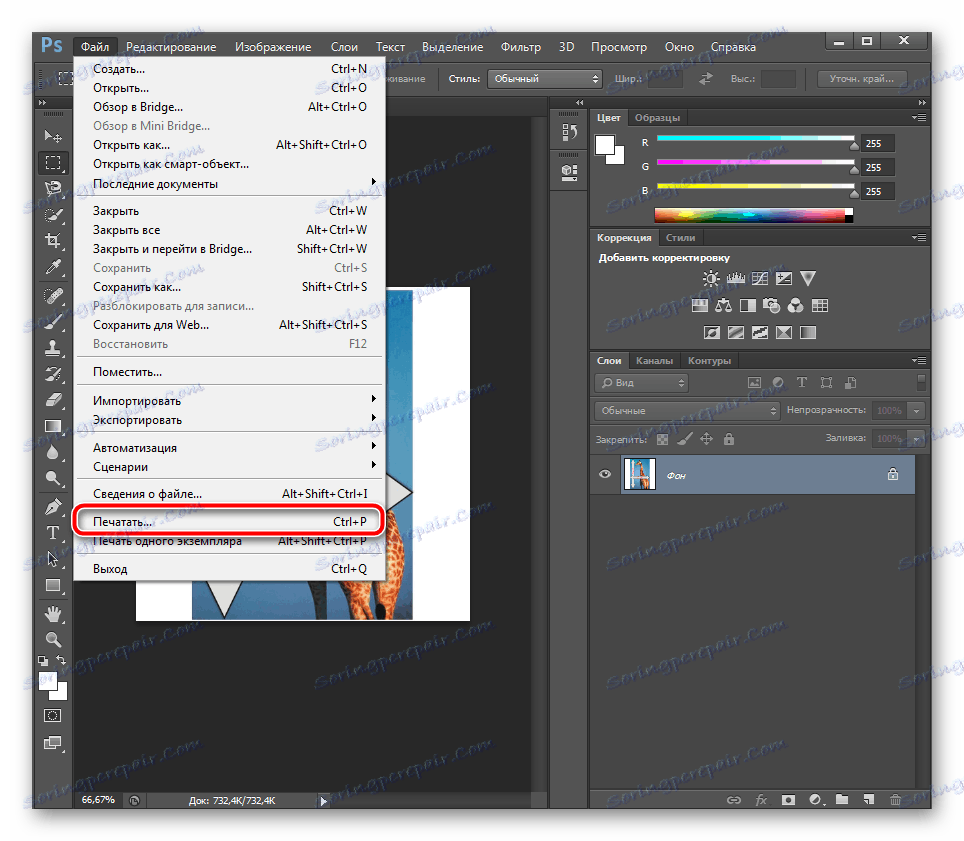
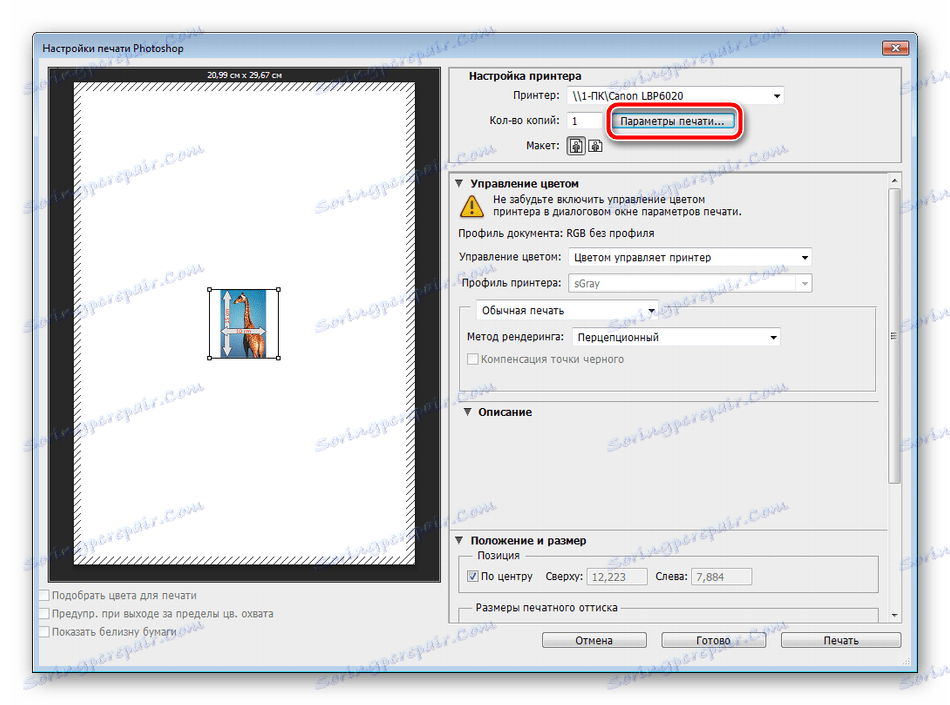
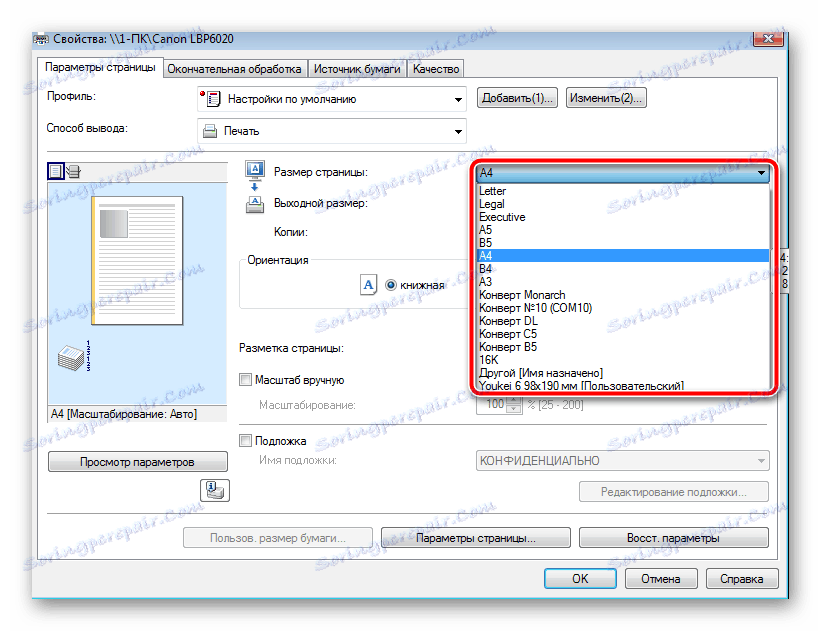
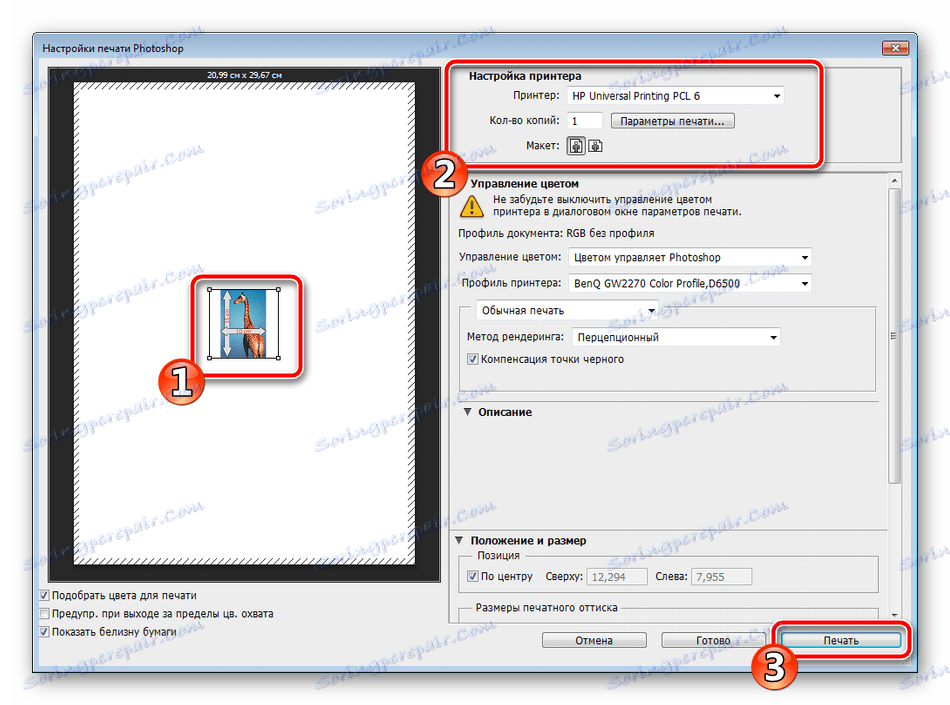
Сада остаје да сачека док се штампање не заврши. Требали бисте добити фотографију која одговара бојама и има добар квалитет.
Метод 3: Специјални програми
Постоје програми који вам омогућавају да припремите и штампате слике различитих формата. Са њима можете радити с величином од 10 × 15, пошто је прилично популаран. Управљање таквим софтвером врши се на интуитивном нивоу, а саме апликације се разликују само у неким алатима и функцијама. Упознајте их у нашем другом материјалу на следећем линку.
Више детаља: Најбољи програми за штампање фотографија
Метод 4: Стандардна алатка за штампање Виндовса
Виндовс има уграђену алатку за штампање која нормално функционира са најпопуларнијим форматима, различитим од 3 × 4. Ако је оригинална верзија ваше слике већа од 10 × 15, прво морате променити величину. То можете учинити у Пхотосхоп-у, у којој ће вам прва четири корака од Метода 2 , која је изнад, помоћи. Након промене, потребно је само да снимите снимак притиском на Цтрл + С. Затим извршите следеће манипулације:
- Отворите датотеку кроз прегледач слике тако што ћете је кликнути левим тастером миша. Кликните на "Принт" . Ако је одсутан, користите хот кеи Цтрл + П.
- Можете отићи на отисак без отварања фотографије. Само кликните на РМБ и кликните на "Принт" .
- У прозору "Принт имагес" који се отвори, изаберите активни штампач са листе.
- Подесите величину папира и квалитет слике. Прескочите следећа два корака ако користите А6 листове.
- Ако је А4 папир уложен у штампач, изаберите ставку "10 к 15 цм (2)" с десне стране.
- Након трансформације, слика се можда неће уклопити у оквир. Ово се исправља отказивањем " Величина слике по фрејму" .
- Кликните на дугме "Штампање" .
- Сачекајте да се процес заврши.
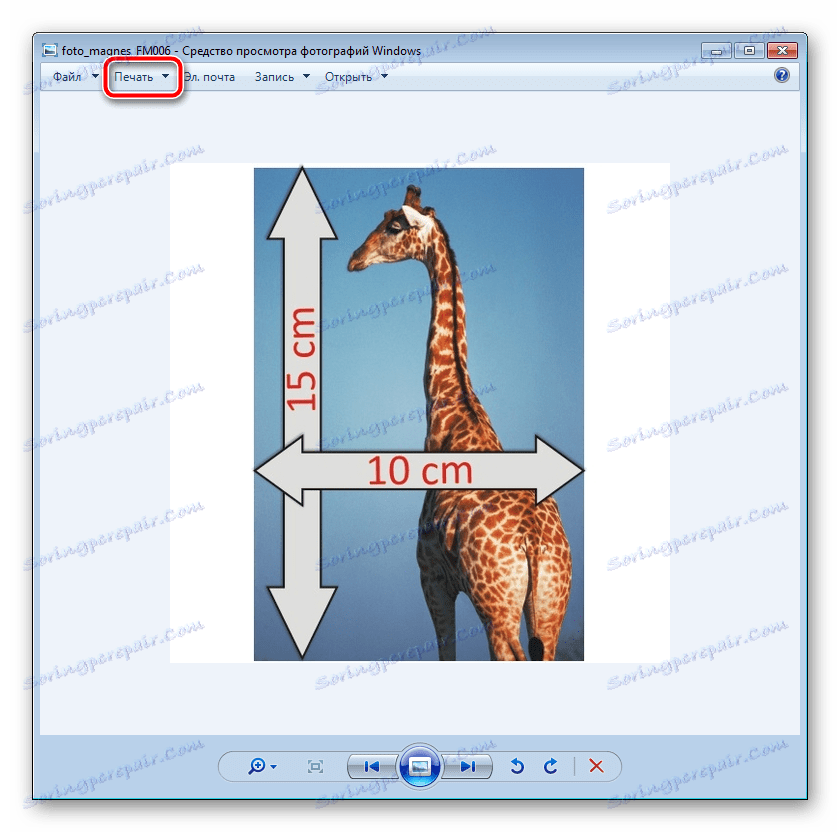
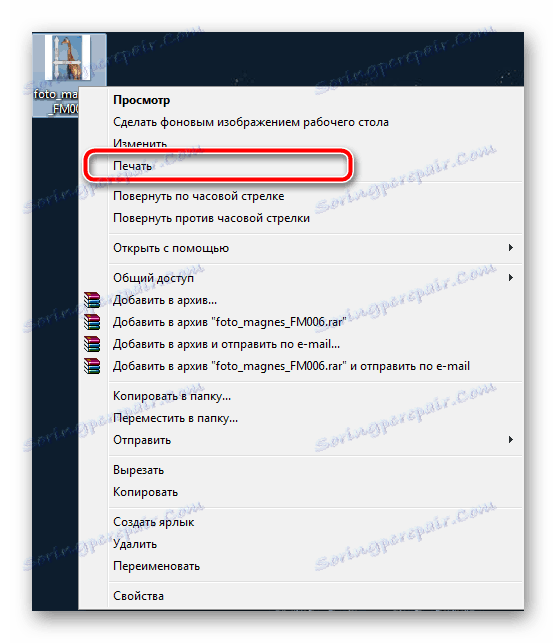
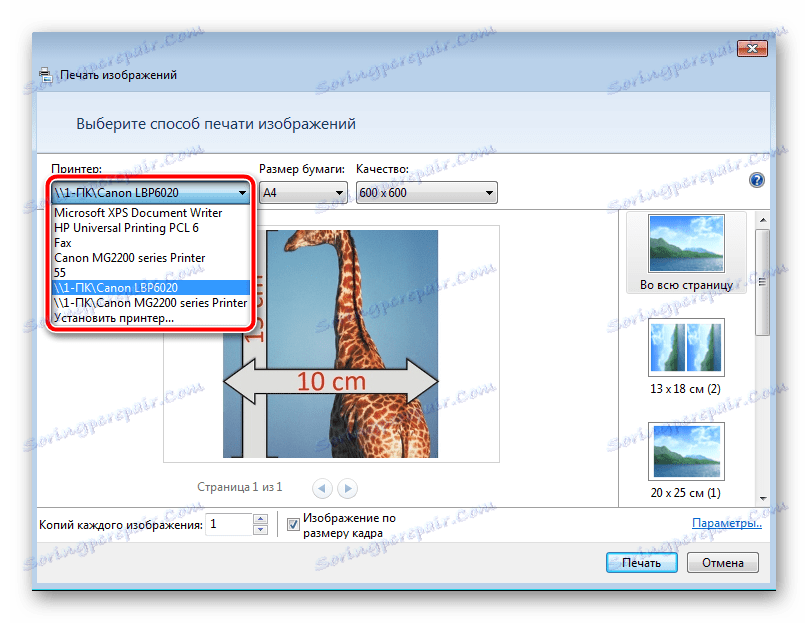

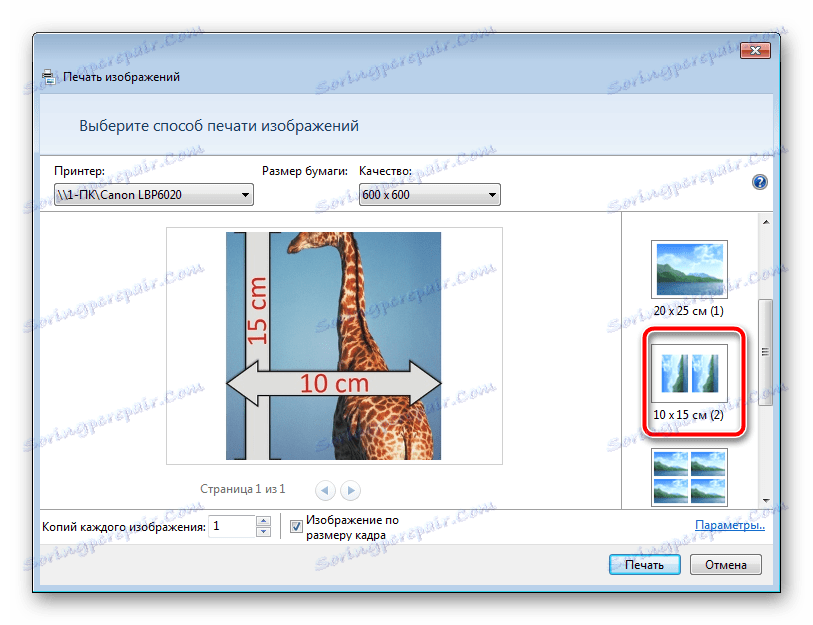
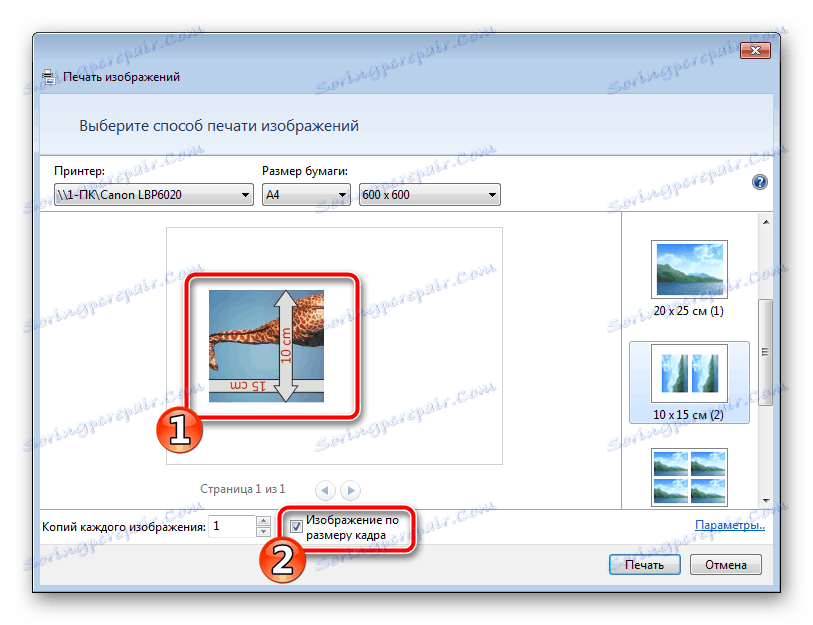
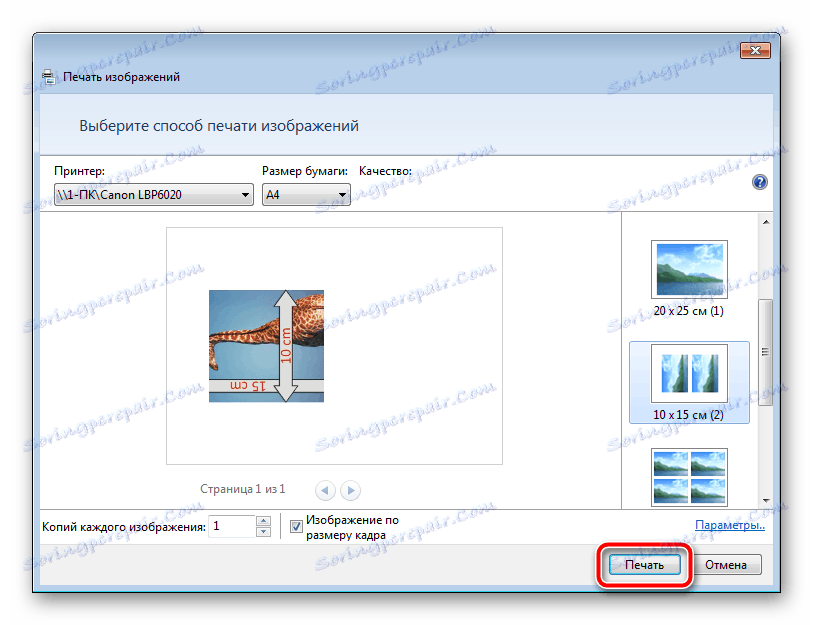
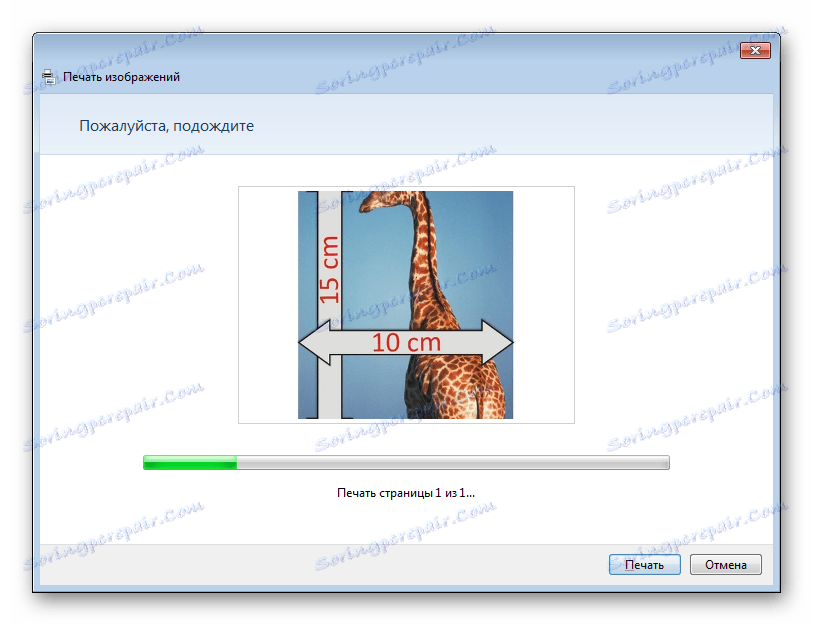
Немојте уклањати папир док процедура није завршена.
У вези с тим, наш чланак се завршава. Надамо се да смо вам помогли да се носите са задатком и пронашли сте најпогоднији начин да добијете штампану копију фотографије од 10 до 15 центиметара.
Погледајте и:
Зашто штампач штампа траке
Правилна калибрација штампача
