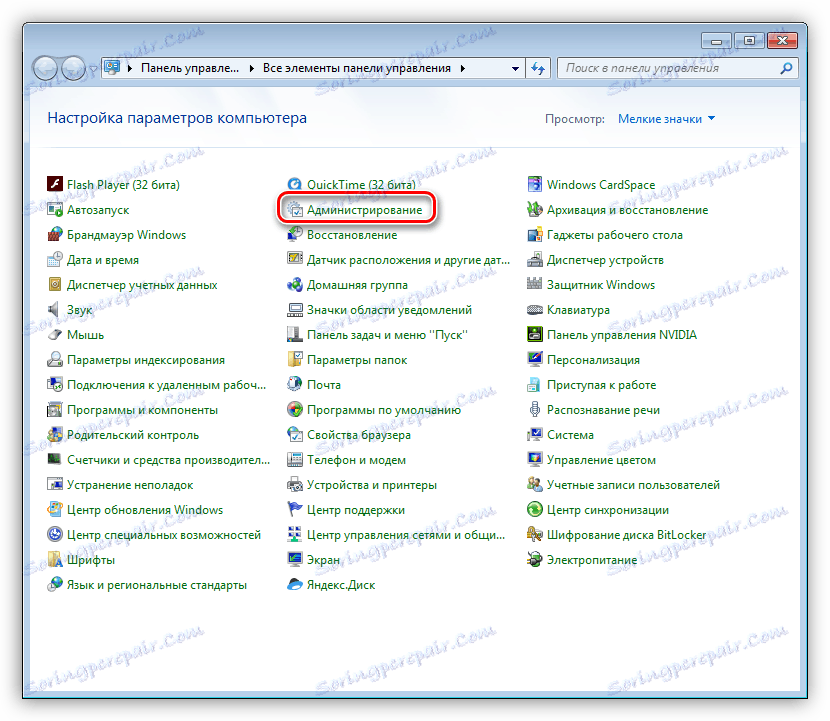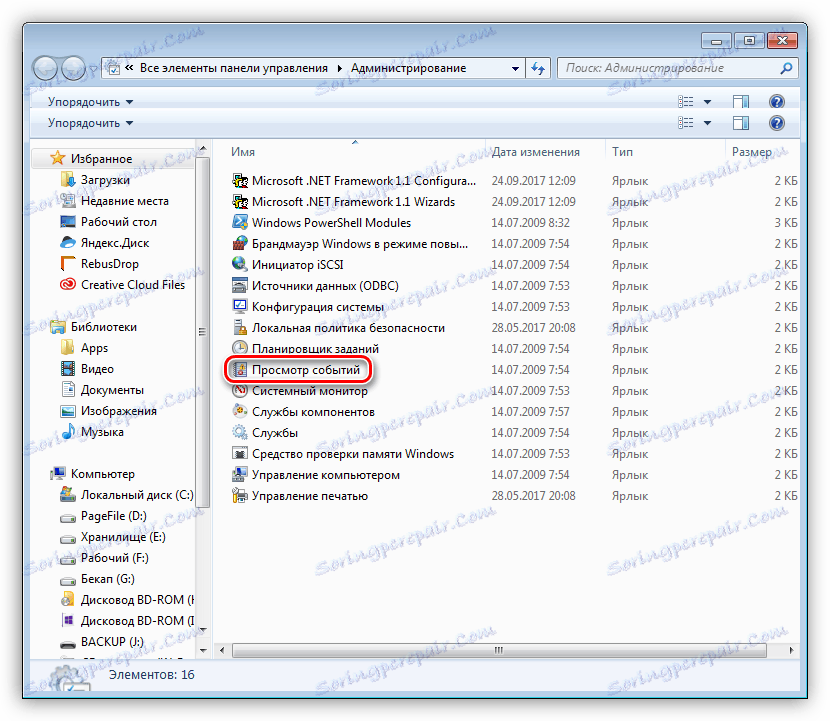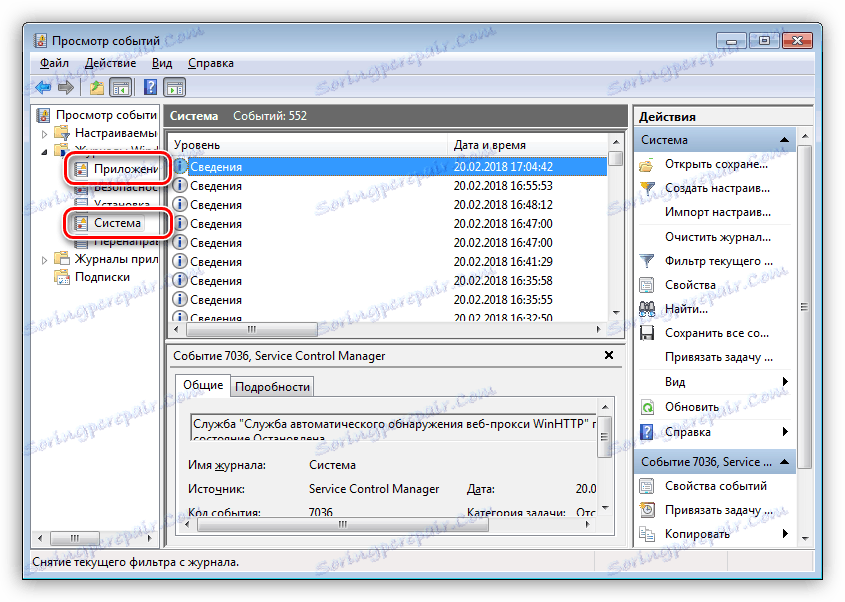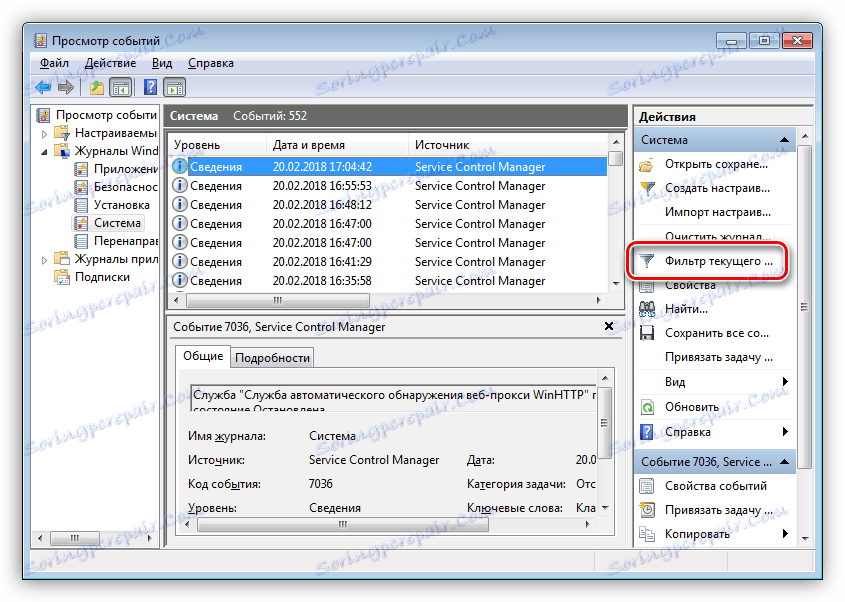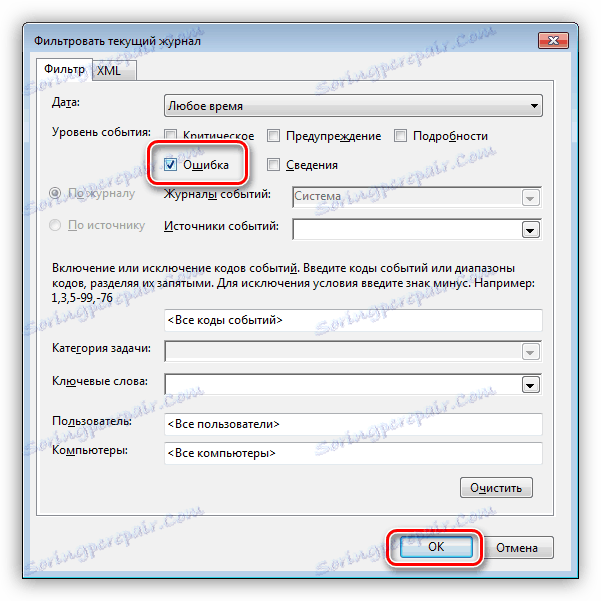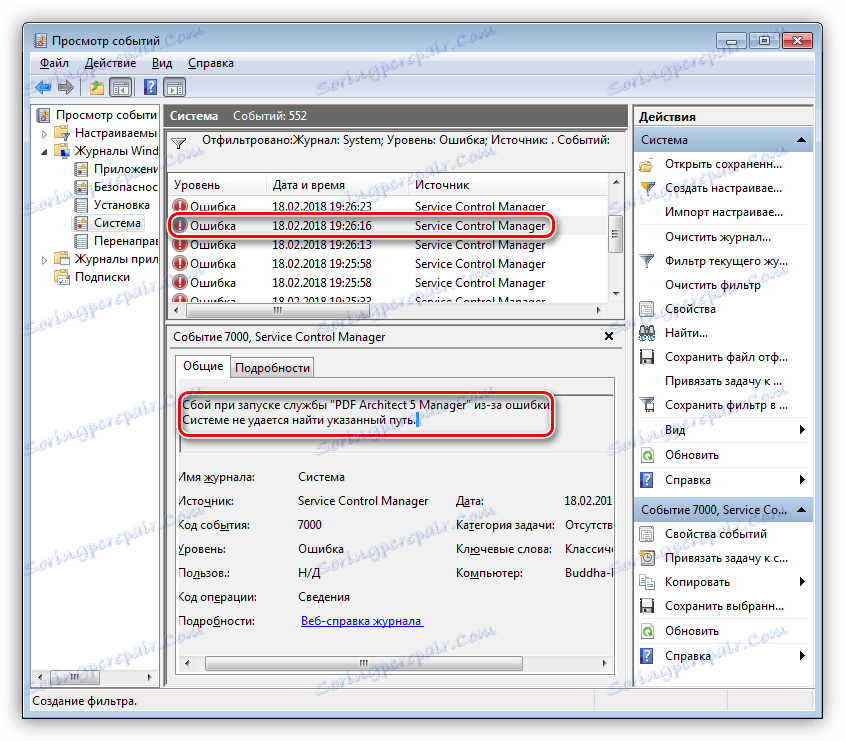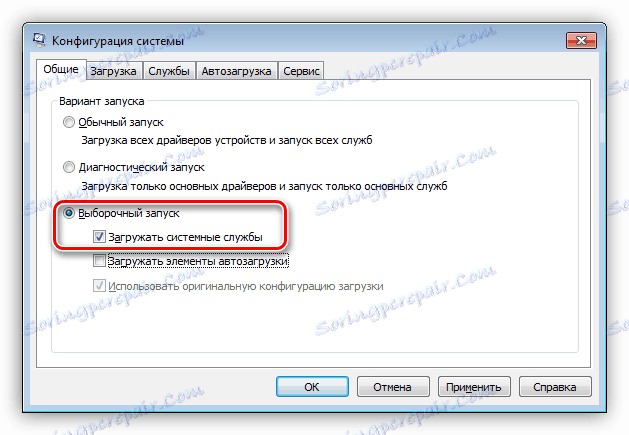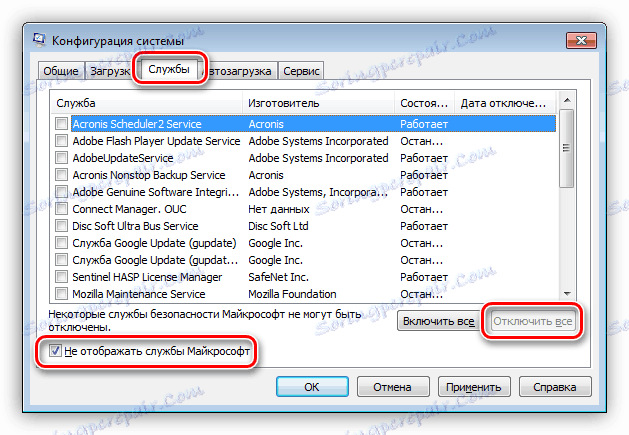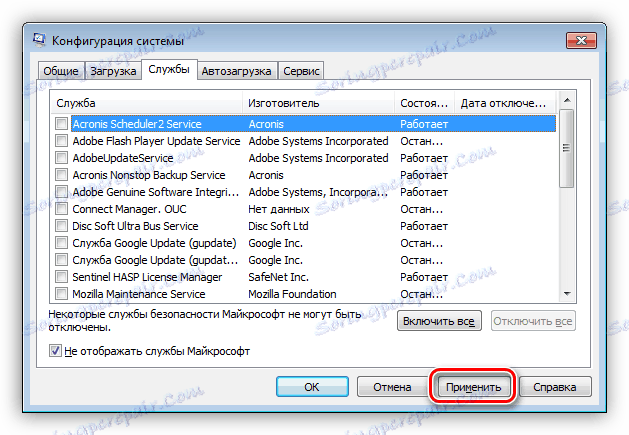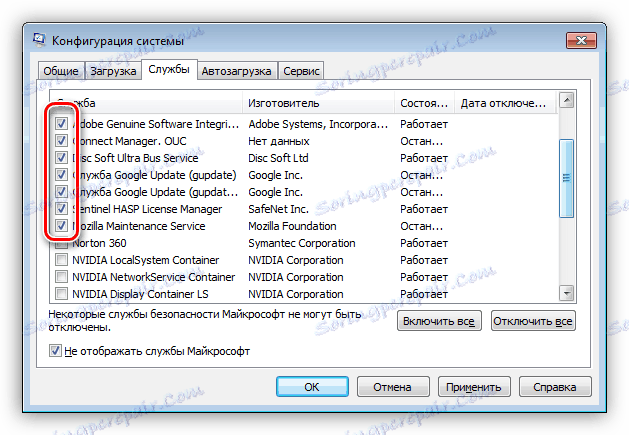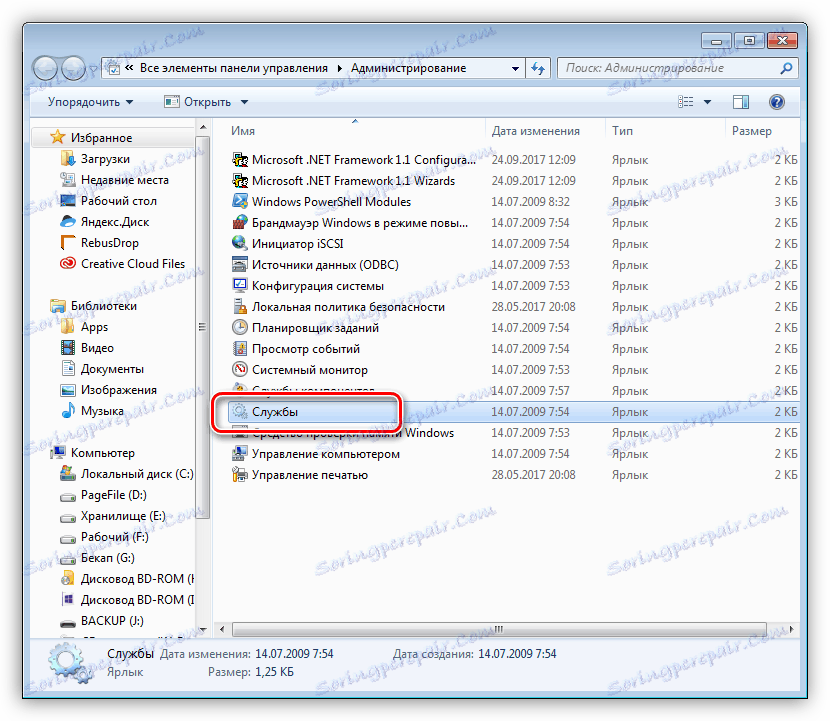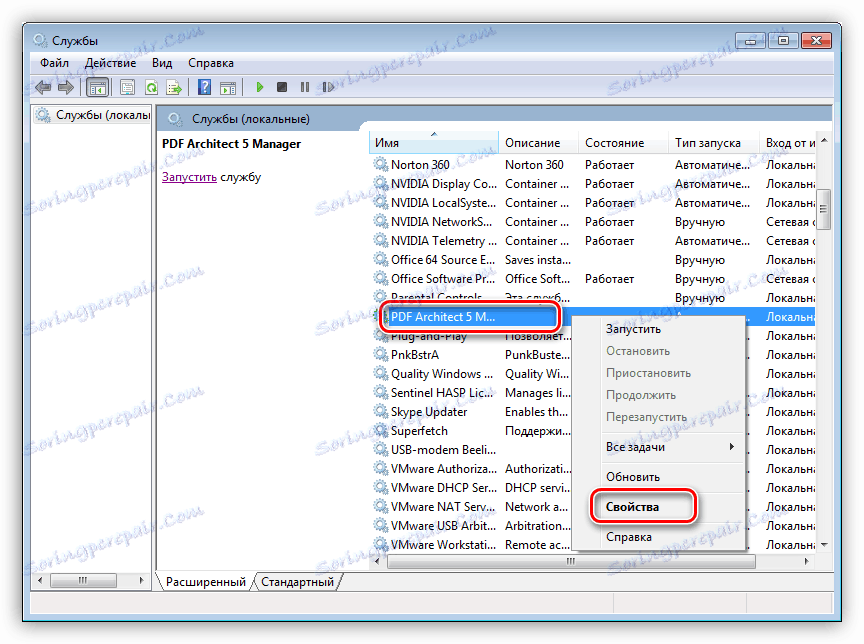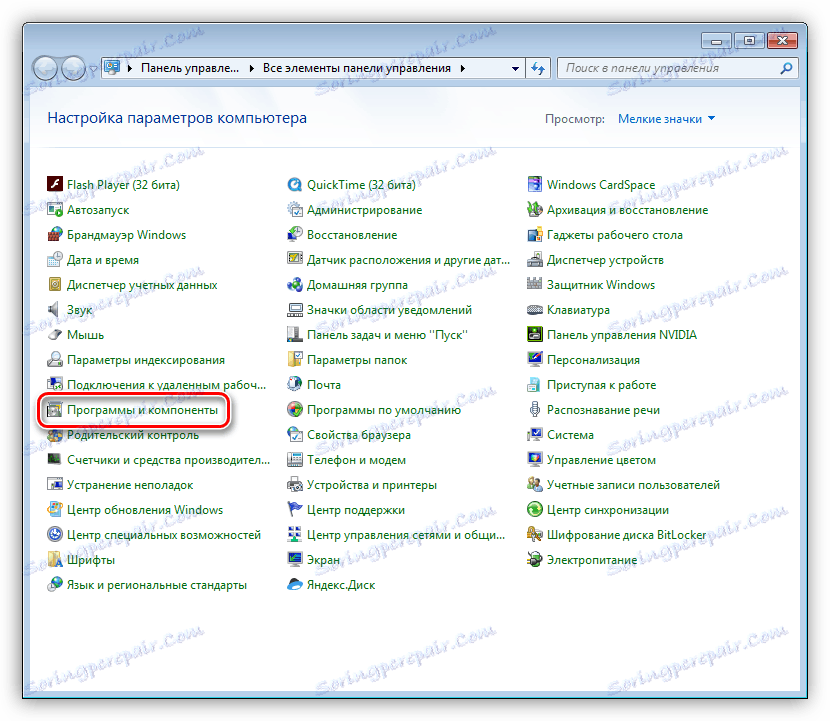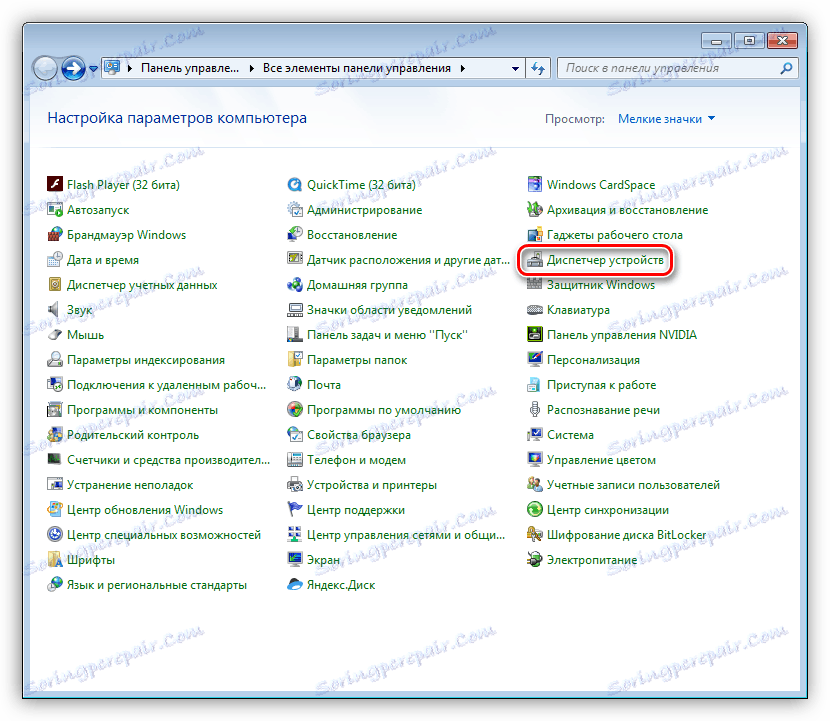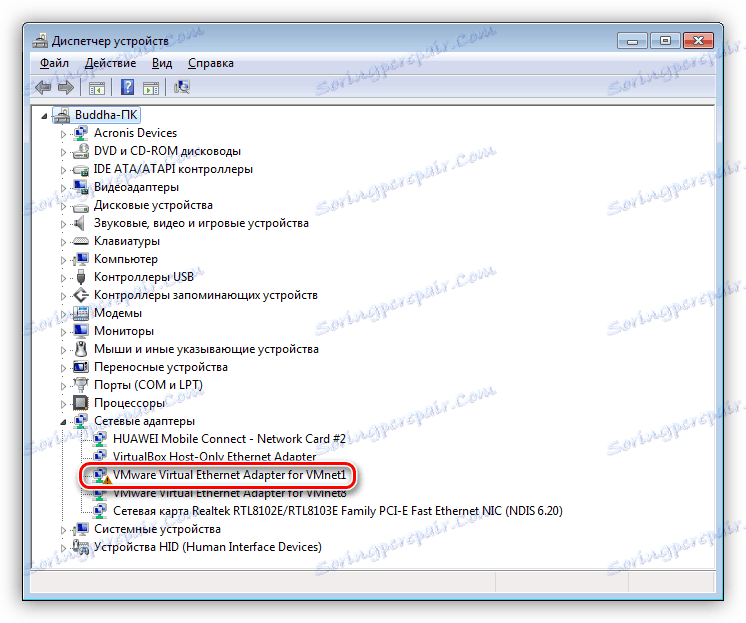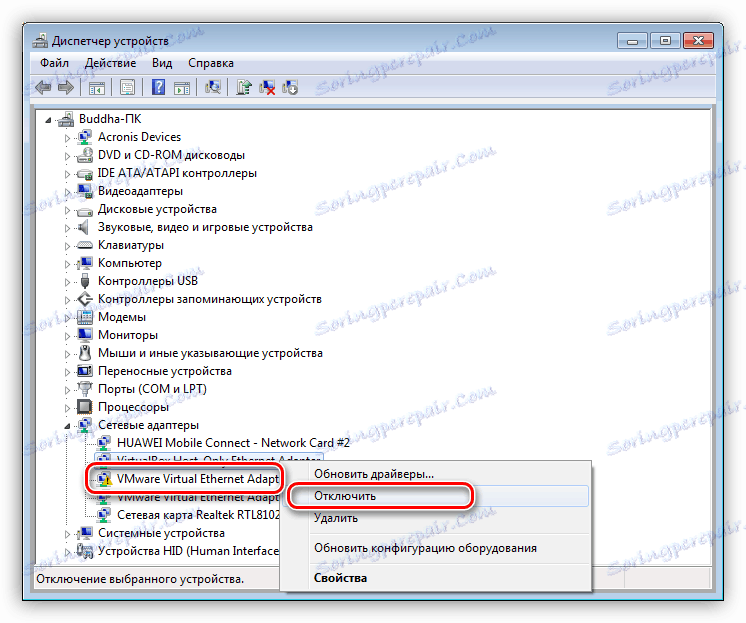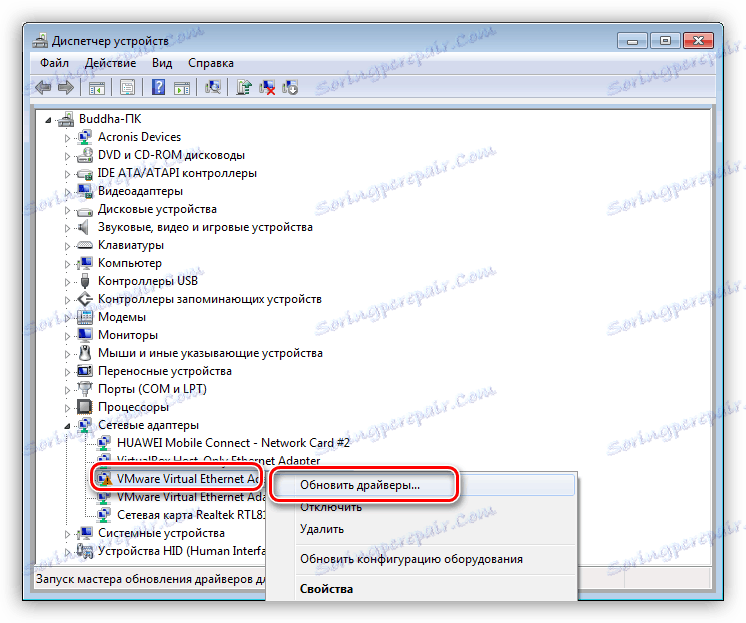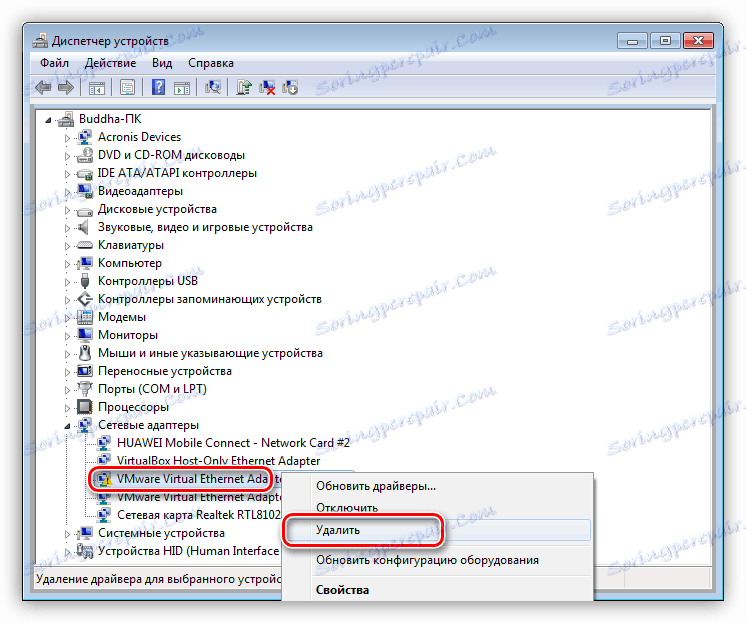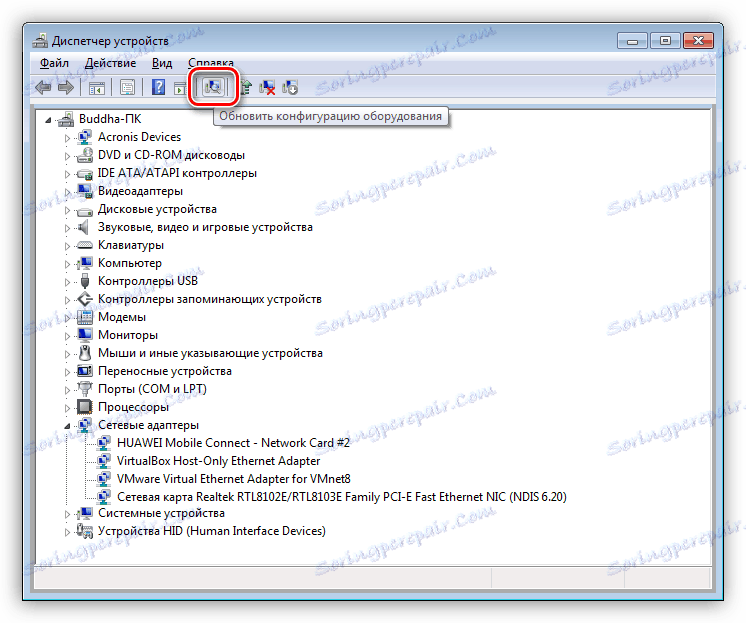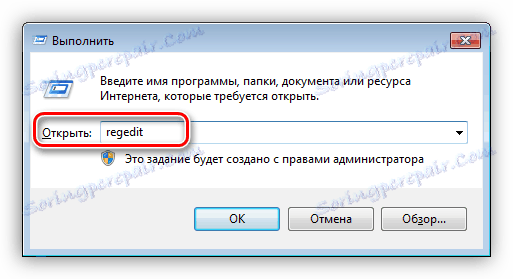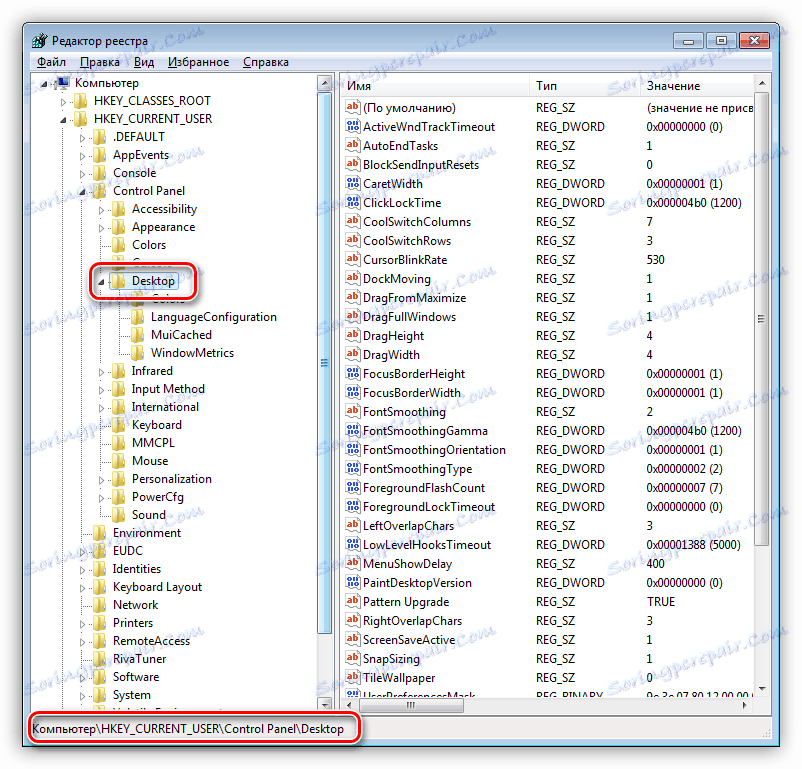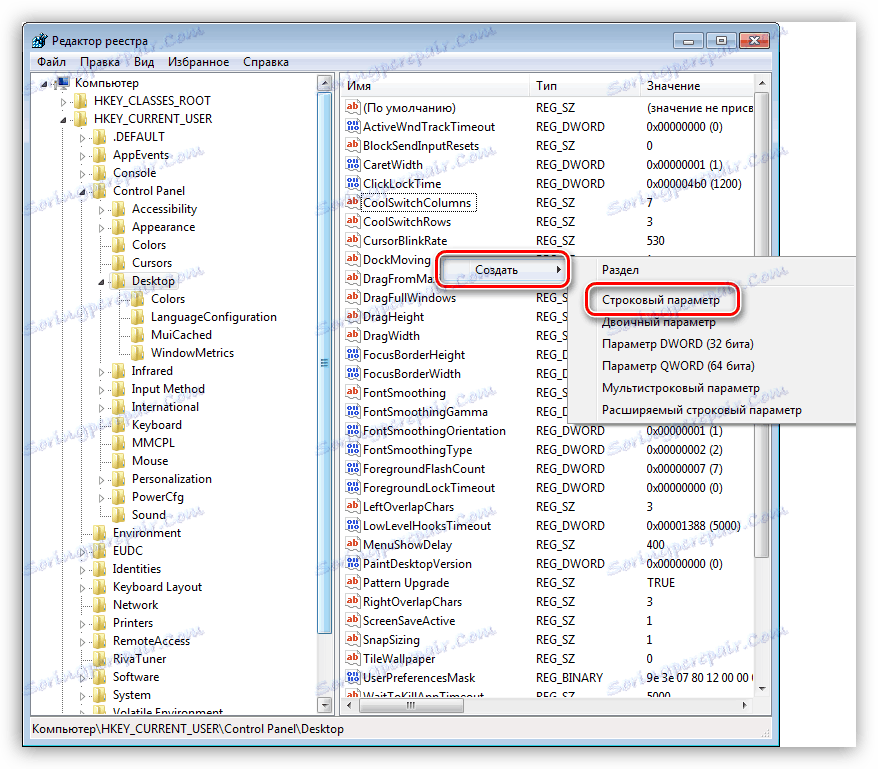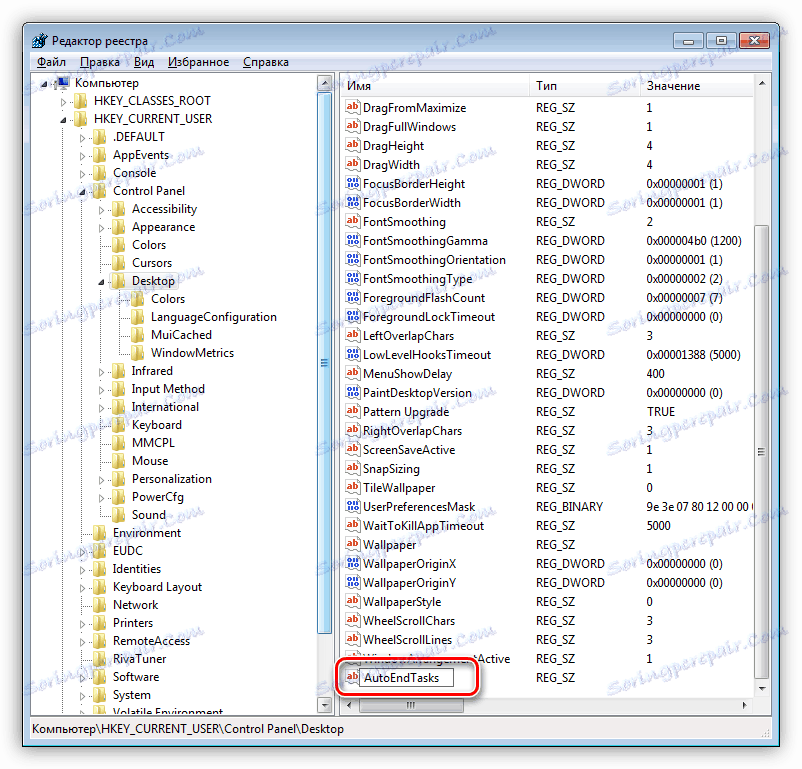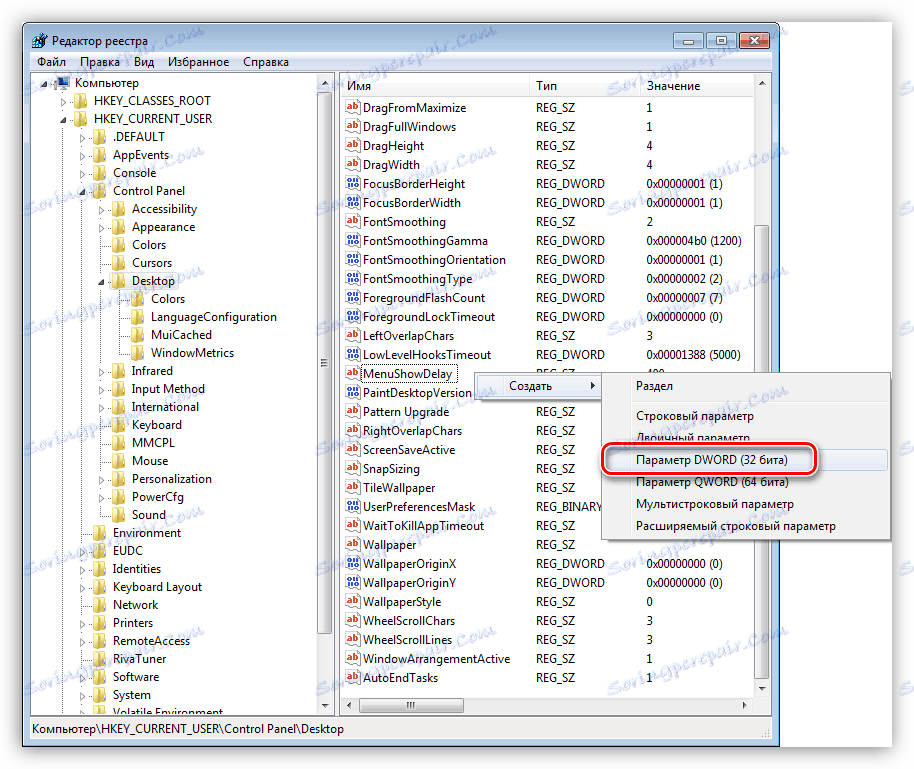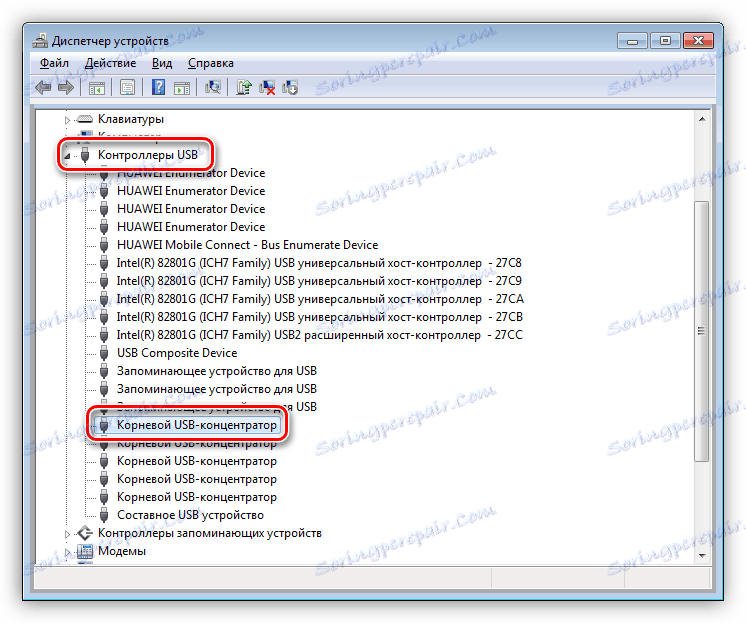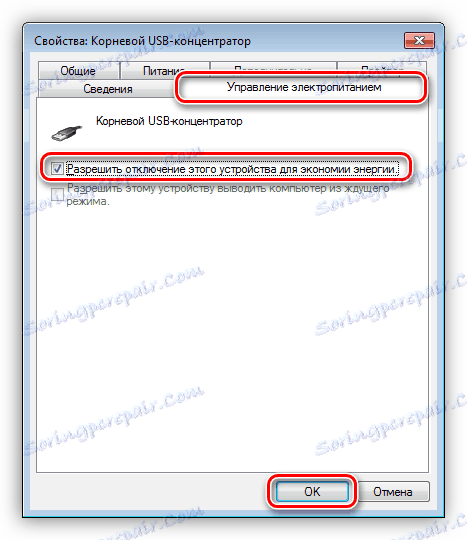Решите проблем са немогућношћу искључивања рачунара
Када радите на рачунару, врло често постоје различити кварови и неисправности - од једноставних "виси" до озбиљних проблема са системом. Рачунар можда неће бити у могућности да се укључи или не укључује, понекад опрема или неопходни програми одбијају да раде. Данас ћемо говорити о једном од ових, веома честих проблема - немогућности за искључивање рачунара.
Садржај
Рачунар се не искључује
Симптоми ове "болести" су различити. Најчешћи су недостатак реакције на притисак дугмета за искључивање у менију Старт, као и висак процеса током демонстрације прозора са речима "Искључивање". У таквим случајевима само помоћу "ресетовања" или притиска дугмета за искључивање на неколико секунди помаже само искључивање рачунара. Прво ћемо утврдити који узроци доприносе настанку такве непријатне ситуације.
- Обешене или неуспеле апликације и услуге.
- Неправилни рад управљачких програма уређаја.
- Искључивање програма у позадини.
- Хардвер који вам не дозвољава да искључите.
- БИОС подешавања која су одговорна за напајање или хибернацију.
Затим ћемо детаљније дискутовати о сваком од разлога и дискутовати о могућностима за њихову елиминацију.
Разлог 1: Апликације и услуге
Идентификација неисправних програма и услуга може се извршити на два начина: кориштењем Виндовс догађаја или такозваног чистог боот-а.
Метод 1: Часопис
- У "Контролној табли" идите у аплет "Администрација" .
![Идите у апликацију Администратион на Виндовс 7 контролној табли]()
- Овде отворимо неопходну руку.
![Пребаците на прегледач догађаја у оперативном систему Виндовс 7]()
- Идите у одељак "Виндовс дневници" . Заинтересовани смо за два табла - "Апликација" и "Систем" .
![Преглед догађаја у Виндовс 7 системском дневнику]()
- Уграђени филтер ће нам помоћи да поједноставимо претраживање.
![Идите на поставку евиденције догађаја у Виндовс 7 системском дневнику]()
- У прозору подешавања поставите квадратић поред "Грешка" и кликните на дугме У реду.
![Конфигурирање филтера догађаја у Виндовс 7 системском дневнику]()
- У било ком систему, долази до великог броја грешака. Ми смо заинтересовани за оне у којима су криви програми и услуге. Близу њих ће бити ознака обрасца "Грешка апликације" или "Управитељ контроле услуге" . Поред тога, требало би да буде софтвер и услуге од програмера трећих страна. Опис ће јасно показати која је апликација или услуга неисправна.
![Потражите неисправне услуге у Виндовс 7 системском дневнику]()
Метод 2: Чишћење загревања
Овај метод заснива се на потпуној онеспособљавању свих услуга које су инсталирали програми независних произвођача.
- Покрените мени "Рун" са пречицом тастатуре Вин + Р и додијелите команду
msconfig![Идите на снап-ин системске конфигурације из менија Покрени у оперативном систему Виндовс 7]()
- Овдје се пребацујемо на селективно лансирање и стављамо обележје поред ставке "Довнлоад систем сервицес" .
![Пребацивање режима за покретање оперативног система у оперативном систему Виндовс 7]()
- Затим идите на картицу "Услуге" , активирајте оквир за потврду под називом "Немој приказати Мицрософт услуге" , а оне које остају на листи су онемогућене кликом на одговарајуће дугме.
![Онемогућавање свих услуга од произвођача независних произвођача у оперативном систему Виндовс 7]()
- Кликните на "Аппли" , након чега вас систем затражи да рестартујете. Ако се то није догодило, ручно извршимо ребоот.
![Примијените промјене у поставкама конфигурације система у оперативном систему Виндовс 7]()
- Сада је најинтересантније. Да би идентификовали "лошу" услугу неопходно је ставити штапове близу половине њих, на примјер, врх. Затим кликните ОК и покушајте да искључите рачунар.
![Омогућите пола услуга чистим системом Виндовс 7]()
- Ако постоје проблеми са искључењем, то значи да је наш "силеџија" међу додељивањем са џаковима. Сада их уклањамо од половине осумњичених и покушамо поново да искључимо рачунар.
![Друга фаза чисте боот Виндовс 7]()
Опет, то не функционише? Поновите акцију - уклоните обележје са пола услуга и тако даље, све док откривање не успе.
- Ако је све прошло добро (после прве операције), онда се вратите на "Конфигурација система" , уклоните џекове из прве половине услуга и ставите је близу друге. Даље све под описаним сценаријем. Овај приступ је најефикаснији.
Решавање проблема
Затим треба решити проблем прекидањем услуге и / или уклањањем програма. Почнимо са услугама.
- Ту се налази и "Услуге" , где је дневник догађаја такође у "Администрацији" .
![Идите на услугу снап-ин да бисте онемогућили неуспјешну услугу у Виндвос-у 7]()
- Овдје пронађемо идентификованог прекршитеља, кликните на њега ПКМ и идите на својства.
![Идите у сервисна својства у прозору 7]()
- Услугу заустављамо ручно, и да спречимо даље покретање, промените његов тип на "Дисаблед" .
![Заустављање и онемогућавање услуге у оперативном систему Виндовс 7]()
- Трудимо се да поново покренемо машину.
Са програмима је и прилично једноставан:
- У "Контролној табли" идите на одељак "Програми и компоненте" .
![Идите у апликацију Програми и функције у оперативном систему Виндовс 7]()
- Изаберите неисправан програм, кликните на ПЦМ и кликните на Делете .
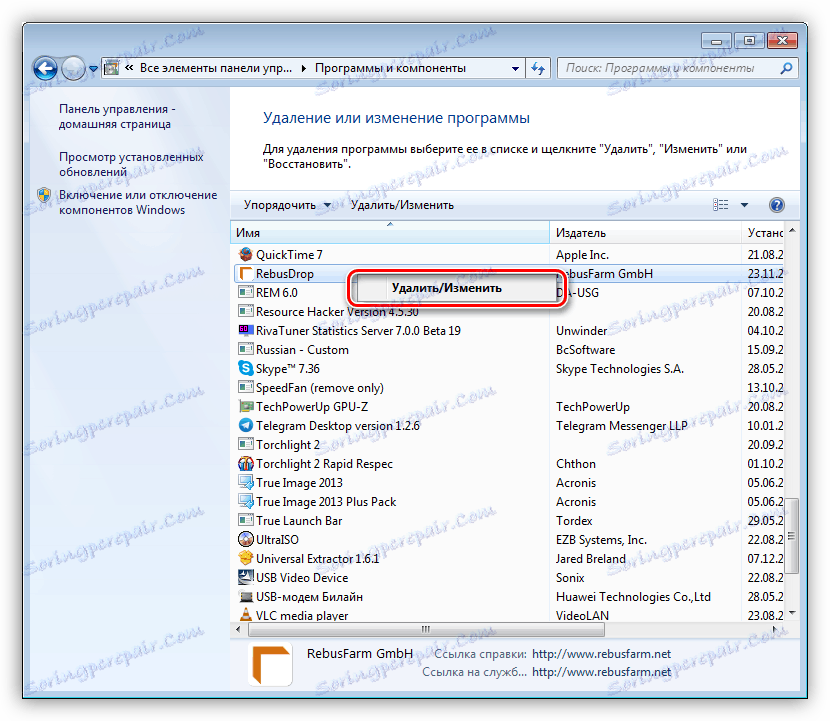
Деинсталирање софтвера на стандардни начин није увек могуће. У таквим случајевима, посебни програми ће нам помоћи, на примјер, Рево Унинсталлер . Поред једноставног уклањања, Рево помаже да се реши "репа" у виду преосталих датотека и кључева регистратора.
Прочитајте више: Како деинсталирати програм користећи Рево Унинсталлер
Разлог 2: Возачи
Возачи су програми који контролишу рад уређаја, укључујући виртуелне. Иначе, систем не брине, прави уређај је повезан са њим или мекан - он "види" само свог возача. Према томе, неуспјех таквог програма може довести до грешака у раду оперативног система. Да би се откриле грешке ове врсте, помоћи ће нам сви исти дневник догађаја (види горе), као и "Девице Манагер" . О њему и разговарај касније.
- Отворите "Цонтрол Панел" и пронађите потребан аплет.
![Пребаците на управитеља уређаја у оперативном систему Виндовс 7]()
- У "Диспечеру" проверавамо све гране (секције). Заинтересовани смо за уређаје у којима се налази икона са жутим троуглом или црвеним кругом са белим крстом. Најчешћи узрок понашања рачунара у овом чланку су драјвери за видео картице и виртуелне мрежне адаптере.
![Потражите неуспјешног управљачког програма у Виндовс 7 Девице Манагер]()
- Ако се пронађе такав уређај, прво га искључите (ПЦМ - "Дисцоннецт" ) и покушајте да искључите рачунар.
![Онемогућавање неуспешног уређаја у оперативном систему Виндовс 7 Девице Манагер]()
- У случају да је рачунар обично искључио, управљачки програм проблема са уређајем мора бити ажуриран или поново инсталиран.
![Ажурирајте управљачке програме у Виндовс 7 Девице Манагер]()
Ако је ово видео картица, онда се ажурирање врши уз помоћ званичног инсталатера.
Прочитајте више: Поновно инсталирање управљачког програма графичке картице
- Други начин је да потпуно уклоните возача.
![Уклоните управљачки програм из Виндовс 7 Девице Манагер]()
Затим кликните на икону икона за ажурирање хардвера, након чега ће ОС аутоматски открити уређај и инсталирати софтвер за њега.
![Ажурирање хардверске конфигурације у Виндовс 7 Девице Манагер]()
Имајте на уму да не можете искључити дискове, јер један од њих има систем, системске уређаје, процесоре. Наравно, немојте искључивати миш и тастатуру.
Кварови са искључивањем такође могу бити недавно инсталирани програми и управљачки програми. Ово се често примећује након надоградње система или софтвера. У овом случају, требало би да покушате да вратите ОС у стање у којем је било пре ажурирања.
Прочитајте више: Како се опоравити Виндовс КСП , Виндовс 8 , Виндовс 10
Разлог 3: Временско ограничење
Корак овог разлога лежи у чињеници да Виндовс, када се искључује, "чека" за затварање свих апликација и заустављање услуга. Ако програм виси "чврсто", онда можемо бесконачно гледати екран са добро познатим натписом, али искључивање неће чекати. Да бисте решили проблем, мало едитовање регистра система ће вам помоћи.
- Позовите уредник регистра. То се ради у "Рун" менију (Вин + Р) помоћу наредбе
regedit![Пребаците на ажурирање регистратора у оперативном систему Виндовс 7]()
- Затим идите у огранак
HKEY_CURRENT_USERControl PanelDesktop![Прелазак на уредјај за уређивање регистара у оперативном систему Виндовс 7]()
- Овде морате пронаћи три кључа:
AutoEndTasks
HungAppTimeout
WailToKiliAppTimeoutОдмах је важно напоменути да прва два кључа нећемо пронаћи, јер по дефаулту регистар садржи само трећи, а остатак ће бити креиран независно. Ово и учинити.
- Кликњемо на слободан простор у прозору са параметрима и одаберите једну ставку са именом "Креирај" , а у отвореном контекстном менију - "Стринг параметар" .
![Креирање параметра низа у Виндовс 7 регистру]()
Преименујте је на "АутоЕндТаскс" .
![Преименовање параметра Стринга у Виндовс Систем Регистри]()
Двапут кликните на њега, у пољу "Вредност" напишите "1" без цитата и кликните ОК.
![Додељивање вриједности параметру Стринга у Виндовс 7 системском регистру]()
Затим поновите поступак за следећи тастер, али овог пута креирајте "ДВОРД параметар (32 бита)" .
![Креирајте ДВОРД вриједност у Виндовс 7 регистру]()
Ми му дамо име "ХунгАппТимеоут" , пређите на децимални систем рачунала и доделите вредност "5000" .
![Подешавање ДВОРД вредности у Виндовс 7 регистру]()
Ако у вашем регистру још увек нема трећег кључа, креирамо ДВОРД са вриједношћу "5000" за то .
Сада су Виндовси, вођени првим параметром, присилно прекинути апликације, а вриједности друге двије одредити вријеме у милисекундама да ће систем чекати одговор из програма и затворити га.
Узрок 4: УСБ портови у нотебоок рачунару
УСБ портови лаптопа који се једноставно аутоматски блокирају за уштеду енергије и "чине" систем да одржава радно стање, такође спречава да се рад заврши нормално.
- Да би исправили ситуацију, морамо се вратити у "Управљач уређаја" . Отворите грану помоћу УСБ-контролера и изаберите један од главних чворишта.
![Избор коријенског УСБ чворишта у Виндовс 7 Девице Манагер]()
- Затим двапут кликните на њега, у прозору својстава која се отвара, идите на картицу за управљање напајањем уређаја и уклоните ћуде испред ставке наведене на екрану.
![Конфигурисање моћи УСБ хуб-а у оперативном систему Виндовс 7]()
- Исте акције се обављају са остатком коренских чворишта.
Разлог 5: БИОС
Последње решење нашег тренутног проблема је ресетовање поставки БИОС-а, јер се у њему могу конфигурисати неки параметри који су одговорни за режиме искључивања и напајање.
Прочитајте више: Ресетуј БИОС подешавања
Закључак
Проблем који смо разматрали у овом чланку је један од најнеугоднијих проблема приликом рада на рачунару. Информације које су изнете у већини случајева ће помоћи да се ријеше. Ако вам ништа није помогло, време је да ажурирате рачунар или контактирате сервисни центар за дијагностику и поправку хардвера.