Зашто је сијалица на матичној плочи црвена
Практично на свим матичним плочама постоји мали индикатор који је одговоран за његово стање. Током нормалног рада, она је зелена, али ако се појаве било какве грешке, она се мијења у црвено. Данас анализирамо главне узроке настанка таквог проблема и детаљно описујемо методе за његово рјешавање.
Садржај
Решите проблем са црвеним светлом на матичној плочи
У већини случајева, такав квар се јавља након одређених радњи корисника са рачунаром, на пример, замењена је термичка паста или је извршено чишћење прашине са прелиминарним растављањем главних делова. Погледајмо како да се реше, почевши од најједноставнијих.
Метод 1: БИОС беепс
Ако постоје грешке и немогуће је покренути оперативни систем, БИОС ће емитовати одговарајуће звучне сигнале, који су код овог проблема. Сваки произвођач има сопствено декодирање звукова, а постоји много комбинација. Саветујемо вам да затражите помоћ од нашег другог чланка на доњем линку да бисте се позабавили овим питањем.
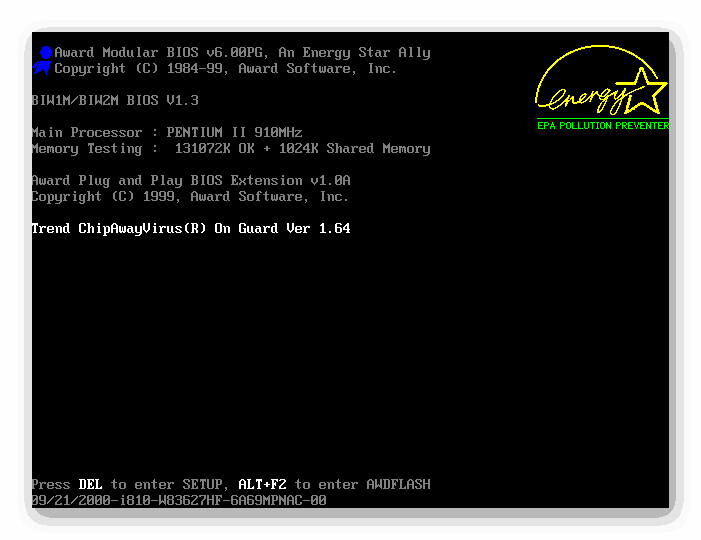
Више детаља: Декодирање БИОС-а
Након што сте сазнали извор квара, можете наставити са његовим решењем тако што ћете пронаћи одговарајуће опције на нашем веб сајту или другим отвореним изворима информација. Ако нема звучника у кућишту или на матичној плочи, сигнали се неће емитовати, стога није лако утврдити узрок квара. Мораћемо ручно да прођемо кроз главне опције.
Метод 2: Проверите РАМ
РАМ грешке су главни фактор у појављивању црвеног светла на матичној плочи. Провјера РАМ-а може бити врло једноставна. Ако користите једну плочу, преместите је у други слободни слот. Приликом инсталирања неколико матрица препоручујемо да сваки од њих редовно проверавате. Обратите пажњу на контакте. Ако је потребно, очистите их сувом крпом од прашине и других остатака. Детаљна упутства за инсталирање РАМ-а могу се наћи у наставку.

Више детаља: Инсталирање РАМ модула
Када добијете само барски РАМ, важно је да будете сигурни да је он погодан за матичну плочу, јер различите модификације нису међусобно компатибилне.
Више детаља:
Проверите компатибилност РАМ-а и матичне плоче
Како да проверите РАМ за перформансе
3. метод: Проверите процесор
Проблеми са процесором углавном настају након замене или примене нове термалне пасте. Чак и један савијени контакт може оштетити читав систем, узрокујући појаву црвеног свјетла. Проверите да ЦПУ почиње са уклањањем хладњака. Ова процедура је посвећена нашем другом чланку, који ћете наћи на следећем линку.

Више детаља: Уклоните хладњак из процесора
Затим морате померити држач и пажљиво уклонити процесор. Уверите се да су ноге фине и да нису савијене.

Више детаља: Промените процесор на рачунару
Ако током анализе приметите да област око ЦПУ-а и сама компонента имају довољно високу температуру, мораћете да решите проблем прегрејавањем, јер то може изазвати друге грешке. Прочитајте како да осигурате добро хлађење.
Више детаља: Решите проблем прегревања процесора
Метод 4: Проверите чврсти диск
Мање је вероватно да ће сметње на хард диску изазвати такве проблеме, али се такви случајеви дешавају. Пре свега, препоручује се да се искључи са матичне плоче и покрене систем, водећи рачуна о звучним сигналима БИОС-а. Они могу рећи гдје да траже рјешење. Поред тога, препоручујемо да покушате да користите други САТА конектор и да проверите да ли је кабл оштећен.
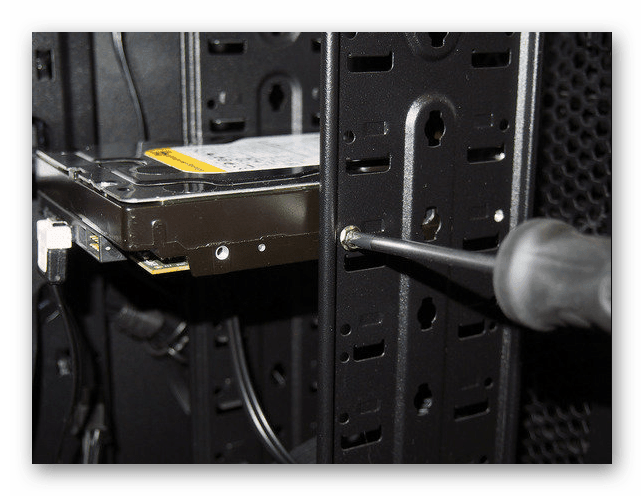
Више детаља: Како уклонити тврди диск
5. метод: Провера напајања
Важно је осигурати све компоненте са довољно струје. Уверите се да када се рачунар покрене, сви хладњаци се окрећу, хард диск ради. Саветујемо вам да израчунате потрошену снагу вашег система и упоредите их са капацитетом напајања. То се може урадити користећи посебну услугу.

Више детаља: Прорачун снаге напајања
Ако установите да снага није довољна, изведите замјенску јединицу. Више о томе прочитајте у другим материјалима на линковима испод.
Погледајте и:
Како одабрати напајање за рачунар
Како провјерити перформансе напајања на ПЦ-у
6. метод: Ресетирајте БИОС поставке
Прибегавање употреби овог метода је само када претходни нису донели никакав резултат. Чињеница је да кварови у БИОС-у или неправилне поставке могу да спрече исправно покретање рачунара. Стога препоручујемо да поново подесите подешавања на фабричка подешавања, пратећи упутства из нашег другог чланка на доњој вези.

Више детаља: Ресетовање поставки БИОС-а
У случају физичког квара било које од испитаних компоненти, обратите се сервисном центру за даљу дијагностику или поправку. Не покушавајте да поправите штету ручно, ако се по први пут сусретнете са сличном ситуацијом и нејасно замислите шта да радите у овој ситуацији, боље је веровати стручњацима.