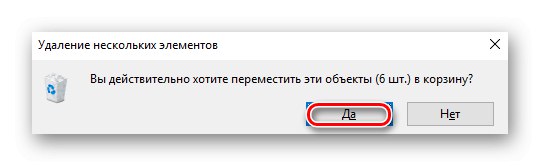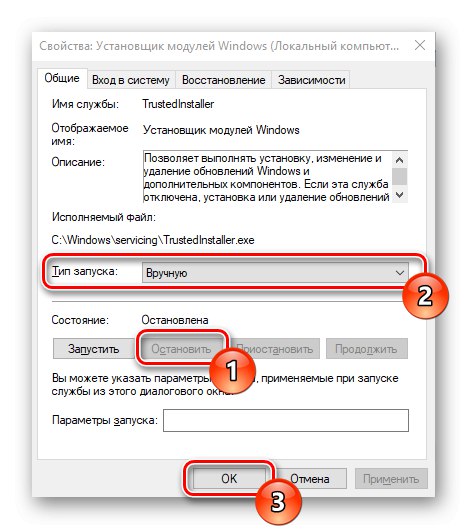Главне компоненте Виндовс-а, као и било која апликација, користе системске ресурсе, било да је то снага ЦПУ-а, величина тврдог (ССД) диска или фреквенција РАМ-а. У овом чланку ћемо погледати зашто ТиВоркер.еке преоптерећује ЦПУ и како то избећи.
Зашто ТиВоркер.еке учитава ЦПУ
ТиВоркер.еке је компонента механизма за аутоматско претраживање, преузимање и инсталирање ажурирања оперативног система, посебно у оперативном систему Виндовс 10. Поред тога, ради када укључите / искључите одређене елементе ОС-а. Оптерећење система је сасвим нормално, чак и ако процес захтева 70-80% снаге процесора. То се дешава када рачунар већ дуго није ажуриран и / или је пакет исправки прилично велик. Истовремено, вреди разликовати да такав напоран поступак покретања у нормалном режиму не може трајати више од неколико сати, иначе је то аномалија, можда и злонамерна, против које се може и треба борити.
1. метод: Убрзајте поступак ажурирања
Због утицаја некритичног квара на Виндовс Упдате Центер, овај аутоматски механизам можда неће радити исправно, при чему ће се у више наврата покретати ТиВоркер.еке ради провере нових исправки. Да бисте растеретили, можете му помоћи ако ручно започнете претрагу и преузмете исправке, а затим их инсталирате на следећи начин:
- Кликните на дугме "Почетак", пронађите параметре система кроз претрагу Провери ажурирања и отворите их кликом на одговарајућу икону или „Отвори“.
- У отвореном Виндовс Упдате кликните на Провери ажурирања.
- Провера ће започети, сачекајте да се заврши.
- Ако на Мицрософтовим серверима постоји било шта што се може ажурирати, Упдате ће аутоматски започети преузимање.
- Ако је могуће, исправке ће се инсталирати одмах, такође је вероватно да ће Виндовс извршити прелиминарну инсталацију, која ће се касније завршити искључивањем рачунара.
- На крају, систем ће то обавестити „Имате инсталирана сва најновија ажурирања“ или вас обавештава да је за инсталирање и примену одређених исправки потребно поновно покретање рачунара.
- Поново покрените рачунар да би исправке ступиле на снагу и поново покрените ТиВоркер.еке позивом "Почетак", затим кликните на икону искључивања и притисните "Освежи".
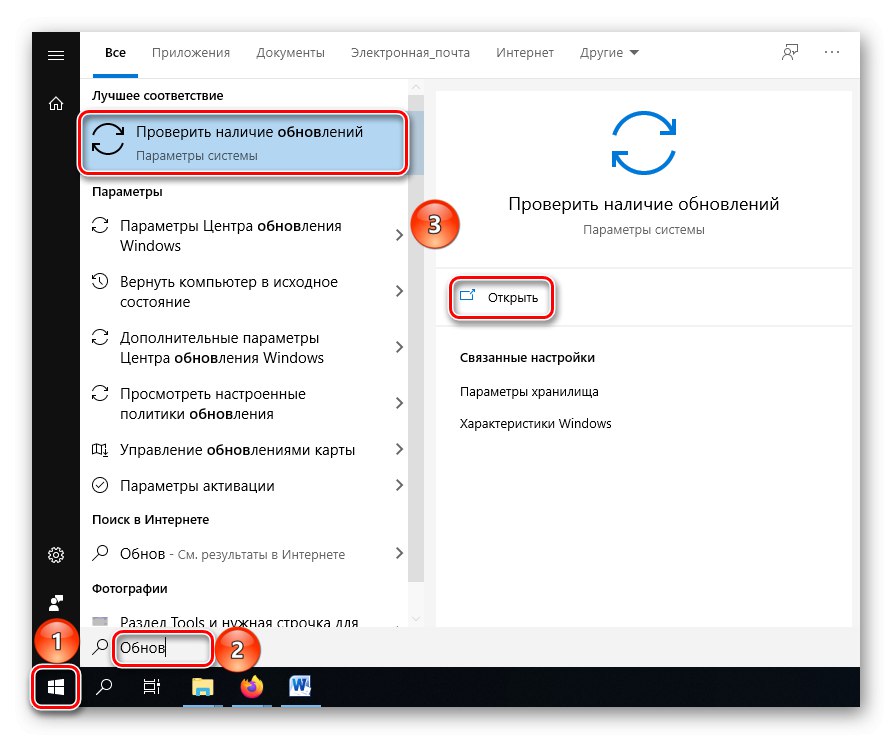
Напомена: Не мешајте ажурирање компоненти ОС-а са Ажурирање функције Виндовс 10, верзија ****... Ако вам је доступна друга опција, ово је предлог за ажурирање целог система, који се донекле разликује од профила ТиВоркер.
Прочитајте такође: Ажурирајте Виндовс 10 на верзију 1909
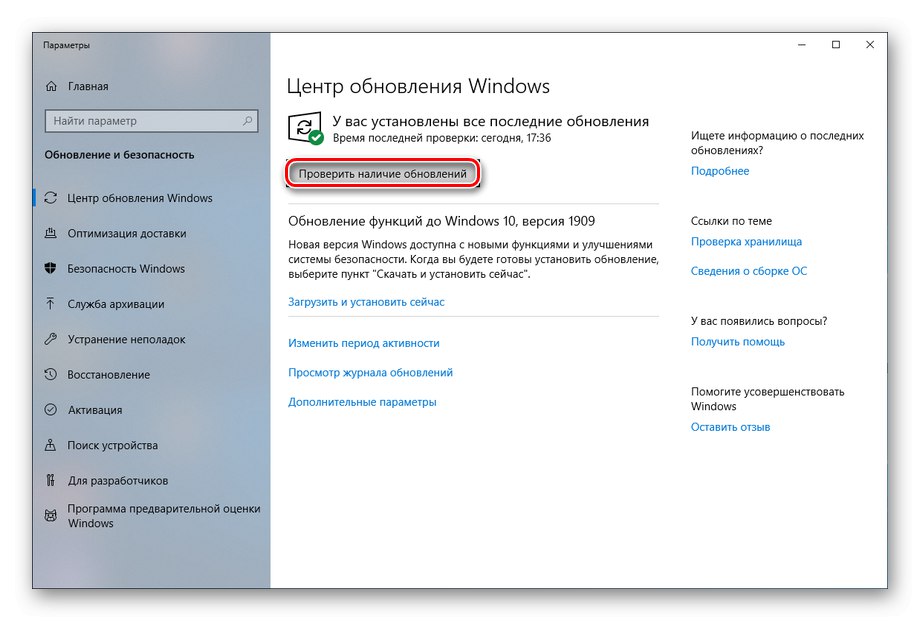
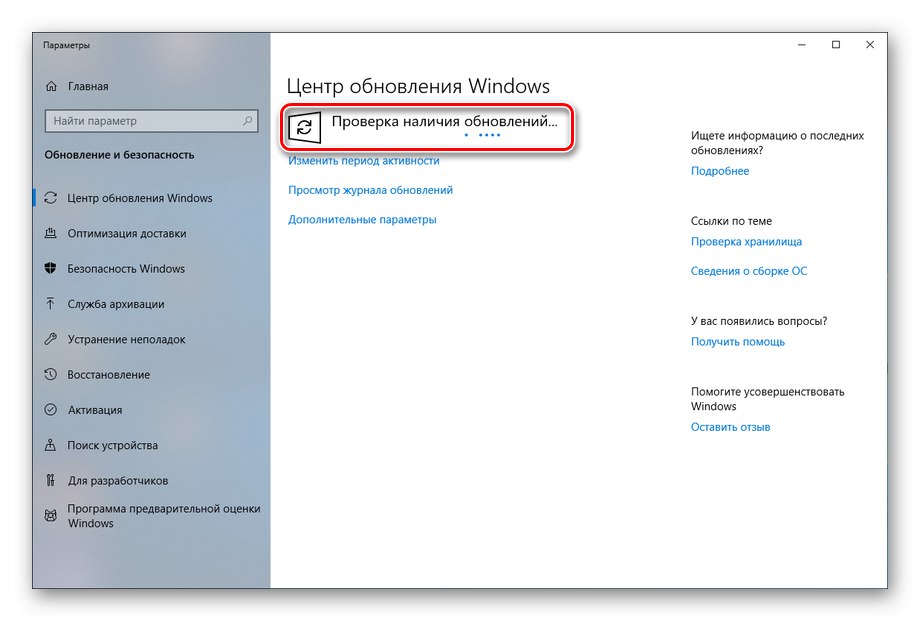
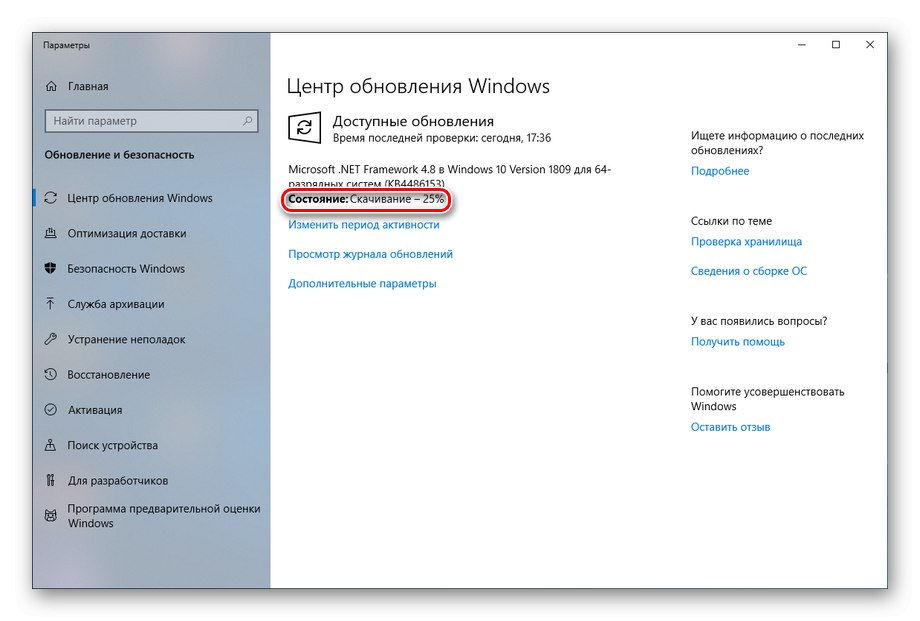
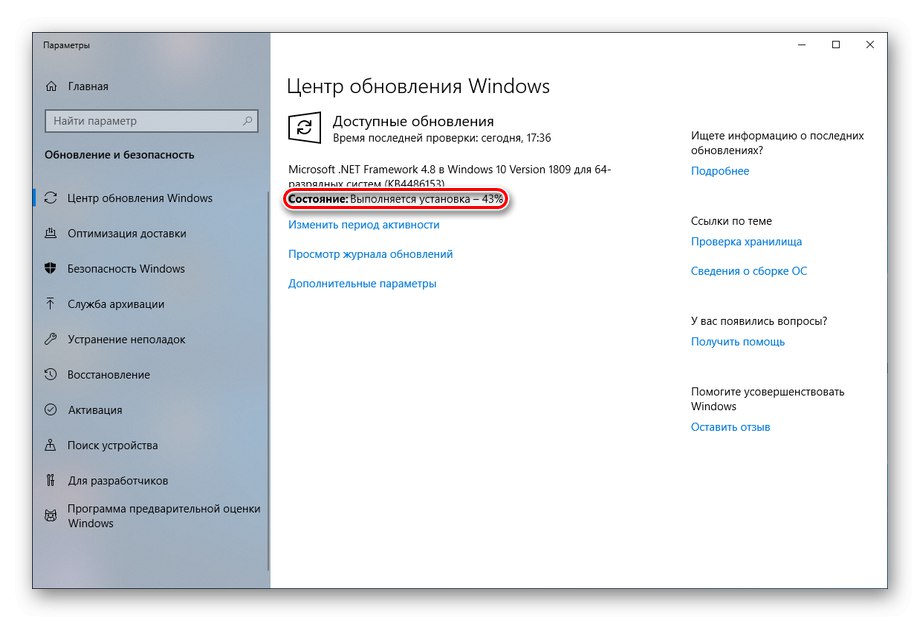
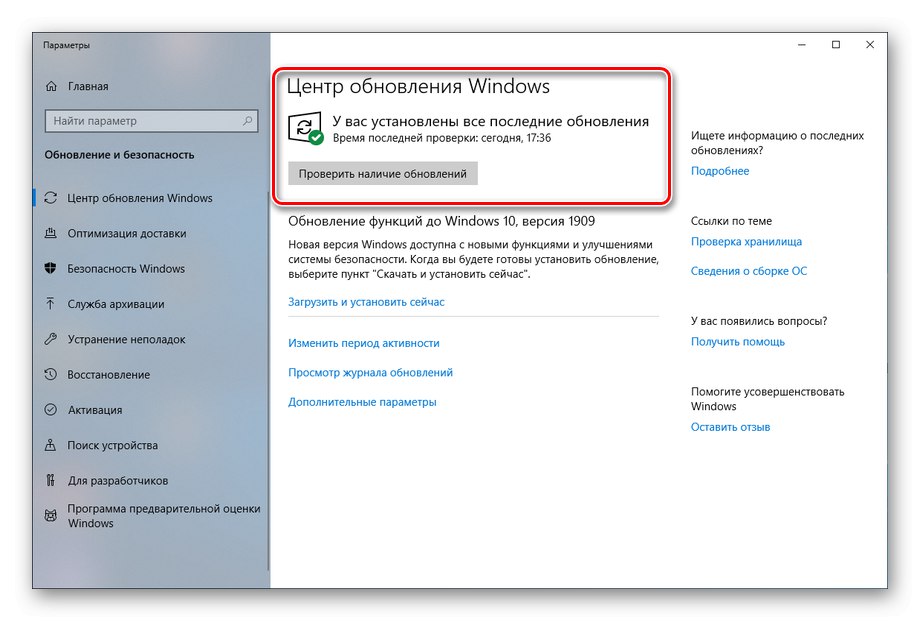
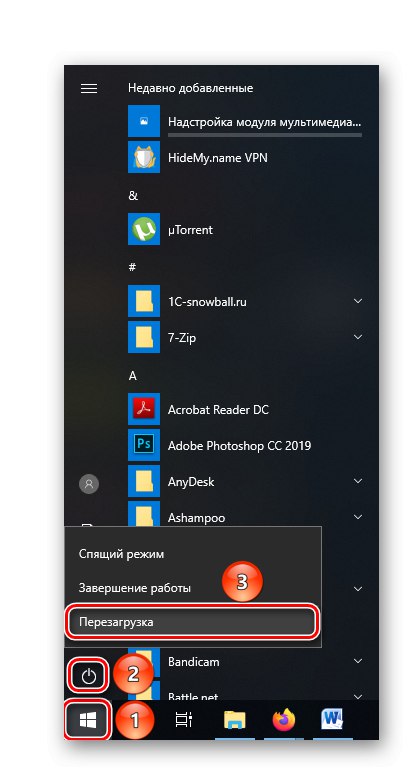
Дакле, можете помоћи ОС-у да сам провери да ли постоје исправке, преузме их и инсталира. Уз нормално функционисање процеса ажурирања, ово би требало да буде довољно, јер у нормалним условима могу да учитају Виндовс само у контексту рада са исправкама.
2. метод: Исправите грешке системским алатом
Када се суочимо са чињеницом да након поновног покретања проблем остаје и / или се исправке преузимају или инсталирају сваки пут веома дуго, можемо да констатујемо случај озбиљног квара помоћу Виндовс Упдате Центер-а, који треба посебно решити помоћу посебног уграђеног софтвера.
- Претрагом у менију "Почетак", пронађите системске параметре „Опште решавање проблема“, отворите их кликом на одговарајућу линију или кликните на „Отвори“.
- Молимо изаберите Виндовс Упдате.
- Кликните на „Покрени алатку за решавање проблема“.
- Сачекајте док се не открију проблеми.
- Све пронађене грешке биће аутоматски исправљене. Након приказивања резултата провере, кликните на Затворите алатку за решавање проблема.
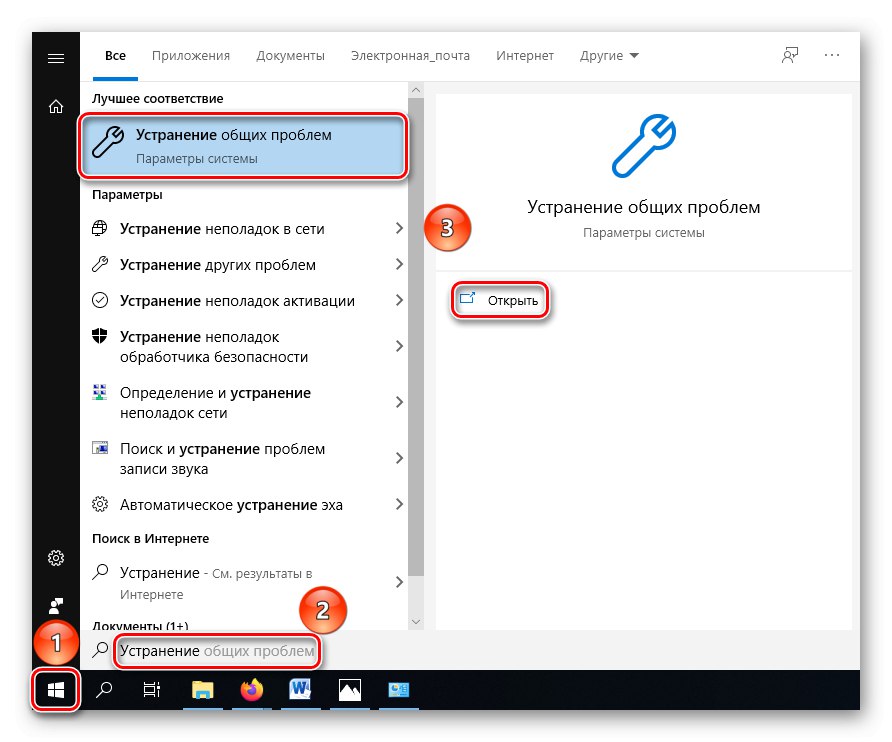
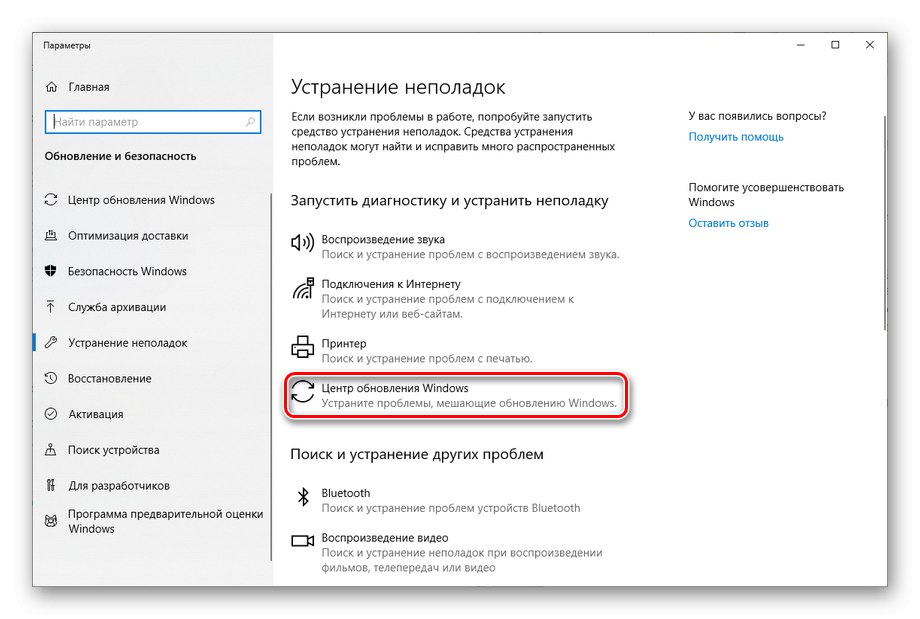
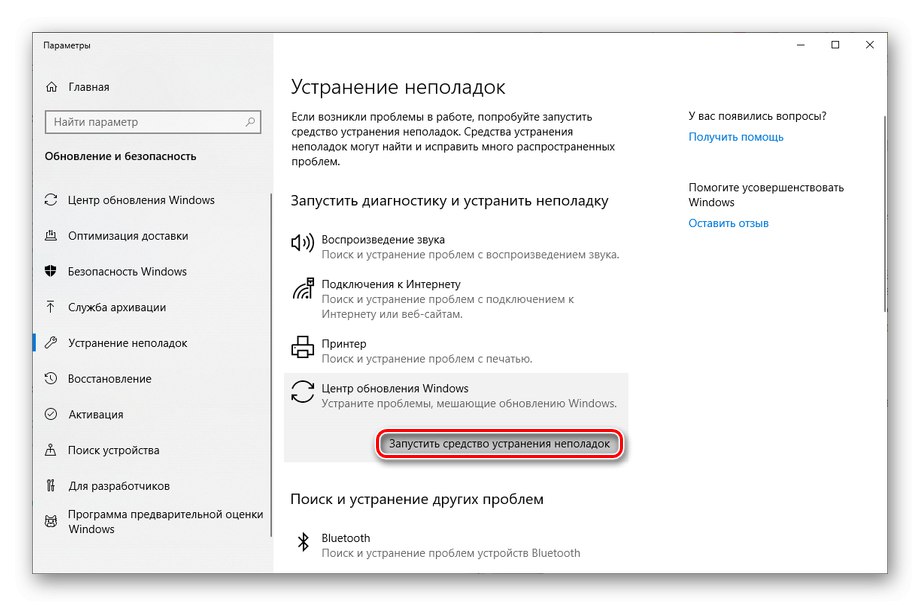
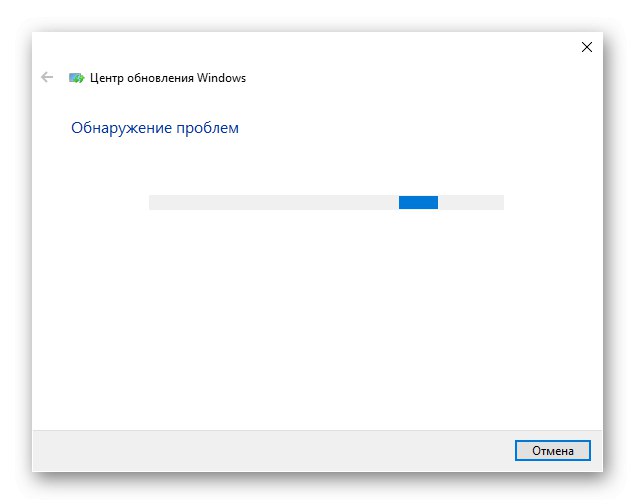
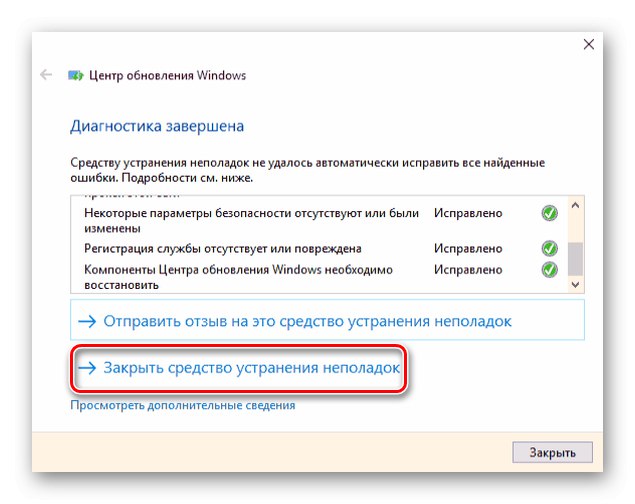
Након успешног решавања проблема и поновног покретања, проблем са поступком учитавања ажурирања требало би да нестане, међутим, ако систем није могао да открије грешке или их отклони, а оптерећење процесора и даље постоји, тада бисте требали свеобухватно проверити Виндовс.
- Пронађите плочу у претрази "Почетак" прилог "Контролна табла" и идите на њега кликом на икону или „Отвори“.
- притисните на "Категорија"а затим изаберите „Мале иконе“... Предмет који нам је потребан покривен је широким списком.
- Кликните на линију "Решавање проблема".
- Молимо изаберите „Прикажи све категорије“.
- Сачекајте док систем тражи дијагностичке пакете.
- Међу свим представљеним редовима мораћемо да комуницирамо са следећим: "Одржавање система", "Позадински Интелигенти трансфер сервис" и наравно Виндовс Упдате... Оштећења негде у њима могу бити одговорна за непотребно оптерећење ЦПУ-а.
- Кликните на "Одржавање система" кликните десним тастером да бисте покренули "Покрени као администратор"да бисте избегли проблеме са правима приступа и претходно одобрење да систем у ваше име изврши дубоке промене.
- У дијагностичком прозору који се директно отвори кликните на "Даље".
- Сачекајте док систем тражи грешке и проблеме са одређеном компонентом.
- Ако нема проблема, кликните "Затворите решавање проблема" и изводите сличне манипулације линијама "Позадински Интелигенти трансфер сервис" и Виндовс Упдате.
- Када се у одређеном тренутку пронађу оштећења или грешке, кликните на „Примени ово исправљање“а затим затворите прозор за решавање проблема.
- Ако је потребно, поново потражите исправке ручно, као што је наведено у Методу 1, и поново покрените рачунар.
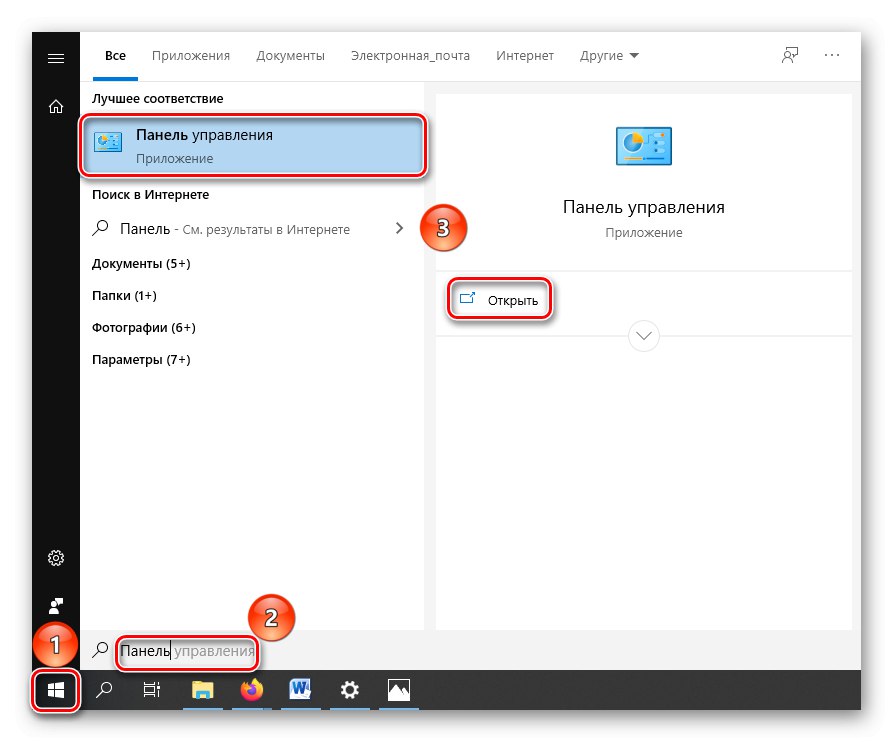
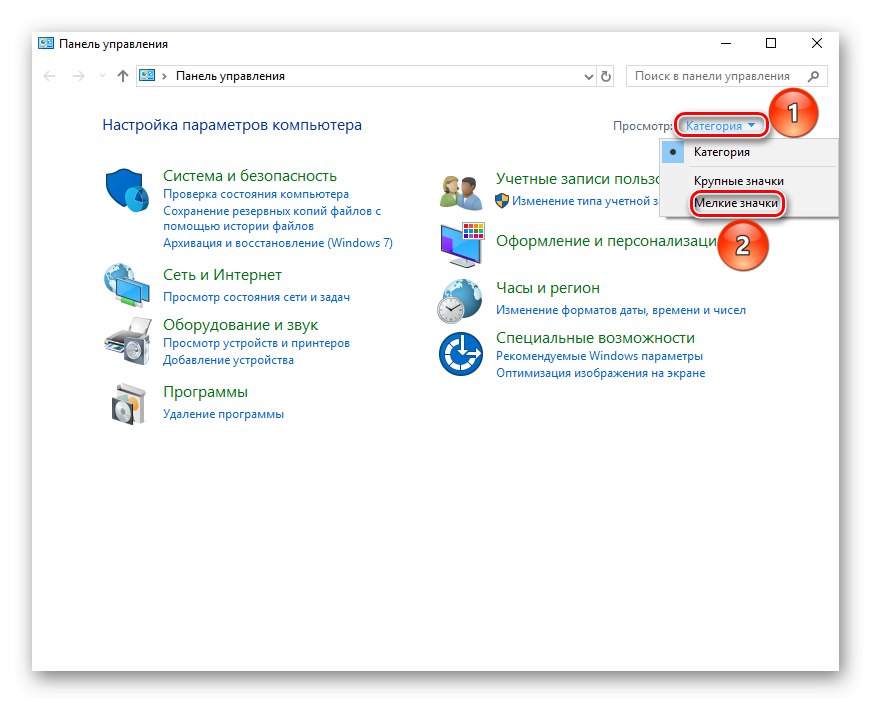
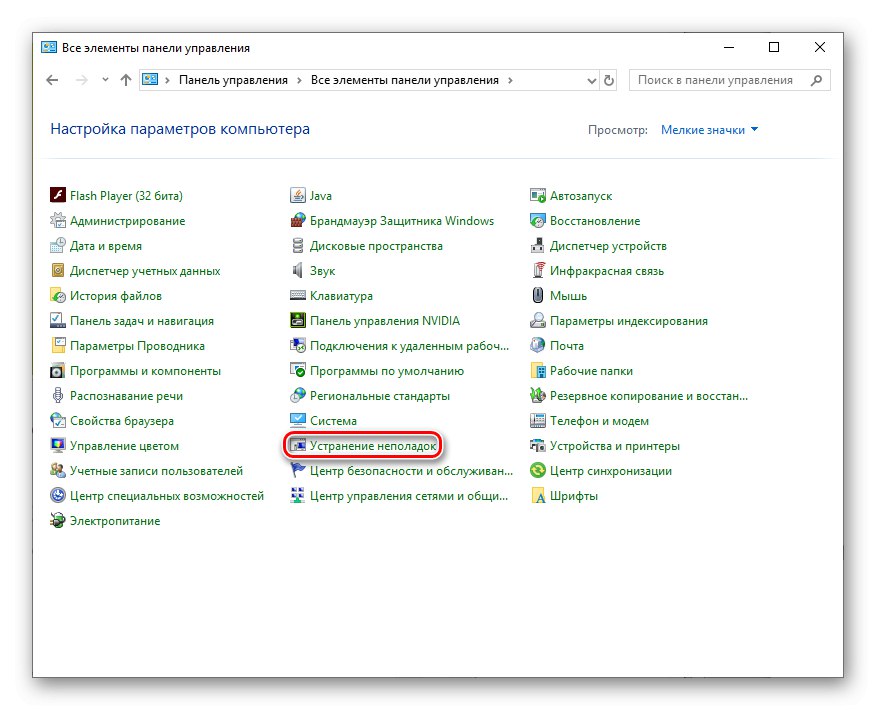
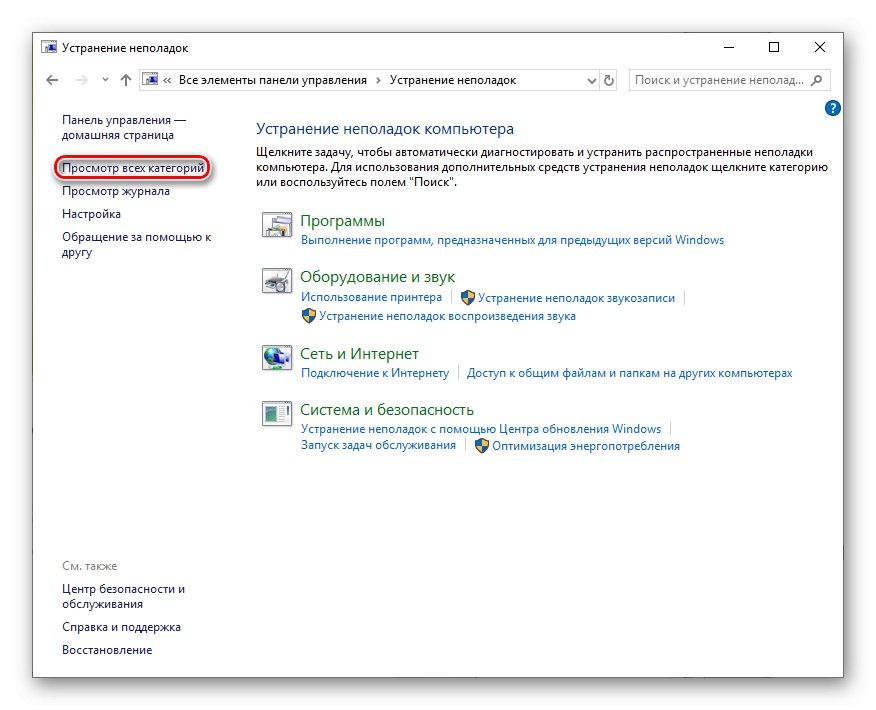
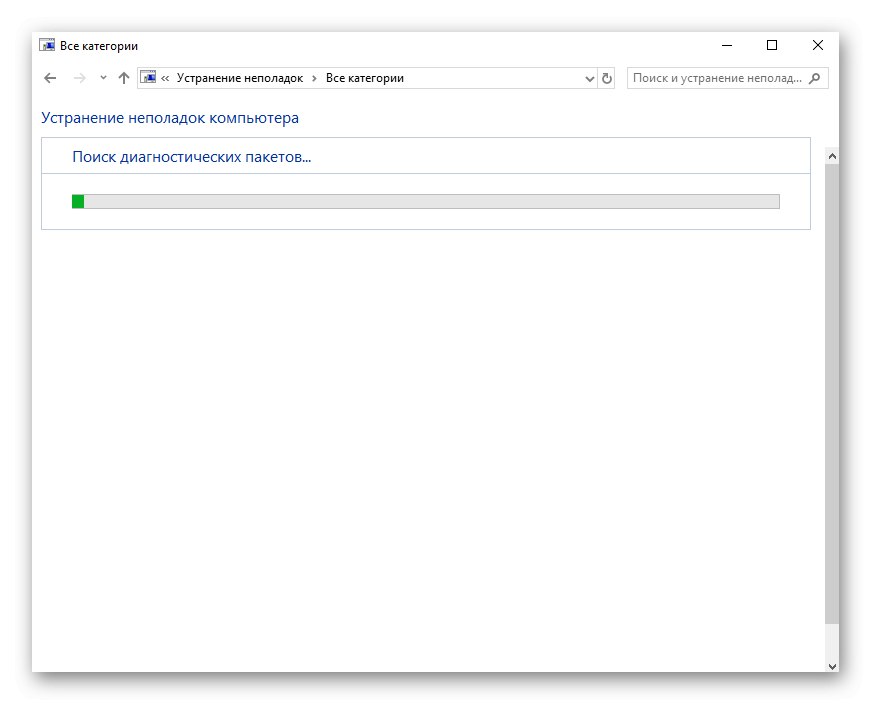
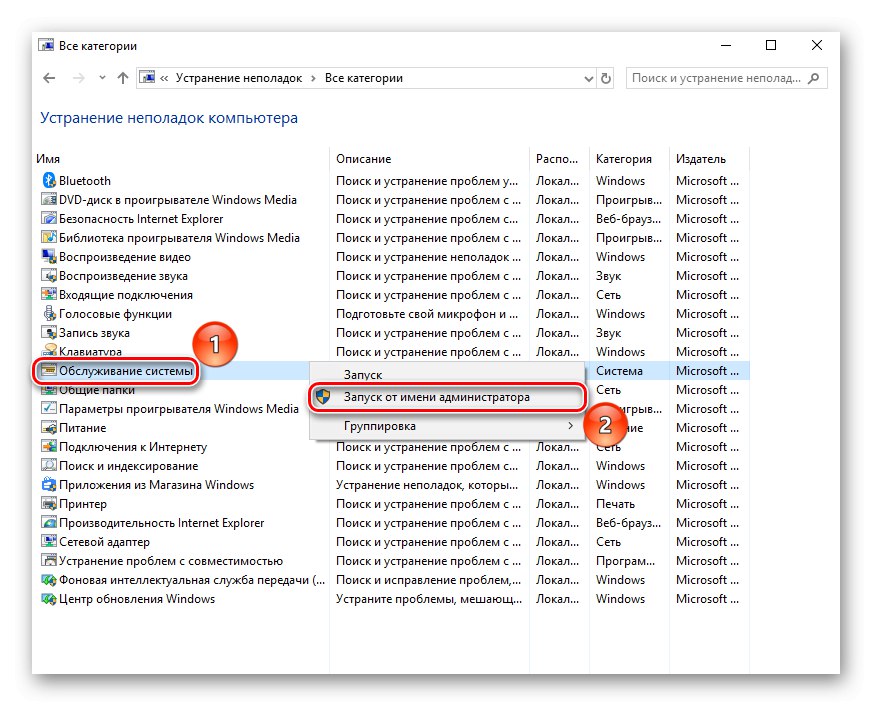
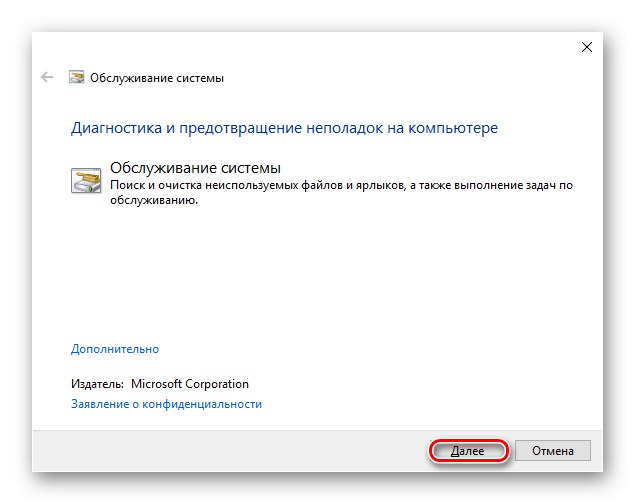
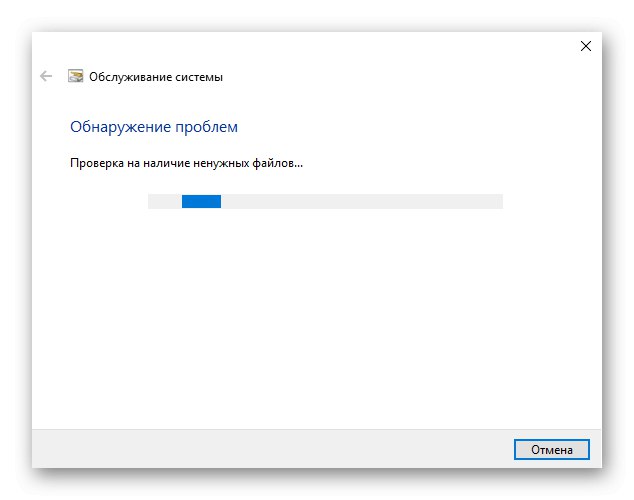
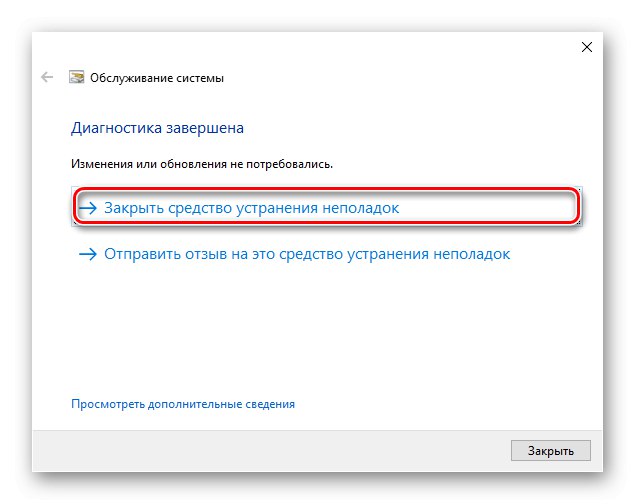
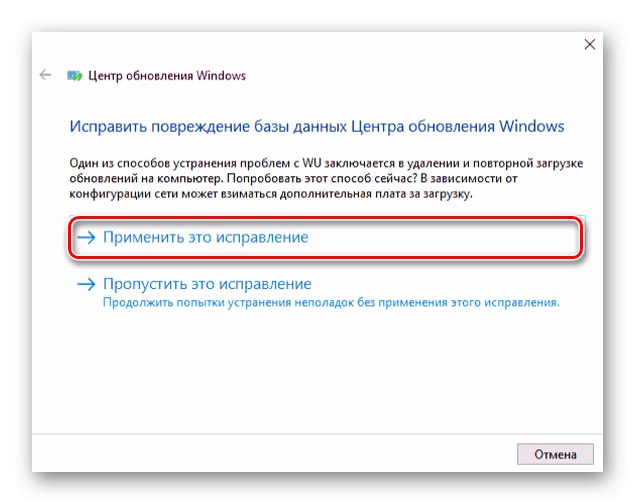
Према овом упутству, проверићете систем на грешкама и грешкама, истовремено их исправљајући, што може бити решење проблема са ресурсом интензивним и дуготрајним процесом ТиВоркер.еке, а сада ни он сам не мора да тражи исправке.
3. метод: Брисање кеш меморије ажурирања
Ако претходна компонента није могла да открије или реши проблеме, преостаје само ручно решавање проблема. Први корак у томе биће брисање кеша за ажурирање. Прво, морате правилно прекинути Интернет везу како Виндовс не би могао да учита кеш меморију.
Бежична веза
Кликните на икону Ви-Фи на табли у доњем десном углу радне површине и у искачућем прозору кликните „Онемогући“ из мреже на коју сте повезани.
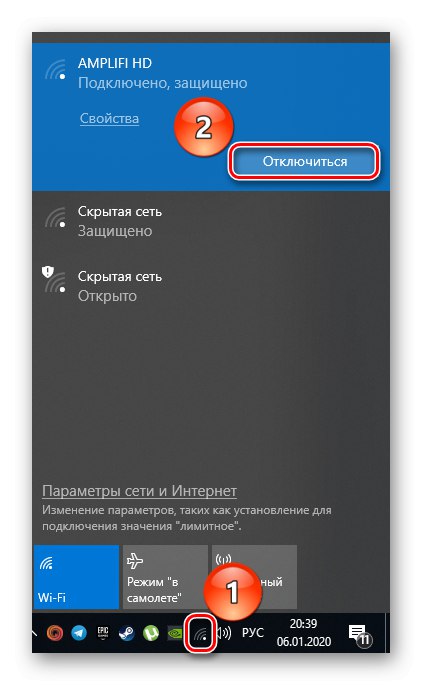
Жичана веза
- Кликните на икону "Почетак" кликните десним тастером миша, а затим изаберите „Мрежне везе“.
- У прозору статуса мреже изаберите „Постављање параметара адаптера“.
- Сада кликните десним тастером миша на икону ваше жичне везе и притисните „Онемогући“.
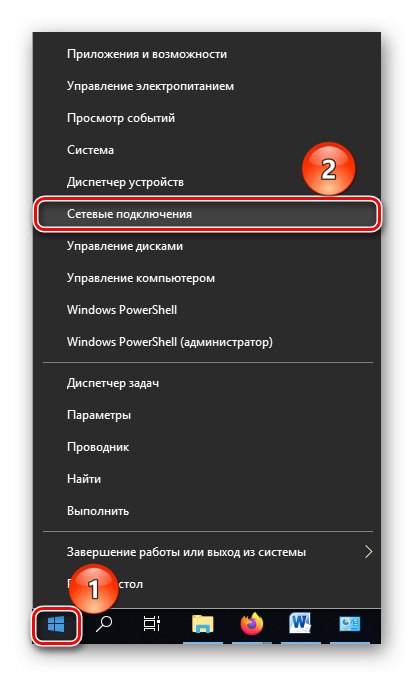
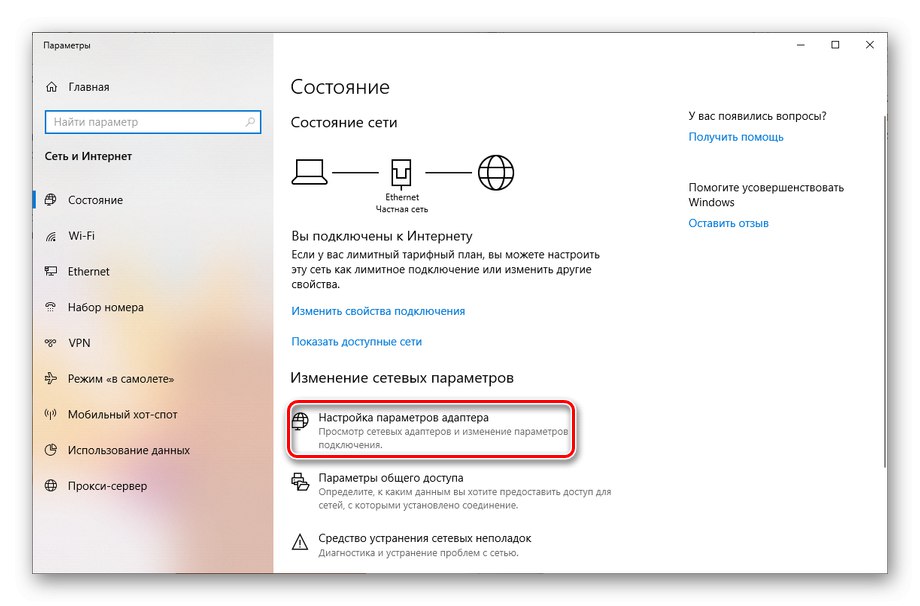
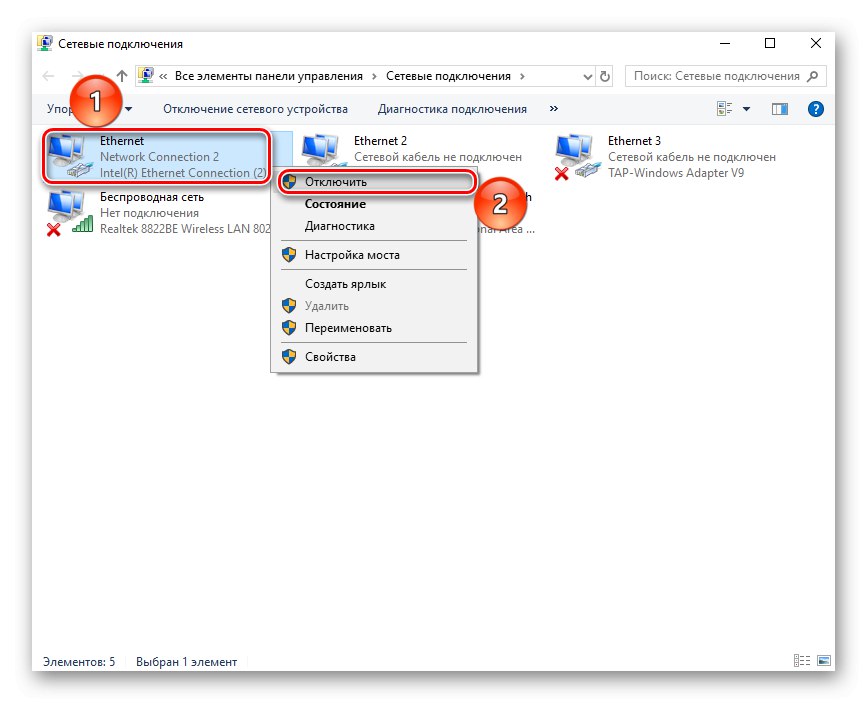
Када систем не треба да користи кеш за ажурирање, требало би да започнете његово брисање узастопно.
- Пронађите тако што ћете отворити мени "Почетак", прилог "Командна линија"а затим производе "Покрени као администратор", како би предвидео жељу ОС-а да од вас затражи одговарајућа права.
- Прво напиши
нет стоп вуаусервчиме се услуга деактивира Виндовс Упдатеа затим кликните на „Ентер“. - После прве команде унесите следеће:
нето зауставни битовишто ће заузврат искључити услугу Услуга интелигентног преноса у позадини (БИТС), и користите поново „Ентер“. - Откријте "Диригент"кликом на његову икону на траци задатака. притисните на „Локални диск (Ц :)“и унесите фолдер "Виндовс".
- Идите у директоријум "СофтвареДистрибутион".
- Изаберите све датотеке у фасцикли и избришите кликом на једну од њих десним тастером миша, а затим користите ставку „Делете“ или само кључ „Делете“.
- У скочном прозору потврдите брисање датотека кликом "Да".
![Потврда брисања предмеморије ажурирања за Виндовс]()
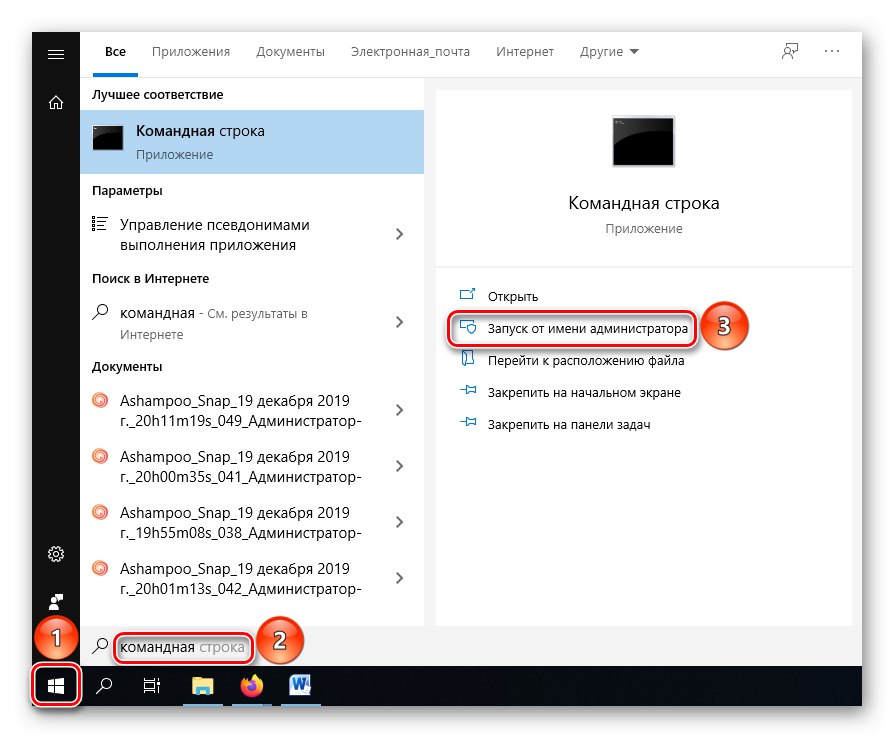
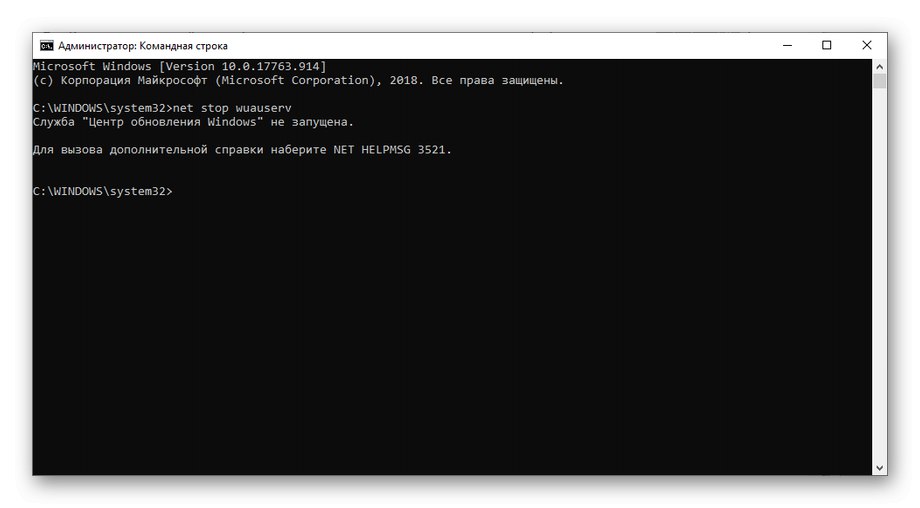
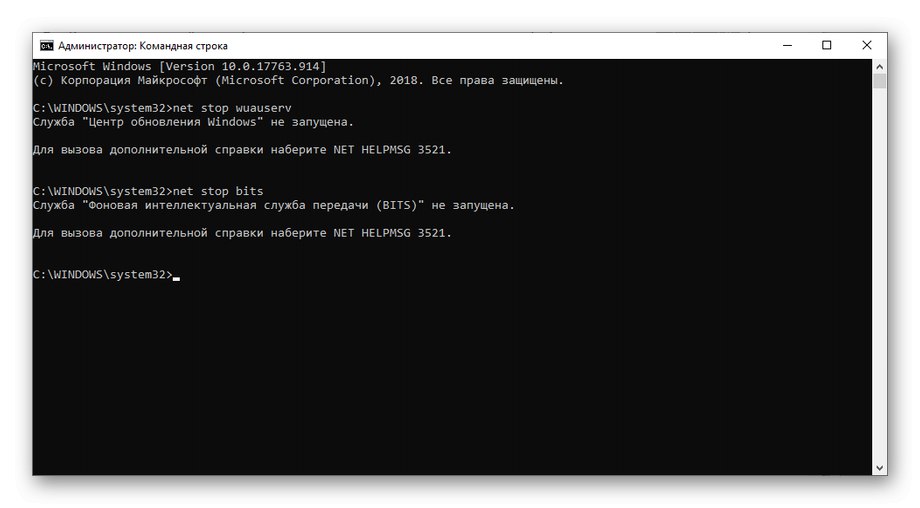
Важно је да су ови онемогућени или да у почетку нису започети. У случају да их нисте успели онемогућити, поново покрените рачунар и покушајте поново.
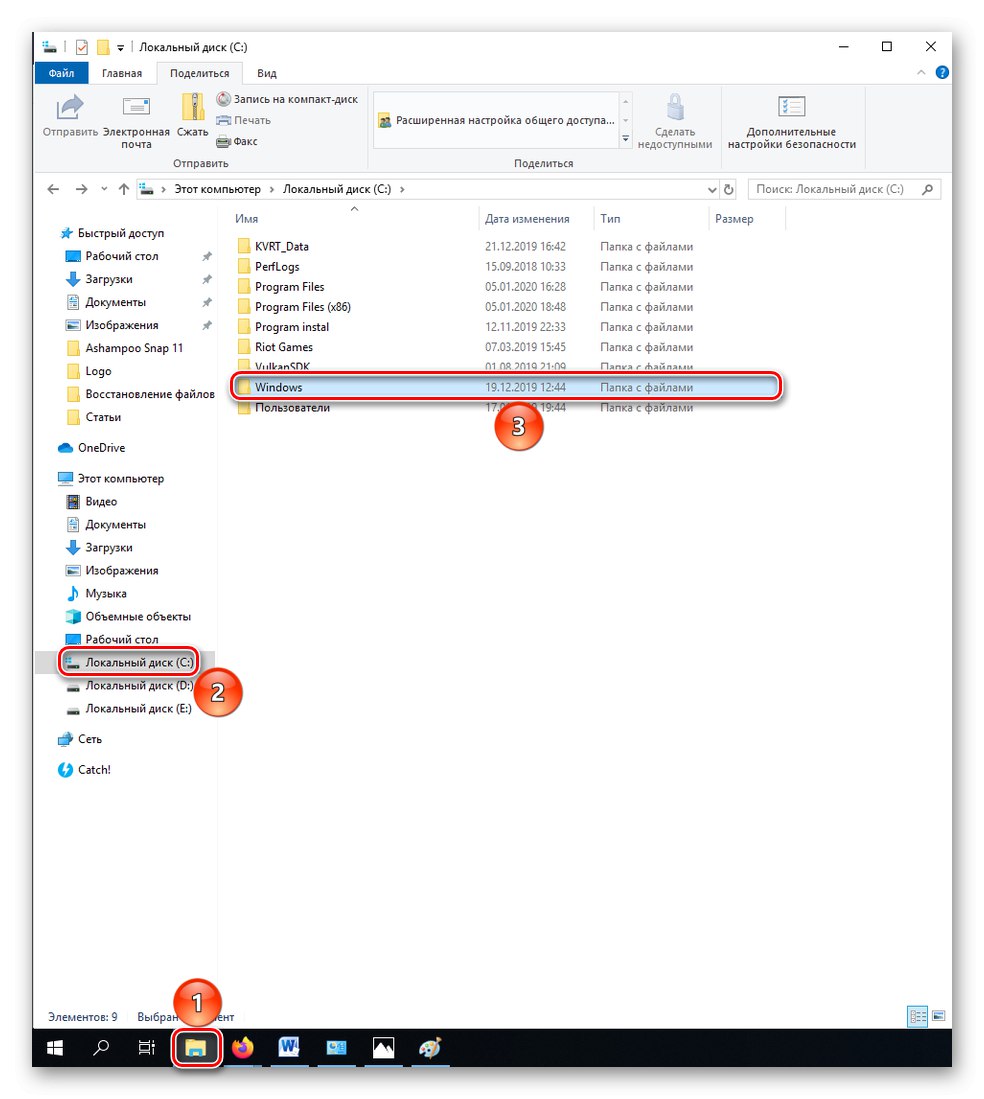
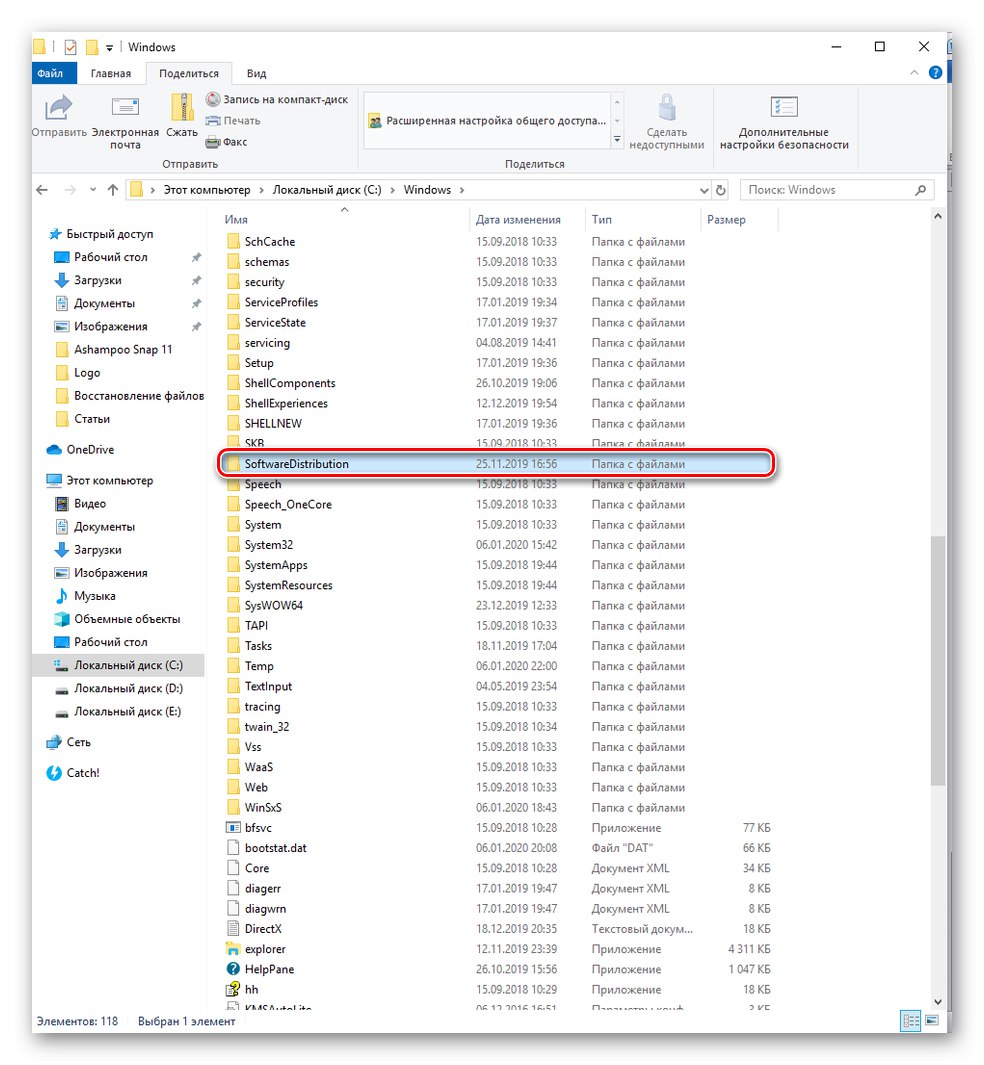
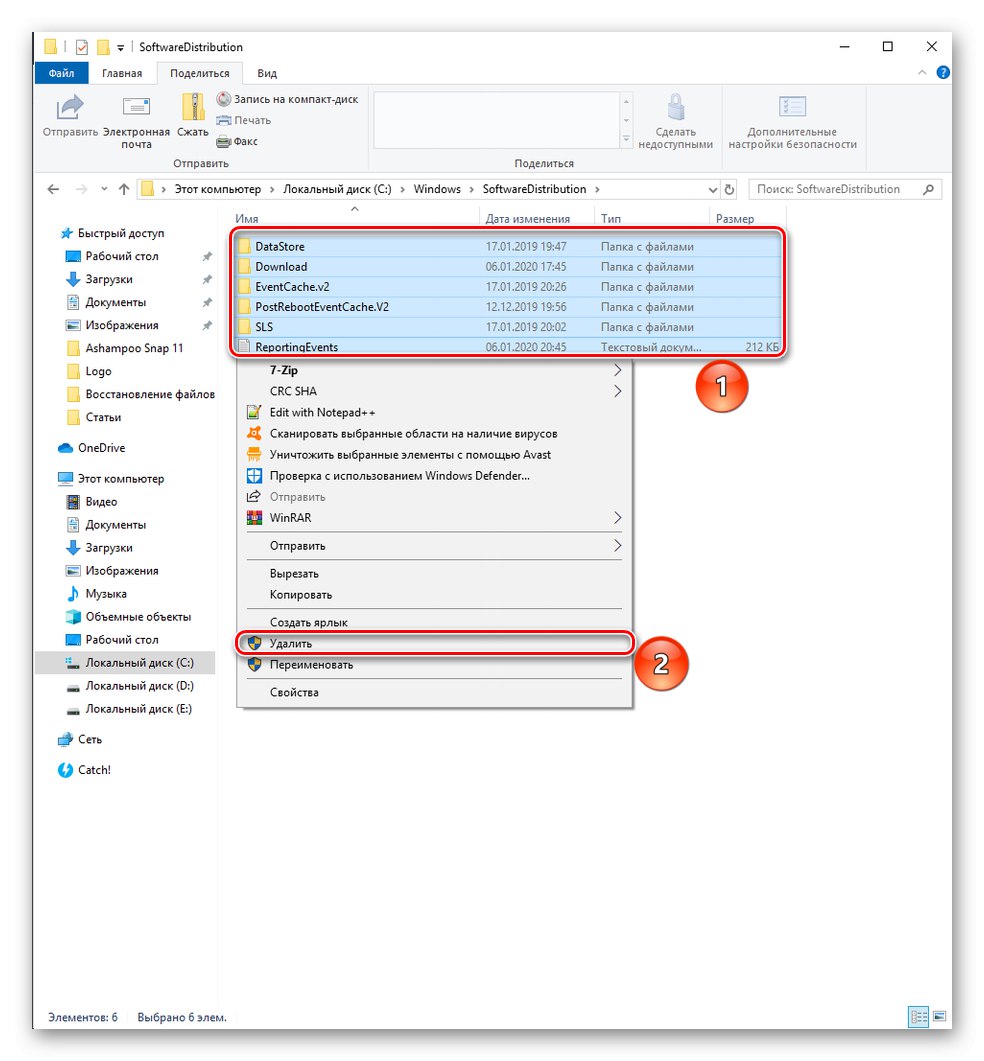
Ово ће очистити кеш ажурирања, који се може заглавити или накупити грешке током преузимања многих исправки. Након извршених манипулација, вреди поново омогућити услуге које су претходно биле деактивиране. Позвати поново Командна линија, најбоље од свега са администраторским привилегијама и један по један нето почетни битови, нето старт вуаусерв, кључ „Ентер“ потврђујући унос сваке наредбе. Као резултат, требало би да започну успешно.
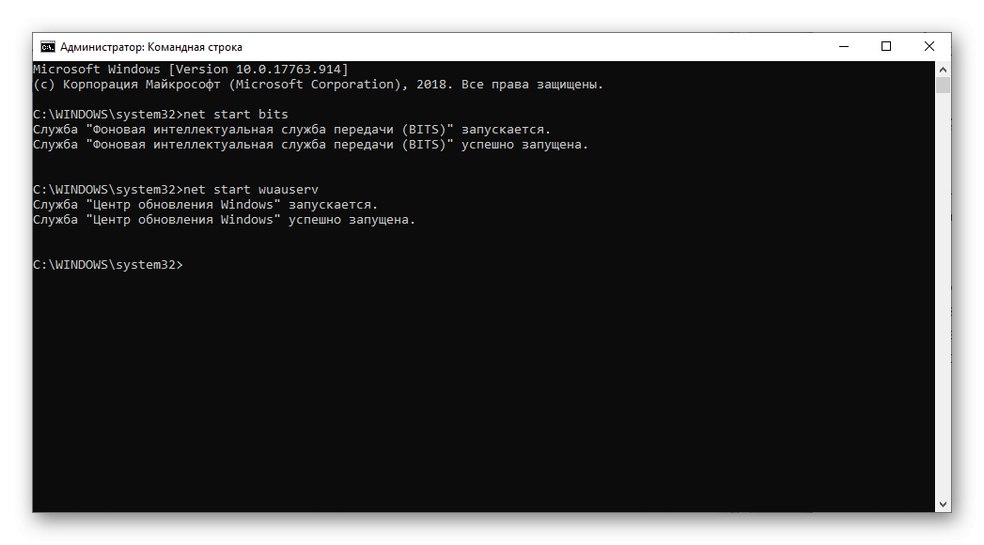
На крају, повежите се са Интернетом и покушајте да ажурирате путем Виндовс Упдате. Оперативни систем, представљен одговарајућим механизмима, треба лако да пронађе исправке и инсталира их без учитавања рачунарског елемента више и дуже него што је потребно.
Метод 4: "Чист" почетак
У недостатку ефекта горе наведених метода, саветујемо вам да претражите и инсталирате исправке у такозваном „чистом“ режиму покретања, односно са онемогућавањем независних апликација и процеса. Следите упутства у наставку:
- Отворите плочу "Почетак", у траци за претрагу "Конфигурација система"а затим извести „Покрени као администратор " истоимена пријава.
- У картици "Су уобичајене" кликните на круг близу линије „Селективно лансирање“а затим опозовите избор Учитајте ставке аутоматски, а затим кликните на "Применити".
- Леви клик на картицу "Услуге", означите поље поред параметра „Не приказуј Мицрософтове услуге“, а затим кликните на "Онемогући све" и не заборавите да сачувате промене помоћу дугмета "Применити".
- Иди на "Покренути", након чега у „Отвори менаџер задатака“.
- Кликните десним тастером миша на апсолутно све преостале процесе који су подешени на аутоматско учитавање, почевши од првог, и изаберите „Онемогући“... Када су сви у режиму „Дисаблед“, затвори прозор.
- Потврдите све промене кликом на "У РЕДУ".
- Поново покрените рачунар, који би сада требао да се покрене без непотребних несистемских услуга. Потражите и инсталирајте исправке.
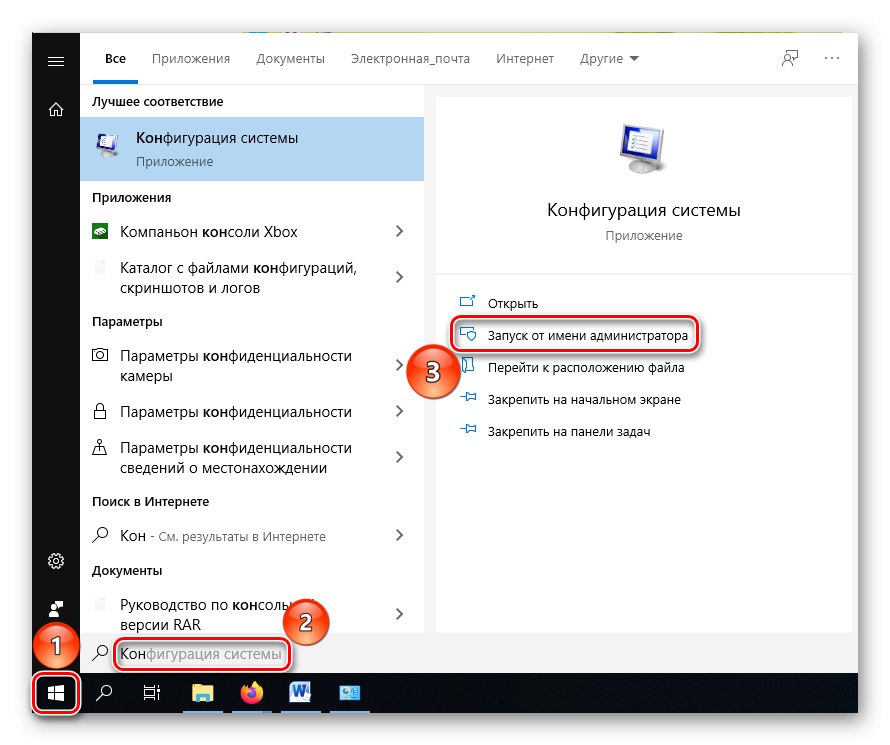
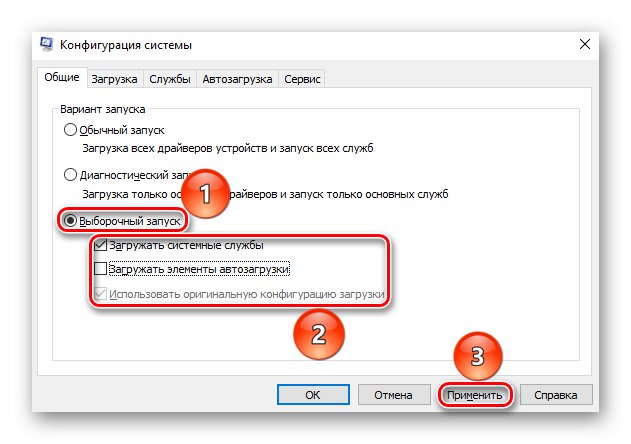
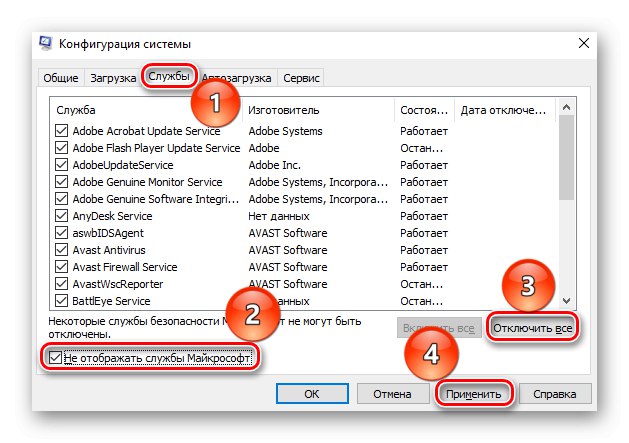
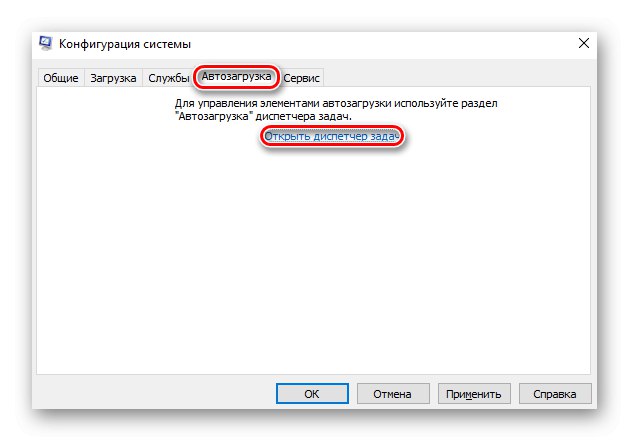
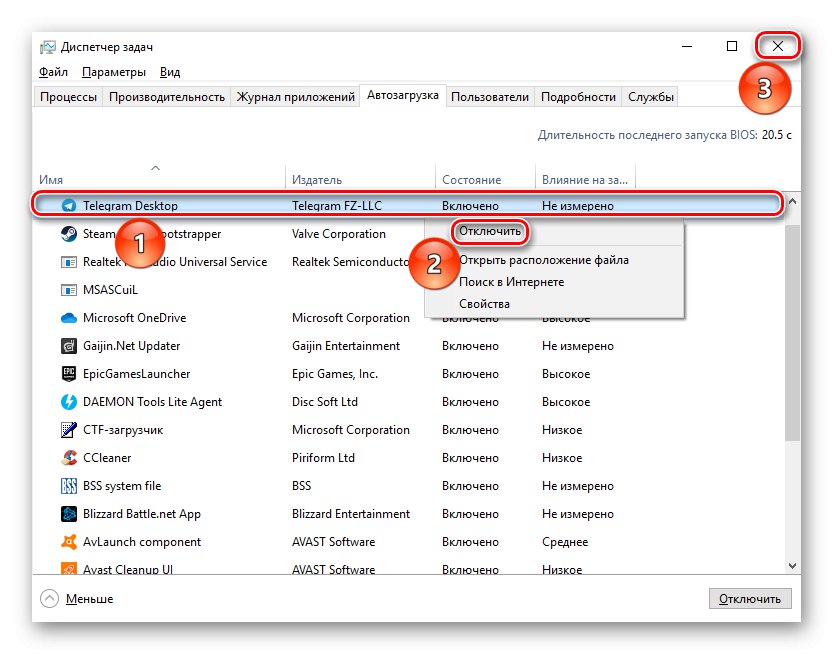
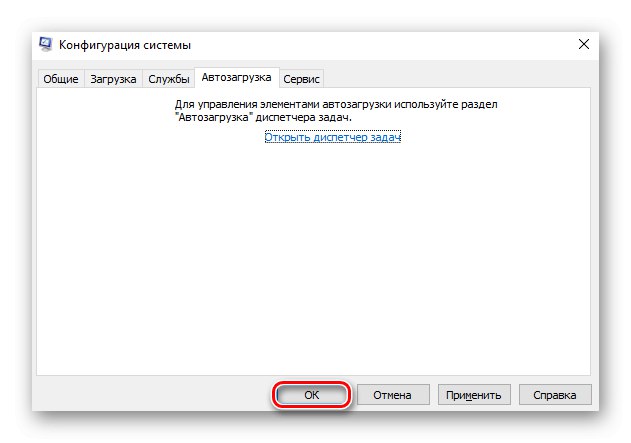
Комбинација ефеката претходних метода и оне управо описане требало би да реши проблем са неразумним оптерећењем.
5. метод: Промените приоритет ажурирања
Ако вас мучи чињеница да ажурирање узима више ресурса него што бисте желели да му дате, то можете прилагодити подешавањем жељеног нивоа приоритета на системском монитору „Менаџер задатака“.
- Притисните комбинацију тастера „Цтрл + Алт + Есц“ или га унесите на било који други начин који вам одговара.
- Пребаците се на картицу "Детаљи", пронађите процес именован "ТиВоркер.еке"који може проћи под именом „Радник програма за инсталацију модула Виндовс“... Кликните десним тастером миша, задржите показивач миша „Постави приоритет“а затим инсталирајте „Испод просека“ или "Ниско" у зависности од тога колико желите да смањите потрошњу енергије процесора.
Прочитајте такође: Методе за покретање „Таск Манагер-а“ у оперативном систему Виндовс 10
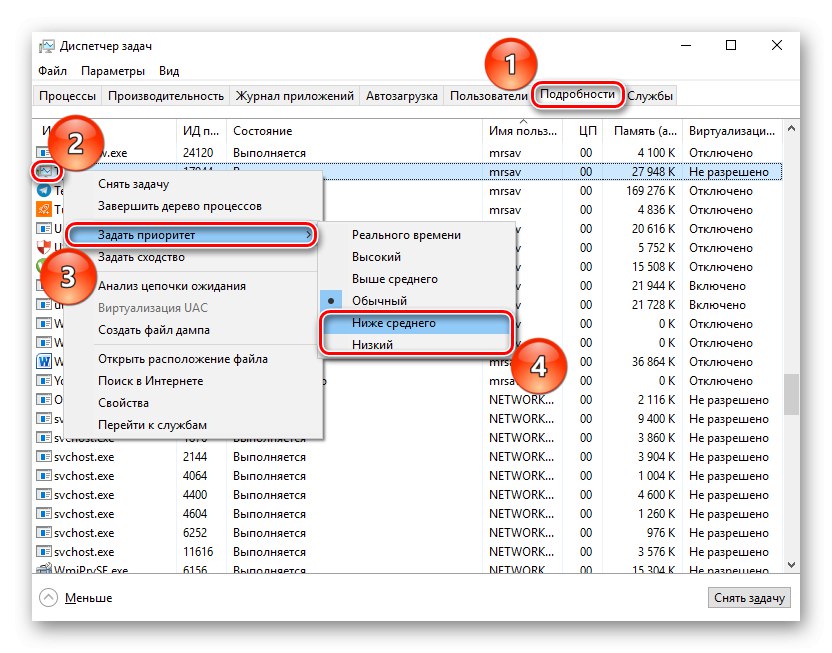
Посматрајте како се оптерећење мења након промене нивоа приоритета. Ако првобитно изабрана опција није задовољавајућа, спустите је даље.
Метод 6: Онемогућите услугу процеса и / или система
У овом сценарију, када ниједна од горе описаних метода није успела или ако само желите да блокирате могућност аутоматског ажурирања ОС-а узимајући га под ручну контролу, можете сами онемогућити сам процес ТиВоркер.еке и целокупну службу која је за то одговорна, у целини.
- Користите тастерску пречицу „Цтрл + Алт + Есц“ звати „Менаџер задатака“.
- Пронађи "ТиВоркер.еке", систему је можда познатији под именом „Радник програма за инсталацију модула Виндовс“, кликните десним тастером миша и користите ставку „Уклони задатак“ или притисните тастер „Делете“.
- Тако ћете тренутно онемогућити поступак, међутим, поново ће се покренути следећи пут када укључите рачунар, па следите упутства даље, потпуно га искључујући.
- У претрази на табли "Почетак" пронађите апликацију "Услуге"а затим производе "Покрени као администратор".
- Пронађите услугу Инсталациони програм Виндовс модула и кликните на Стоп Сервице.
- Поред тога, можете отићи до његових својстава двоструким кликом на име услуге на листи. Овде је такође дозвољено зауставити услугу, забранити њен аутоматски почетак пребацивањем стања у „Ручно“ / „Дисаблед“.
![Промена опција покретања за аутоматско ажурирање услуге Виндовс модула]()
- Урадите исто за услугу попут Виндовс Упдате.
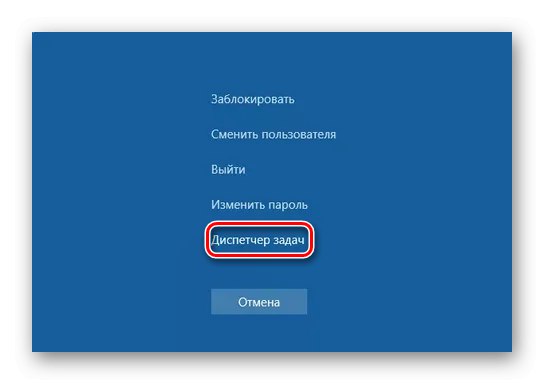
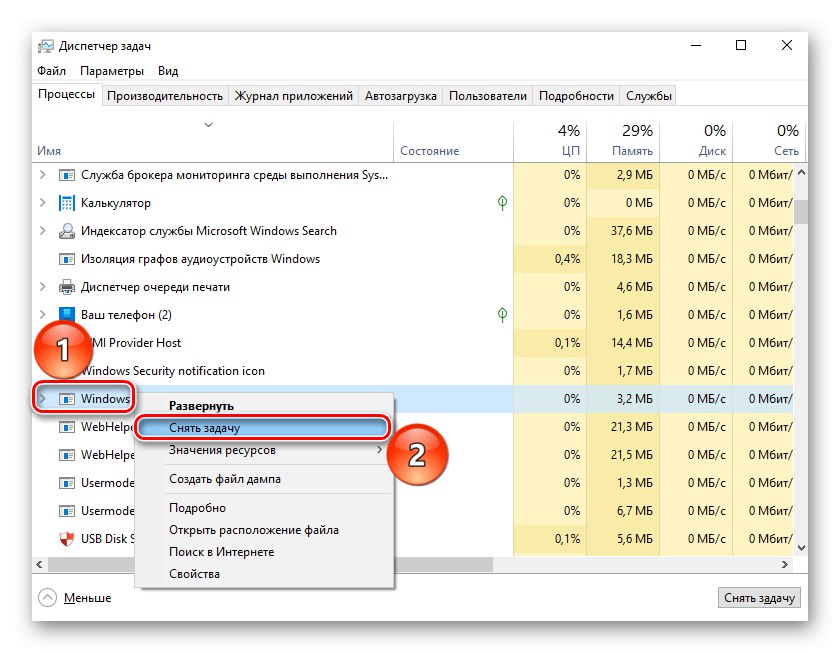
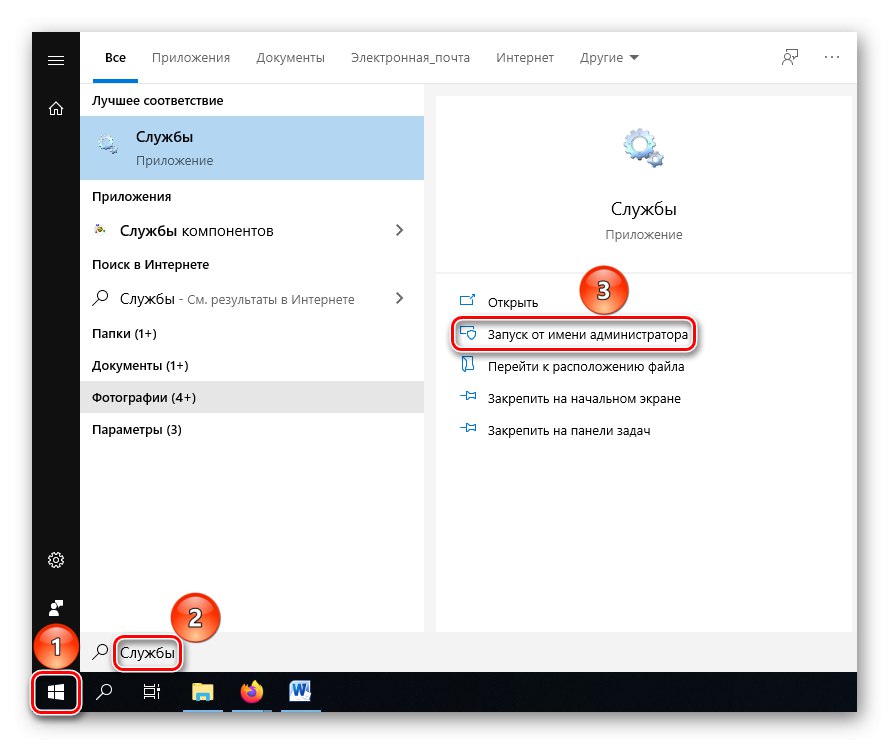
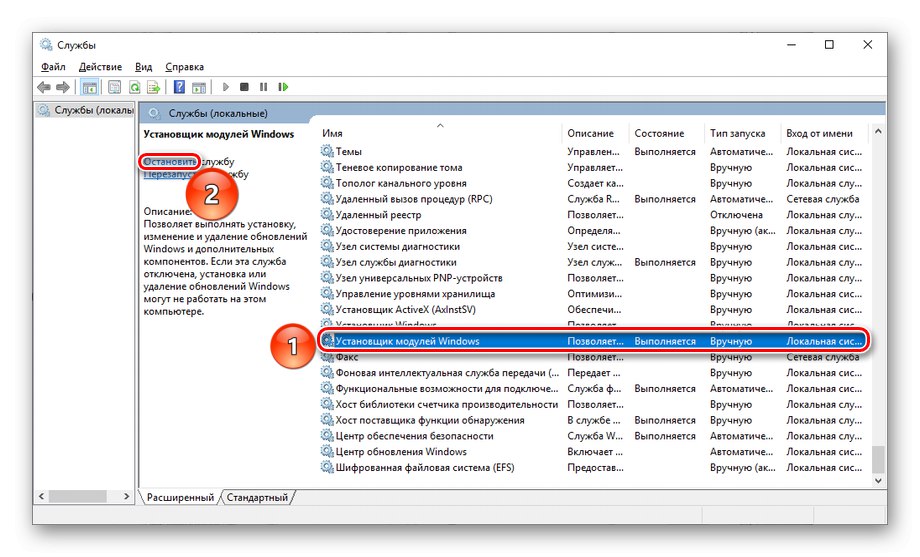
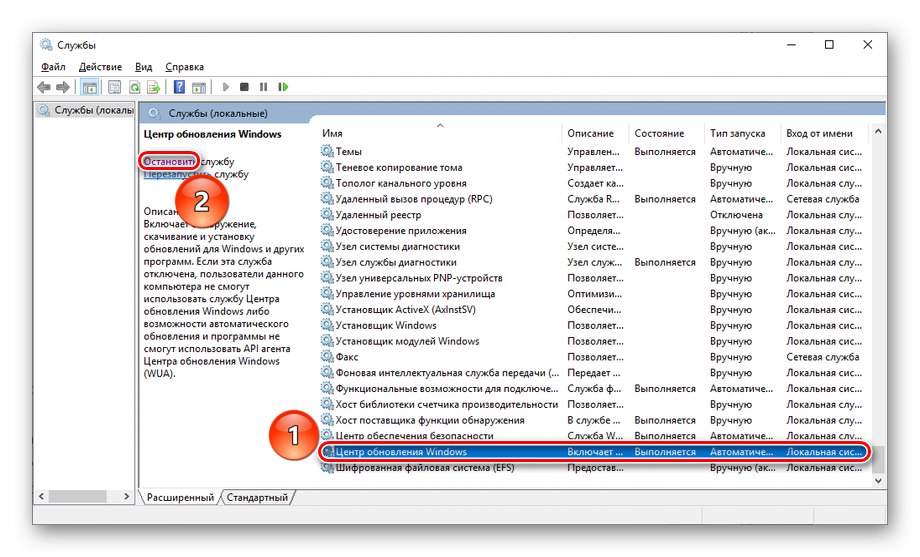
Извршивши све потребне радње, спречићете ОС механизме да аутоматски претражују исправке и самостално се ажурирају преношењем ових функција у ручни режим. Препоручујемо вам да редовно проверавате и покрећете ажурирање система Виндовс.
Метод 7: Чишћење ОС од вируса
Наравно, не заборавите на свеприсутне вирусе који могу заразити сам процес ТиВоркер.еке или се једноставно маскирати у њега. Методе за решавање таквог лукавог злонамерног софтвера укључују тражење вируса, по могућности софтвера треће стране (пошто се тренутни антивирус већ донекле угрозио), поправљање регистра и враћање системских датотека. Генерално, то је стандардни поступак који се примењује за многе проблеме.
Детаљније:
Борба против рачунарских вируса
Чишћење регистра помоћу ЦЦлеанер-а
Коришћење и поправак програма за проверу интегритета за системске датотеке у оперативном систему Виндовс 10
У оквиру овог чланка разматрано је зашто ТиВоркер.еке учитава процесор и како му се може супротставити. У основи, оптерећење је узроковано радом стандардних механизама за претрагу, а затим инсталацијом исправки, али кварови, грешке, акумулација непотребних података у кеш меморији могу је учинити необично великом или продуженом.