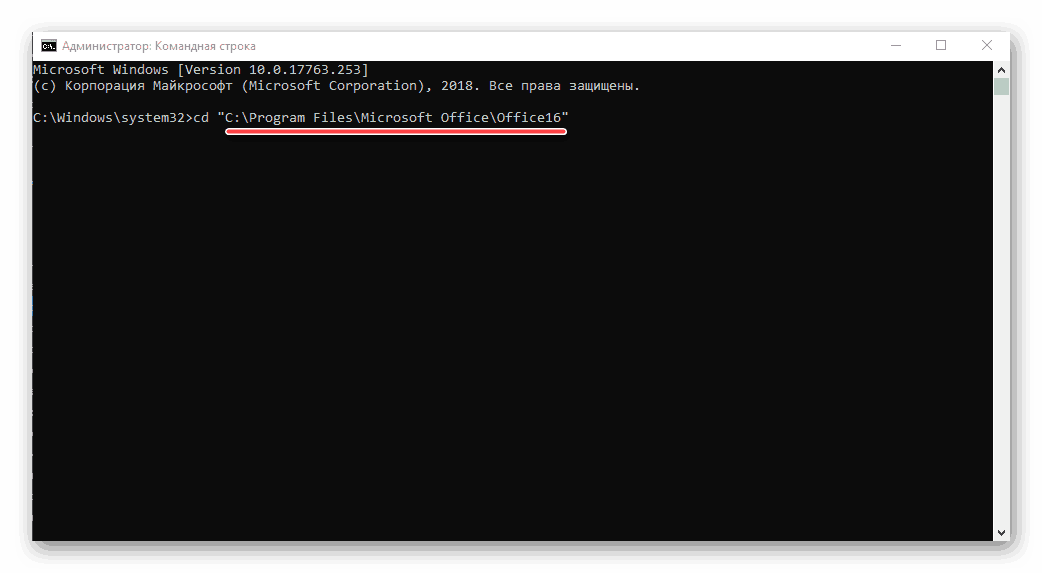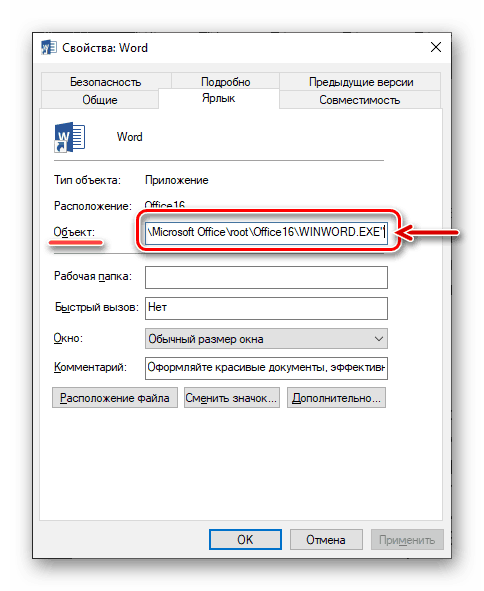Зашто не ради Мицрософт Ворд на Виндовс 10?
Реч, упркос многим аналозима, укључујући и оне слободне, и даље је неоспоран лидер међу уредницима текста. Овај програм садржи много корисних алата и функција за креирање и уређивање докумената, али, нажалост, не ради увек стабилно, посебно ако се користи у окружењу Виндовс 10. У нашем данашњем чланку ћемо вам рећи како да елиминишете могуће грешке и кварове који крше перформансе једног од главних производа компаније Мицрософт.
Погледајте и: Инсталирање програма Мицрософт Оффице
Садржај
Вратите Вард у Виндовс 10
Разлози због којих Мицрософт Ворд можда неће радити Виндовс 10 , не много, и свако од њих има своје решење. Пошто на нашем сајту има доста чланака који говоре о употреби овог текста и конкретно о решавању проблема у његовом раду, поделићемо овај материјал на два дела - генерални и додатни. У првом ћемо размотрити ситуације у којима програм не ради, не почиње, ау другом ћемо укратко проћи кроз најчешће грешке и кварове.
Погледајте и: Упутства за рад са програмом Мицрософт Ворд он soringpcrepair.com
Метод 1: Проверите лиценцу
Није тајна да се апликације из пакета Мицрософт Оффице плаћају и дистрибуирају путем претплате. Али, знајући то, многи корисници и даље користе пиратске верзије програма, чији степен стабилности директно зависи од директности руку аутора дистрибуције. Нећемо узети у обзир могуће разлоге зашто не хакована Ворд не ради, али ако сте, као власник бона фиде лиценце, наишли на проблеме при коришћењу апликација из плаћеног пакета, прво би требало да проверите њихову активацију.
Напомена: Мицрософт пружа могућност да бесплатно користи Оффице за месец дана, а ако је тај рок истекао, канцеларијски програми неће функционисати.
Канцеларијска лиценца се може дистрибуирати у различитим облицима, али можете провјерити њен статус кроз "Цомманд лине" . За ово:
Погледајте и: Како покренути "Цомманд Лине" као администратор у Виндовс 10
- Покрените "Цомманд Лине" као администратор. То можете урадити тако што ћете позвати мени додатних радњи ( „ВИН + Кс“ тастери) и изабрати одговарајућу ставку. Остале опције су описане у горњем чланку.
- У њу унесите наредбу која означава пут до инсталације Мицрософт Оффицеа на системском диску, точније, прелазак на њега.
За апликације из пакета Оффице 365 и 2016 у 64-битним верзијама ова адреса изгледа овако:
cd “C:Program FilesMicrosoft OfficeOffice16”
![Наредба за прелазак у фасциклу са инсталираним програмом Мицрософт Оффице у оперативном систему Виндовс 10]()
Путања до 32-битне фасцикле пакета:cd “C:Program Files (x86)Microsoft OfficeOffice16”Напомена: За Оффице 2010, коначни фолдер ће бити назван “Оффице14” , а за 2012. “Оффице15” .
- Притисните тастер ЕНТЕР да бисте потврдили унос, а затим унесите следећу команду:
cscript ospp.vbs /dstatus
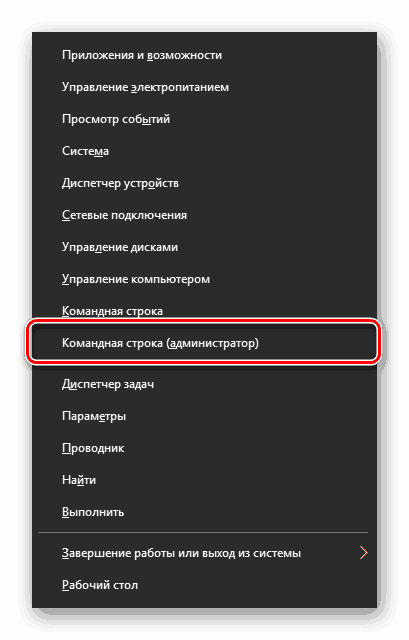
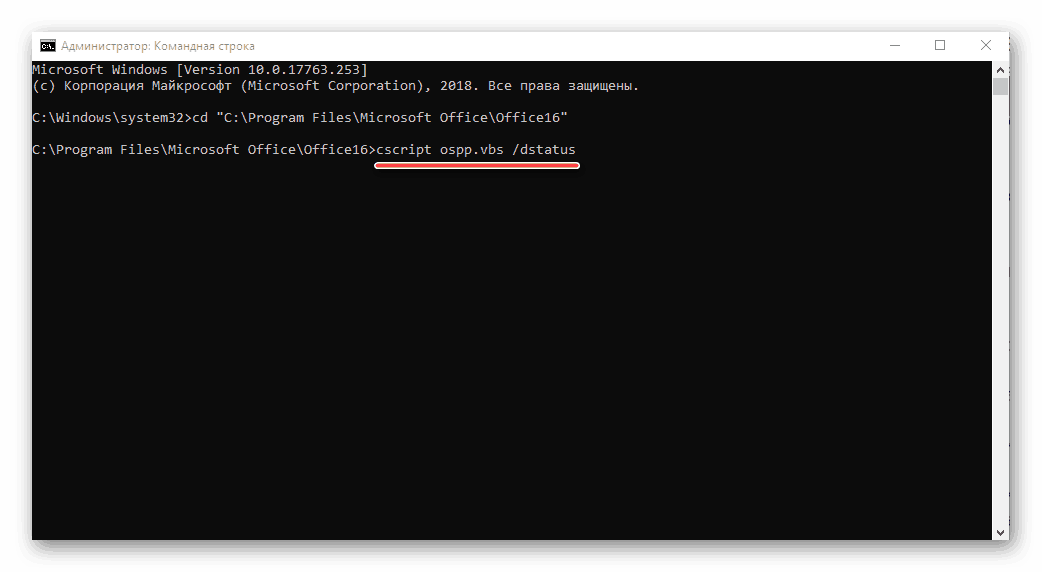
Почиње провјера лиценце, што ће потрајати само неколико секунди. Након што су резултати приказани, обратите пажњу на линију “СТАТУС ЛИЦЕНЦЕ” - ако је “ЛИЦЕНЦИРАН” означен супротно од њега, онда је лиценца активна и проблем није у њој, стога можете прећи на следећу методу.
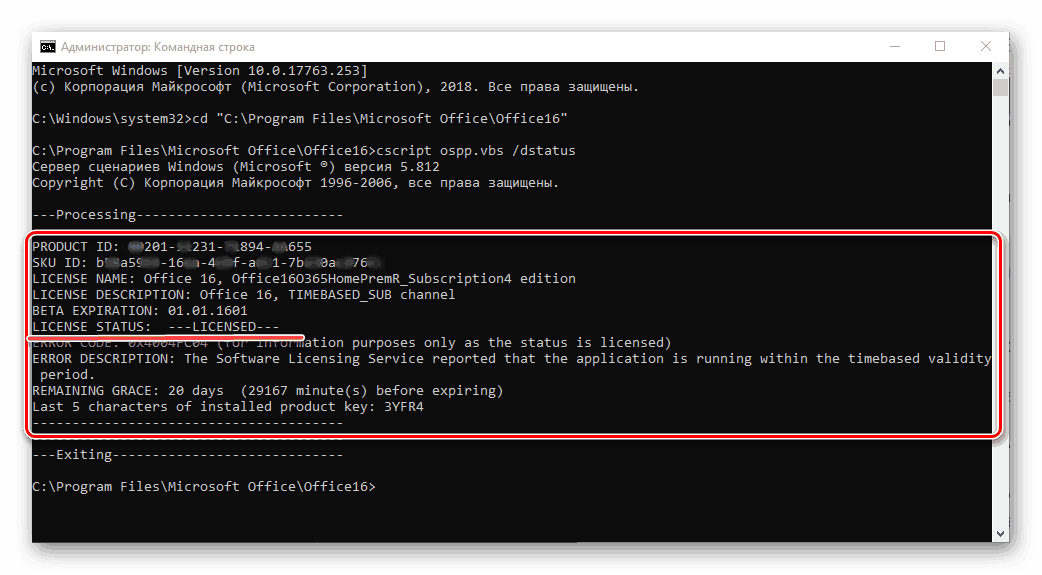
Али ако је тамо назначена другачија вредност, активација је из неког разлога одлетела, што значи да се она мора поновити. Како је то урађено, већ смо рекли у засебном чланку: 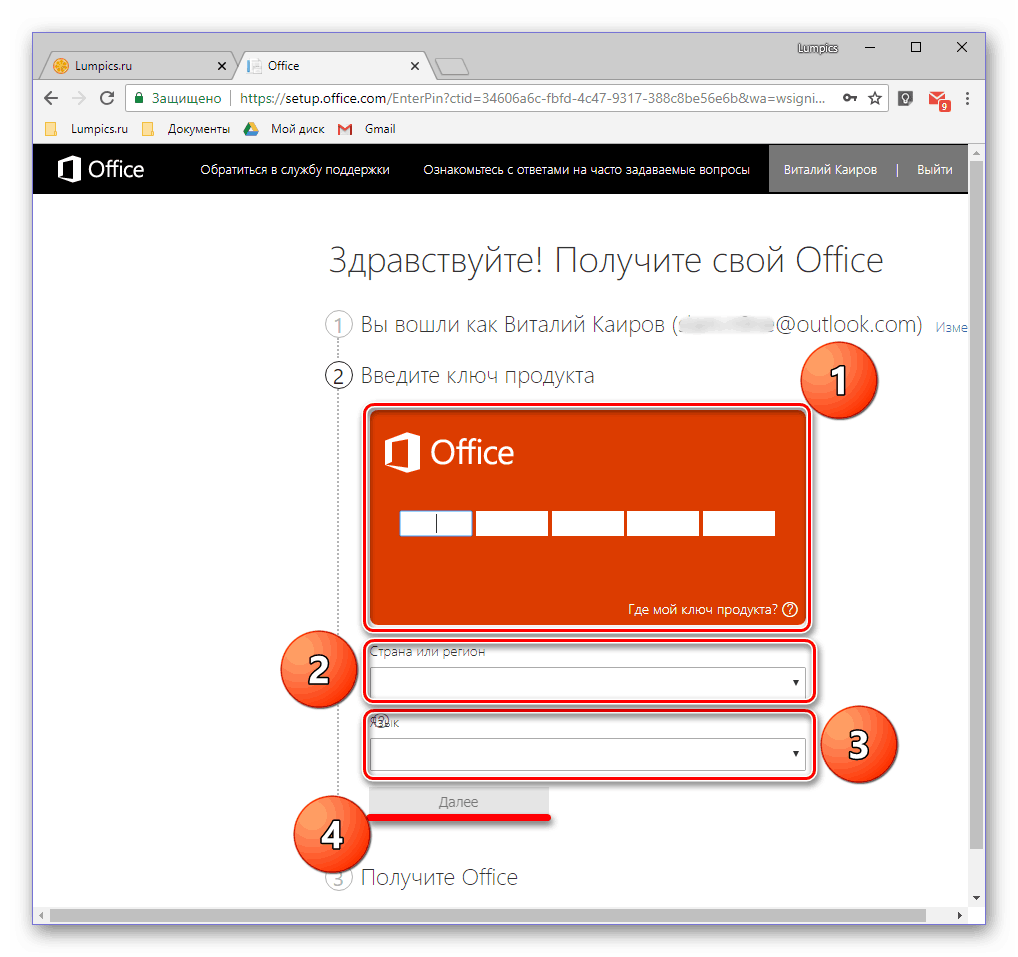
Више детаља: Активирајте, преузмите и инсталирајте Мицрософт Оффице
Ако имате проблема са поновним добијањем лиценце, увек можете да контактирате Мицрософт Оффице за подршку производа, линк ка страници испод. 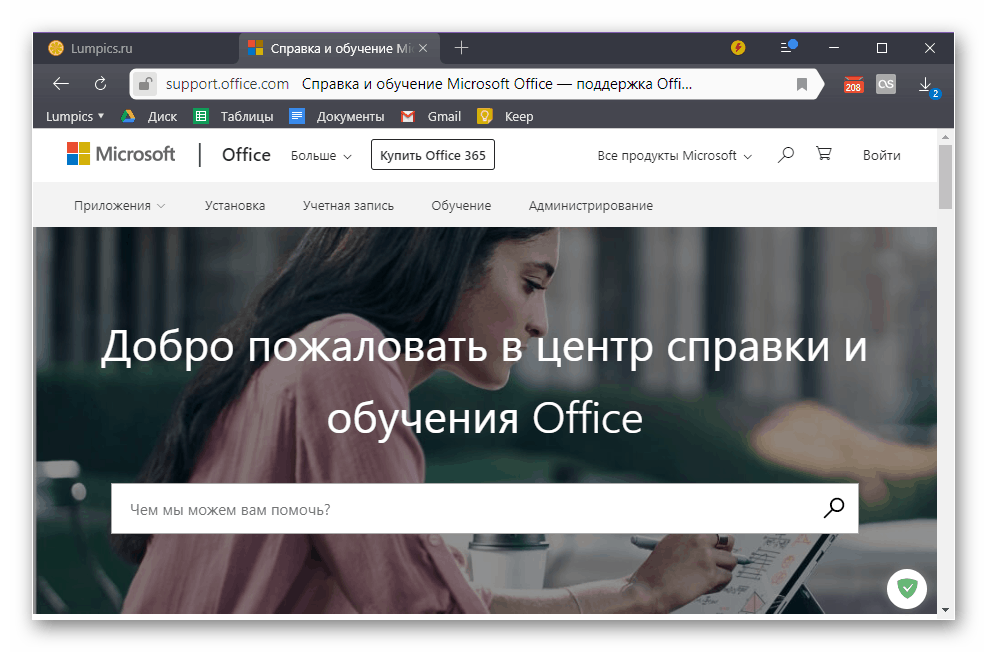
Страница подршке за Мицрософт Оффице
2. метод: Покрени као администратор
Такође је могуће да Ворд одбије да ради, или боље речено, за једноставнији и баналнији разлог, немате администраторска права. Да, ово није захтев за коришћење уређивача текста, али у Виндовсу 10 често помаже да се реше слични проблеми са другим програмима. Ево шта треба да урадите да бисте покренули програм са административним овлашћењима:
- Пронађите пречицу Ворд у менију Старт , кликните десним тастером миша на њу (десни клик), изаберите ставку Напредно , а затим Покрени као администратор .
- Ако програм почне, то значи да је проблем управо у ограничењима ваших права у систему. Али, пошто ви вероватно немате жељу да сваки пут отворите Ворд на овај начин, потребно је да промените својства његове пречице тако да се покретање увек одвија са административним овлашћењима.
- Да бисте то урадили, пронађите пречицу програма у менију Старт, кликните десним тастером миша на њу, а затим изаберите опцију Напредно , али овог пута изаберите опцију Го то филе лоцатион у контекстном менију.
- Када уђете у фасциклу са пречицама програма из старт менија, пронађите листу речи у њиховој листи и поново кликните десним тастером миша на њу. У контекстном менију изаберите "Својства" .
- Кликните на адресу наведену у пољу "Објект" , идите до њеног краја и додајте ту следећу вредност:
/r
![Промените својства пречице Мицрософт Ворда у оперативном систему Виндовс 10]()
Кликните на дугме Примени и ОК на дну оквира за дијалог.
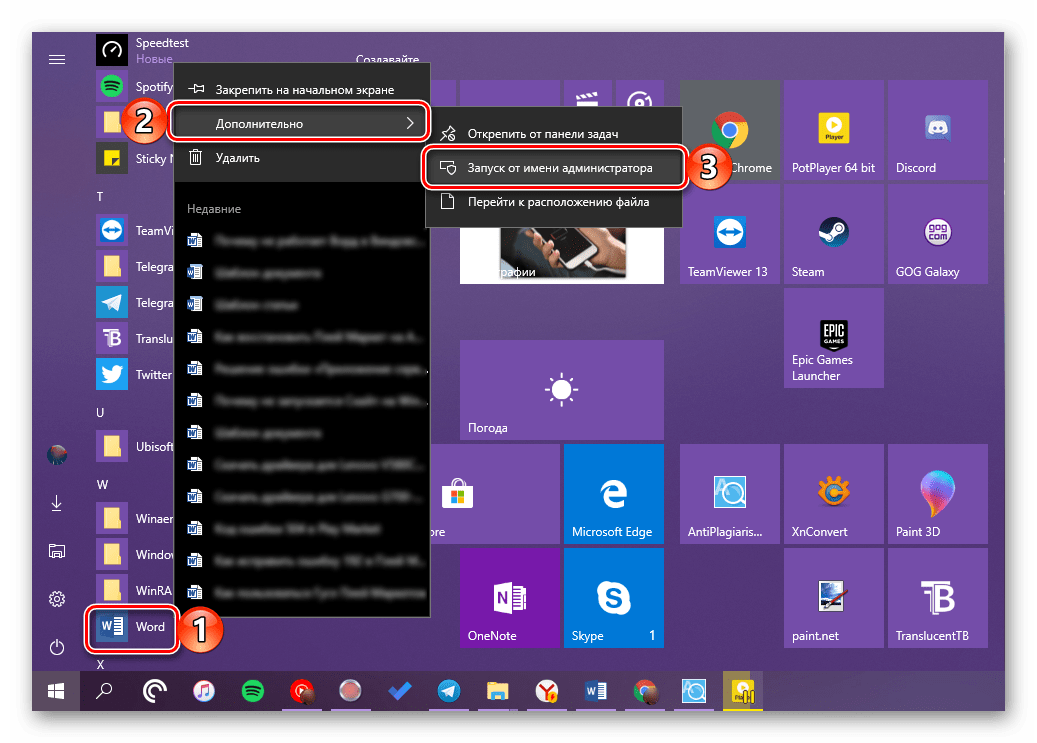
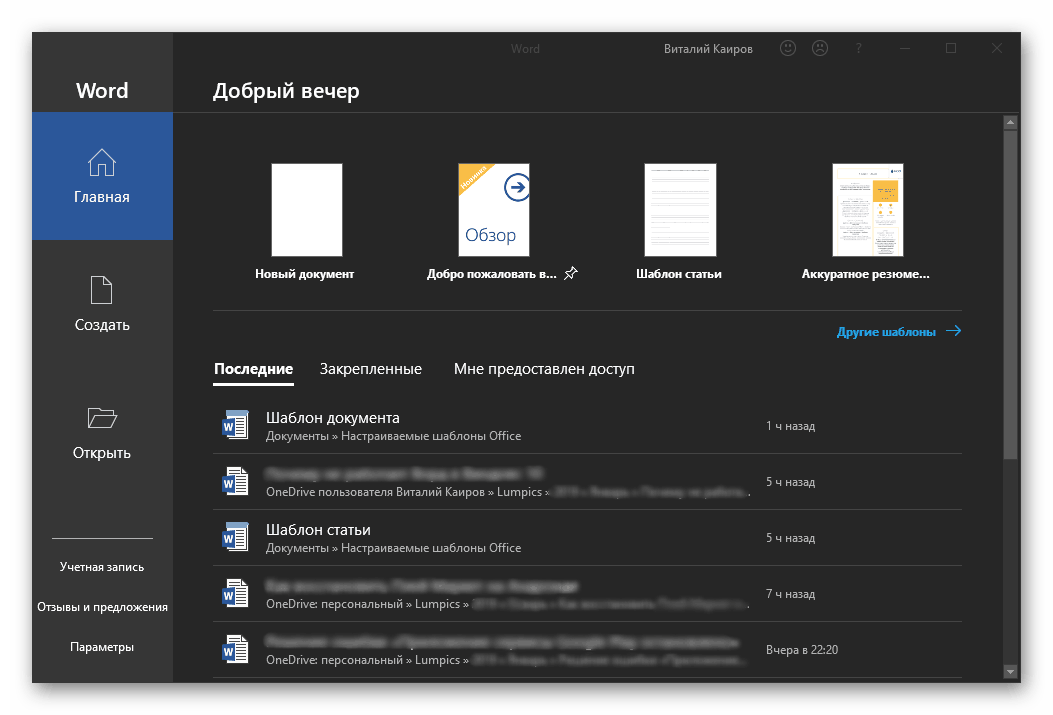
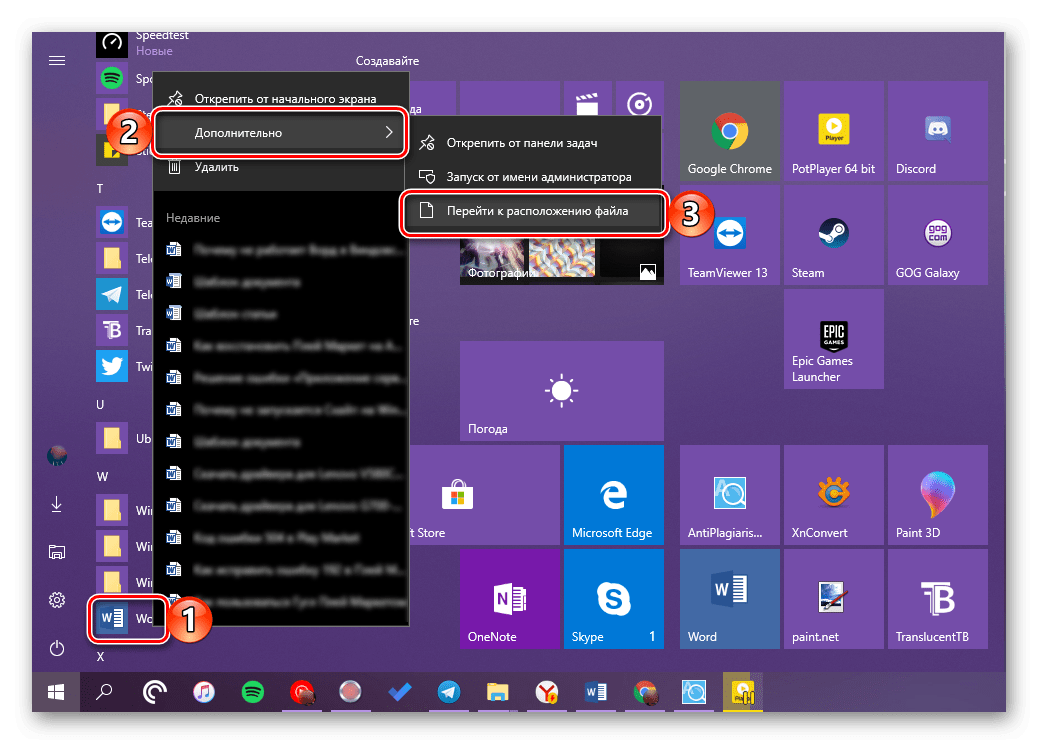
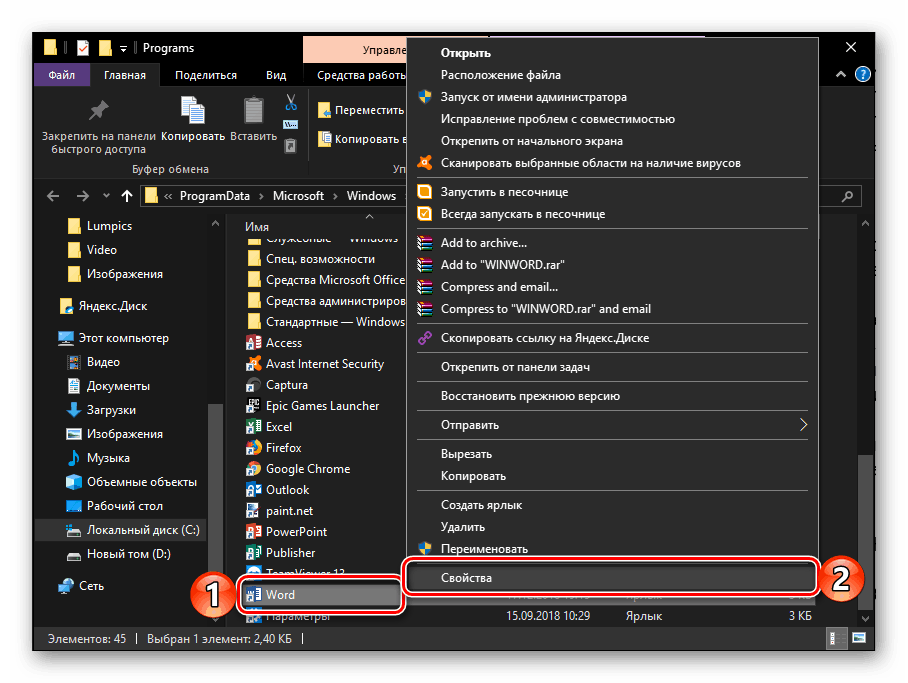
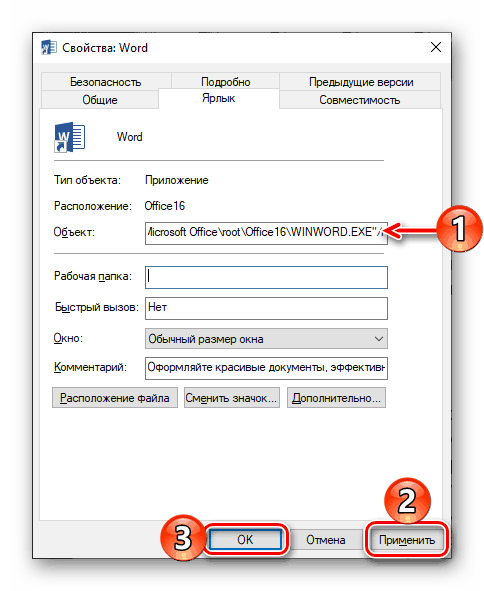
Од тог тренутка, Ворд ће увек радити као администратор, што значи да више нећете имати проблема у његовом раду.
Погледајте и: Ажурирајте Мицрософт Оффице на најновију верзију.
Метод 3: Корекција грешака у програму
Ако се након имплементације горе наведених препорука Мицрософт Ворд никада није покренуо, требало би да покушате да поправите цео Оффице пакет. Претходно смо описали како се то ради у једном од наших чланака посвећених још једном проблему - изненадном престанку рада програма. Алгоритам акција у овом случају ће бити потпуно исти, да се упознате са њим, једноставно следите линк испод. 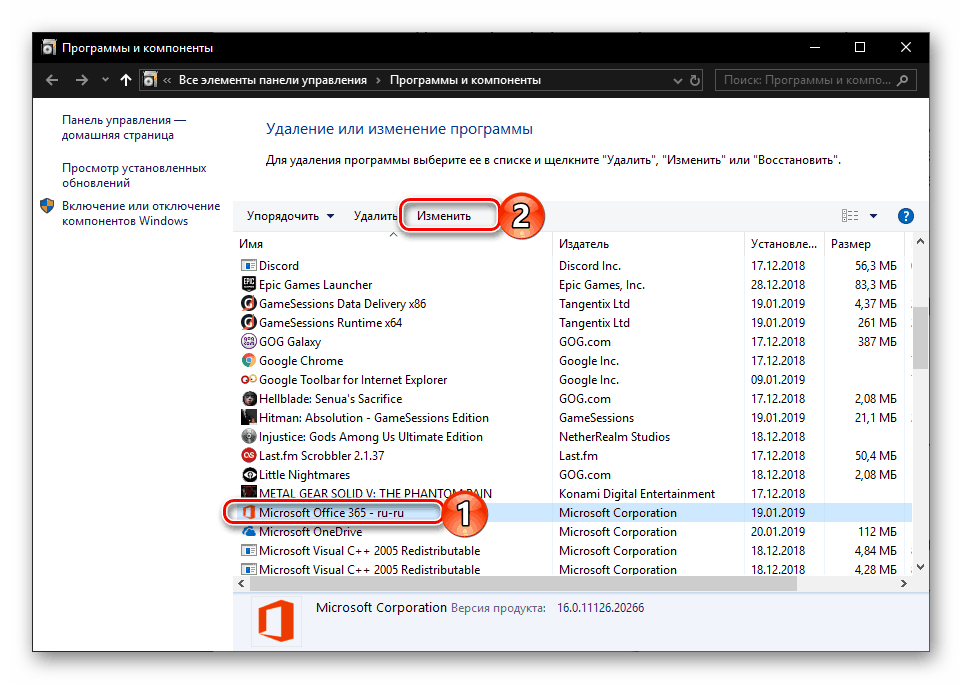
Више детаља: Опоравак Мицрософт Оффице апликација
Опционално: уобичајене грешке и решења
Горе смо разговарали о томе шта да радимо, а Ворд у принципу одбија да ради на компјутеру или лаптопу са Виндовсом 10, тј. Остале, специфичније грешке које се могу појавити у процесу коришћења овог уређивача текста, као и ефикасни начини за њихово елиминисање, раније смо разматрали. Ако наиђете на један од проблема наведених у доњој листи, само пратите везу до детаљног материјала и користите предложене препоруке.
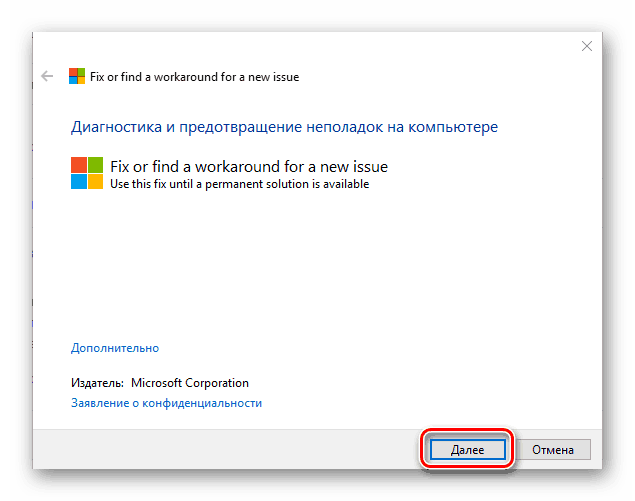
Више детаља:
Исправка грешке "Програм је прекинут ..."
Решавање проблема са отварањем текстуалних датотека
Шта урадити ако документ није могуће уређивати
Онемогући режим ограничене функционалности
Решавање проблема у командном правцу
Нема довољно меморије за завршетак операције.
Закључак
Сада знате како да направите Мицрософт Ворд, чак и ако одбије да почне, као и како исправити грешке у свом раду и поправити могуће проблеме.