Онемогућавање тастатуре на лаптопу са Виндовсом 10
У неким ситуацијама, корисник ће можда морати да искључи тастатуру на лаптопу. У Виндовсу 10, ово се може урадити са стандардним алатима или програмима.
Садржај
Онемогућите тастатуру на лаптопу са Виндовсом 10
Можете искључити опрему помоћу уграђених алата или користити посебан софтвер који ће учинити све за вас.
Метод 1: Закључавање кључа
Бесплатна апликација која вам омогућава да онемогућите тастере миша, појединачне комбинације или читаву тастатуру. Доступно на енглеском.
Преузмите Кид Кеи Лоцк са званичне странице
- Преузмите и покрените програм.
- У лежишту пронађите и кликните на икону Кид Кеи Лоцк.
- Покажите на "Браве" и кликните на "Закључај све кључеве" .
- Тастатура је сада закључана. Ако је потребно да га откључате, само искључите одговарајућу опцију.
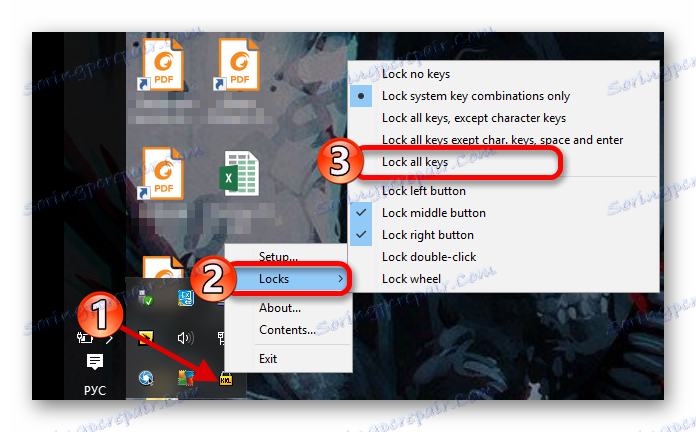
Метод 2: "Локална група"
Овај метод је доступан у Виндовс 10 Профессионал, Ентерприсе, Едуцатион.
- Кликните на Вин + С и упишите "диспатцхер" у поље за претрагу.
- Изаберите Управљач уређајима .
- Пронађите неопходну опрему на картици "Типковнице" и одаберите "својства" из менија. Тешкоће у потрази за жељеним објектом не би требало да се појаве, пошто обично постоји једна опрема, уколико, наравно, не прикључите додатну тастатуру.
- Идите на картицу "Детаљи" и изаберите "ИД опреме" .
- Кликните на ИД помоћу десног дугмета миша и кликните на "Копирај" .
- Сада покрените Вин + Р и напишите
gpedit.mscу пољу за претрагу. - Идите на "Цомпутер Цонфигуратион" - "Административе Темплатес" - "Систем" - "Инсталлатион Девице " - " Рестрицтионс Инсталлатион Инсталлатион " .
- Двапут кликните на "Не инсталирајте уређаје ..." .
- Омогућите опцију и означите поље "Такође пријавите се за ..." .
- Кликните на дугме "Прикажи ..." .
- Прилепимо копирану вредност и притисните "ОК" , а након "Примени" .
- Поново покрените лаптоп.
- Да бисте све поново укључили, само поставите опцију "Онемогући" на "Онемогући инсталацију за ..." .
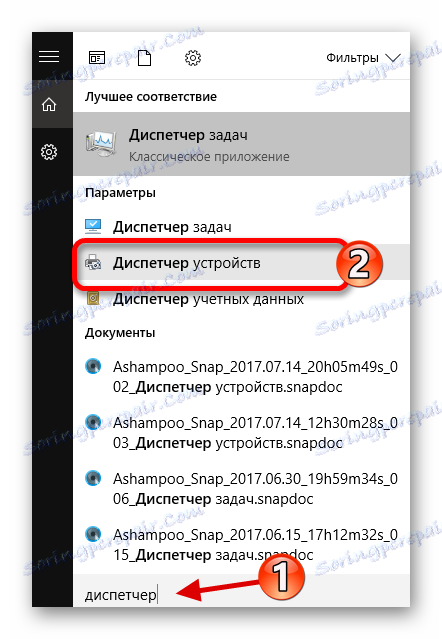
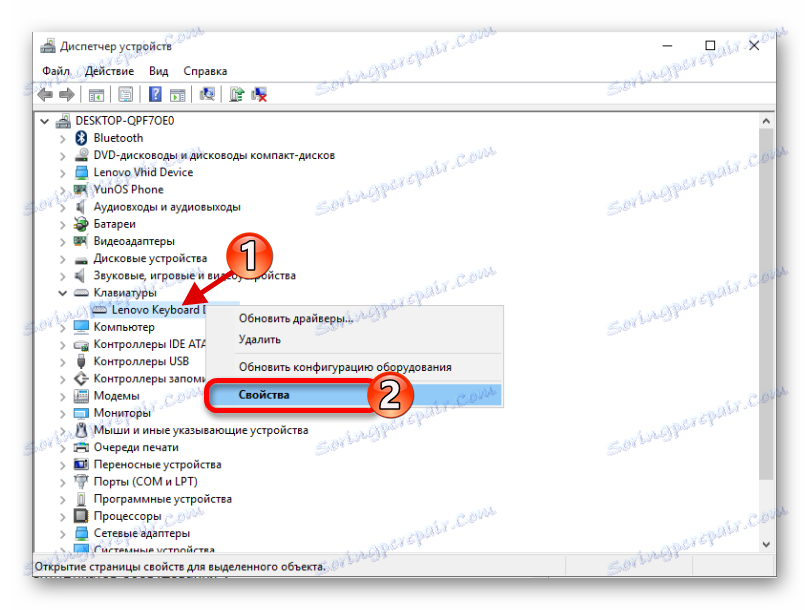

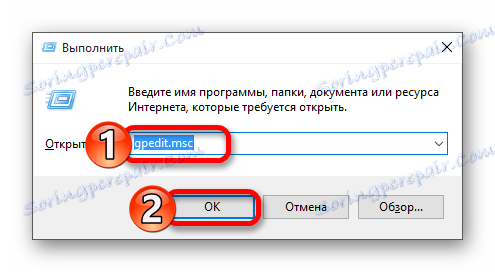
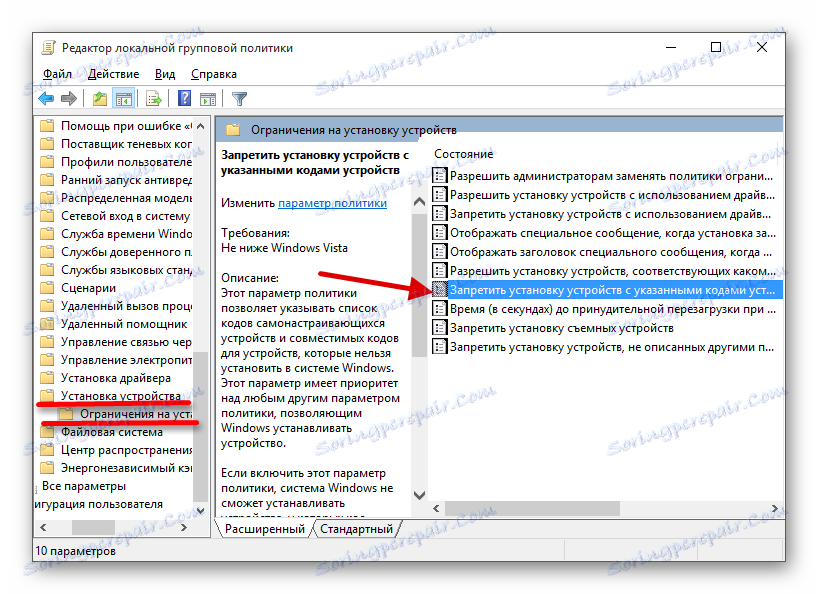
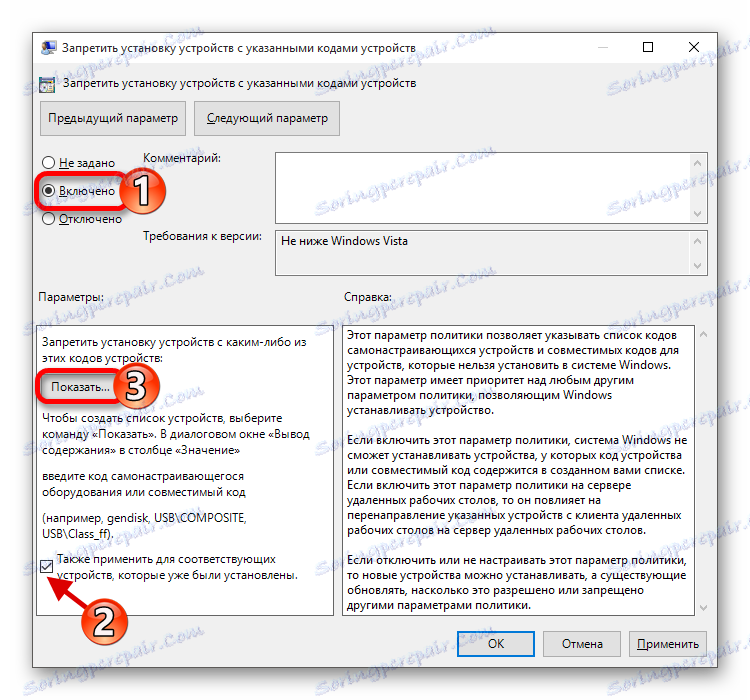
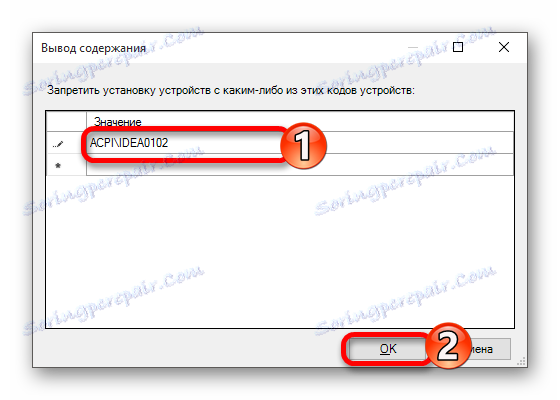
Метод 3: "Управитељ уређаја"
Користећи "Управљач уређајима" , можете да онемогућите или избришете управљачки програм за тастатуру.
- Идите на "Девице Манагер" .
- Пронађите одговарајућу опрему и позовите контекстни мени на њему. Изаберите Дисабле . Ако ова ставка не постоји, изаберите "Избриши" .
- Потврдите акцију.
- Да бисте поново укључили опрему, мораћете да урадите исте кораке, али изаберите опцију "Омогући" . Ако деинсталирате возач, у горњем менију кликните на "Акције" - "Ажурирај конфигурацију хардвера" .

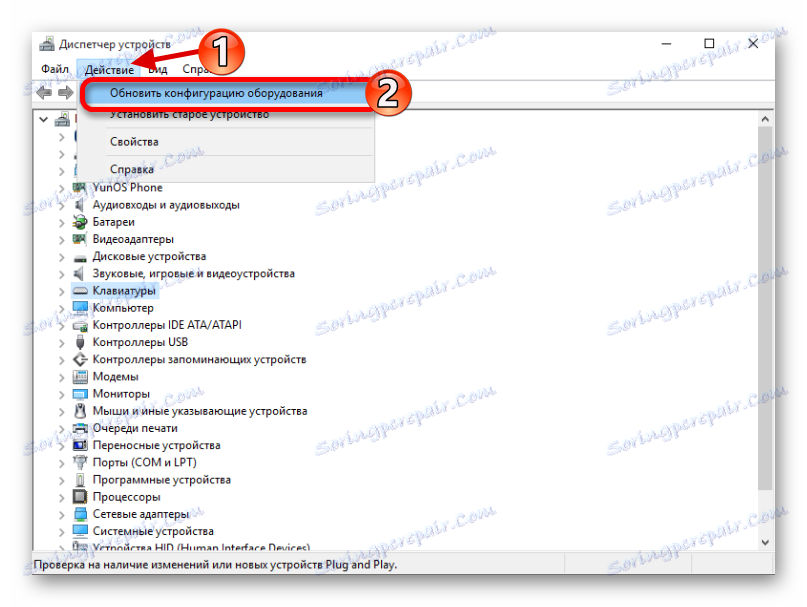
Метод 4: Командна линија
- Позовите пречицу на икони Старт и кликните на "Цомманд Лине (Администратор)" .
- Копирајте и залепите следећу команду:
rundll32 keyboard, disable - Изведите притиском на Ентер .
- Да бисте све вратили назад, покрените команду
rundll32 keyboard, enable
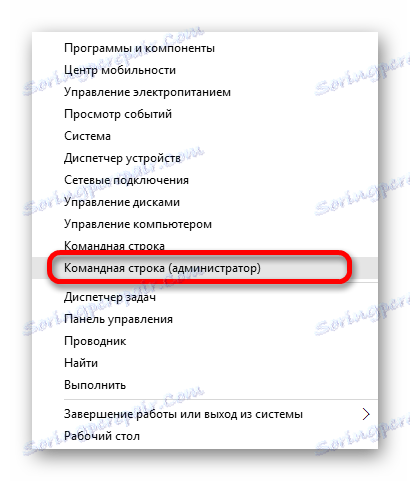
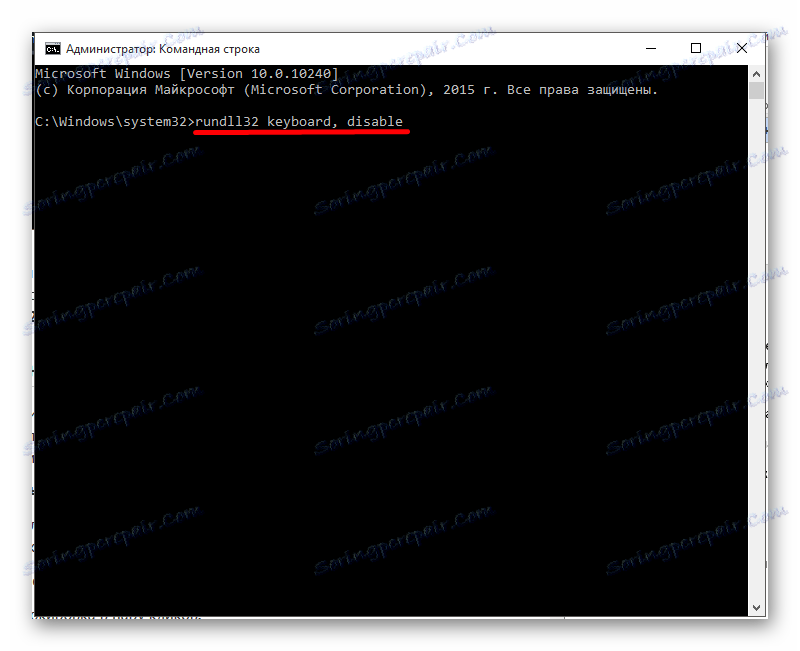
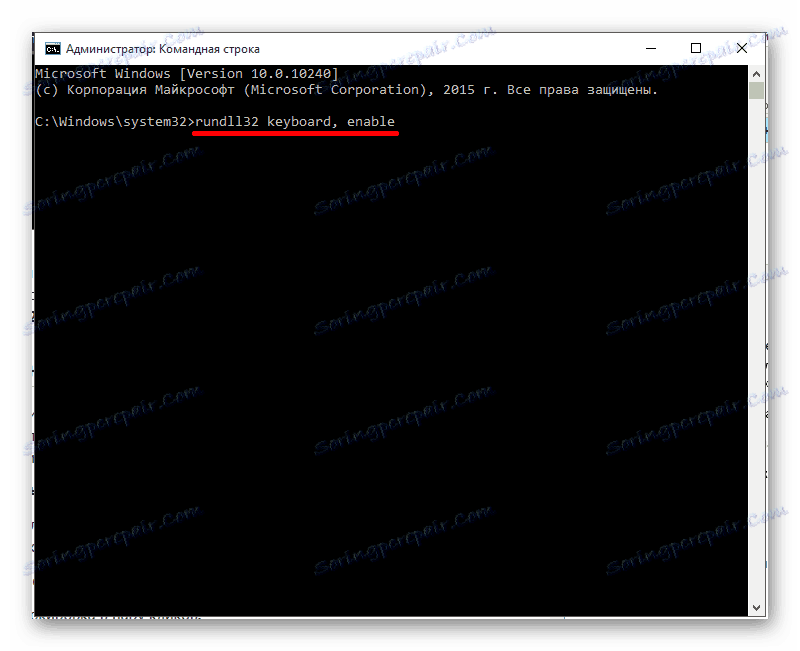
Тако можете блокирати рад тастатуре на лаптопу са оперативним системом Виндовс ОС 10.
