Садржај
- 1. метод: Коришћење алата за решавање проблема
- 2. метод: Онемогућите одмерене везе
- 3. метод: Ресетујте Мицрософт Сторе
- 4. метод: проверите ред за преузимање
- 5. метод: Поновно одобрење
- 6. метод: Инсталирајте најновије исправке за Виндовс
- 7. метод: Промените место инсталирања апликација
- 8. метод: Поновна регистрација продавнице у оперативном систему Виндовс
- Питања и одговори
Овај чланак ће се фокусирати на проблеме који се јављају директно током покушаја преузимања апликације из Мицрософт продавнице у оперативном систему Виндовс 10, под условом да сама продавница правилно функционише. Ако не започиње за вас или уопште не постоји, погледајте остале тематске материјале на доњим везама.
Детаљније:
Решите проблеме са покретањем Мицрософт Сторе-а
Инсталирање Мицрософт Сторе-а на Виндовс 10
1. метод: Коришћење алата за решавање проблема
Почнимо са најједноставнијом методом, постепено прелазећи на мање ефикасне и сложене. Коришћење аутоматизованог алата за решавање проблема не функционише увек добро, али свако може да га покрене, па је то прво место за то.
- Отворите мени "Почетак" и иди у "Опције"кликом на икону зупчаника.
- Померите се надоле по листи и изаберите последњу плочицу Ажурирање и сигурност.
- У менију са леве стране пронађите категорију "Решавање проблема".
- Покрените алатку за решавање проблема кроз њу Апликације Виндовс продавнице.
- Потврдите покретање кликом на одговарајуће дугме.
- Скенирање неће одузети много времена, а према његовим резултатима, на екрану ће се појавити обавештење о радњама које треба предузети да би се проблем решио. На пример, то може да омогући УАЦ, што се може одмах урадити кроз прозор чаробњака.
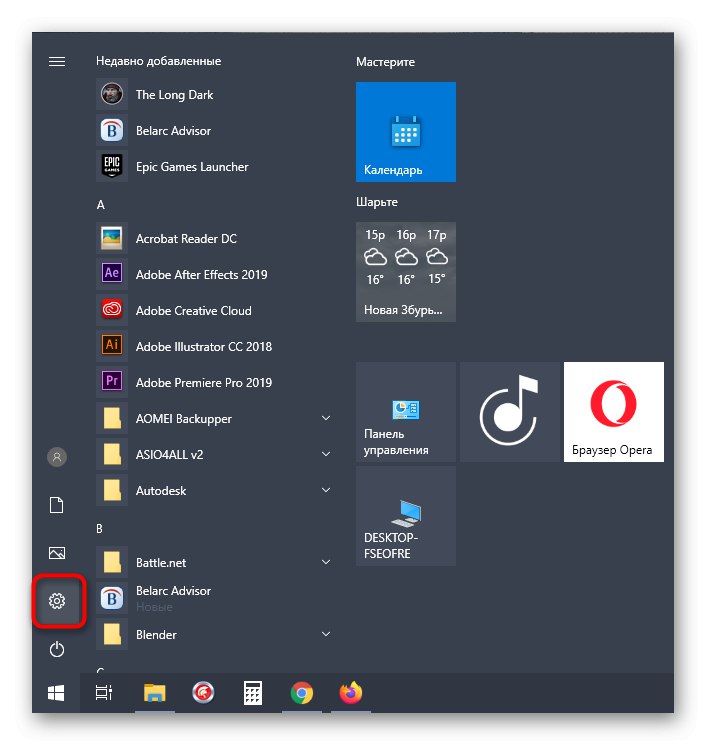
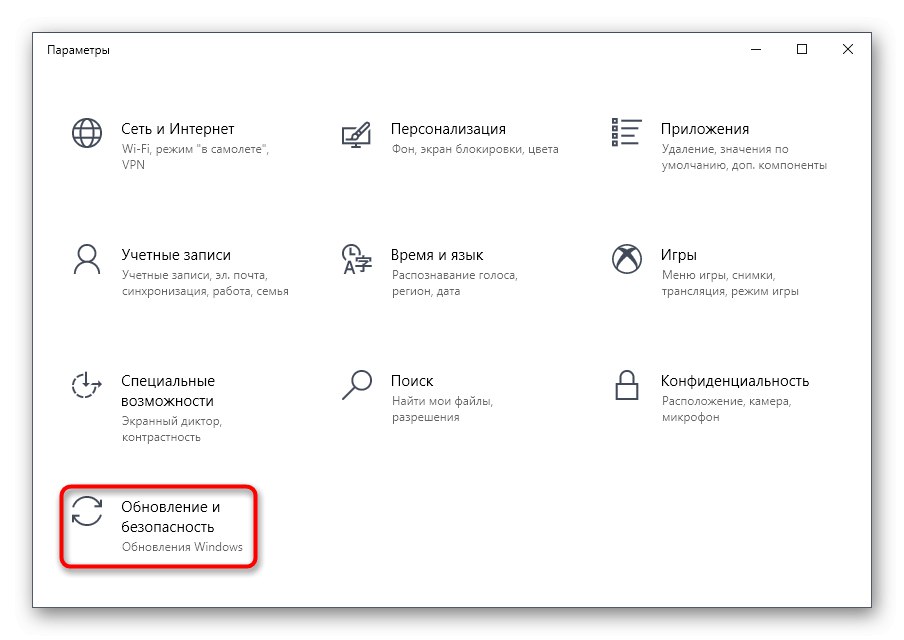
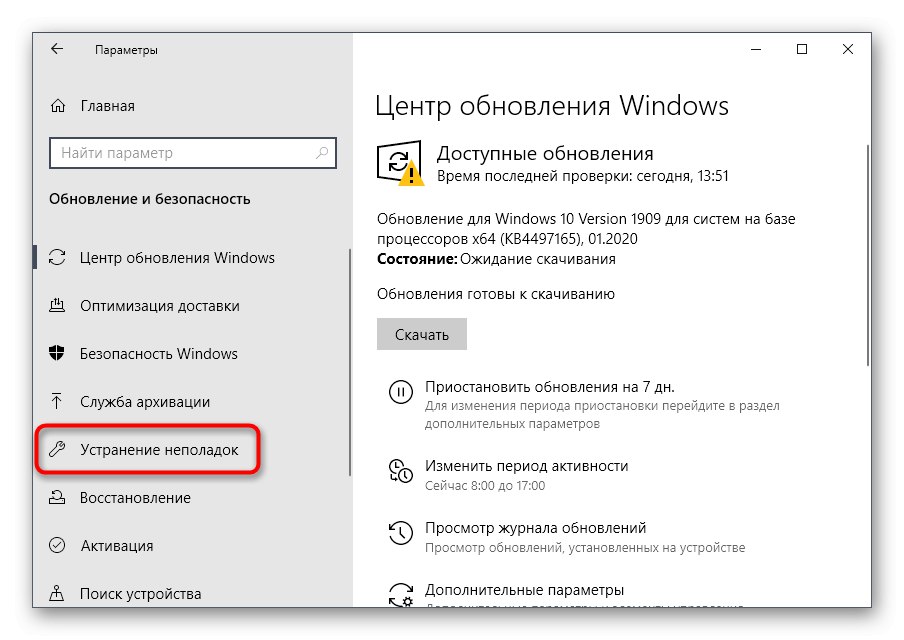
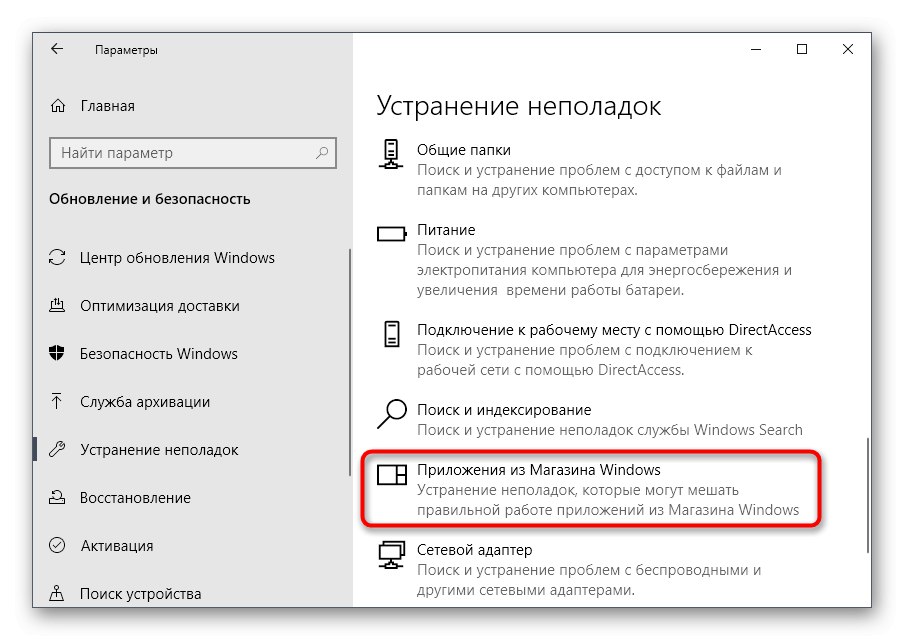
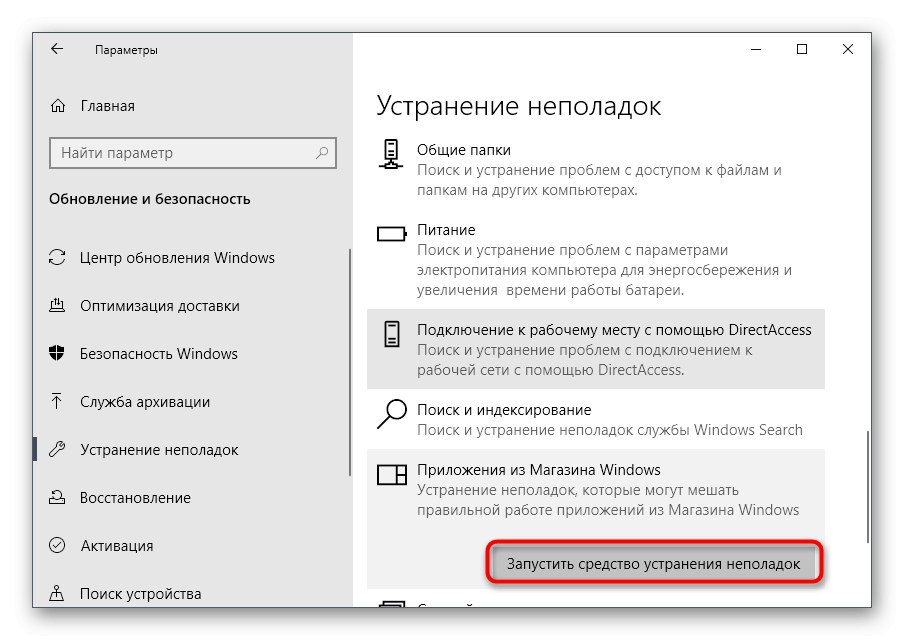
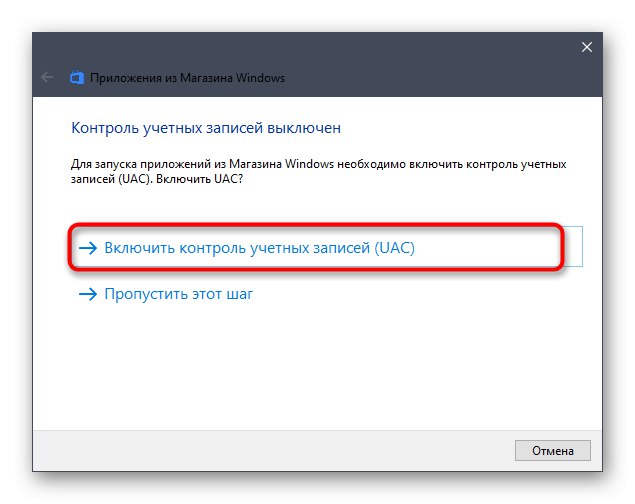
2. метод: Онемогућите одмерене везе
Понекад оперативни систем аутоматски поставља ограничене везе, на пример, ако је тарифни план коришћеног Интернета ограничен. Ако Виндовс мисли да се ограничење ускоро завршава, преузимање апликација ће бити забрањено. У случају да сте сигурни да ову опцију можете онемогућити или вам уопште није потребна, следите ове кораке:
- У истом менију "Опције" идите на одељак „Мрежа и Интернет“.
- Померите се кроз леву плочу до "Податке о коришћењу".
- Изаберите мрежу за коју желите да прикажете опције, а затим кликните на „Постави ограничење“.
- Означи ставку маркером "Без ограничења" и сачувајте промене.
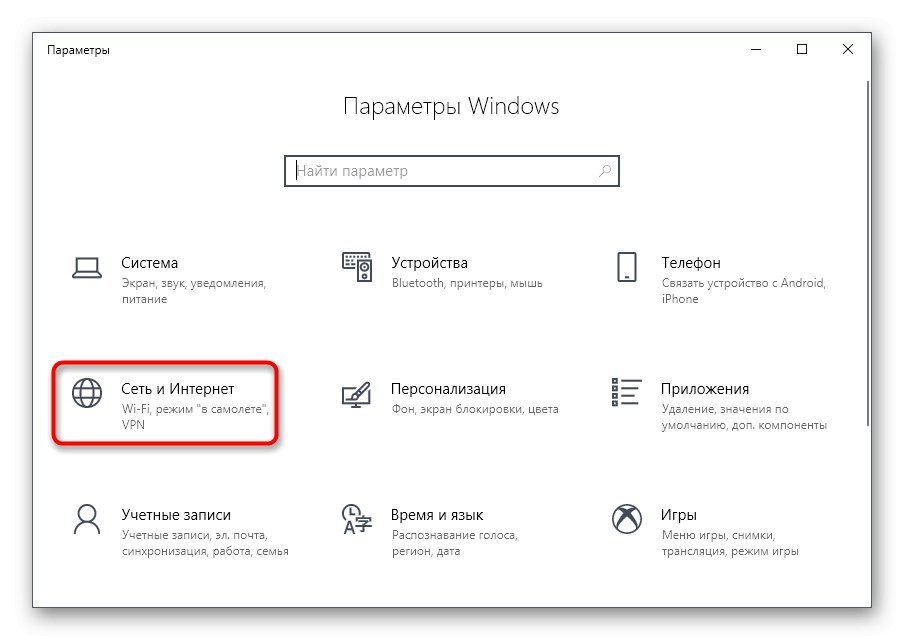
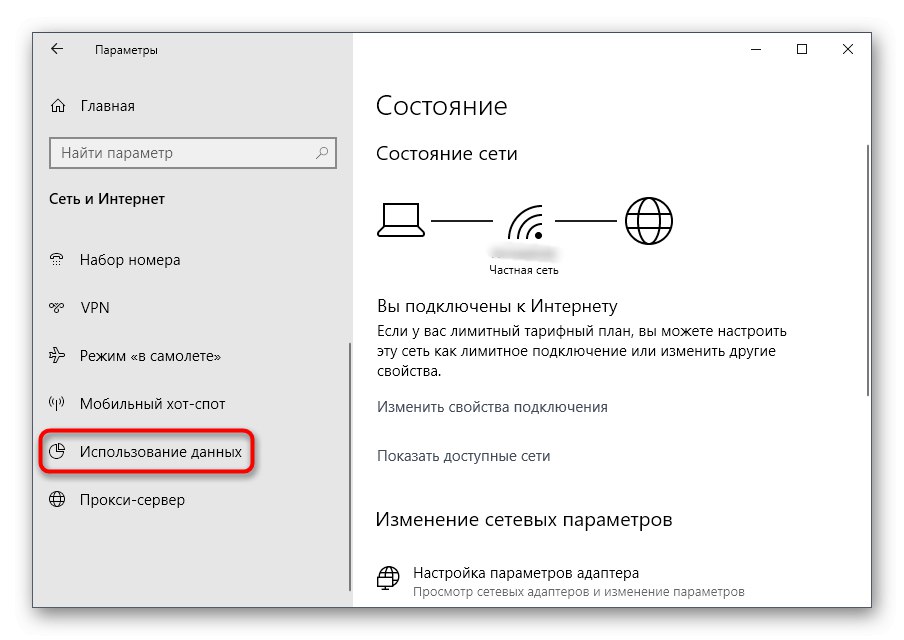
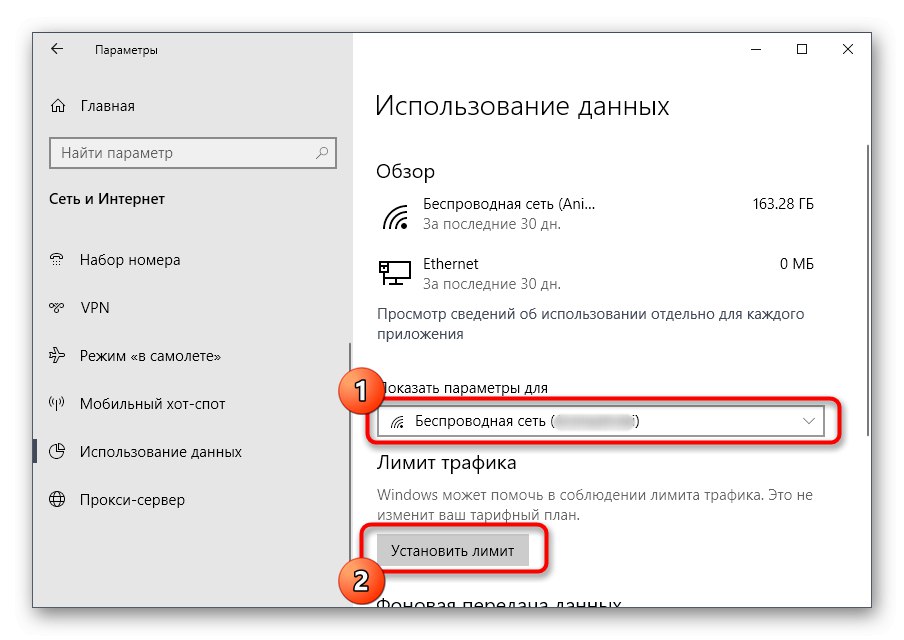
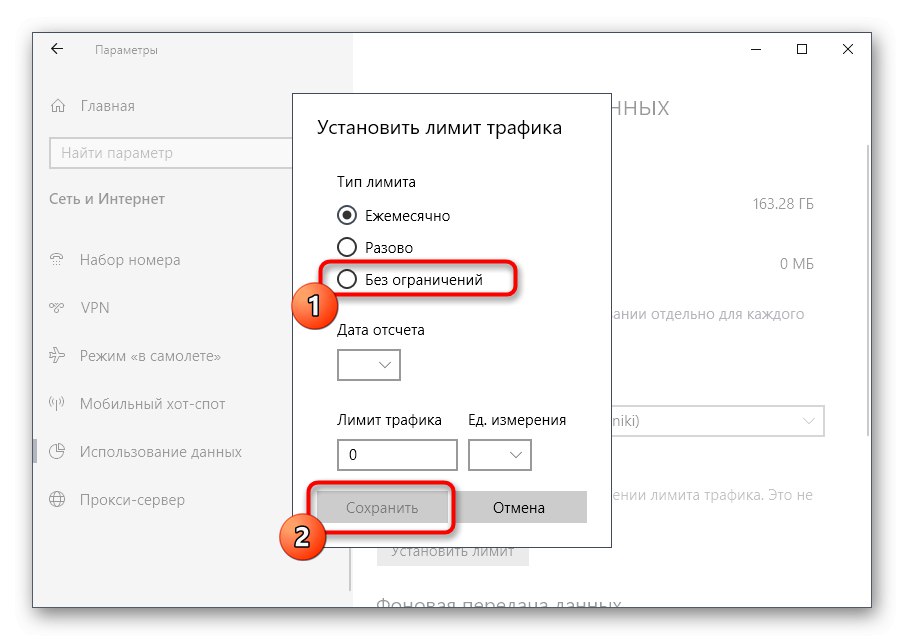
Обавезно поново покрените Виндовс, а затим наставите са поновним преузимањем апликација.
3. метод: Ресетујте Мицрософт Сторе
Понекад брендирана Виндовс продавница не ради исправно, а само потпуно ресетовање кроз уграђену функционалност оперативног система помоћи ће вам да то схватите. Ова метода се не покаже увек ефикасном, али је једноставна за примену и зато је на трећем месту.
- ИН "Опције" наћи одељак "Апплицатионс".
- Кроз категорију „Апликације и функције“ померите се према доле да бисте пронашли Мицрософт Сторе.
- Изаберите апликацију левим тастером миша и кликните на ознаку на коју је могуће кликнути „Додатне опције“.
- Померите се доле по менију, где кликните на дугме "Ресетовање".
- Потврдите операцију поновним кликом на ново дугме које се појављује.
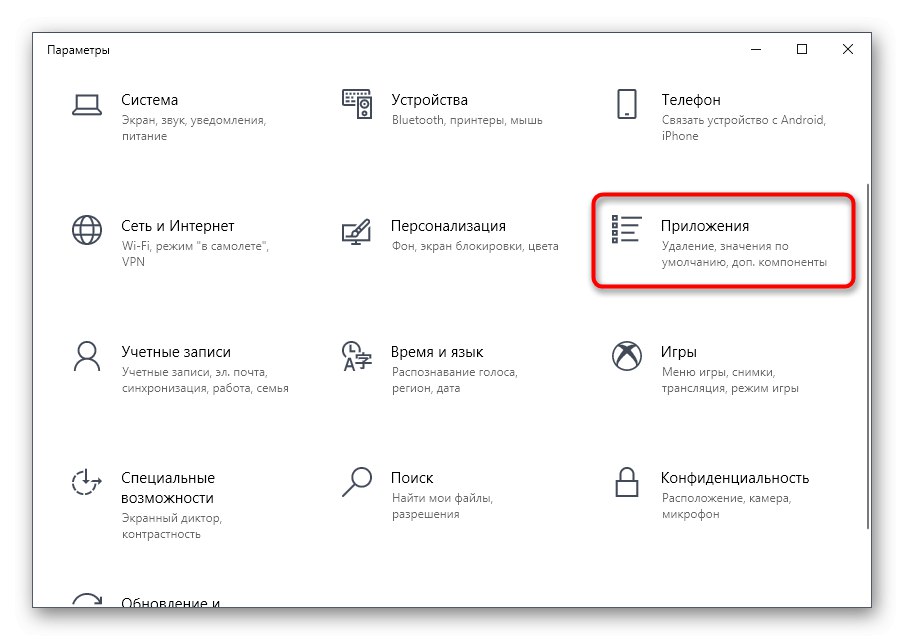
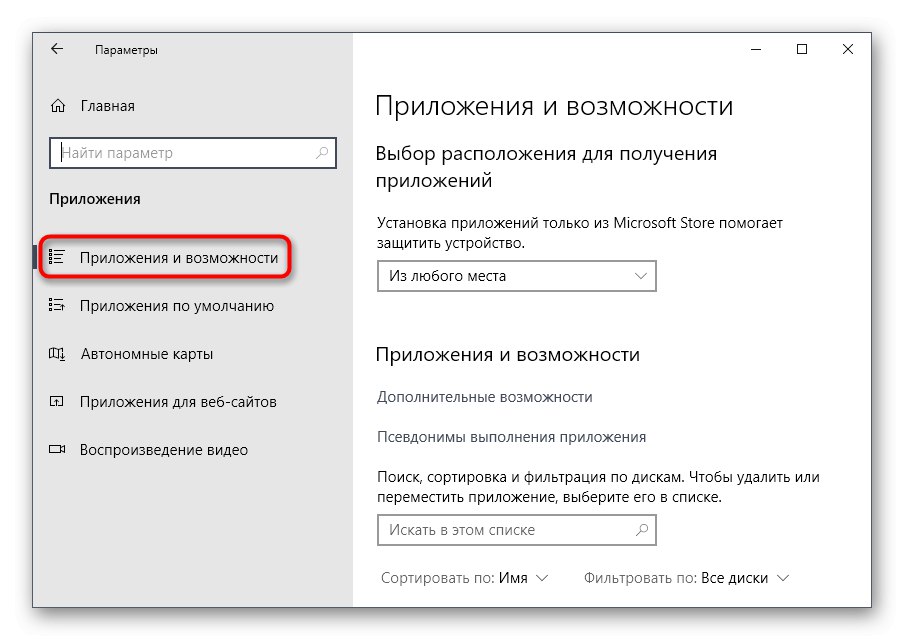
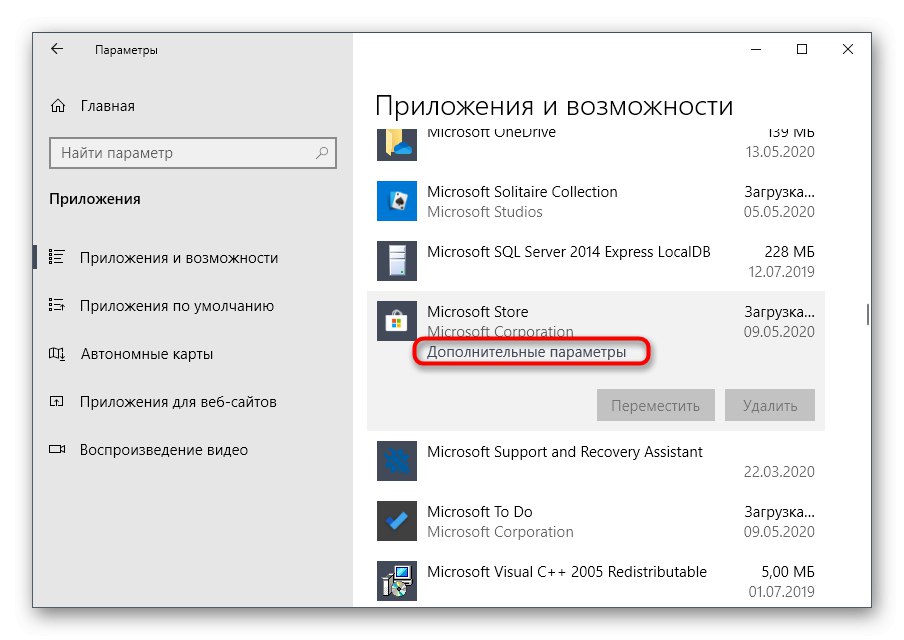
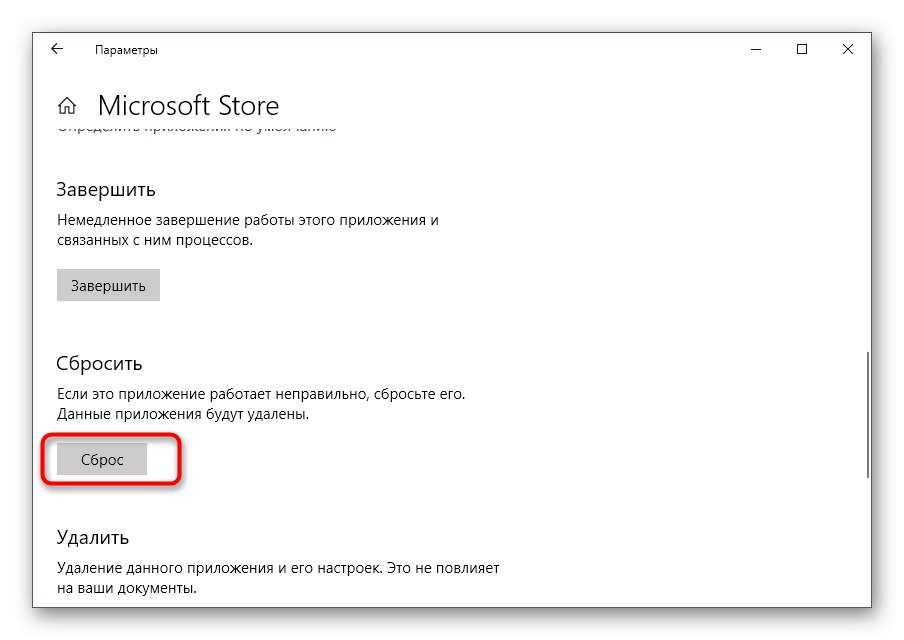
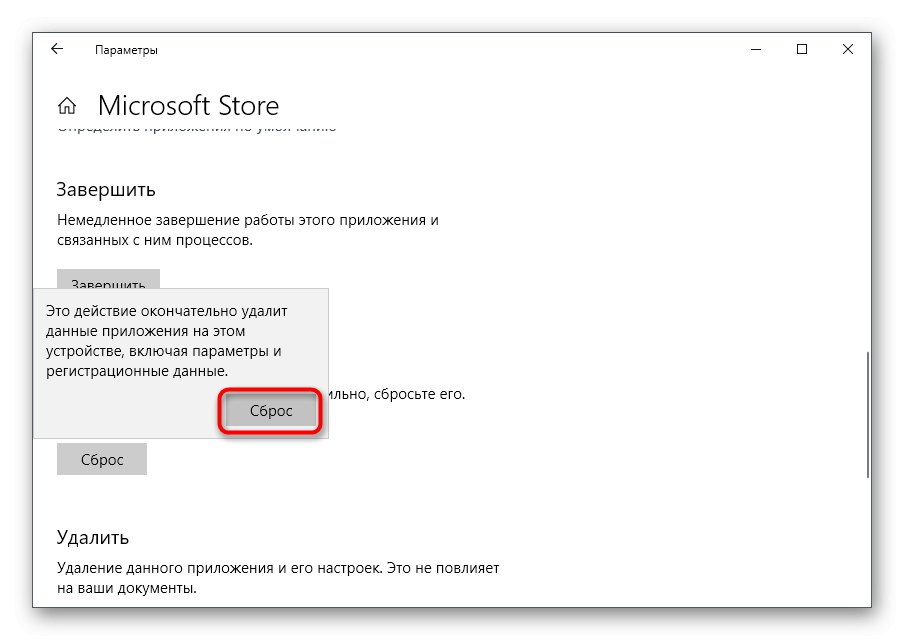
Ресетовање поставки неће потрајати много времена, али након њега је топло препоручљиво послати ОС да се поново покрене како би се параметри ажурирали. Затим покушајте поново да преузмете апликације и ако поново не успе, погледајте следеће методе.
4. метод: проверите ред за преузимање
Понекад, чак и након ресетовања, неке апликације остају у реду за преузимање, али се из неког разлога не учитавају или се ова операција не покреће аутоматски. Тада ће преузимање других програма бити блокирано, па би требало да проверите саму листу.
- Претражујући мени "Почетак" Запиши Мицрософт Сторе и покрените апликацију.
- Кликните на дугме са три хоризонталне тачке и изаберите ставку „Преузимања и исправке“.
- Идите у категорију "Преузимања".
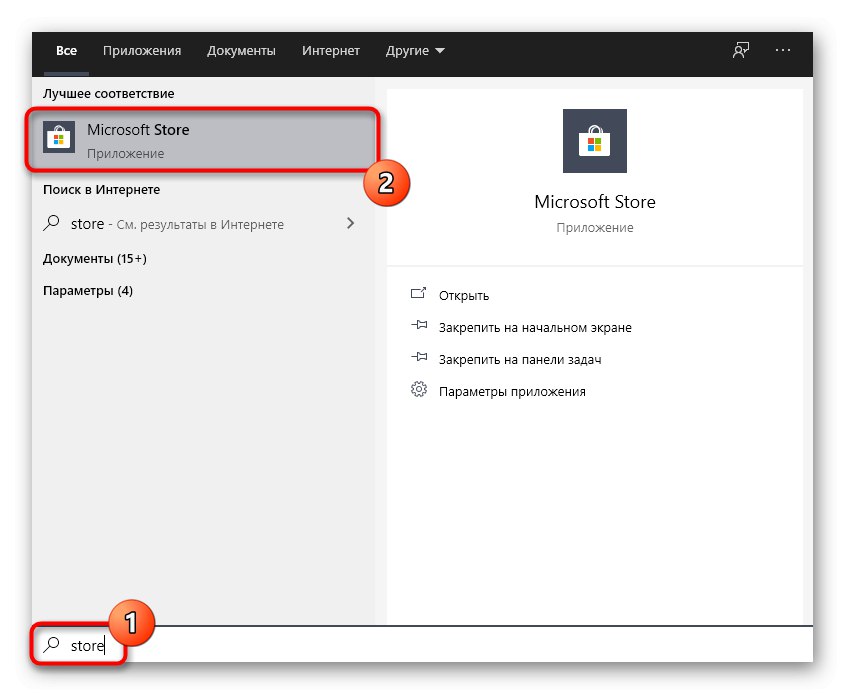
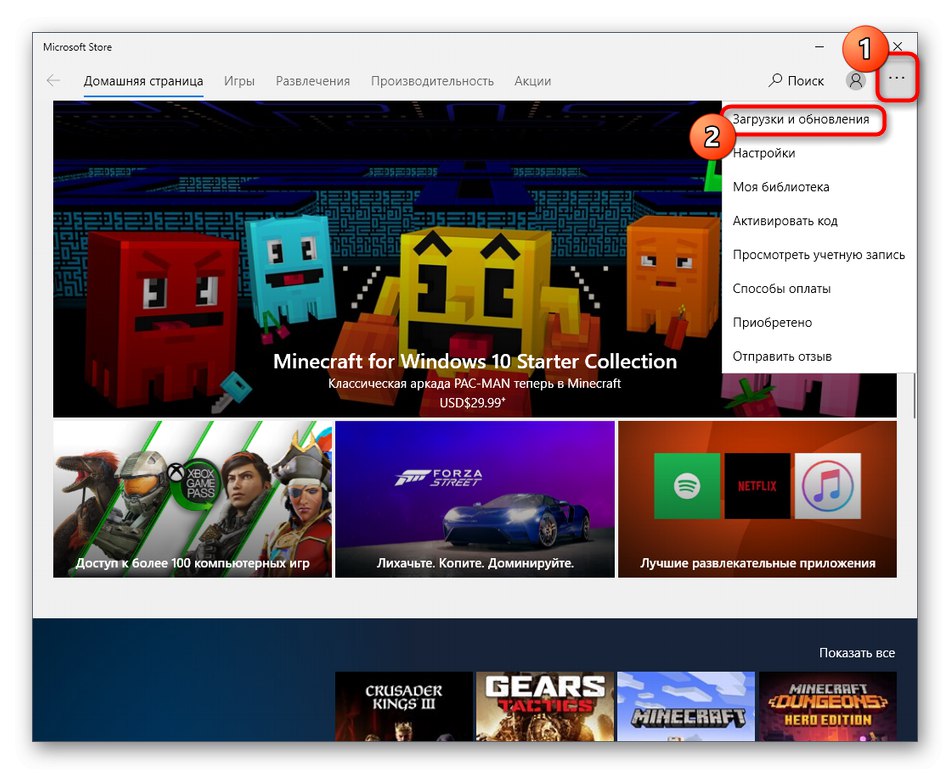
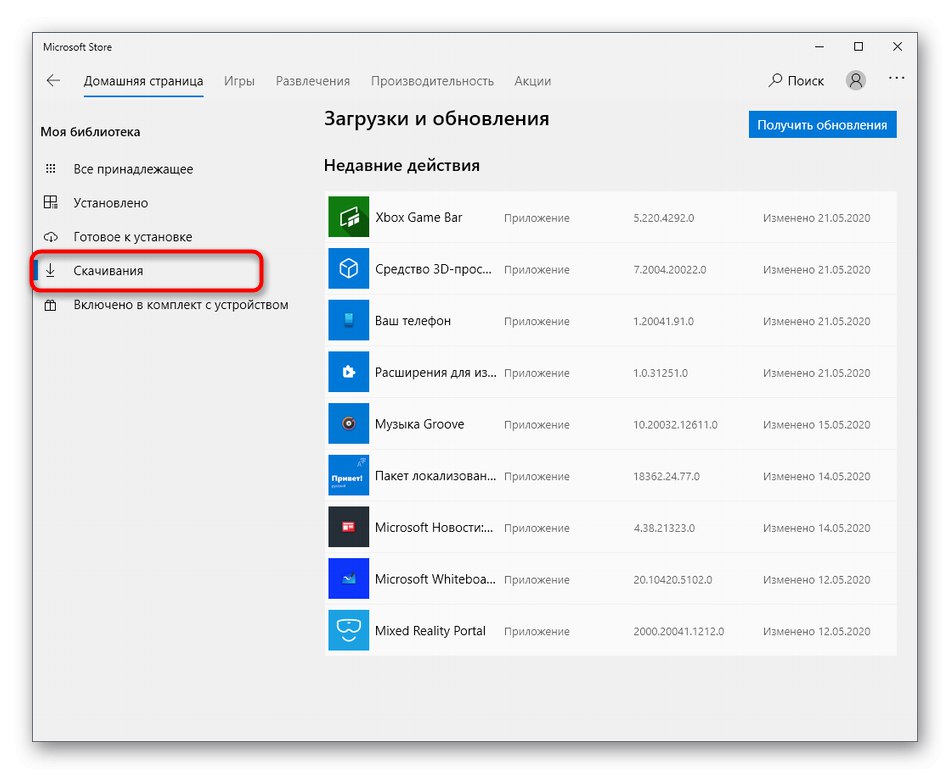
Сада можете да видите листу преузимања која су у реду. Ако се тамо налази било који софтвер, потпуно обришите листу кликом на наменско дугме, а затим започните ново преузимање потребне апликације.
5. метод: Поновно одобрење
Поновно одобрење у МС Сторе-у помоћи ће у решавању проблема са преузимањем апликација ако су настали услед неправилног функционисања налога. Ова операција трајаће неколико секунди и изводи се овако:
- Након уласка у продавницу, кликните на икону са ликом вашег личног профила.
- Унесите свој рачун тамо и кликните на њега.
- Кликните на натпис "Одјави се".
- Након успешног изласка, поново кликните икону, али већ изаберите "Да дођу у".
- Користите своје стандардне податке за пријављивање.
- Потврдите свој идентитет уносом ПИН-а ако је потребно.
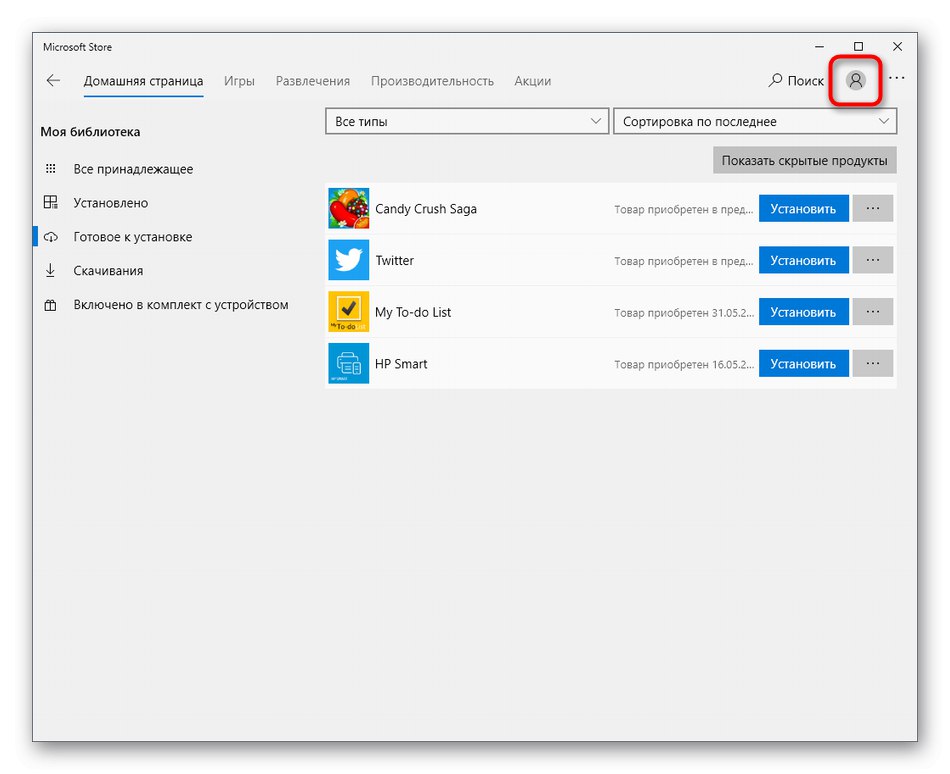
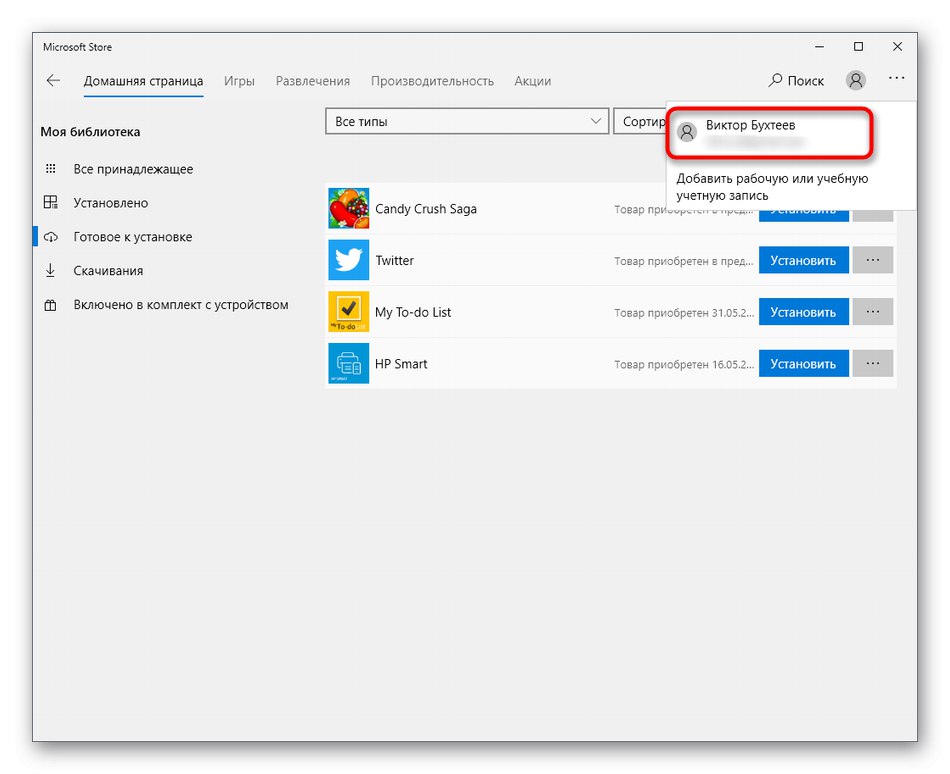
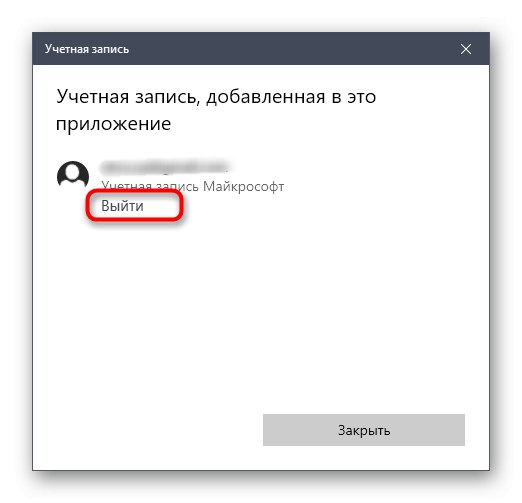
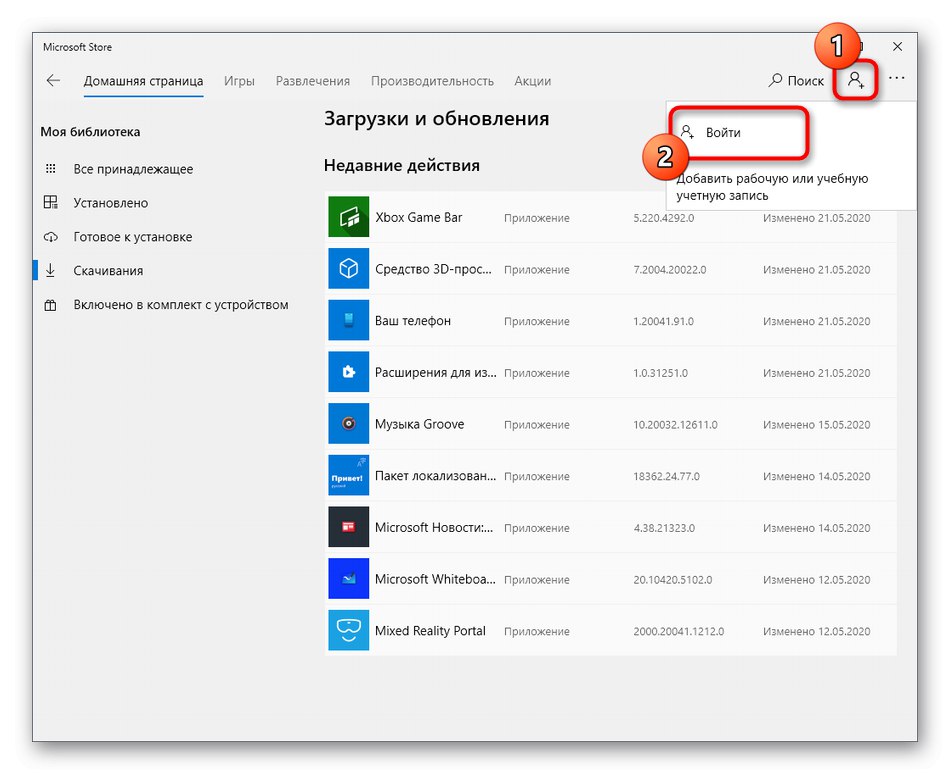
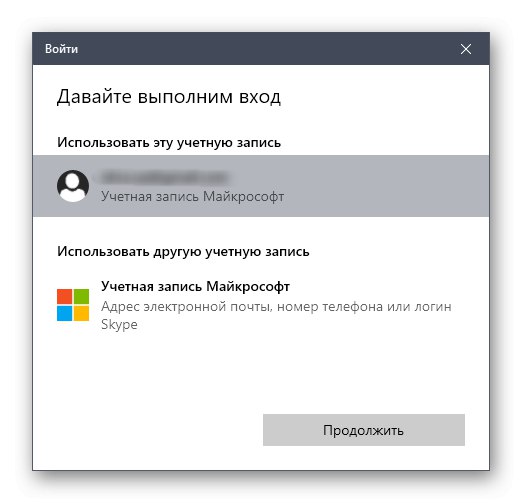
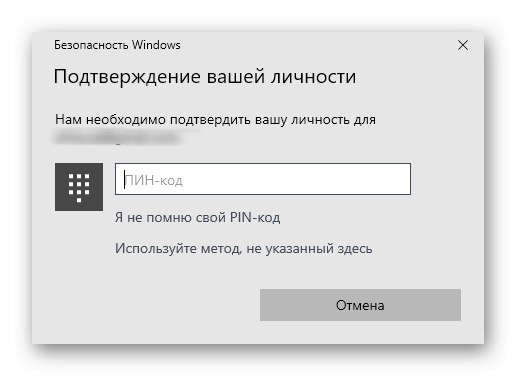
6. метод: Инсталирајте најновије исправке за Виндовс
Преузимање апликација из Мицрософт Сторе-а понекад није доступно јер се у реду за преузимање налази системско ажурирање за Виндовс 10. У другим ситуацијама Сторе одбија да ради управо због недостатка најновијих исправки, па ће проблем морати да се реши инсталирањем најновијих датотека.
- Да то поновите кроз мени "Почетак" Иди на "Опције".
- Пронађите одељак тамо Ажурирање и сигурност.
- Покрените претрагу исправки или их одмах преузмите ако су већ пронађене.
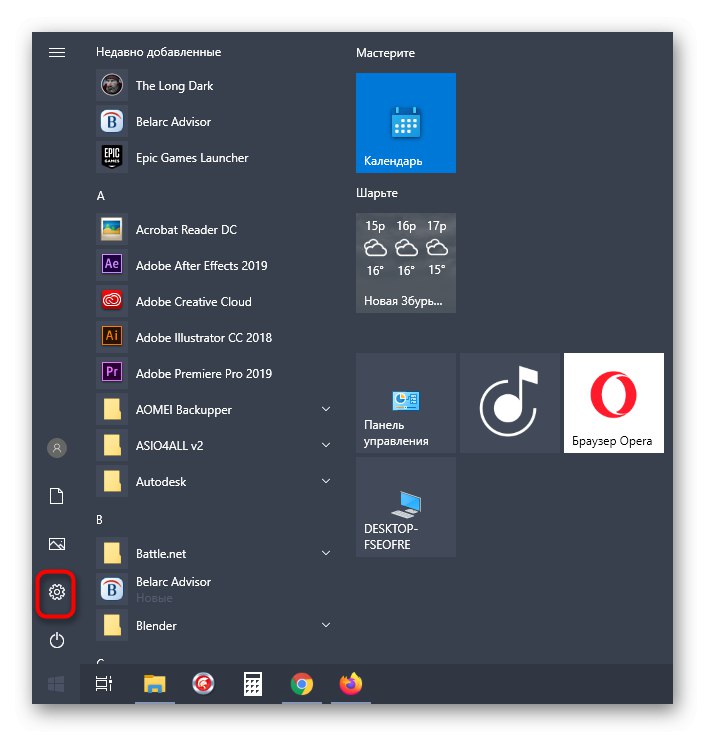
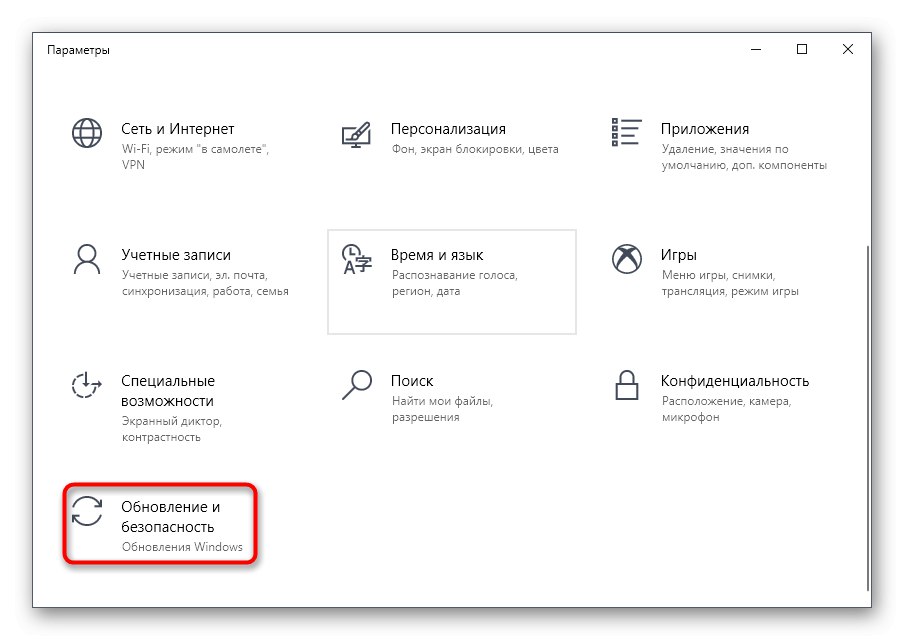
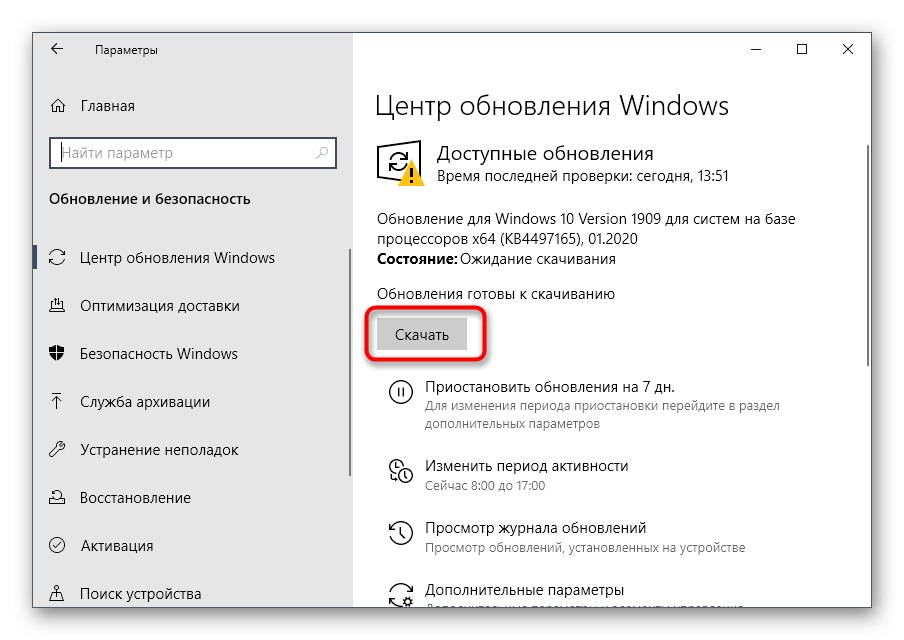
Понекад се корисник не може носити са овим задатком, што је можда због општег неразумевања принципа инсталирања исправки или проблема који се јављају у овој фази. Тада вам саветујемо да прочитате појединачне тематске водиче на нашој веб страници кликом на доње везе.
Детаљније:
Ажурирајте Виндовс 10 на најновију верзију
Ручно инсталирање исправки за Виндовс 10
Решавање проблема са здрављем Виндовс 10 Упдате
7. метод: Промените место инсталирања апликација
Још један проблем због којег се апликације из МС Сторе-а можда неће учитати су проблеми са подразумеваном локацијом инсталације софтвера. Да бисте тестирали ову претпоставку, место преузимања може се променити поновним покретањем преузимања апликација након тога.
- На менију "Опције" занима вас први одељак "Систем".
- Тамо, кроз леви мени, пронађите "Меморија".
- Спустите се и кликните на линију на коју је могуће кликнути „Промените где се чува нови садржај“.
- У првом пасусу „Овде ће бити сачуване нове апликације“ променити логички волумен.
- Тада не заборавите да кликнете на "Применити", и можете се вратити поновном преузимању програма.
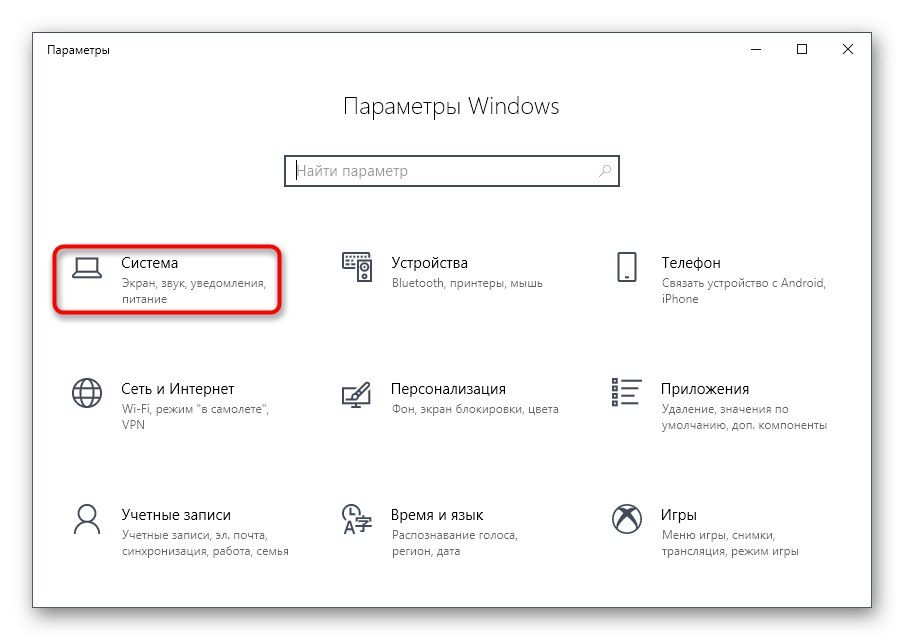
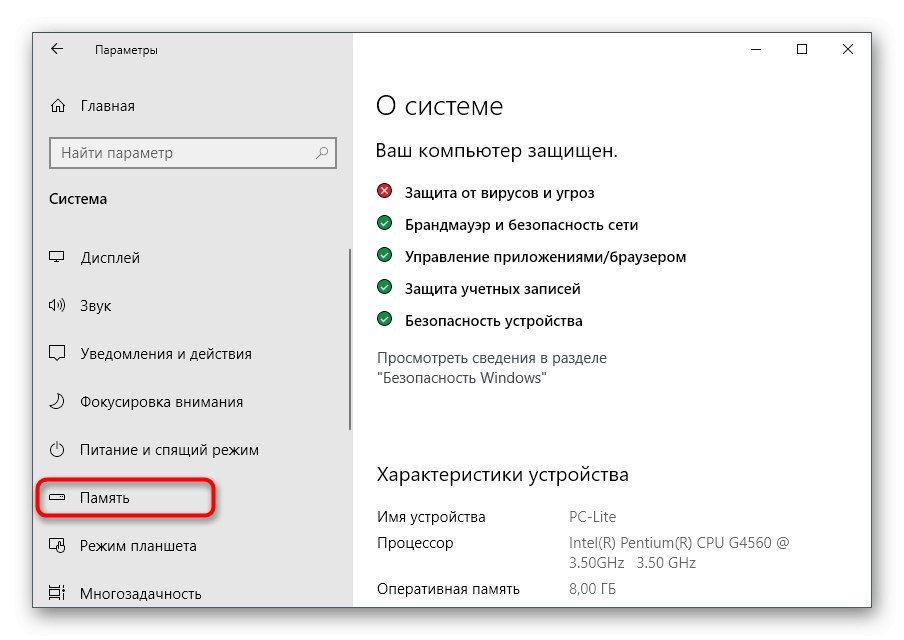
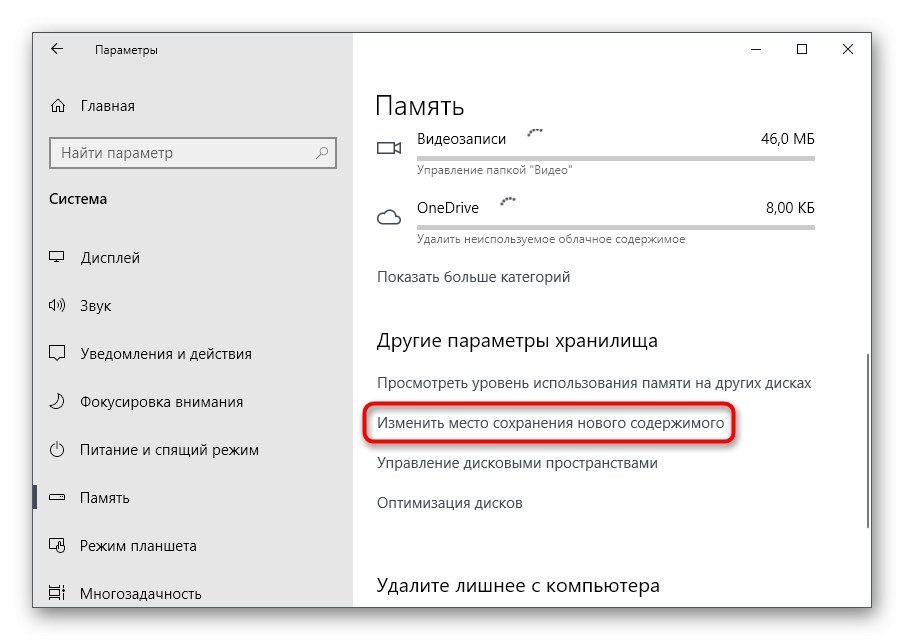
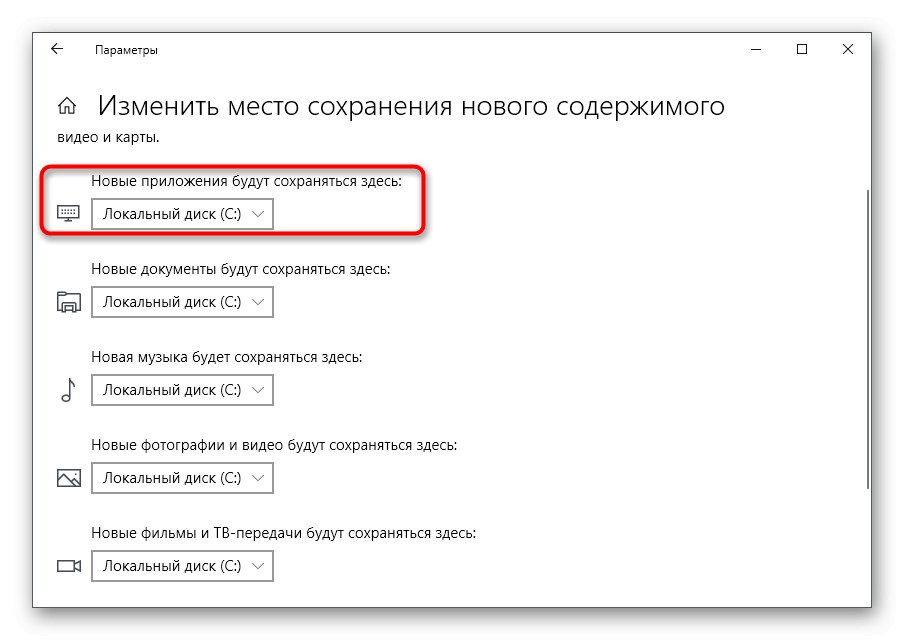
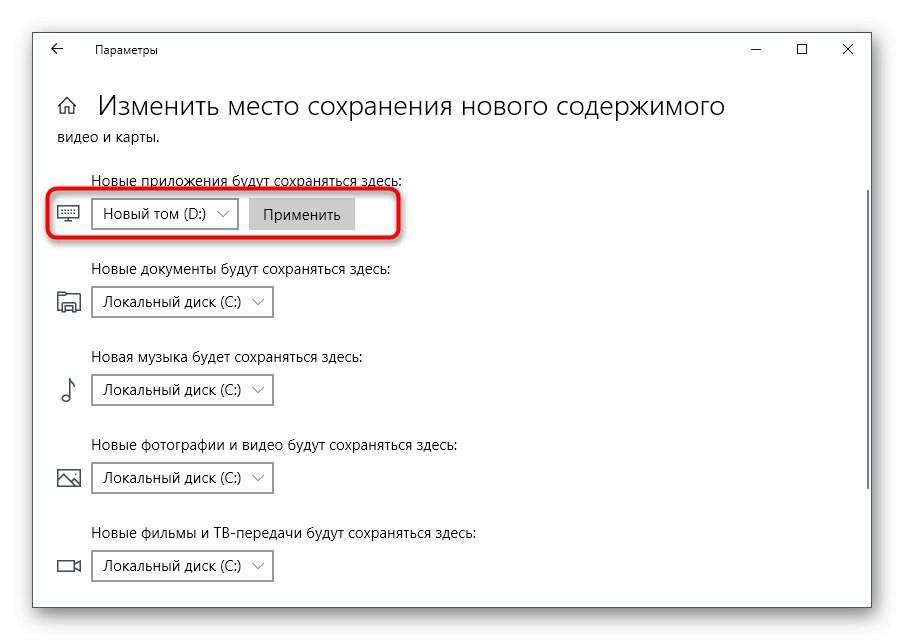
8. метод: Поновна регистрација продавнице у оперативном систему Виндовс
Поновна регистрација Апп Сторе-а у оперативном систему Виндовс радикалан је корак који треба предузети само ако горње опције нису донеле жељени резултат.
- Десни клик на "Почетак" и изаберите линију у менију који се појави Виндовс ПоверСхелл (администратор).
- Унесите команду тамо
"& {$ манифест = (Гет-АппкПацкаге Мицрософт.ВиндовсСторе) .ИнсталлЛоцатион + 'АппкМанифест.кмл'; Адд-АппкПацкаге -ДисаблеДевелопментМоде -Регистер $ манифест}"и притисните тастер Ентер. - После неколико секунди требало би да се појави нова линија за унос без грешака, што значи да је регистрација била успешна. Поново покрените рачунар и покушајте да преузмете апликације.
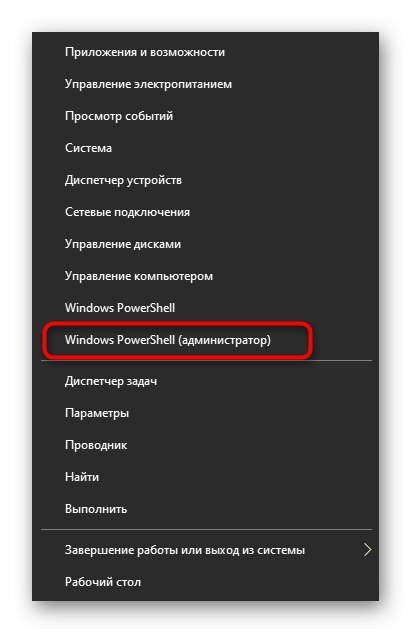
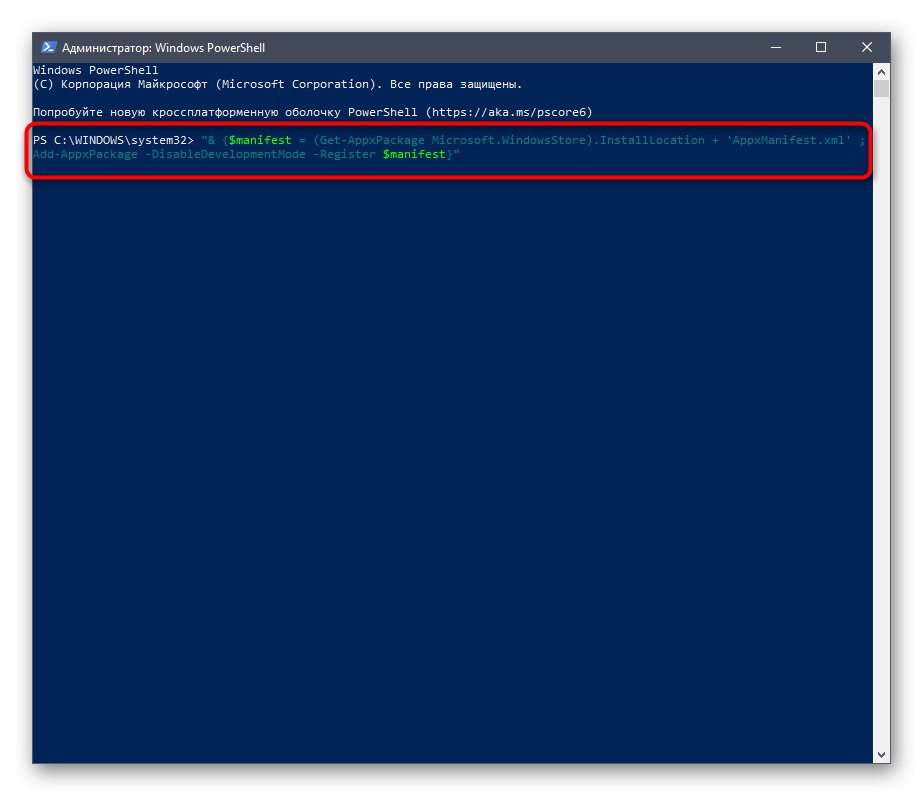
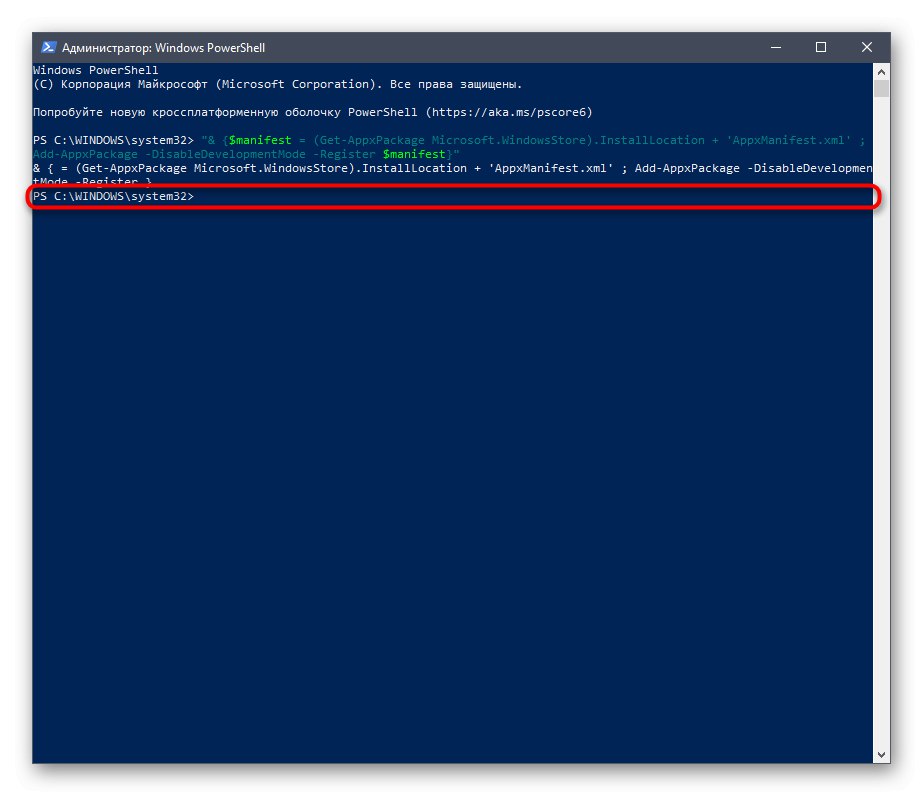
У закључку постоје још два савета у вези са провером интегритета системских датотека и потпуним опоравком оперативног система, јер ове кораке треба предузети само у екстремним ситуацијама. Ако ништа од наведеног не помаже, можете испробати ове препоруке пратећи упутства на следећим везама.
Детаљније:
Коришћење и поправак програма за проверу интегритета за системске датотеке у оперативном систему Виндовс 10
Враћање Виндовс 10 у првобитно стање