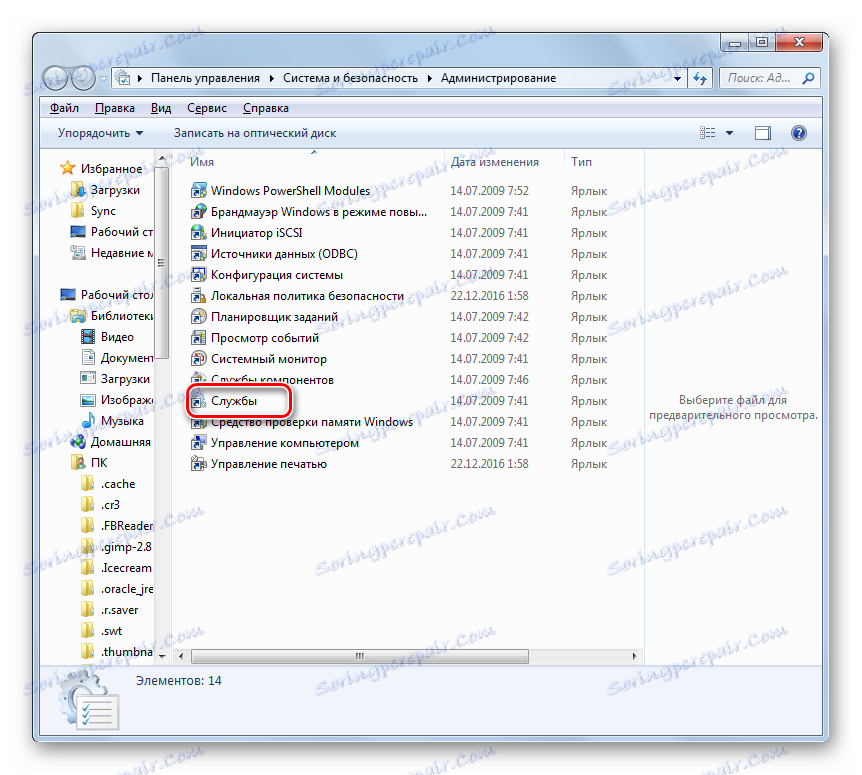Убрзајте покретање система Виндовс 7
Догађа се да када се покрене, оперативни систем почиње дуго или не почиње тако брзо, као што би корисник желео. Тако се за њега изгуби драгоцјено време. У овом чланку дефинишемо различите начине за повећање брзине покретања оперативног система на Виндовсу 7.
Садржај
Начини за убрзање терета
Да би се убрзао покретање оперативног система, могуће је, како уз помоћ специјализованих програма, тако и коришћењем уграђених алата система. Прва група метода је једноставна и одговараће пре свега не искусним корисницима. Друга ће одговарати онима који су навикли да схвате шта тачно они мењају на рачунару.
Метод 1: Виндовс СДК
Један од ових специјалних услужних програма који могу убрзати лансирање оперативног система је развој Мицрософта - Виндовс СДК-а. Наравно, боље је користити ове додатне алате од програмера система, него веровати изван произвођача.
- Након што преузмете инсталациону датотеку за Виндовс СДК, покрените је. Ако немате посебну компоненту потребну за покретање овог услужног програма, инсталатер ће вас замолити да га инсталирате. Кликните на "ОК" да бисте прешли на инсталацију.
- Затим се отвара прозор добродошлице Виндовс СДК инсталатера. Интерфејс инсталатера и љуске услужног програма је на енглеском језику, тако да ћемо вам детаљно рећи о корацима инсталације. У овом прозору једноставно морате кликнути на "Нект" .
- Појављује се прозор Лиценцног уговора. Да бисте се сложили са тим, поставите прекидач у облику радио дугмета на положај. "Слажем се" и кликните на "Следеће" .
- Затим ће вам бити затражено да одредите путању на чврстом диску где ће се извршити инсталација корисничког пакета. Ако немате озбиљну потребу за овим, онда је боље да не промените ова подешавања, већ једноставно кликните "Нект" .
- Затим ће се отворити списак инсталираних програма. Можете одабрати оне за које мислите да су неопходне, јер постоји значајна корист од тачне апликације од сваке од њих. Али да би испунили свој специфичан циљ, морате само да инсталирате Виндовс Перформанце Тоолкит. Због тога уклонимо тик од свих осталих ставки и остављамо само супротно од "Виндовс Тоолкит програма" . Након одабира услужних програма, кликните на "Даље" .
- Након тога се отвара порука која вам говори да су унети сви неопходни параметри и сада можете наставити да преузимате услужни програм са Мицрософт Веб локације. Кликните на "Даље" .
- Затим почиње поступак учитавања и инсталације. Током овог процеса, корисник не мора да се мијеша.
- Након завршетка процеса, отвара се посебан прозор, који вас обавештава о успешном завршетку. Ово треба означити натписом "Инсталлатион Цомплете" . Скините поље поред поља "Прегледање издања Виндовс СДК издања" . После тога, можете кликнути на "Заврши" . Потребно корисно је успешно инсталирано.
- Сада, директно за коришћење Виндовс Тоолкит програма како бисте повећали брзину покретања ОС-а, активирајте алатку "Рун" притиском на Вин + Р. Унесите:
xbootmgr -trace boot –prepSystemКликните на "ОК" .
- Након тога, од вас ће бити затражено да поново покренете рачунар. Генерално, за цео период процеса, ПЦ ће се поново покренути 6 пута. Да бисте уштедели време и не сачекајте да одбројавање тајмера заврши, након сваке ребооте у дијалог бок-у који се појави, кликните на "Финисх" . Дакле, ребоот ће се појавити одмах, а не након завршетка извештаја тајмера.
- Након последње ребооте, брзина покретања рачунара би требало да се повећа.
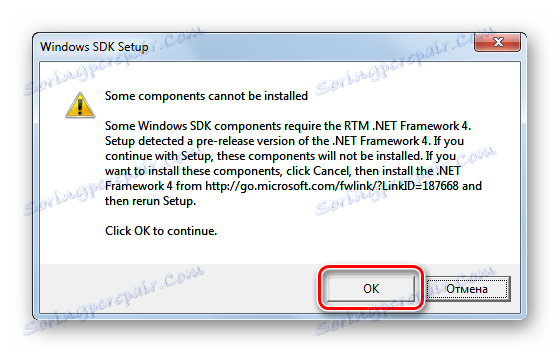
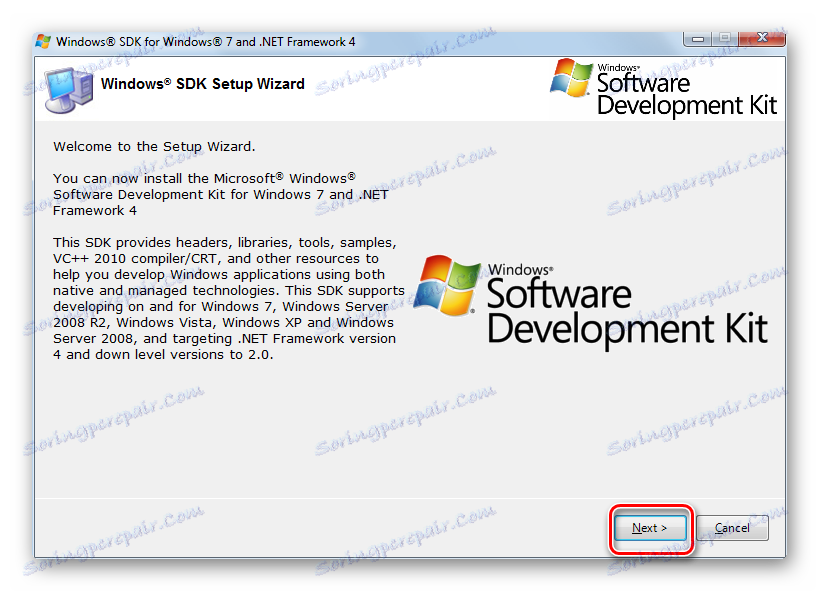
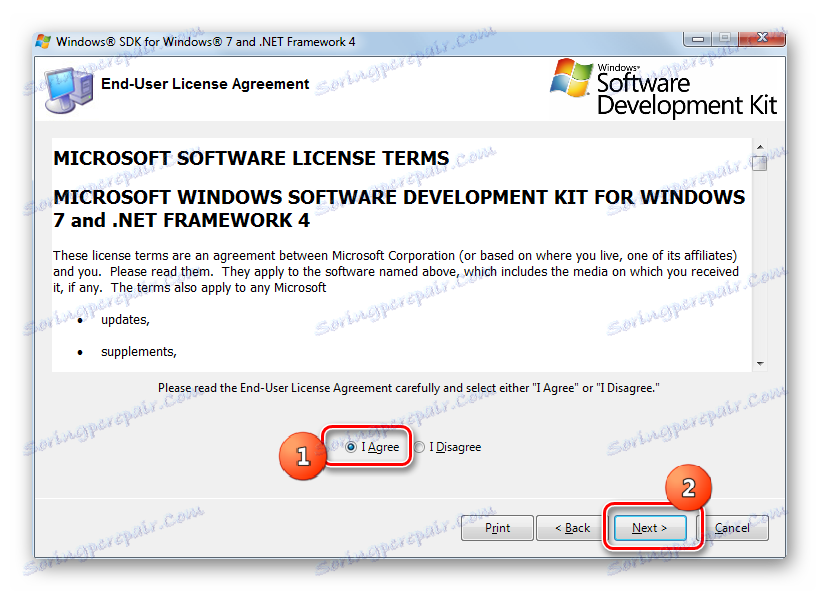
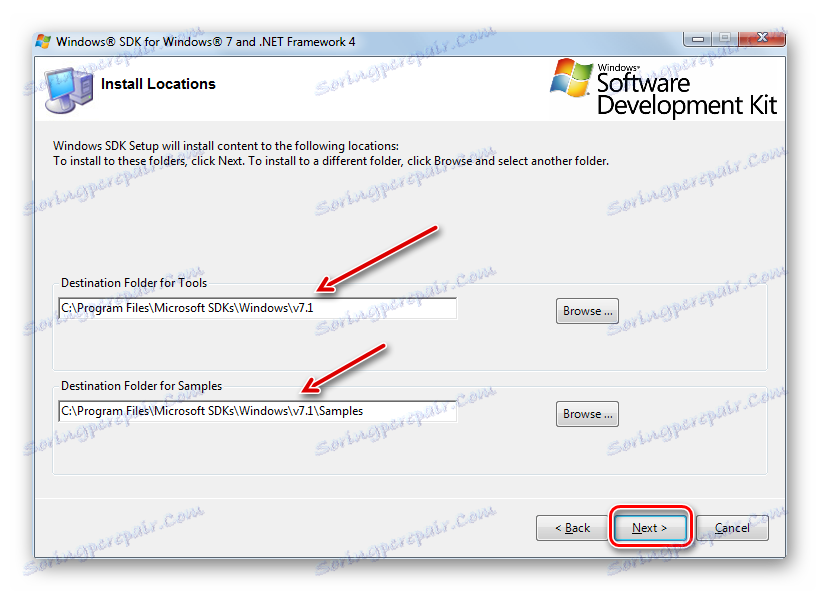
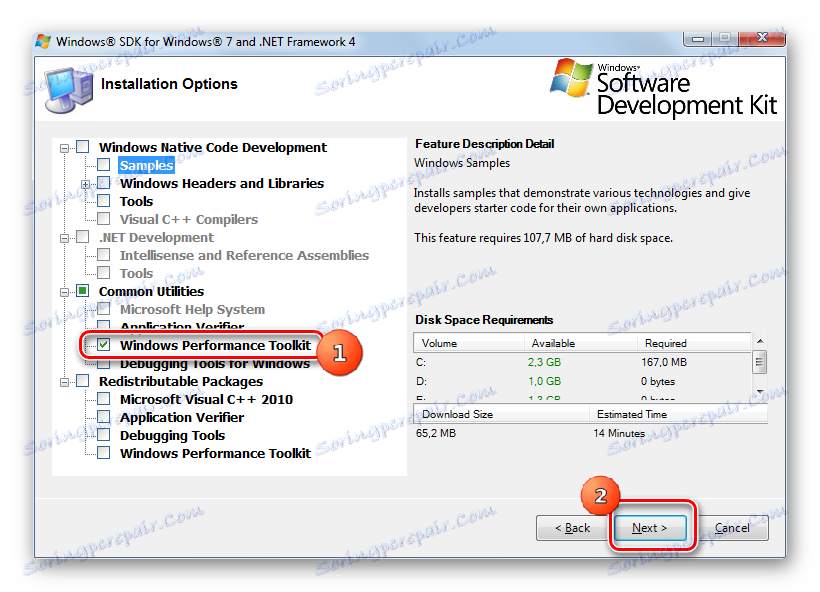
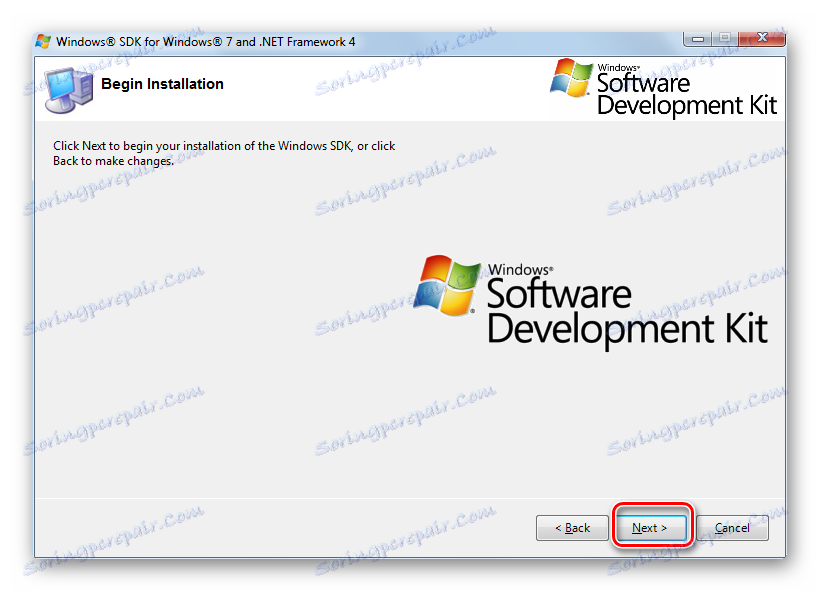
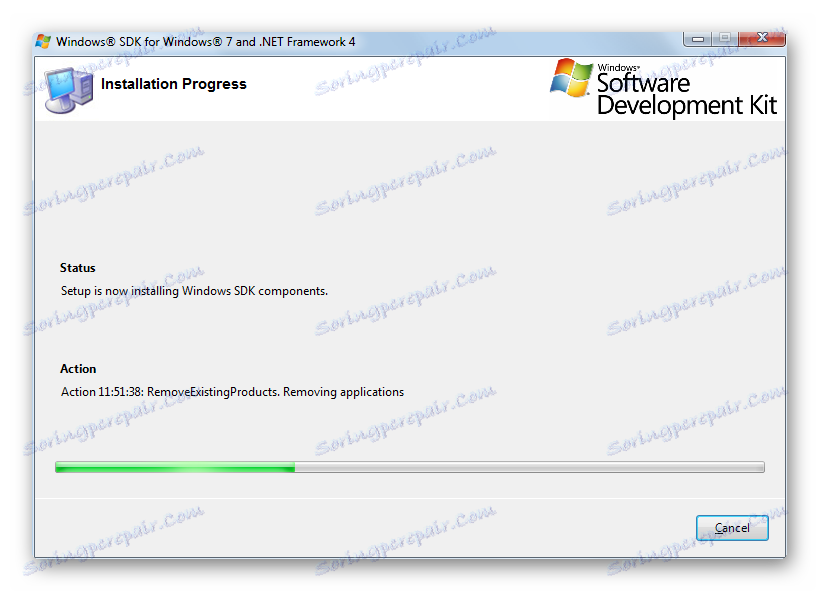
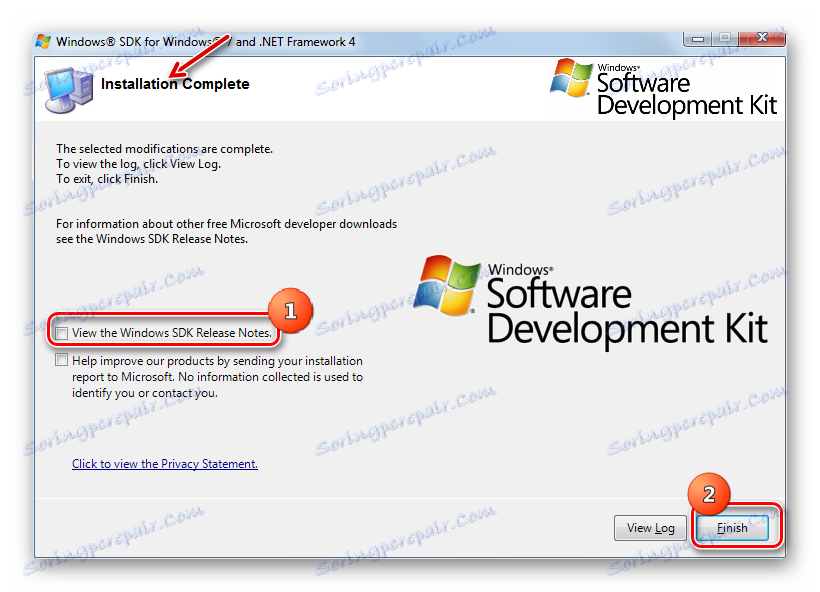
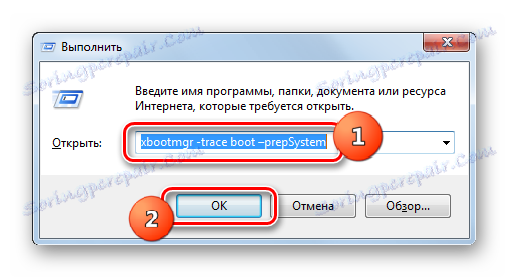
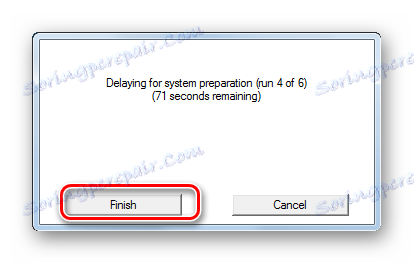
2. метод: очистите програме за ауторун
Негативна брзина покретања рачунара утиче на додавање програма у ауторуну. Често се то дешава приликом инсталације ових програма, након чега се аутоматски покрећу када се рачунар покрене, чиме се повећава време извршења. Због тога, уколико желите да убрзате чизну рачунара, потребно је уклонити са ауторуна оних апликација за које ова функција није важна за корисника. На крају крајева, понекад приликом покретања, чак су и оне апликације које стварно не користите месецима.
- Покрените схелл "Рун" притиском на Вин + Р. Унесите команду:
msconfigПритисните Ентер или "ОК" .
- Појављује се графичка шкољка која управља конфигурацијом система. Идите у одељак "Стартуп" .
- Отвара листу апликација које су регистроване у покретању Виндовса кроз системски регистар. Штавише, показује како је софтвер који се тренутно покреће са системом, а претходно је додао у стартуп, а затим га уклонио. Прва група програма се разликује од другог у томе што се курац поставља супротно свом имену. Пажљиво прегледајте листу и утврдите да ли међу тим програмима постоје они без аутолоадинга који бисте могли без тога. Ако пронађете такве апликације, онда уклоните цхецкмаркове који се налазе супротно њима. Сада кликните на "Аппли" и "ОК" .
- Након тога, ради прилагођавања подешавања, потребно је да поново покренете рачунар. Сада би систем требао да ради брже. Колико ће ове акције бити делотворне зависи од тога колико апликација на овај начин уклоните од ауторун-а, и како су ове апликације "тешке".
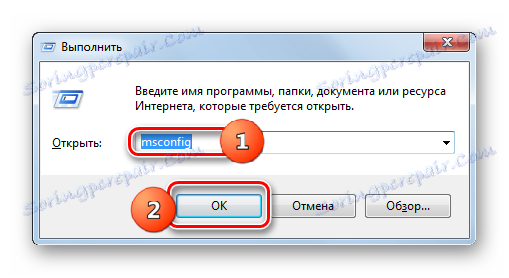
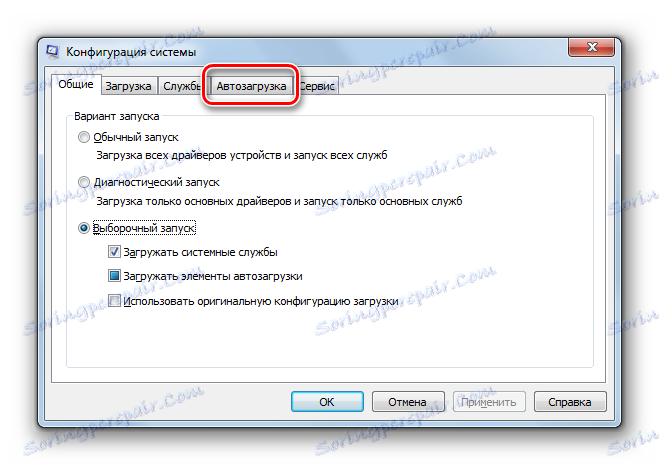
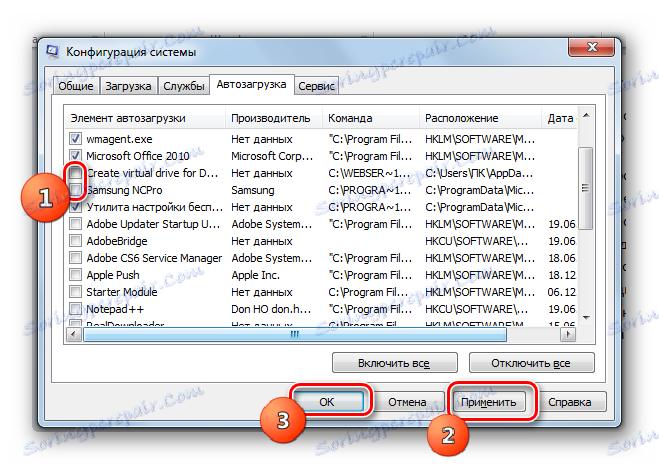
Али програми у ауторуну могу се додати не само преко регистра, већ и стварањем пречица у фасцикли "Стартуп" . Коришћењем опције радње кроз системску конфигурацију, која је описана горе, такав софтвер из ауторун-а неће бити избрисан. Тада би требало да користите други алгоритам акција.
- Кликните на дугме Старт и изаберите Сви програми .
- На листи пронађите директоријум "Стартуп" . Кликните на њега.
- Приказује се листа апликација које су додате у ауторун као што је горе наведено. Ако пронађете такав софтвер који не желите да аутоматски покрећете помоћу оперативног система, онда кликните десним тастером миша на његову пречицу. Изаберите "Обриши" на листи.
- Појавиће се прозор где треба да потврдите вашу одлуку да уклоните пречицу тако што ћете кликнути на "Да" .
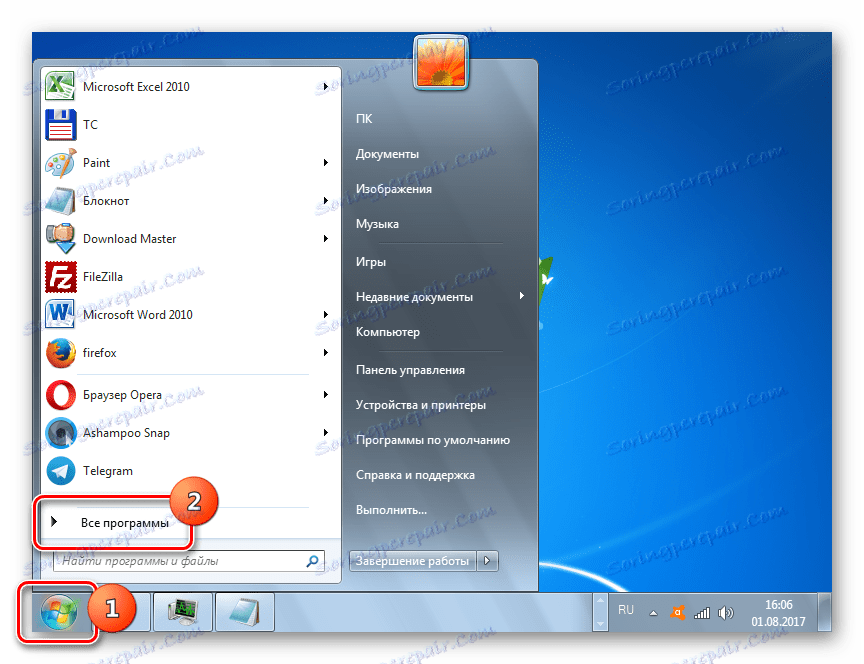
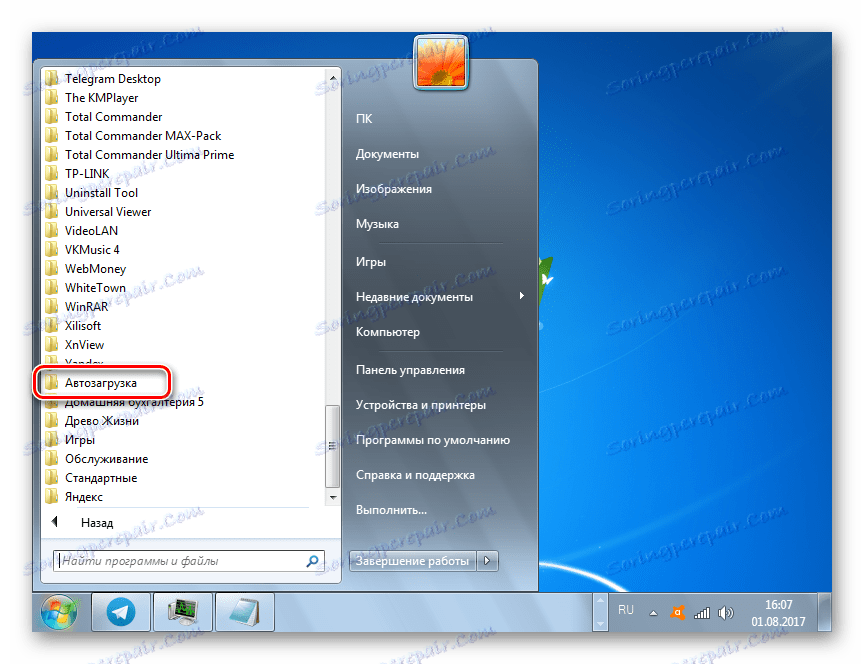
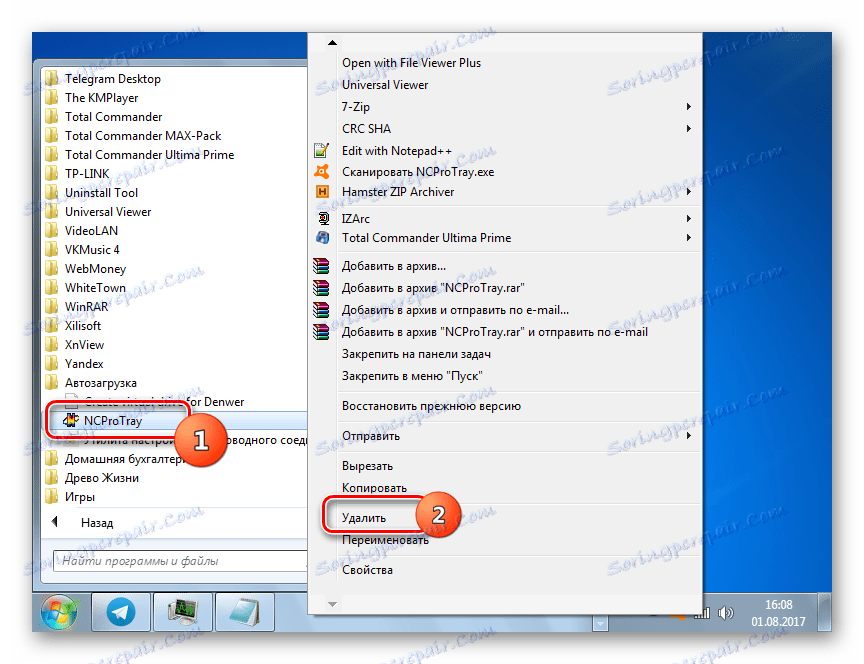
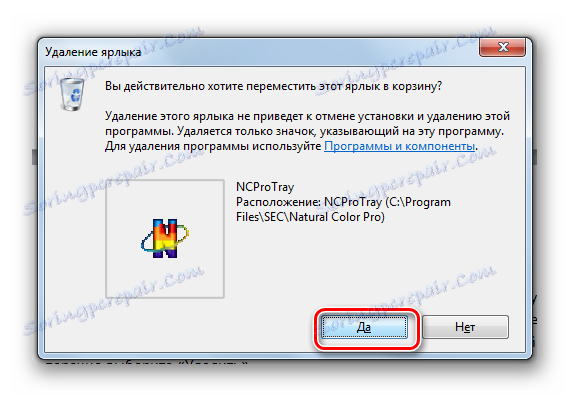
Слично томе, можете избрисати и друге непотребне пречице из фолдера Стартуп . Сада би Виндовс 7 требао да ради брже.
Лекција: Како искључити ауторун апликације у оперативном систему Виндовс 7
Метод 3: Искључите ауторун сервисе
Не мање, а можда чак и више, почетак система успорава своје разне услуге, које почињу од почетка рачунара. Исто тако, на начин на који смо то радили у односу на софтвер, како бисмо убрзали лансирање оперативног система, морамо пронаћи услуге које су мало корисне или бескорисне за задатке које корисник обавља на свом рачунару и искључује их.
- Да бисте посетили Центар за услуге, кликните на Старт . Затим кликните на "Цонтрол Панел" (Контролна табла) .
- У појављивом прозору кликните на "Систем и сигурност" .
- Затим идите у "Администрација" .
- На листи комуналних услуга који се налазе у одјељку "Администрација" пронађите назив "Услуге" . Кликните на њега да бисте прешли на "Сервице Манагер" .
![Идите у прозор Сервице Манагер у одељку Администрација контролне табле у оперативном систему Виндовс 7]()
У "Сервице Манагер-у" можете брзо доћи, али за то морате запамтити једну команду и комбинацију "врућих" тастера. Укуцајте Вин + Р на тастатури, покрените прозор "Рун" . Унесите израз:
services.mscКликните Ентер или ОК .
- Без обзира да ли сте радили преко контролне табле или алата за покретање , отвара се прозор Сервиси који приказује услуге које се раде и онемогућавају на овом рачунару. Супротно називима покренутих услуга у пољу "Статус" постављено је на "Руннинг" . Насупрот именом оних која се покрећу са системом у пољу "Лаунцх типе" постављена је на "Аутоматиц" . Пажљиво проучите ову листу и утврдите у којим сервисима се аутоматски покрећу, не морате.
- Након тога, да бисте прешли на особине одређене изабране услуге, да бисте је онемогућили, двапут кликните на леви тастер миша на његово име.
- Покренут је прозор услуге својстава. Овде је потребно извршити манипулације да онемогућите ауторун. Кликните на поље "Лаунцх типе", који тренутно има вредност "Аутоматиц" .
- Из отворене листе изаберите опцију "Искључено" .
- Затим кликните на дугме "Примени" и "ОК" .
- После тога, прозор особина ће бити затворен. Сада у "Сервице Манагер" супротно називу услуге у чијим особинама су извршене измене, поље "Лаунцх типе" ће бити подешено на "Дисаблед" . Сада када покренете Виндовс 7, ова услуга неће почети, што ће убрзати оптерећење ОС-а.

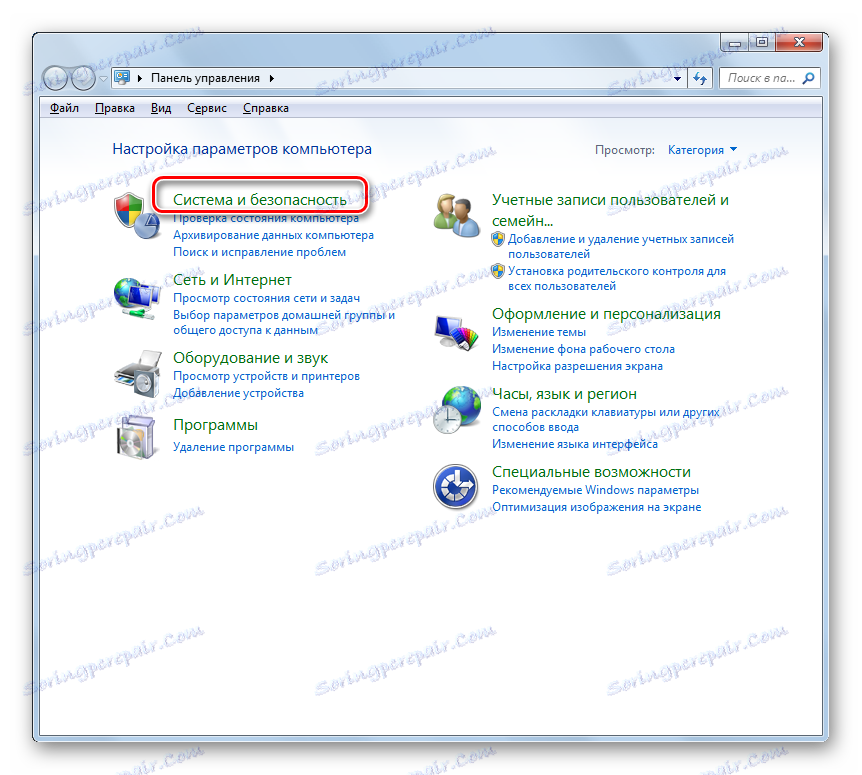
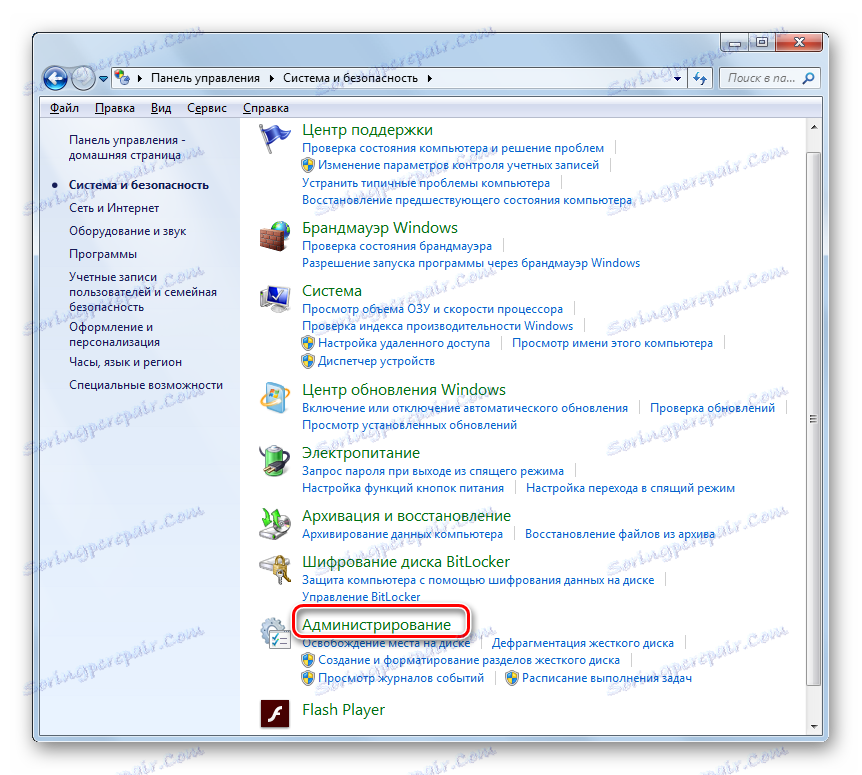
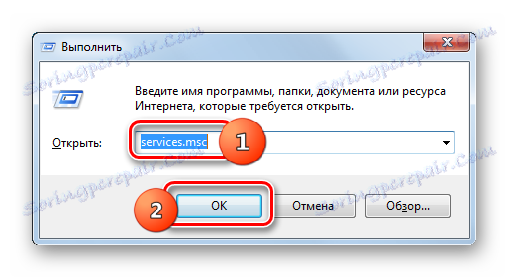
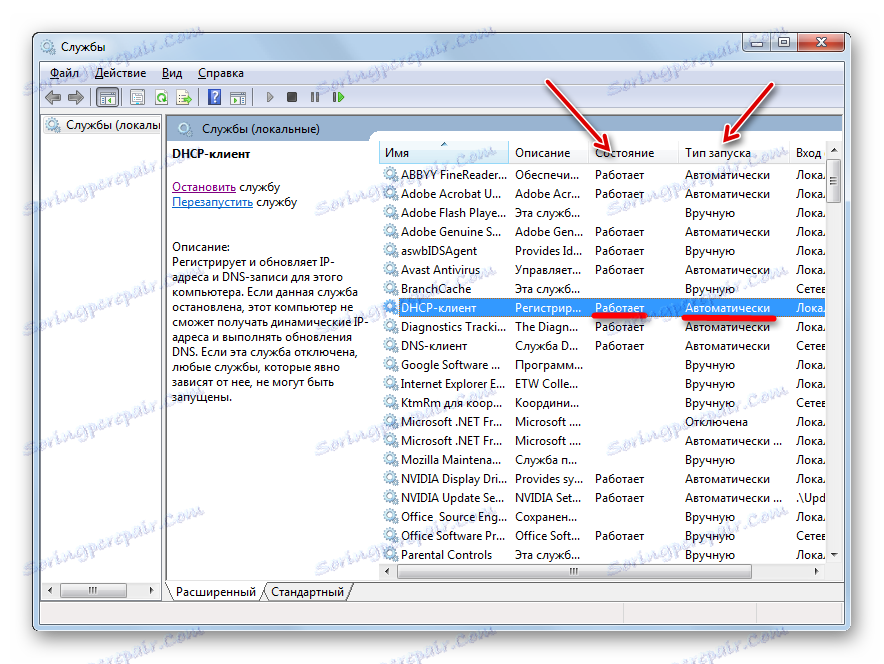
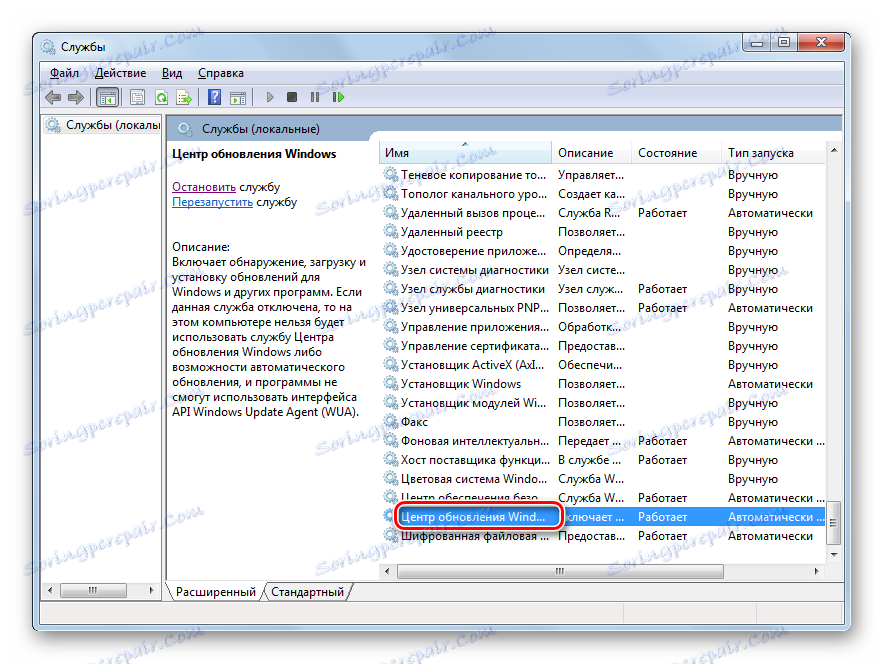
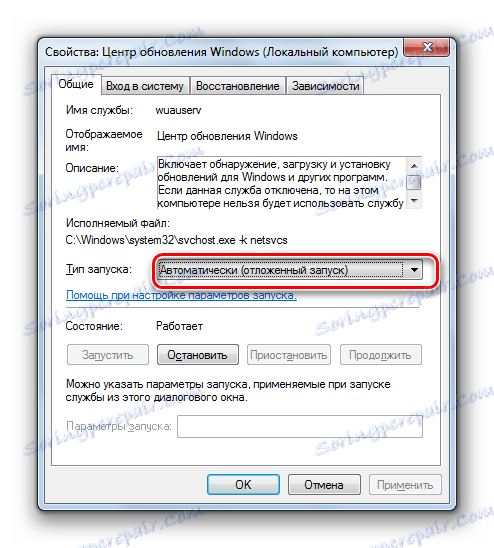
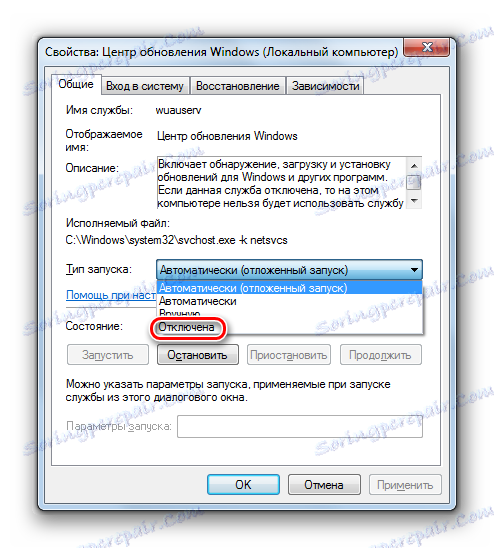
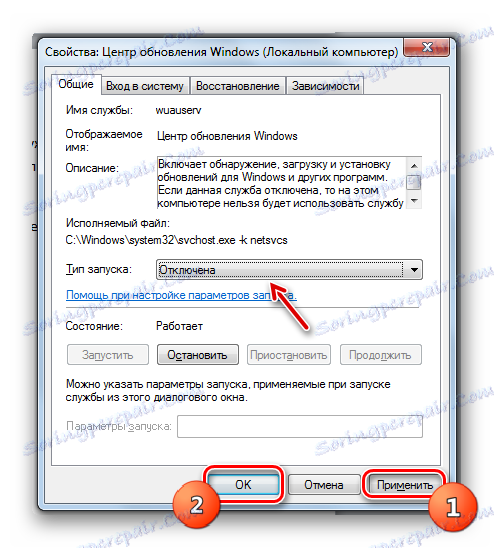
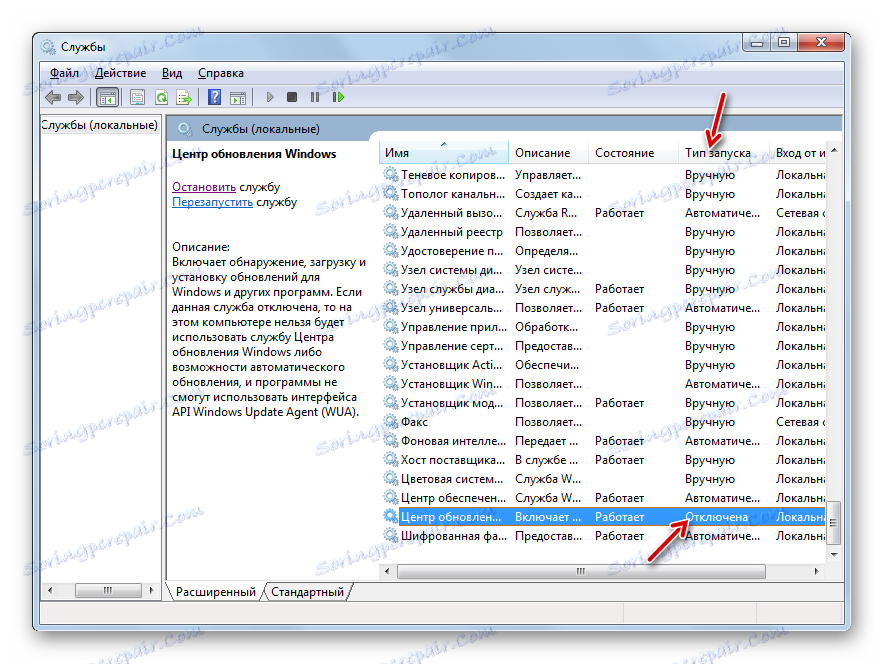
Али треба рећи да ако не знате за коју је одређену службу одговорна или да није сигурна, које су посљедице његовог искључења, онда се апсолутно не препоручује манипулирати њиме. Ово може изазвати значајне проблеме у раду рачунара.
У исто време, можете се упознати са материјалима из часова, који говоре које услуге можете искључити.
Лекција: Искључивање услуга у оперативном систему Виндовс 7
Метод 4: Чишћење система
Да би се убрзао почетак оперативног система помаже у чишћењу система "смећа". Прије свега мислимо на издавање хард диска из привремених датотека и уклањање погрешних записа у регистру система. Ово можете урадити ручно, чишћењем фасцикли привремених датотека и брисањем уноса у уреду регистра или коришћењем специјализованих софтверских алата. Један од најбољих програма у овом правцу је ЦЦлеанер .
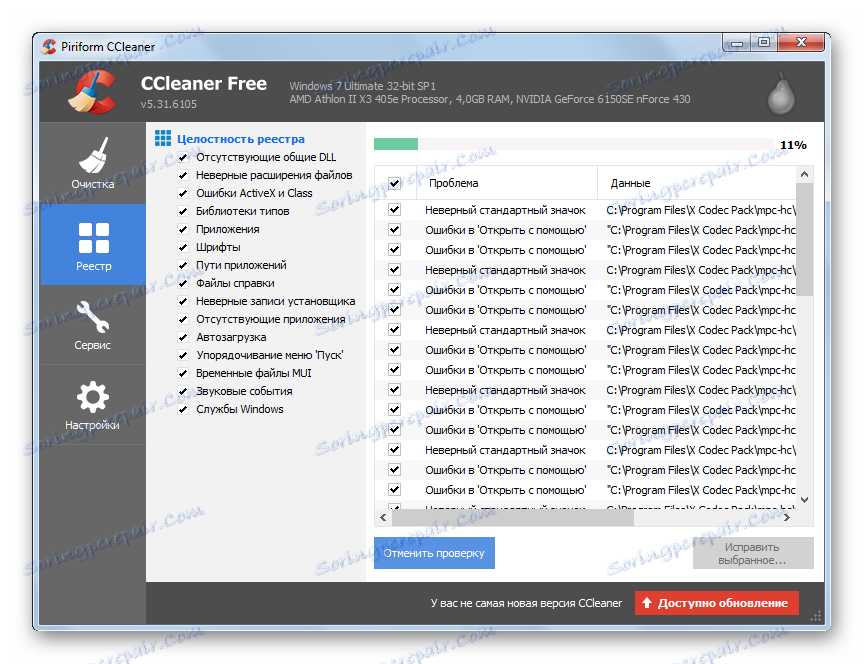
Детаљи о томе како очистити Виндовс 7 од смећа је описан у посебном чланку.
Лекција: Како очистити тврди диск смећа на Виндовсу 7
Метод 5: Користите све језгре процесора
На рачунару са мулти-језгреним процесором можете убрзати процедуру покретања тако што ћете повезати сва процесорска језгра у процес. Чињеница је да се подразумевано, приликом учитавања оперативног система користи само један језгро, чак и ако се користи вишезредни рачунар.
- Започните прозор конфигурације система. Како је ово већ раније расправљано. Идите на картицу "Довнлоад" .
- Идите на одређени одељак, кликните на дугме "Више опција ..." .
- Отвориће се прозор додатних параметара. Означите поље поред "Број процесора" . Након тога, доље поље ће постати активно. Из падајуће листе изаберите максимални број. То ће бити једнако броју језгара процесора. Затим кликните ОК .
- Затим поново покрените рачунар. Покретање оперативног система Виндовс 7 би сада требао бити бржи, јер ће током тога користити све језгре ЦПУ-а.
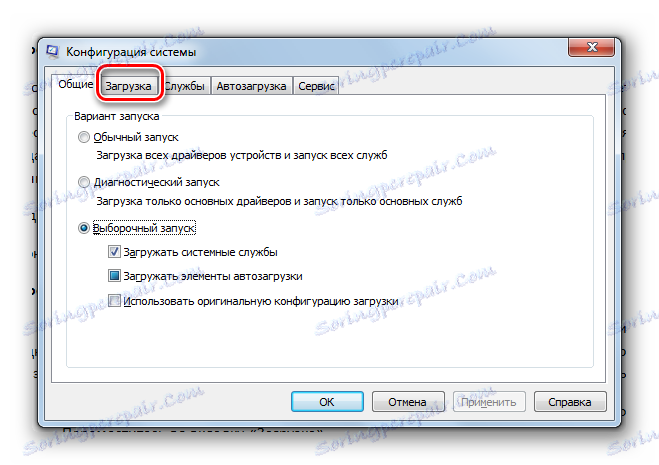
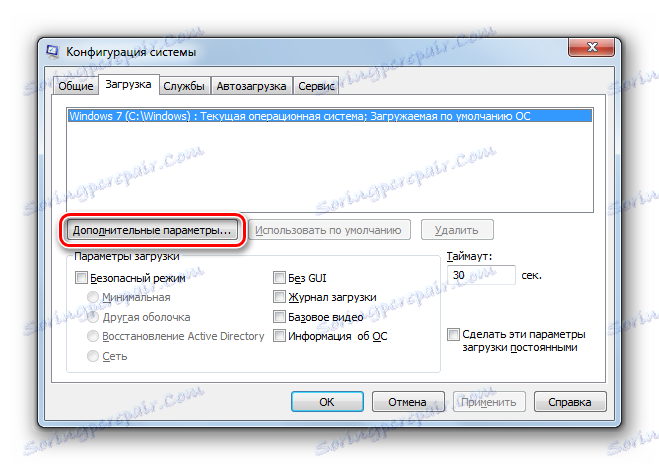
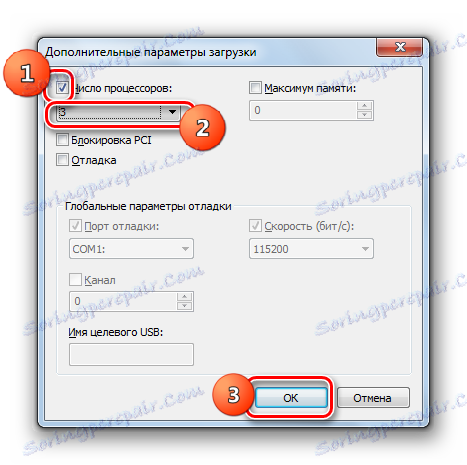
Метод 6: Конфигуришите БИОС
Убрзајте ОС оптерећење конфигуришући БИОС. Чињеница је да често БИОС пре свега провјерава могућност покретања са оптичког диска или УСБ-диска, стога сваки пут потрошити за ово вријеме. Ово је важно када поново инсталирате систем. Али, сложићете се да реинсталација система није тако честа процедура. Због тога, да би се убрзао учитавање Виндовс 7, има смисла отказати приоритетну проверу могућности покретања са оптичког диска или УСБ-медија.
- Пријавите се у БИОС рачунара. Да бисте то урадили, притисните Ф10 , Ф2 или Дел да бисте га учитали. Постоје и друге опције. Специфични кључ зависи од програмера матичне плоче. Међутим, по правилу, индикација кључа за унос БИОС-а се приказује на екрану док се рачунар учитава.
- Даље радње, након уласка у БИОС, не могу се детаљно описати, пошто различити произвођачи користе различите интерфејсе. Ипак, описаћемо општи алгоритам акција. Морате ићи у одељак у којем одредите редослед покретања система са различитих медија. Овај одељак на многим БИОС верзијама назива се "Боот" . У овом одељку ставите први редослед боот-а са хард диска. За ову сврху се често користи ставка "1СТ Боот Приорити" , где треба поставити вредност "Хард Дриве" .
Након што сачувате резултате подешавања БИОС-а, рачунар у потрази за оперативним системом за преузимање ће одмах приступити хард диску и, након што га пронађете, неће више анкетирати друге медије, што ће уштедјети вријеме приликом покретања.
Метод 7: Надоградња хардвера
Такође можете повећати брзину покретања система Виндовс 7 тако што ћете извршити надоградњу хардвера рачунара. Најчешће, закашњење за покретање може бити узроковано спором брзином хард диска. У овом случају, има смисла заменити хард диск (ХДД) са бржим аналогним. А најбоље је заменити ХДД уопште уз ССД који ради много брже и ефикасније, што ће значајно смањити време покретања ОС-а. Међутим, ССД има мане: висока цена и ограничен број операција снимања. Дакле, овде корисник мора претећи све предности и недостатке.
Прочитајте такође: Како пренети систем са ХДД на ССД
Такође, можете убрзати учитавање Виндовс 7 повећањем величине РАМ-а. Ово се може учинити куповином више РАМ-а од онога што је тренутно инсталирано на рачунару или додавањем додатног модула.
Постоји много различитих метода за убрзавање покретања рачунара који ради под оперативним системом Виндовс 7. Сви они утичу на различите компоненте система, како софтвера тако и хардвера. Истовремено за постизање циља можете користити и уграђене алате система и програме независних произвођача. Најрадикалнији начин решавања овог проблема је промена хардверских компоненти рачунара. Највећи ефекат може се постићи комбиновањем свих горе описаних опција заједно или барем, користећи неке од њих истовремено да реше задатак.