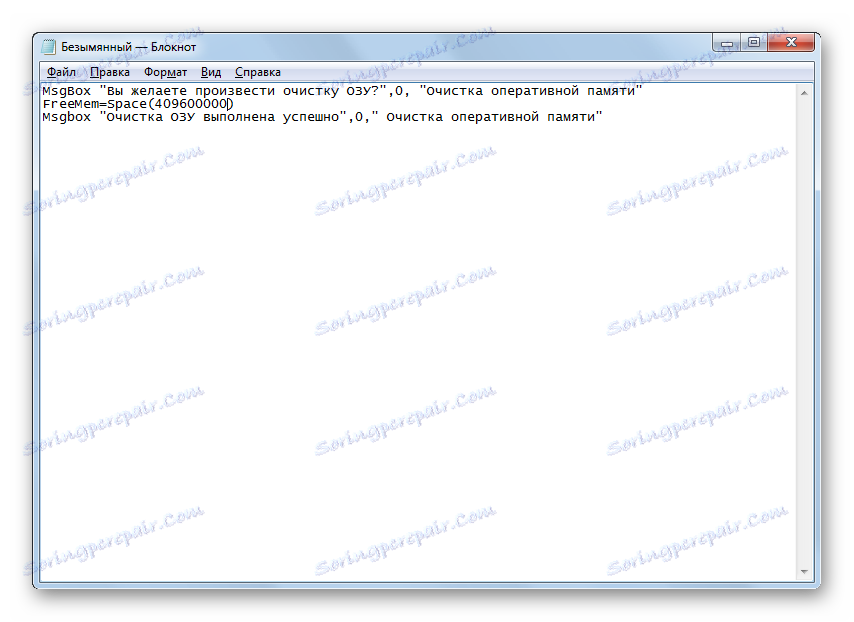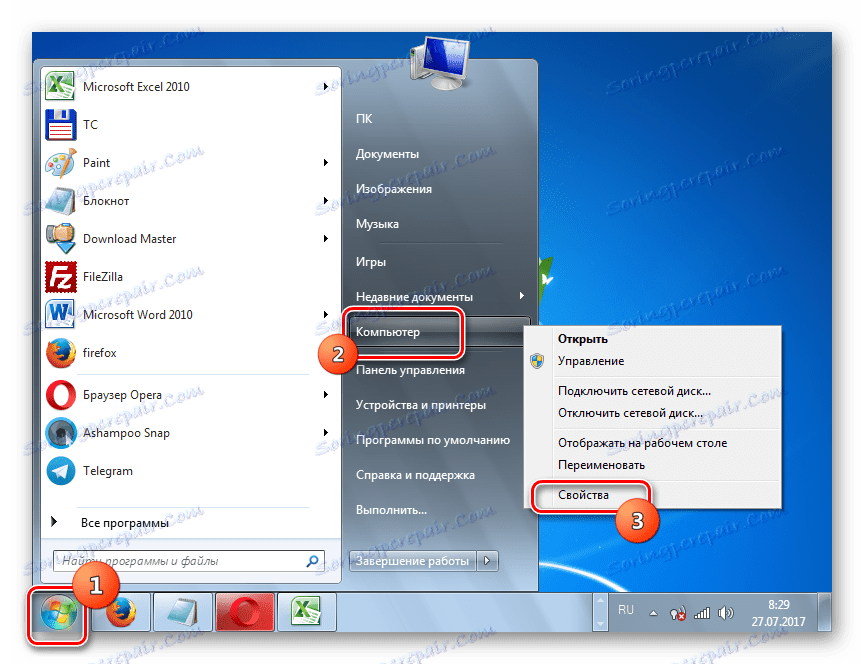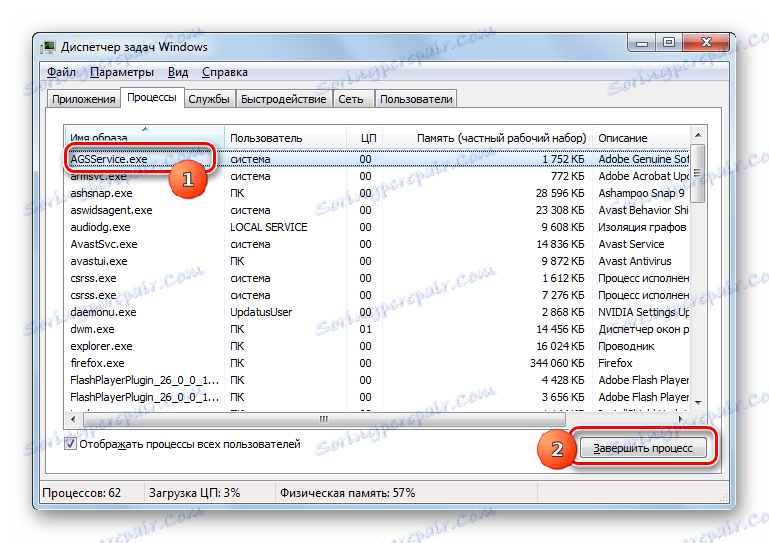Брисање РАМ-а на Виндовсу 7
Обезбедите велику брзину система и могућност решавања различитих задатака на рачунару са одређеном количином слободне меморије. Када је РАМ оптерећен за више од 70%, може се посматрати значајно системско кочење, а док се рачунар приближава 100%, рачунар се генерално замрзава. У овом случају, питање чишћења РАМ-а постаје хитно. Хајде да сазнамо како то радити када користите Виндовс 7.
Прочитајте такође: Како уклонити кочнице на Виндовс 7 рачунар
Садржај
Поступак чишћења РАМ-а
РАМ меморисана у меморији случајног приступа (РАМ) учитава различите процесе које покрећу програми и сервиси који раде на рачунару. Можете видети њихову листу у "Таск Манагер" . Морате укуцати Цтрл + Схифт + Есц или десним тастером миша на траку задатака са десним тастером миша ( ПЦМ ), заустави избор "Старт Таск Манагер" .
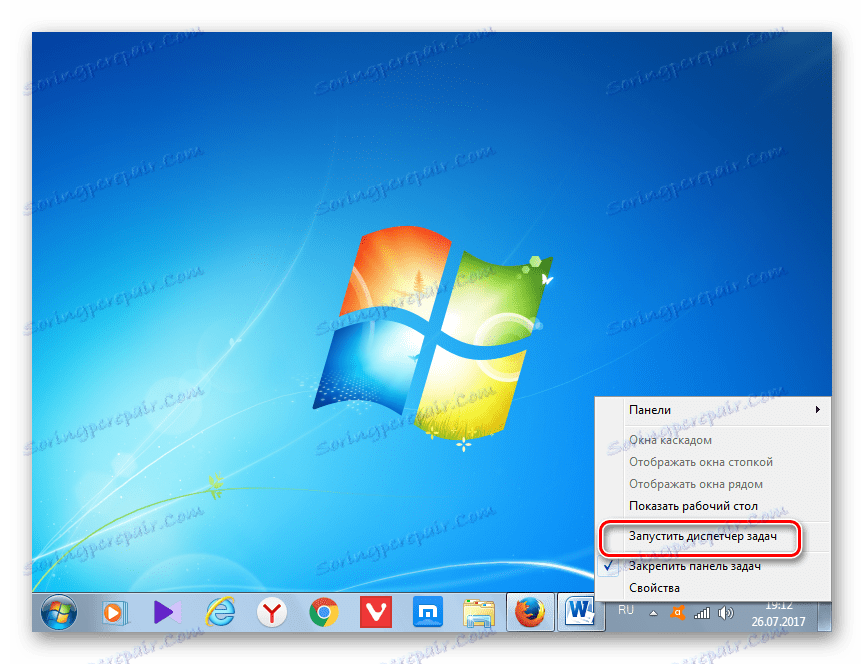
Затим, да бисте видели слике (процесе), идите у одељак "Процеси" . Отвара листу тренутно покренутих објеката. У пољу "Меморија (приватни радни скуп)" назначена је количина РАМ-а у мегабајтима, на одговарајући начин окупирана. Ако кликнете на име овог поља, онда ће сви предмети у "Таск Манагер" бити распоређени у опадајућем редоследу њиховог окупираног РАМ простора.
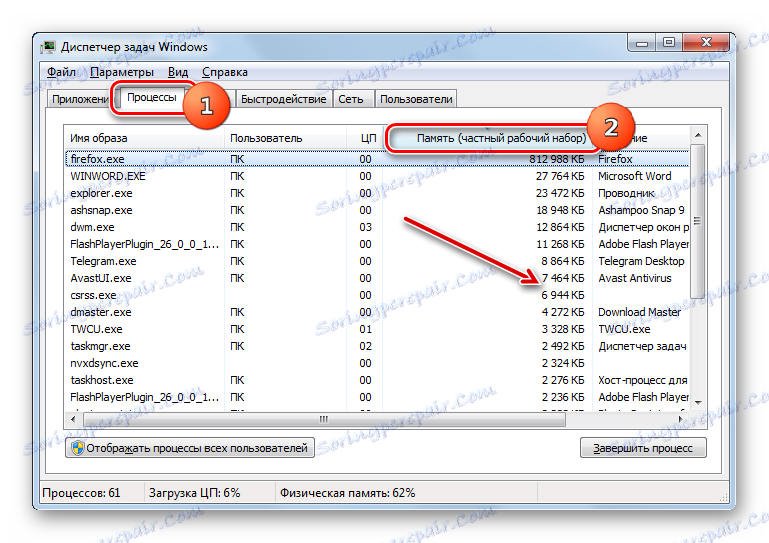
Али неке од ових слика тренутно нису потребне, тј. Заправо раде у стању мировања, само узимајући у обзир меморију. Сходно томе, како би се смањио оптерећење РАМ-а, потребно је да онемогућите непотребне програме и услуге који одговарају овим сликама. Именовани задаци се могу решити, како уз помоћ уграђених алата Виндовс, тако и кориштењем софтверских производа независних произвођача.
1. метод: Користите софтвер треће стране
Пре свега, узмите у обзир начин ослобађања РАМ-а помоћу софтвера независних произвођача. Хајде да сазнамо како да то урадимо користећи пример мале и практичне услужности назване Мем Редуцт.
- Након преузимања инсталацијске датотеке, покрените је. Отвориће се прозор Добро дошли. Кликните на "Даље" .
- Затим, морате се сложити с уговором о лиценци кликом на "Слажем се" .
- Следећи корак је одабир инсталационог директоријума за апликацију. Ако не постоје важни разлози због којих то спречава, оставите ова подразумевана подешавања кликом на "Следеће" .
- Затим се отвара прозор у којем можете поставити или уклонити иконе програма на радној површини и у менију Старт тако што ћете подесити или уклонити пречице Креирати радне површине и опције за пречице пречица Креирати почетак . Након извршења поставки, кликните на "Инсталирај" .
- Поставља се процедура инсталације за апликацију, након чега кликнете "Нект" .
- Након тога отвара се прозор, где се наводи да је програм успешно инсталиран. Ако желите да се одмах покрене, уверите се да је потврдено поље "Покрени Мемирај" . Затим кликните на "Финисх" .
- Програм је започео. Као што видите, интерфејс је енглески, што није згодно за домаће кориснике. Да бисте променили ово, кликните на "Датотека" . Затим изаберите "Сеттингс ..." .
- Отвара се прозор за подешавања. Идите у одељку "Опћенито" . У блоку "Језик" могуће је изабрати језик који је погодан за вас. Да бисте то урадили, кликните на поље са називом тренутног језика "Енглески (подразумевано)" .
- Из падајуће листе изаберите жељени језик. На пример, да бисте преведли љуску на руски, изаберите "Руски" . Затим кликните на "Аппли" .
- Након тога, програмски интерфејс ће бити преведен на руски језик. Ако желите да се апликација покрене са рачунаром, у истом одељку поставки "Основно" , потврдите избор у пољу за потврду "Покрени у покретању система" . Кликните на "Аппли" . Пуно простора у РАМ-у овај програм не узима.
- Затим пређите на одељак "Празна меморија" . Овде нам је потребан блок за подешавања "Управљање меморијом" . Подразумевано се ослобађање врши аутоматски када је РАМ учитан за 90%. У пољу који одговара овом параметру, можете, ако желите, промените овај индикатор другим процентом. Такође, тако што ћете означити оквир поред опције "Чисти сваког" , покрените периодичну функцију чишћења РАМ-а након одређеног времена. Подразумевано је 30 минута. Али такође можете подесити другу вриједност у одговарајућем пољу. Након постављања ових поставки кликните на "Примени" и "Затвори" .
- Сада ће РАМ меморија аутоматски бити обрисана након достизања одређеног нивоа радног оптерећења или након одређеног временског интервала. Ако желите одмах да очистите, онда је у главном прозору меморије Мем довољно да притиснете дугме "Обриши меморију" или примените комбинацију Цтрл + Ф1 , чак и ако је програм минимиран на лежиште.
- Појавиће се дијалошки оквир који ће вас питати да ли корисник заиста жели очистити. Кликните на "Да" .
- Након тога, меморија ће бити избрисана. Информације о томе колико је могуће слободног простора приказаће се из области за обавештења.
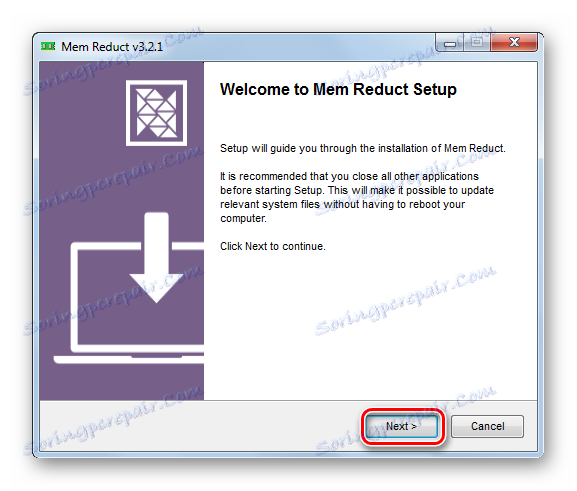
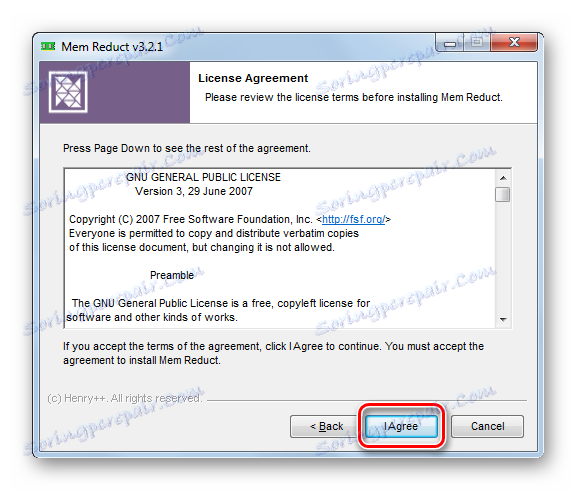
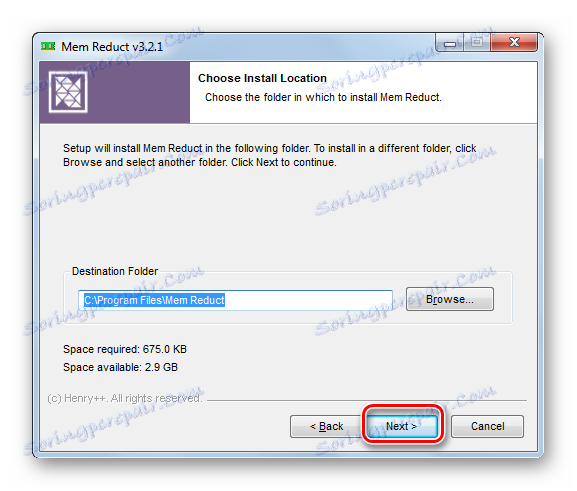
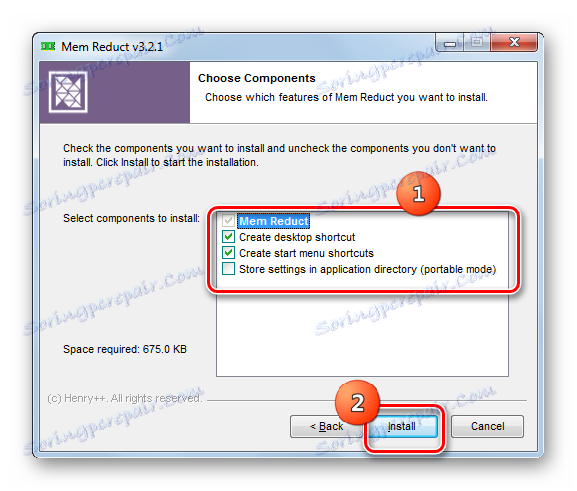
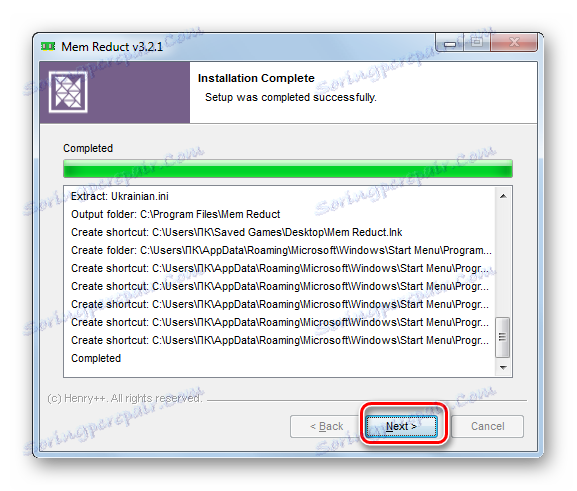
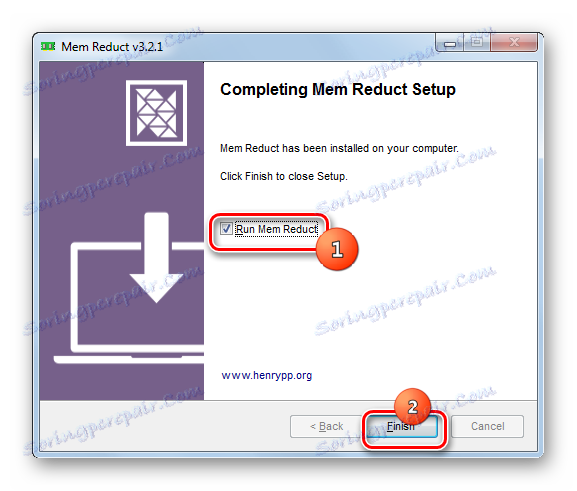
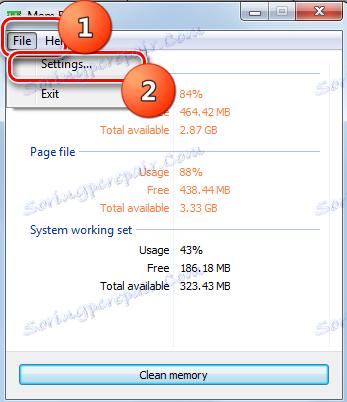
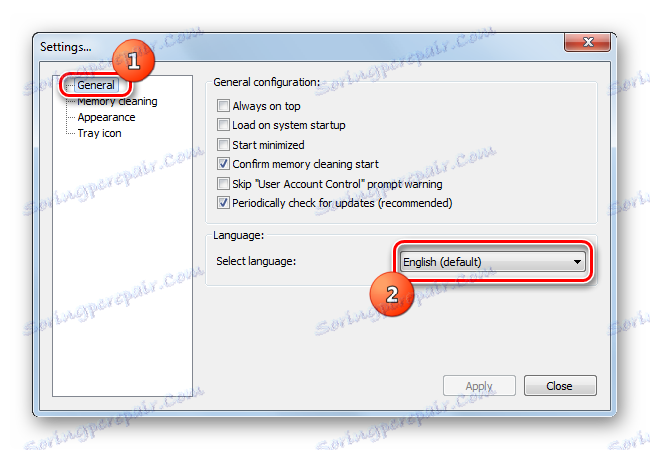
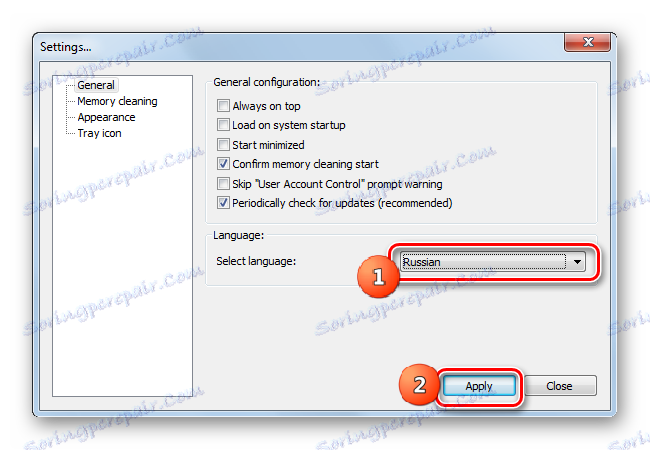
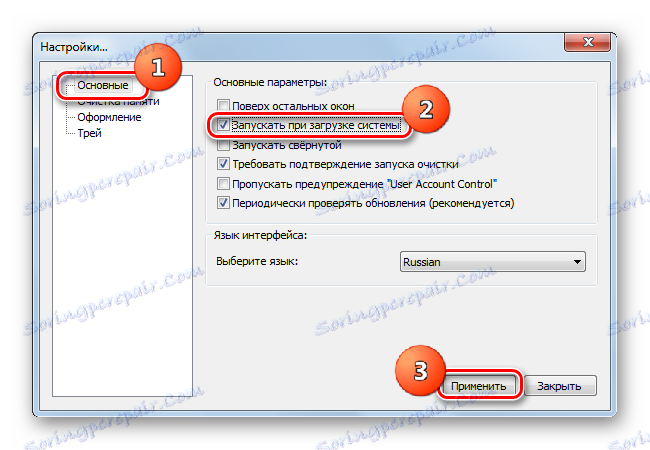
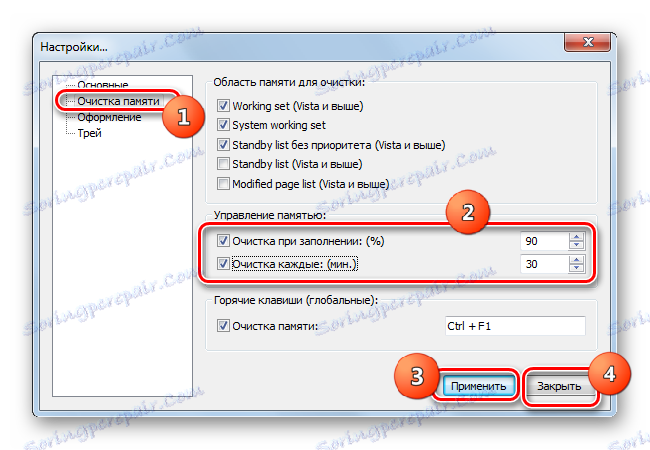
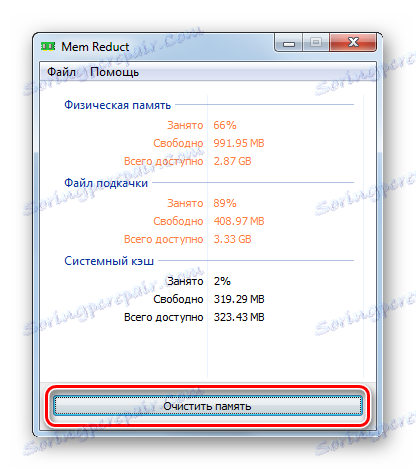

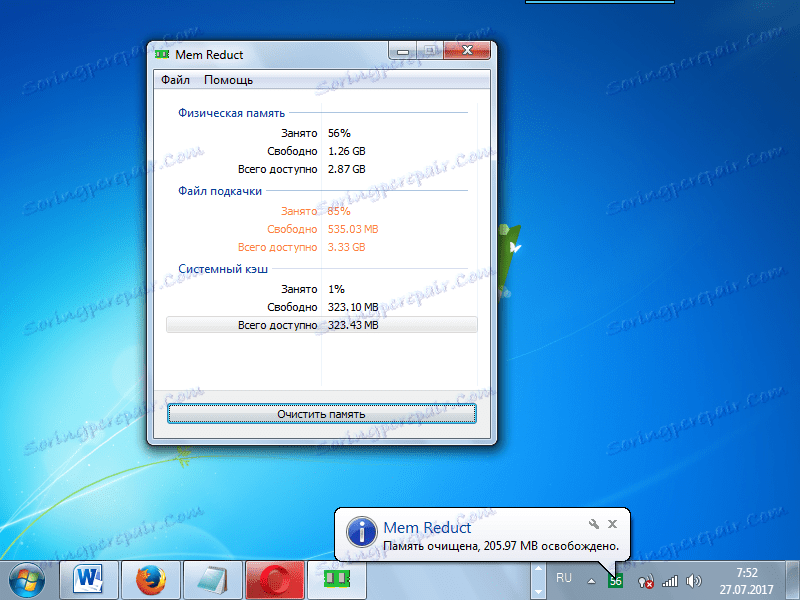
Метод 2: Примени скрипту
Такође, да бисте ослободили РАМ, можете написати свој сопствени скрипт, ако не желите да користите програме независних произвођача за ту сврху.
- Кликните на "Старт" . Идите на "Сви програми" .
- Изаберите фасциклу "Стандард" .
- Кликните на "Нотепад" .
- Нотепад ће почети. Уметните унос у следећем шаблону:
MsgBox "Вы желаете произвести очистку ОЗУ?",0, "Очистка оперативной памяти"
FreeMem=Space(*********)
Msgbox "Очистка ОЗУ выполнена успешно",0," Очистка оперативной памяти"У овом ставку, параметар "ФрееМем = Спаце (*********)" за кориснике ће се разликовати, јер зависи од количине РАМ-а одређеног система. Умјесто звјездица, морате навести одређену вриједност. Ова вриједност се израчунава према сљедећој формули:
Объём ОЗУ (Гб)x1024x100000То је, на пример, за 4 ГБ РАМ-а овај параметар ће изгледати овако:
FreeMem=Space(409600000)А општи запис ће имати следећи облик:
MsgBox "Вы желаете произвести очистку ОЗУ?",0, "Очистка оперативной памяти"
FreeMem=Space(409600000)
Msgbox "Очистка ОЗУ выполнена успешно",0," Очистка оперативной памяти"![Направите унос у Нотепад у оперативном систему Виндовс 7]()
Ако не знате количину ваше РАМ-а, можете га видети тако што ћете радити следеће. Кликните на "Старт" . Затим кликните на "ПЦ" и изаберите "Пропертиес" на листи.
![Идите у прозор својства рачунара преко контекстног менија у менију Старт у оперативном систему Виндовс 7]()
Отвори се прозор рачунара. У блоку "Систем" налази се унос "Инсталирана меморија (РАМ)" . Овде је супротно овом запису и потребна је вриједност за нашу формулу.
- Након што је сценарио написан у Нотепад-у , требало би да га сачувате. Кликните на "Филе" и "Саве ас ..." .
- Прозор Саве Ас се затвара . Идите у директоријум где желите да сачувате скрипту. Али саветујемо вам да изаберете "Десктоп" за ову сврху. Вредност у пољу "Филе типе" мора бити пребачена на позицију "Све датотеке" . У пољу "Име датотеке" унесите име датотеке. Може бити произвољно, али се мора обавезно завршити са наставком .вбс. На пример, можете користити ово име:
Очистка оперативной памяти.vbsПосле одређених радњи, притисните "Сачувај" .
- Затим затворите "Нотепад" и идите у директоријум у коме је датотека сачувана. У нашем случају, ово је "Десктоп" . Двапут кликните на његово име помоћу левог дугмета миша ( ЛМБ ).
- Појавиће се дијалошки оквир са питањем да ли корисник жели да обриши РАМ. Слажемо се кликом на "ОК" .
- Скрипт извршава процедуру издавања, након чега се појави порука која показује да је РАМ успешно обрисан. Да бисте завршили дијалог, кликните на дугме У реду .

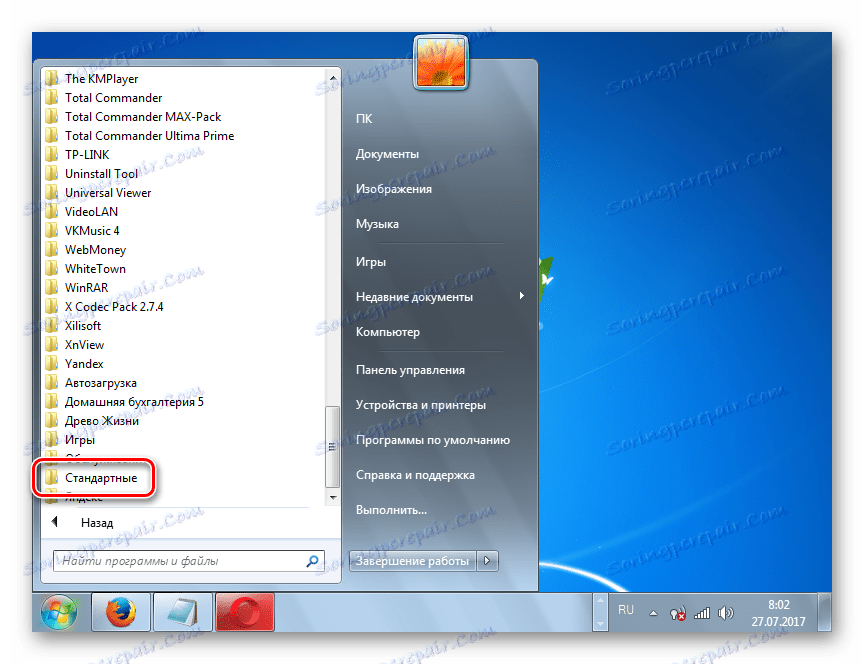
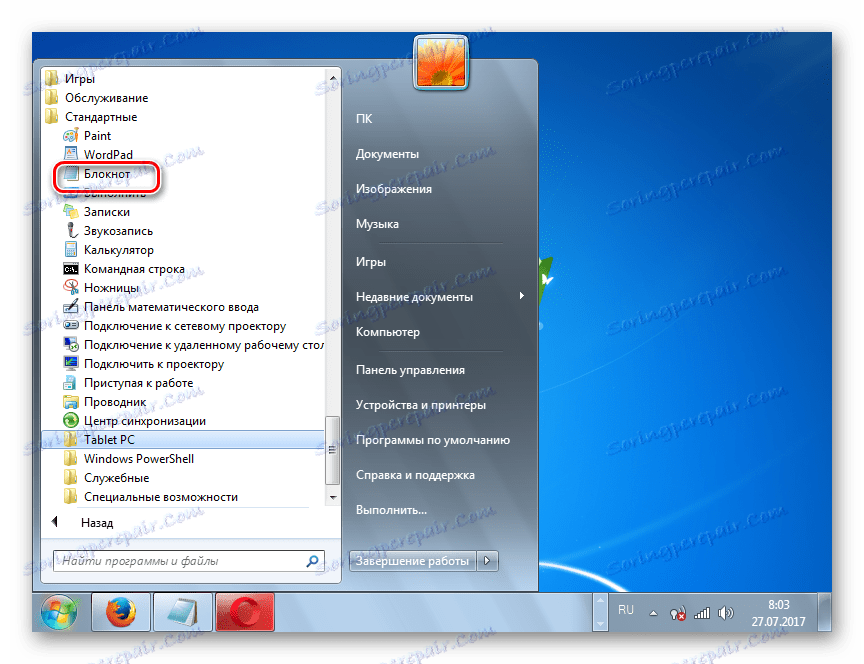
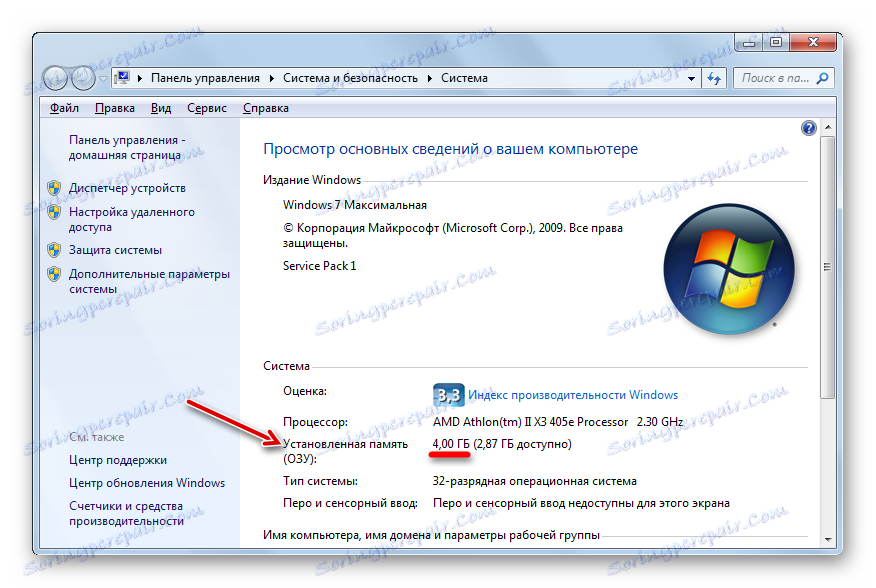
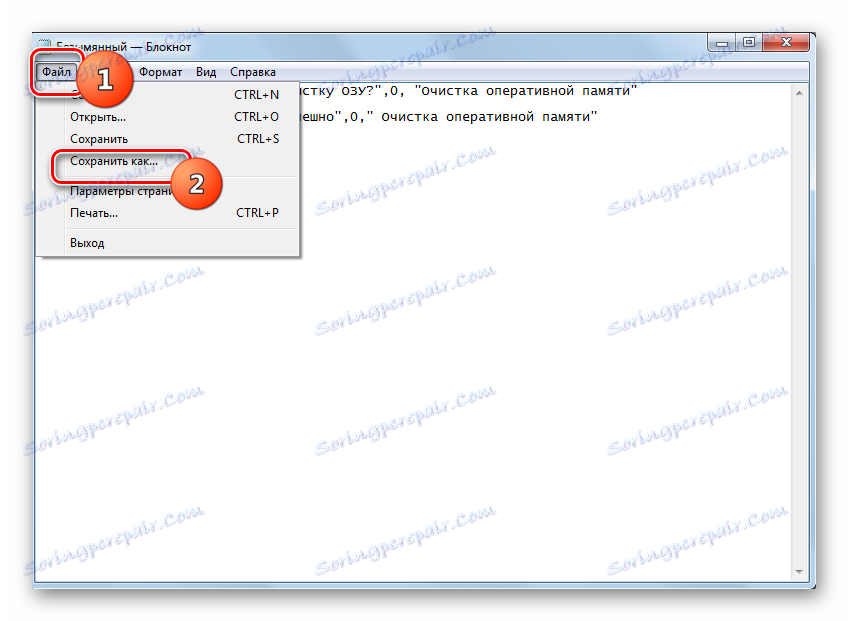
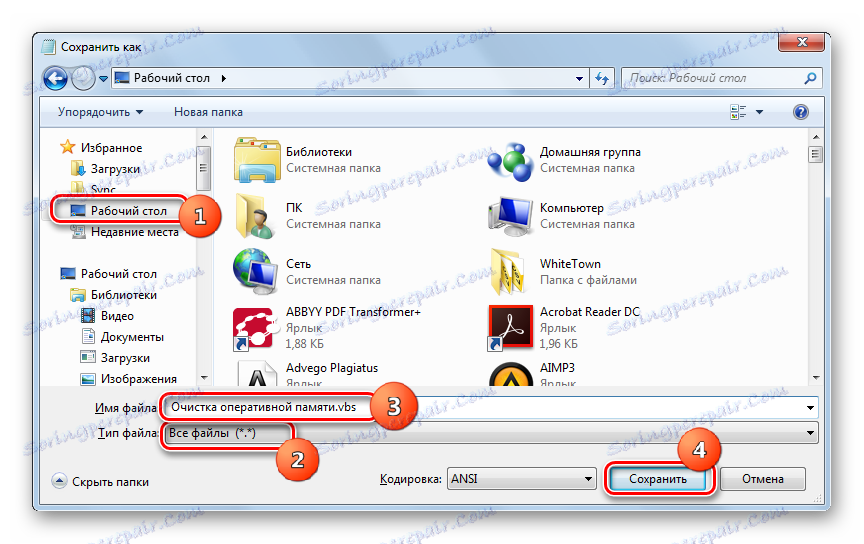
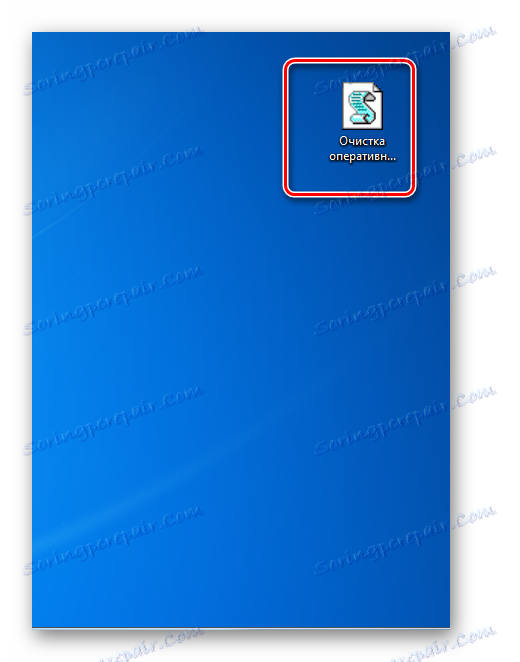

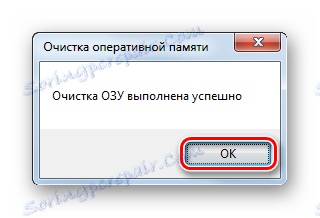
Метод 3: Онемогућите аутоматску резервну копију
Неке апликације током инсталације се придружују покретању преко регистра. То јест, оне су активиране, обично у позадини, сваки пут када укључите рачунар. Истовремено, сасвим је могуће да корисници, на пример, једном недељно, а можда чак и мање, захтевају ове програме. Али, ипак, они раде стално, на тај начин штеде РАМ. То су апликације и требало би их уклонити из аутентичног уређаја.
- Позовите схелл "Рун" притиском на Вин + Р. Унесите:
msconfigКликните ОК .
- Покренута је графичка шкољка "Систем Цонфигуратион" . Идите на картицу Стартуп .
- Ево имена програма који се тренутно аутоматски покрећу или раде раније. Насупрот оним елементима који још увек раде ауторун, инсталира се знак за потврду. За оне програме у којима је аутоматско учитавање у одређеном тренутку искључено, овај тикац је уклоњен. Да онемогућите покретање оних ставки за које мислите да су непотребне да покрену сваки пут када покренете систем, само их искључите. Након тога кликните на "Аппли" и "ОК" .
- Затим, да би промене ступиле на снагу, систем вас позива да рестартујете. Затворите све отворене програме и документе, претходно сачували податке у њима, а затим кликните на "Рестарт" у прозору "Конфигурација система" .
- Рачунар ће се поново покренути. Након укључивања, ти програми које сте уклонили из ауторуна неће се аутоматски укључивати, односно, РАМ ће бити очишћен од њихових слика. Ако и даље требате примијенити ове апликације, увијек можете их додати у ауторун, али је још боље једноставно почети ручно на уобичајени начин. Затим, ове апликације неће се покренути у стању мировања, чиме се бескорисно заузимају РАМ.
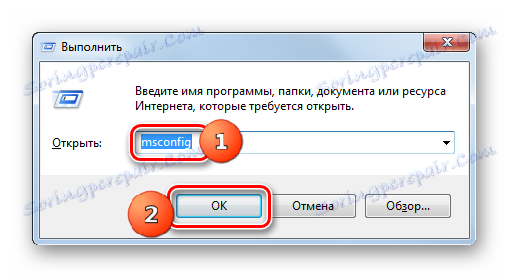
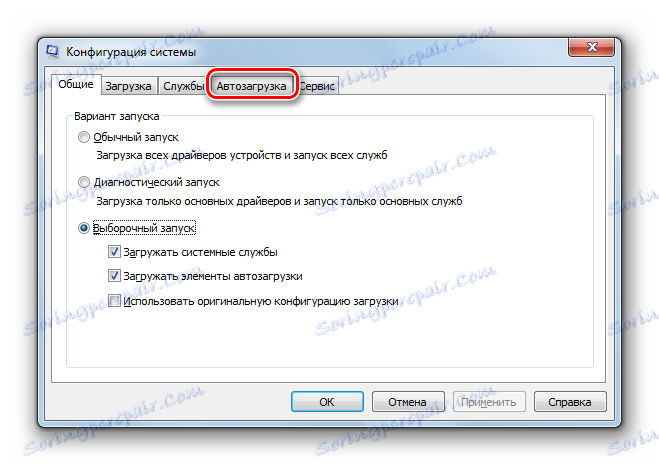
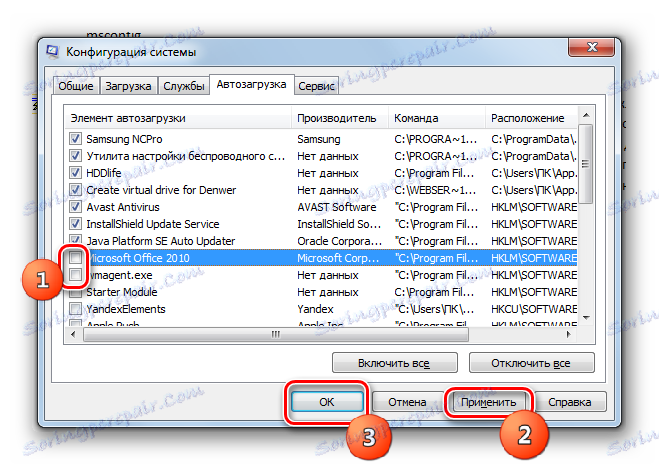

Постоји и други начин да се омогући аутоматско учитавање програма. Он се производи додавањем пречица са везом до њихове извршне датотеке у посебном директоријуму. У овом случају, како би се смањио оптерећење РАМ-а, такође је смисла обрисати овај фолдер.
- Кликните на Старт . Изаберите све програме .
- На отвореној листи пречица и директоријума потражите фасциклу "Стартуп" и идите на њега.
- Отвара се листа програма, која се аутоматски покрећу помоћу ове фасцикле. Кликните на ПЦМ по имену апликације коју желите да уклоните из старта. Затим изаберите "Делете" . Или, одмах након избора објекта, кликните на дугме Избриши .
- Отвориће се прозор са питањем да ли стварно желите да поставите ознаку за корпу. Пошто је брисање учињено свесно, кликните на "Да" .
- Након брисања пречице, поново покрените рачунар. Видећете да програм који одговара овој пречици не ради, што ће ослободити РАМ за остале задатке. То можете урадити и са другим пречицама у фолдеру "Ауторун" ако не желите да се одговарајући програми аутоматски преузму.
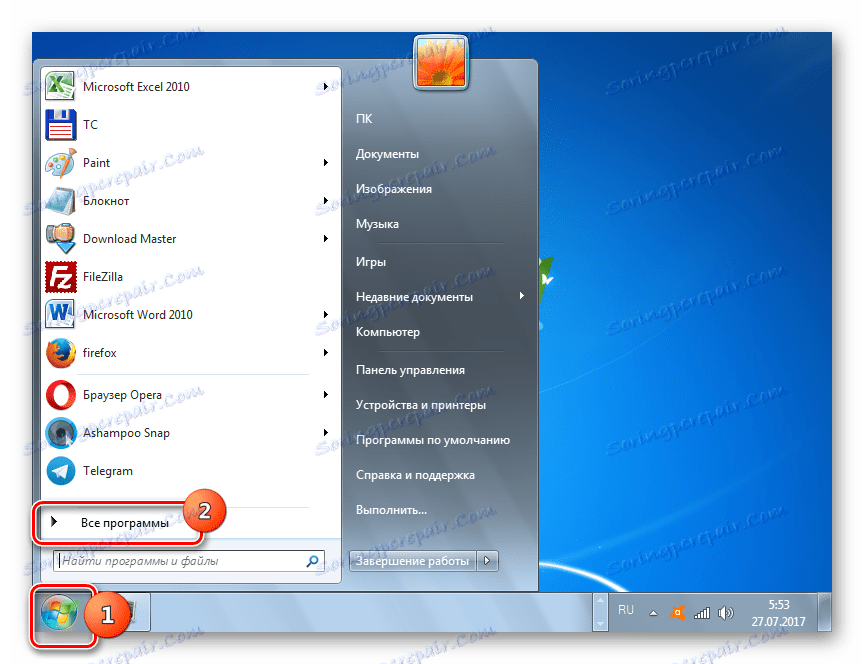
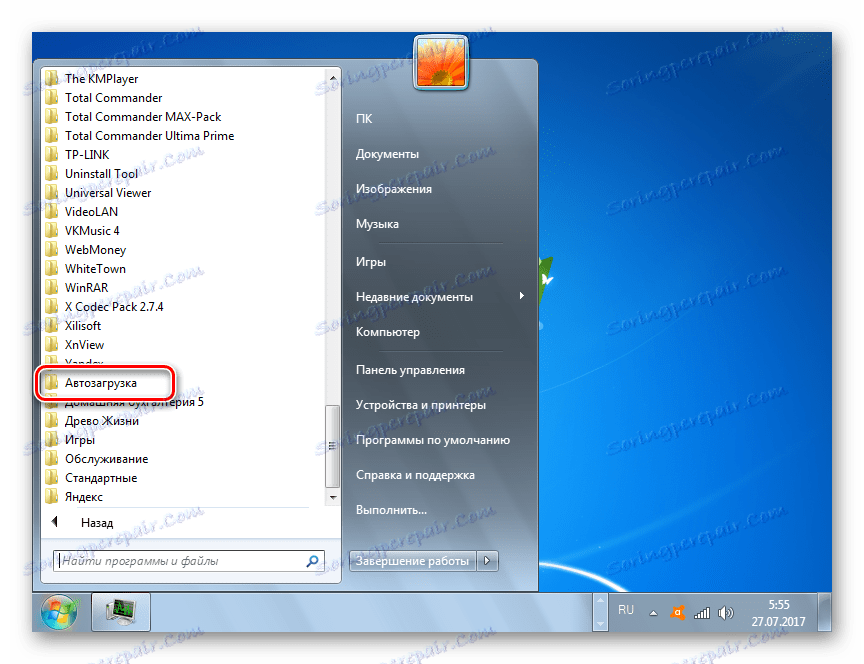
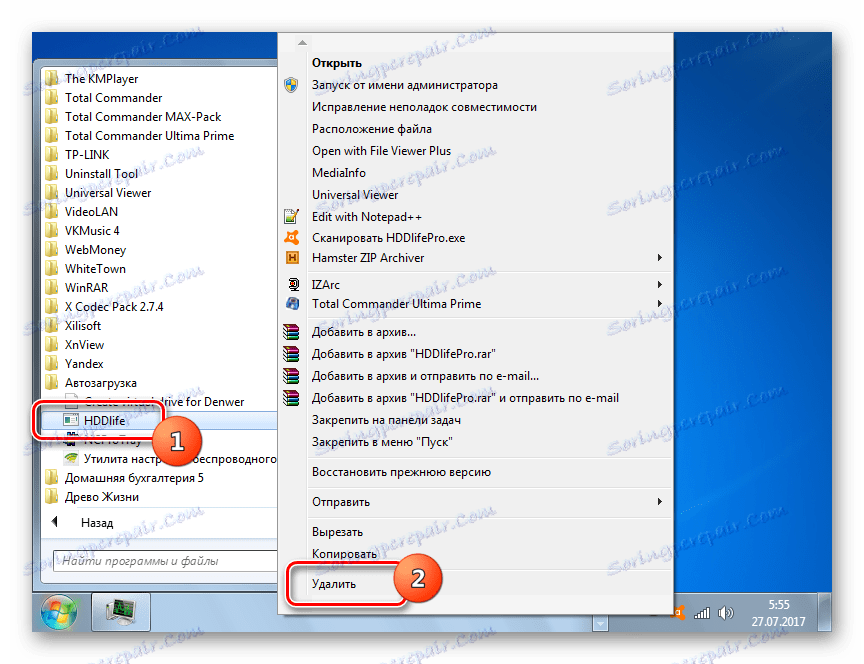
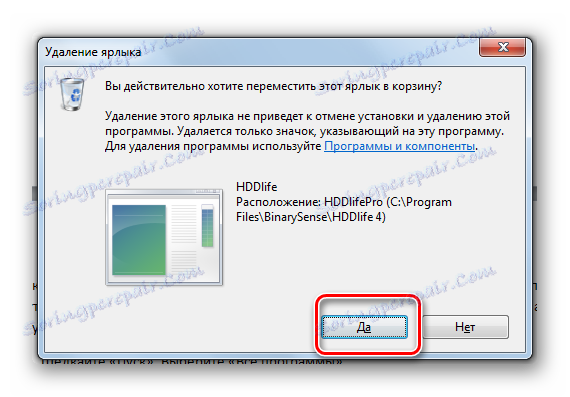
Постоје и други начини за онемогућавање ауторун програма. Али нећемо се задржати на овим опцијама, јер им је посвећена посебна лекција.
Лекција: Како онемогућити ауторун апликације у оперативном систему Виндовс 7
Метод 4: Онемогућите услуге
Као што је већ речено, различите оперативне услуге утичу на учитавање РАМ-а. Они поступају кроз овај процес свцхост.еке , што можемо приметити у "Таск Манагер" . И слике са овим именом могу се покренути неколико пута. Сваки свцхост.еке одговара неколико служби одједном.
- Зато, покрените "Таск Манагер" и видите који елемент свцхост.еке користи већину РАМ-а. Кликните на ПЦМ на њему и одаберите "Иди на услуге" .
- Идите на картицу "Услуге" у " Таск Манагер" . Истовремено, као што видите, имена ових услуга које одговарају слици свцхост.еке коју смо изабрали раније су означене плавом бојом. Наравно, нису све ове услуге потребне од стране одређеног корисника, али заузимају значајно место у РАМ-у кроз свцхост.еке датотеку.
Ако нађете име "Суперфетцх" међу услугама означеним плавим бојама, обратите пажњу на то. Програмери су рекли да Суперфетцх побољшава перформансе система. Заиста, ова услуга чува одређене информације о често коришћеним апликацијама за бржи покретање. Али ова функција користи значајну количину РАМ-а, тако да је користи од њега врло сумњиво. Према томе, многи корисници верују да је боље онемогућити ову услугу у потпуности.
- Да бисте прешли на схутдовн на картици "Сервицес" у " Таск Манагер", кликните на дугме истог имена на дну прозора.
- "Сервице Манагер" је покренут . Кликните на име поља "Име" да бисте уредили листу по абецедном реду. Потражите елемент "Суперфетцх" . Након што се пронађе ставка, изаберите је. На крају, можете да искључите искључивање кликом на икону "Стоп сервис" у левом делу прозора. Али истовремено, иако ће се сервис зауставити, али ће се аутоматски покренути на следећем почетку рачунара.
- Да бисте то спречили, двапут кликните на ЛМБ под именом "Суперфетцх" .
- Покренут је прозор особина специфициране услуге. У пољу "Стартуп типе" поставите вредност на "Дисаблед" . Затим кликните на "Стоп" . Кликните на "Аппли" и "ОК" .
- Након тога, сервис ће бити заустављен, што ће значајно смањити оптерећење на слици свцхост.еке, а самим тим и на РАМ-у.
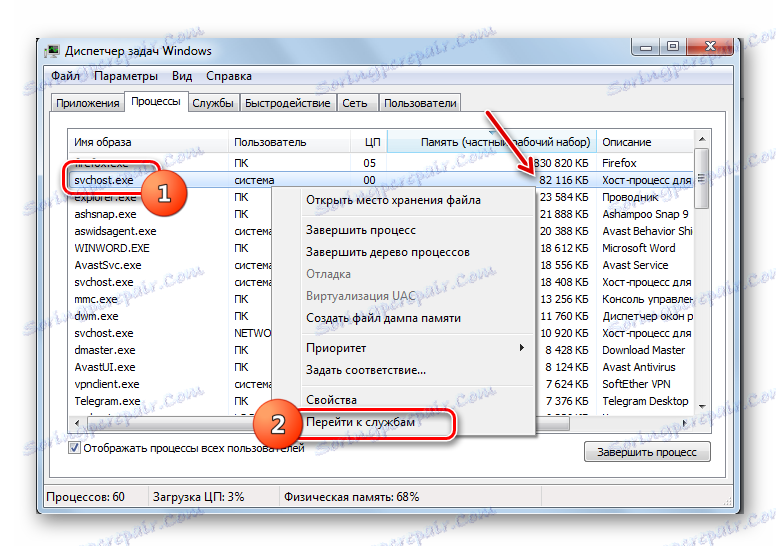
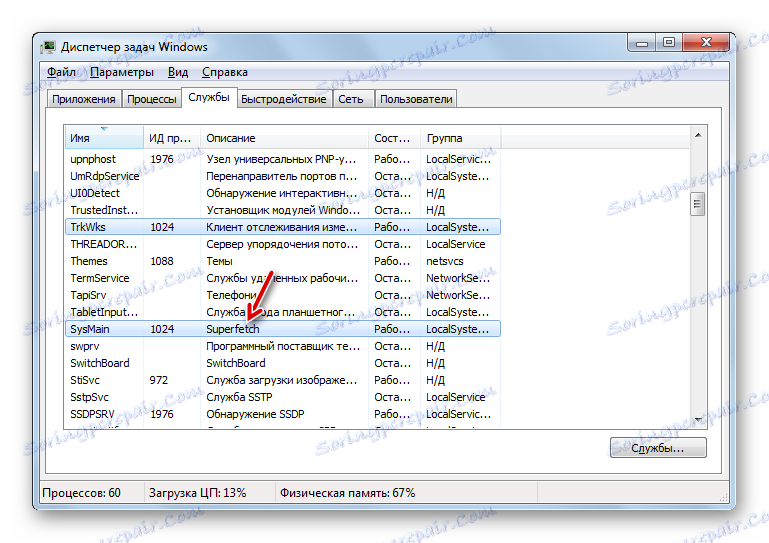
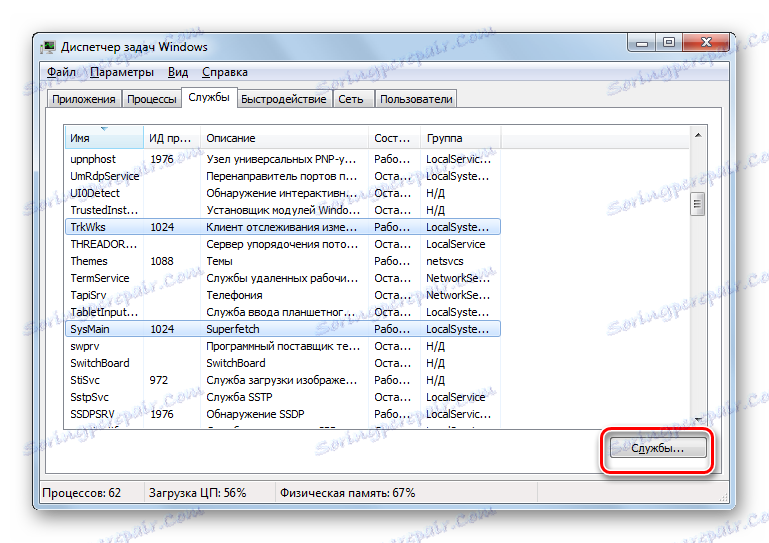
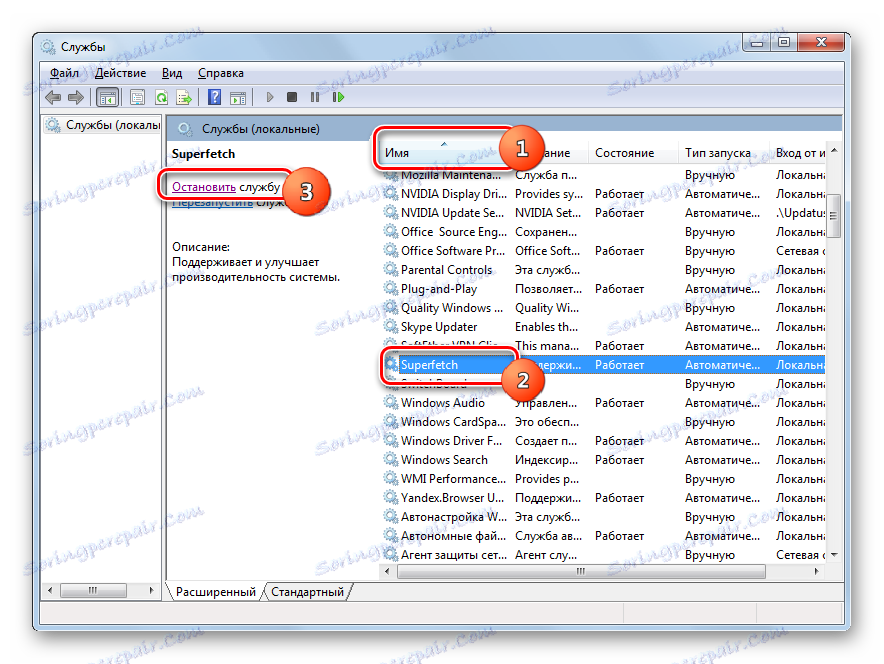
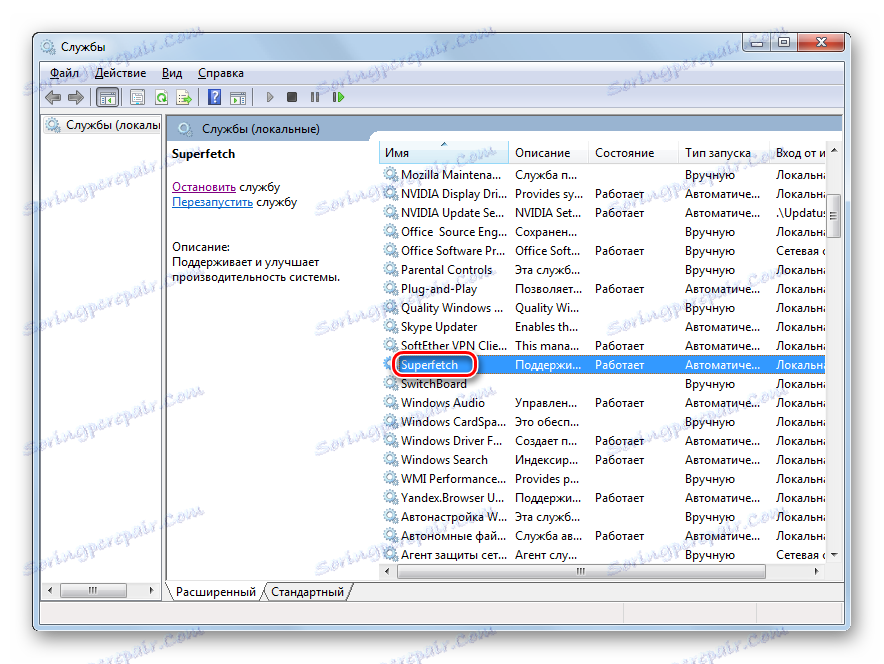
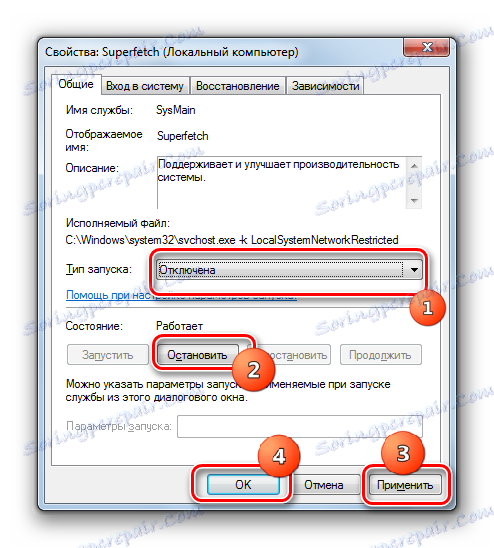
На исти начин, можете искључити и друге услуге, ако сигурно знате да неће бити корисни за вас или систем. Више информација о услугама које се могу онемогућити разматрају се у посебној лекцији.
Лекција: Онемогућавање непотребних услуга у оперативном систему Виндовс 7
Метод 5: ручно очистити РАМ у "Таск Манагер"
РАМ се такође може очистити ручно, заустављање тих процеса у "Таск Манагер" , који корисник сматра бескорисним. Наравно, прије свега, потребно је да покушате да затворите програмски ГУИ на стандардан начин. Такође је неопходно затворити оне картице у прегледачу које не користите. Ово ће такођер ослободити РАМ. Али понекад чак и након спољног затварања апликације, њен имиџ наставља да функционише. Постоје и процеси за које једноставна графичка шкољка није обезбеђена. Догађа се и такав да је програм обешен и на уобичајени начин једноставно није затворен. У таквим случајевима, требало би да користите Таск Манагер за брисање РАМ-а.
- Започните Менаџер задатака на картици Процеси . Да бисте видели све тренутно приказане апликације апликације на рачунару, а не само оне повезане са текућим рачуном, кликните на "Прикажи процесе свих корисника" .
- Пронађите слику за коју мислите да је тренутно непотребна. Означите то. Да бисте обрисали, кликните на дугме "Енд Процесс" или на дугме Делете .
![Прекините процес притиском на дугме у Таск Манагер у оперативном систему Виндовс 7]()
За ову сврху такође можете користити контекстни мени, кликните на назив процеса ПЦМ- а и изаберите "Прекини процес" на листи.
- Свака од ових радњи ће покренути дијалог у којем систем пита да ли желите зауставити процес и такође упозорава да ће сви несхрањени подаци повезани са затвореном апликацијом бити изгубљени. Али пошто нам стварно није потребна ова апликација, и сви драгоцени подаци који се односе на њега, ако их постоје, раније су сачувани, а затим кликните на "Заврши процес" .
- После этого образ будет удален как из «Диспетчера задач» , так и из ОЗУ, что позволит высвободить дополнительное пространство оперативной памяти. Таким способом можно удалить все те элементы, которые в данный момент вы считаете ненужными.
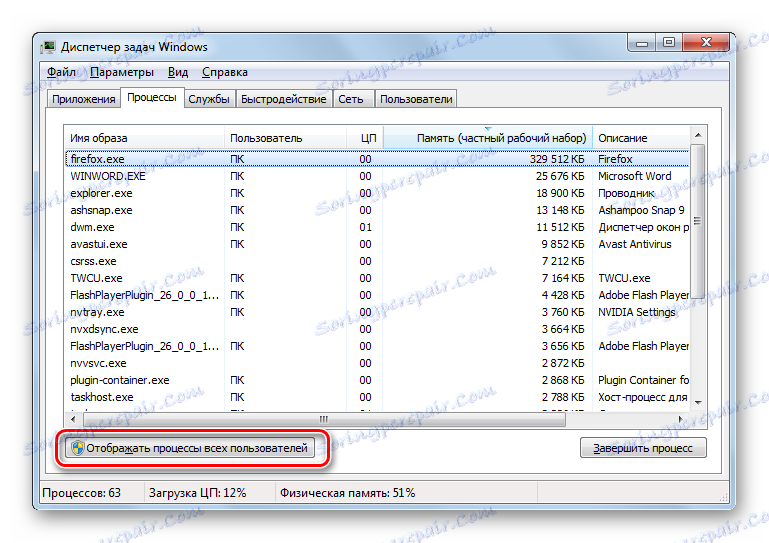

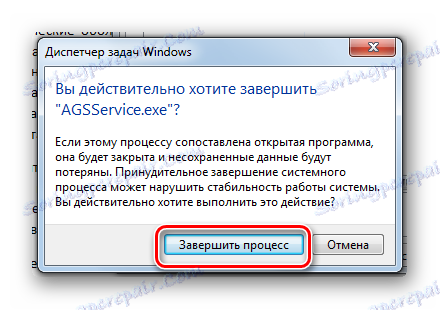
Но важно заметить, что пользователь обязательно должен осознавать, какой именно он процесс останавливает, за что данный процесс отвечает, и как это повлияет на работу системы в целом. Остановка важных системных процессов может привести к некорректной работе системы или к аварийному выходу из неё.
Способ 6: перезапуск «Проводника»
Также некоторый объем оперативной памяти временно позволяет высвободить перезапуск «Проводника» .
- Перейдите во вкладку «Процессы» «Диспетчера задач» . Найдите элемент «Explorer.exe» . Именно он соответствует «Проводнику» . Давайте запомним, сколько оперативной памяти занимает этот объект в данное время.
- Выделите «Explorer.exe» и нажмите «Завершить процесс» .
- В диалоговом окне следует подтвердить свои намерения, нажав «Завершить процесс» .
- Процесс «Explorer.exe» будет удален, а «Проводник» отключен. Но работать без «Проводника» очень неудобно. Поэтому перезапустим его. Щелкните в «Диспетчере задач» позицию «Файл» . Выберите «Новая задача (Выполнить)» . Привычное сочетание Win+R для вызова оболочки «Выполнить» при отключенном «Проводнике» может не сработать.
- В появившемся окне введите команду:
explorer.exeКликните ОК .
- «Проводник» запустится снова. Как можно наблюдать в «Диспетчере задач» , объем оперативной памяти, занимаемый процессом «Explorer.exe» , теперь гораздо меньше, чем было до его перезагрузки. Конечно, это временное явление и по мере использования функций Windows данный процесс будет становиться все «тяжелее», в конце концов, дойдя до изначального своего объема в ОЗУ, а может даже и превысить его. Тем не менее, такой сброс позволяет временно высвобождать оперативную память, что очень важно при выполнении ограниченных по времени ресурсоемких задач.

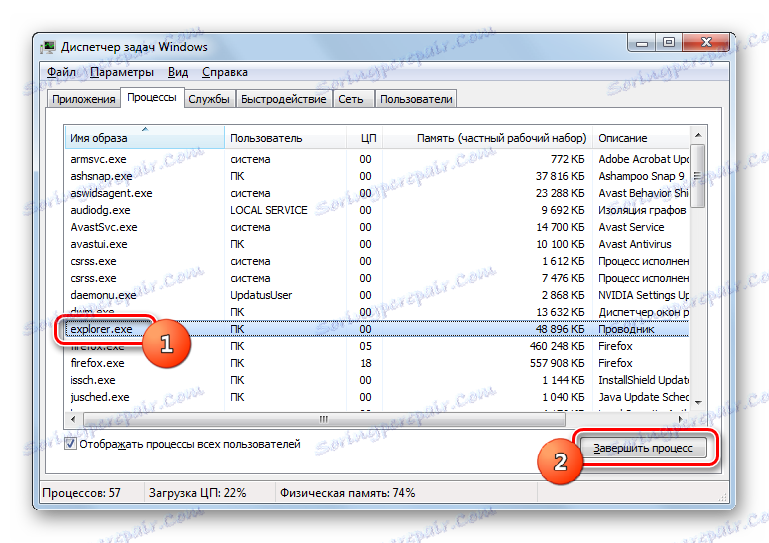
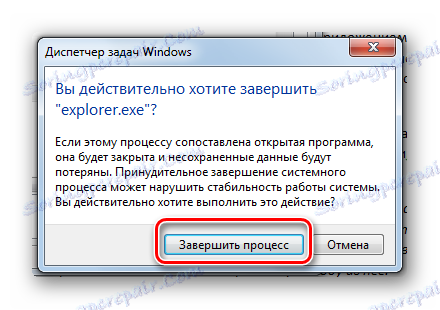
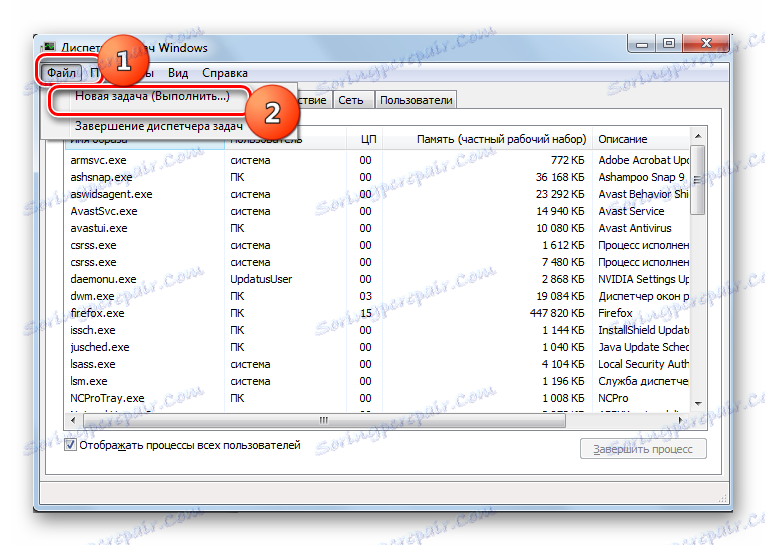
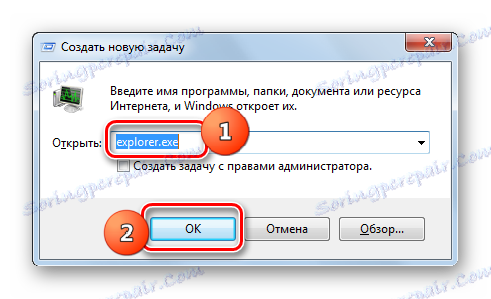
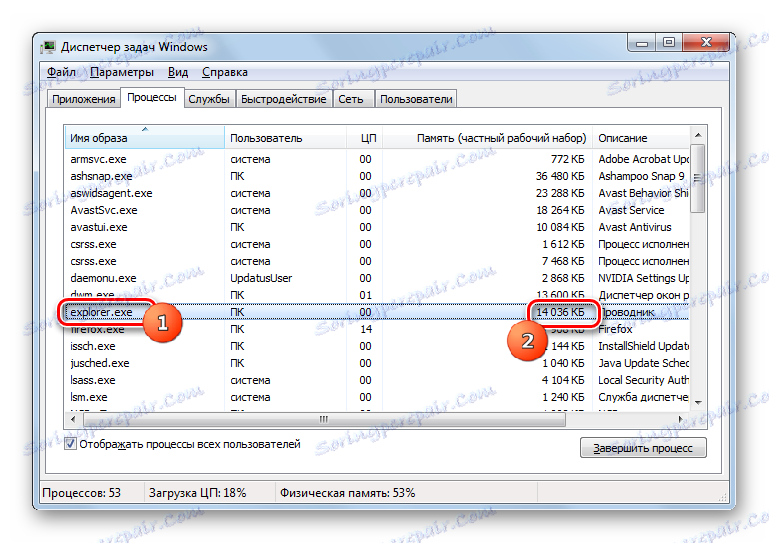
Существует довольно много вариантов очистки оперативной памяти системы. Все их можно разделить на две группы: автоматические и ручные. Автоматические варианты выполняются с помощью сторонних приложений и самописных скриптов. Ручная очистка производится путем выборочного удаления приложений из автозапуска, остановки соответствующих служб или процессов, нагружающих ОЗУ. Выбор конкретного способа зависит от целей пользователя и его знаний. Пользователям, у которых нет лишнего времени, или какие имеют минимальные знания ПК, рекомендуется применять автоматические способы. Более продвинутые юзеры, готовые потратить время на точечную очистку ОЗУ, предпочитают ручные варианты выполнения поставленной задачи.