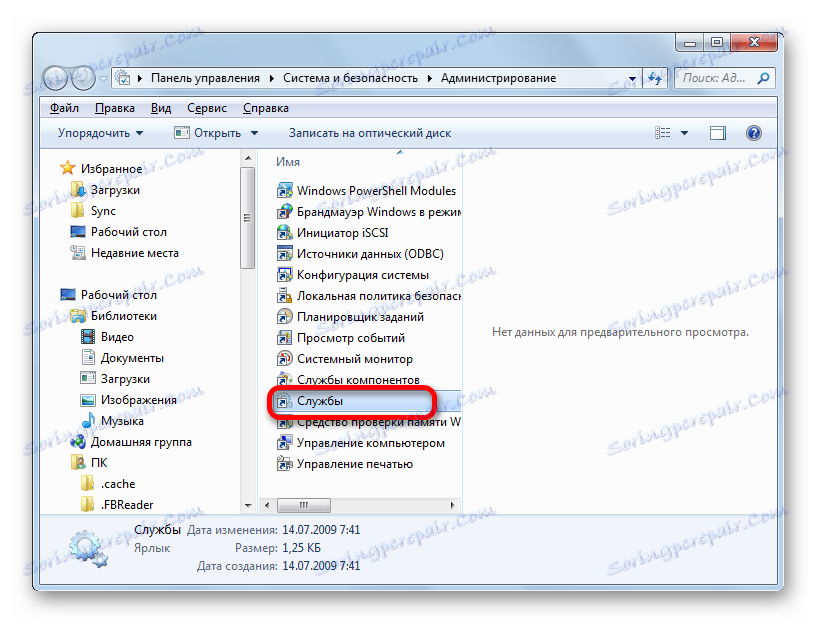Омогућавање аутоматских ажурирања на Виндовс 7
Правовремено ажурирање софтвера гарантује не само подршку за правилан приказ савремених типова садржаја, већ и гаранцију сигурности рачунара елиминацијом рањивости у систему. Међутим, сваки корисник не прати ажурирања и инсталира их ручно на време. Према томе, препоручљиво је омогућити аутоматско ажурирање. Да видимо како да то урадимо на Виндовсу 7.
Садржај
Омогућите аутоматско ажурирање
Да бисте омогућили аутоматске исправке у оперативном систему Виндовс 7, програмери имају више начина. Дозволите нам да се детаљно задржимо на сваком од њих.
Метод 1: Контролна табла
Најпознатија опција за извршавање задатка у оперативном систему Виндовс 7 је извршавање великог броја манипулација у Центру за управљање надоградњом тако што ћете ићи преко Цонтрол Панел-а.
- Клик на дугме "Старт" на дну екрана. У отвореном менију идите на "Цонтрол Панел" .
- У отвореном прозору контролне табле идите на први одељак - "Систем и сигурност" .
- У новом прозору кликните на назив одељка "Виндовс Упдате" .
- У контролном центру који се отвори, користите мени са леве стране да бисте прешли на опцију "Сеттингс" .
- У прозору који се отвори, у оквиру "Важне допуне" преклопимо прекидач на позицију "Инсталирај исправке аутоматски (препоручено)" . Кликните на "ОК" .
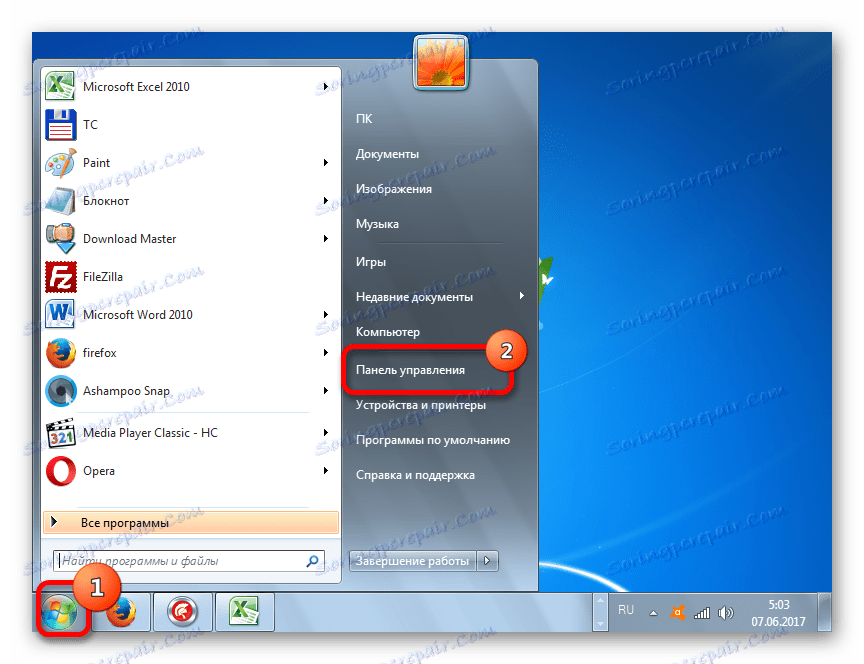
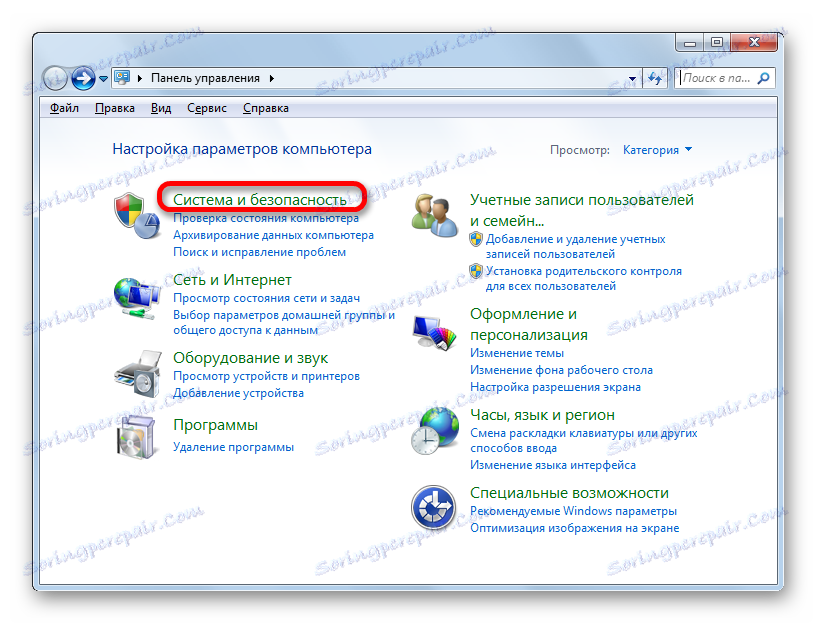


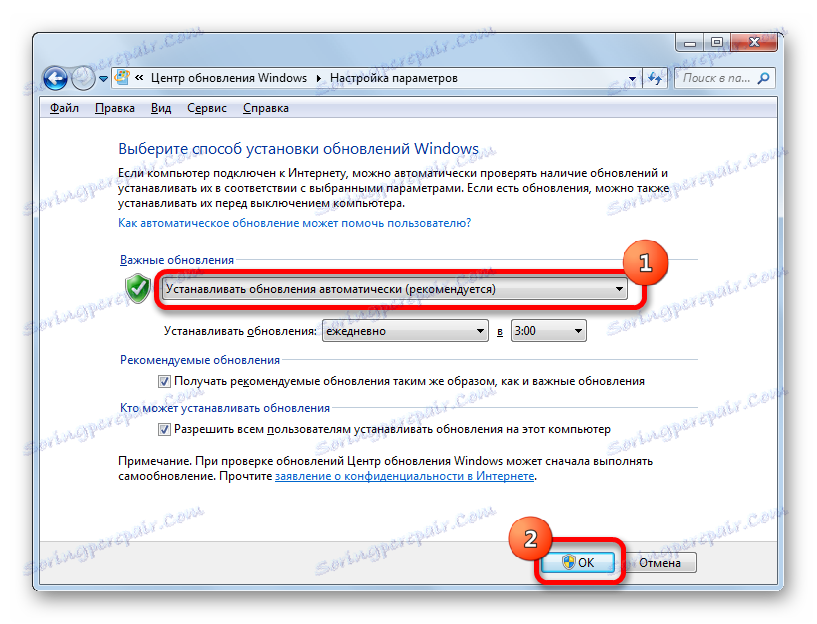
Сада ће се све верзије оперативног система појавити на рачунару у аутоматском режиму, а корисник не мора да брине о релевантности оперативног система.
Метод 2: Прозор "Покрени"
Идите на инсталацију аутоматског ажурирања такође можете урадити кроз прозор "Покрени" .
- Покрените прозор "Рун" тако што ћете унети комбинацију тастера Вин + Р. У пољу отвореног прозора уносимо командни израз "вуапп" без цитата. Кликните на "ОК" .
- Након тога, Виндовс Упдате се одмах отвори. Идите на то у одјељку "Конфигурирање параметара", а све даље радње за омогућавање аутоматског ажурирања извршавају се на исти начин као код навигације преко контролне табле описане горе.
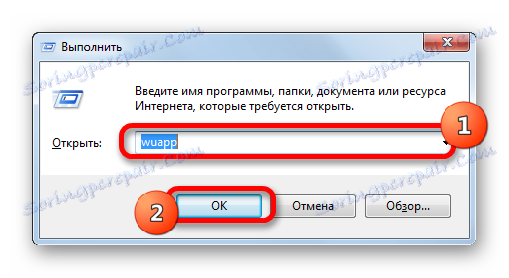
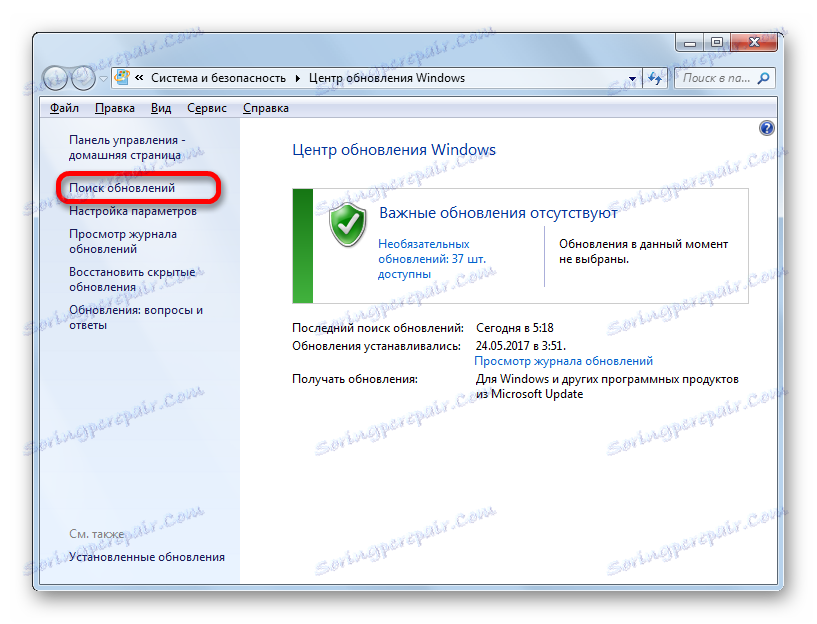
Као што видите, кориштењем прозора "Покрени" може значајно скратити вријеме за извршавање задатака. Али ова опција претпоставља да корисник мора запамтити команду, ау случају преласка преко контролне табле, акције су и даље интуитивно јасне.
Метод 3: Менаџер услуге
Такође можете омогућити аутоматско ажурирање кроз прозор за управљање услугама.
- Да бисмо отишли до сервисног менаџера, прелазимо на секцију Контролне табле "Систем и безбедност" која нам је већ позната. Тамо кликнемо на опцију "Администрација" .
- Отвара се прозор с листом различитих алата. Изаберите ставку "Услуге" .
![Идите у Менаџер услуге у прозору Управљачке плоче у оперативном систему Виндовс 7]()
Такође можете ићи директно у сервисни менаџер кроз прозор "Покрени" . Ми то зовемо притиском на тастере Вин + Р , а затим у поље унесите следећи командни израз:
services.mscКликните ОК .
- Са било којом од две опције описане (померањем кроз контролну таблу или прозор Рун ), отвара се Сервице Манагер. На листи тражимо име "Виндовс Упдате" и означите је. Ако услуга уопште не функционише, тада би требало омогућити. Да бисте то урадили, кликните на дугме "Покрени" у левом прозору.
- Ако су параметри "Стоп сервице" и "Рестарт сервице" приказани у левом делу прозора, то значи да се сервис већ покреће. У том случају прескочите претходни корак и само кликните двапут на његово име помоћу левог тастера миша.
- Отвориће се прозор Упдате Центер Пропертиес. Кликњемо га на поље "Лаунцх типе" и изаберите из отворених опција листе "Аутоматски (одложено лансирање)" или "Аутоматски" . Кликните на "ОК" .
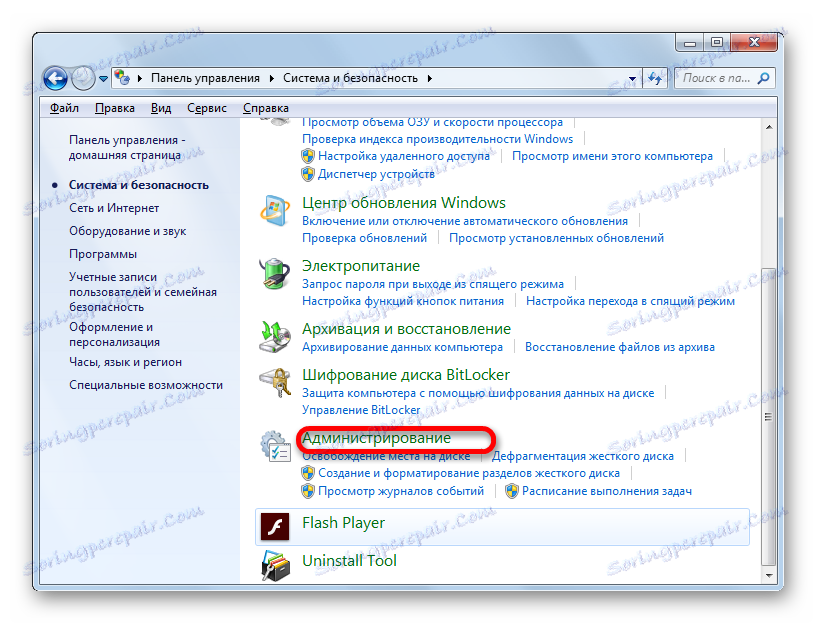
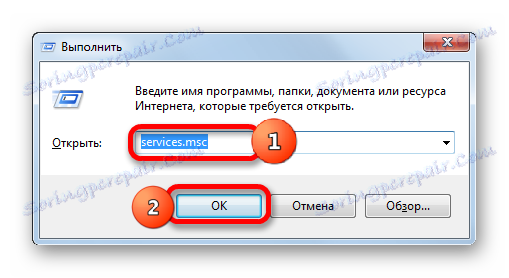
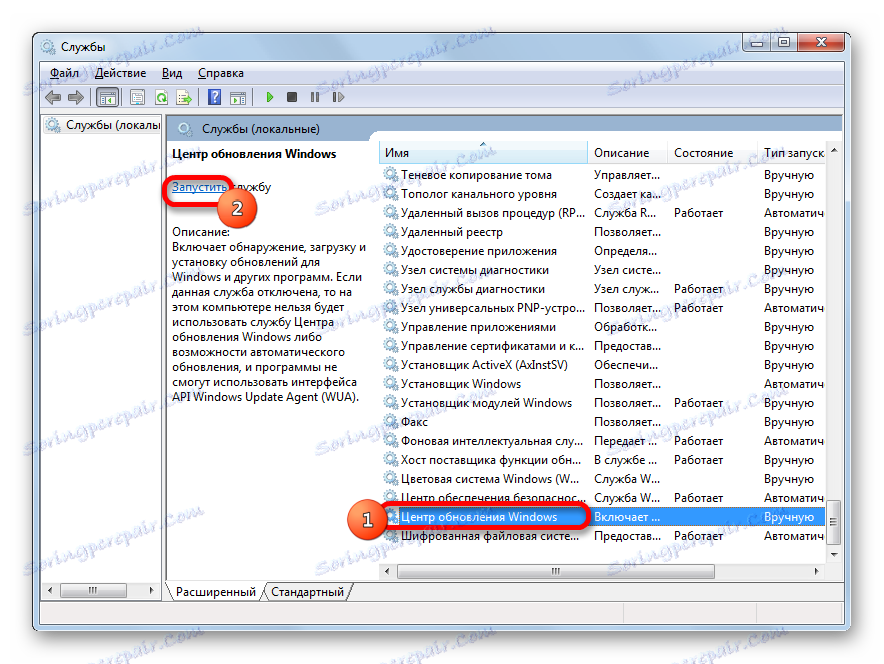
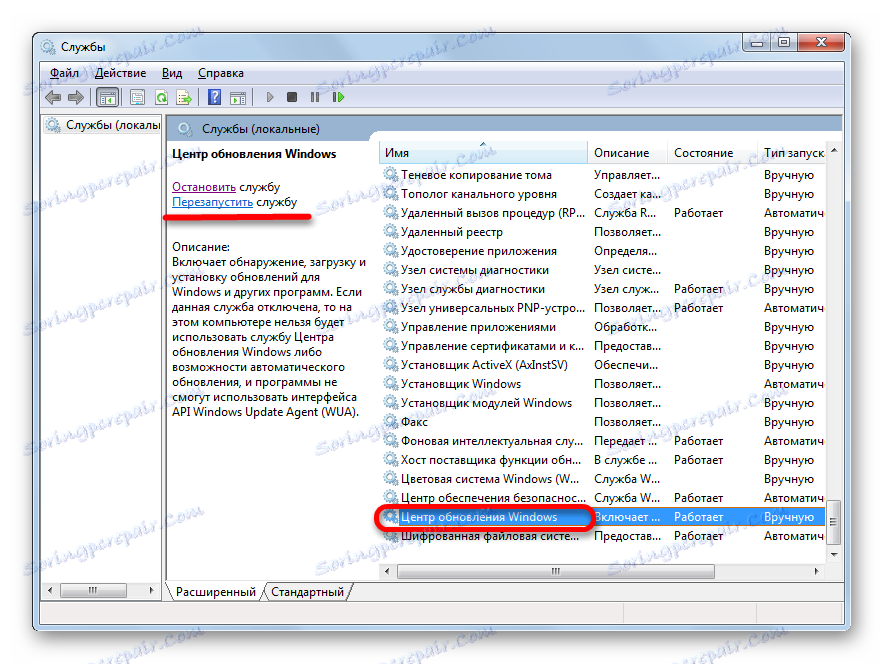
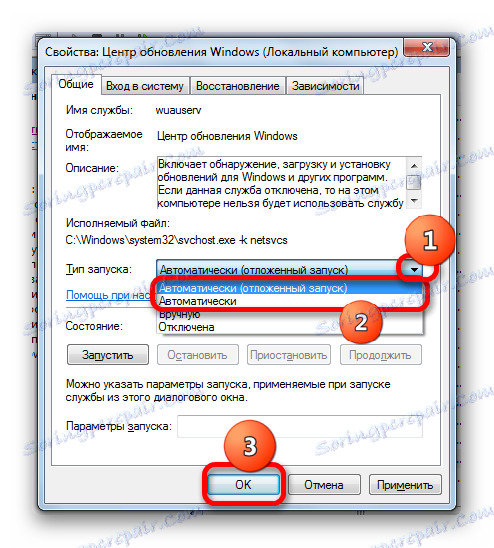
После ових корака, аутоматски ће се активирати ажурирања.
Метод 4: Центар за подршку
Такође можете омогућити аутоматско ажурирање преко Центра за подршку.
- У системској палети кликните на троугласту икону "Прикажи скривене иконе" . Са листе која се отвори, изаберите икону чекања - "Решавање проблема са рачунаром" .
- Отвара се мали прозор. Кликњемо га на натпис "Отворени центар за подршку" .
- Покренут је прозор Центра за подршку. Ако сте онемогућили услугу надоградње, у одељку "Сигурност" приказаће се порука " Виндовс Упдате (Упозорење!)" . Кликните на дугме смјештено у истом блоку помоћу дугмета "Промени параметре ..." .
- Отвара се прозор за избор поставки Центар за ажурирање. Кликнути на опцију "Инсталирај исправке аутоматски (препоручено)" .
- Након ове акције, аутоматски ће бити омогућено аутоматско ажурирање, а упозорење у одељку "Сигурност" у прозору Центра за подршку нестаје.

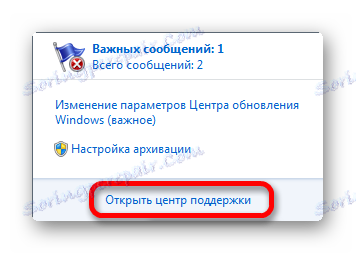
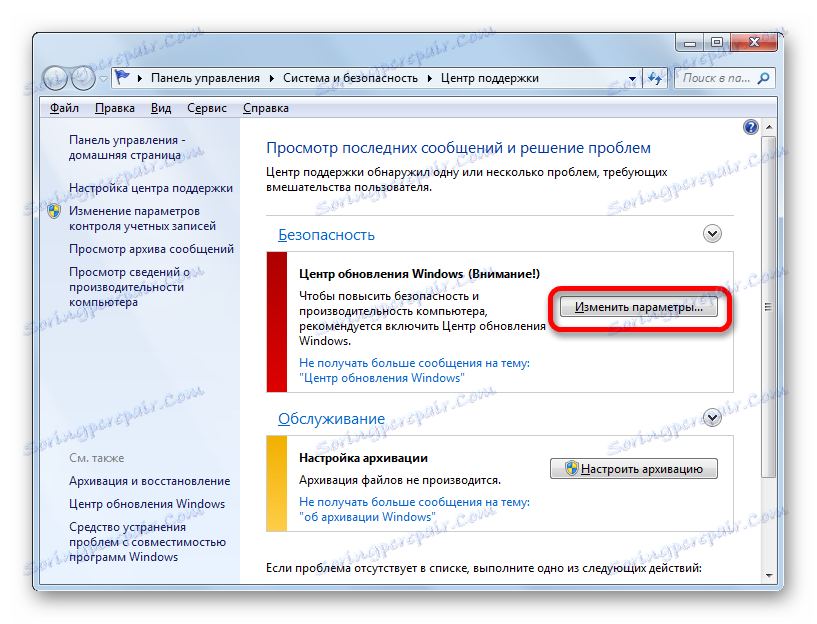
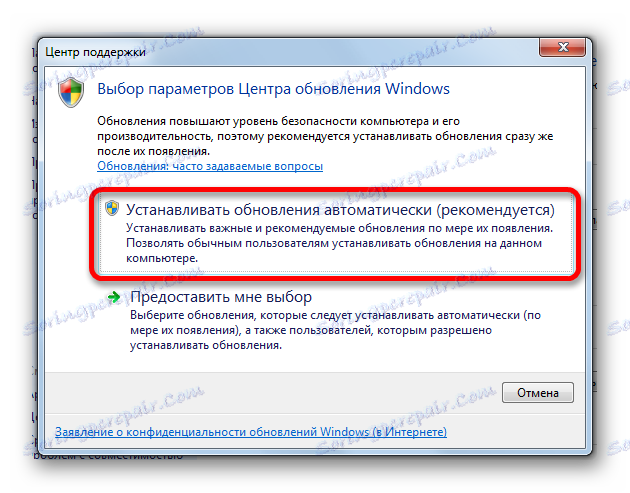
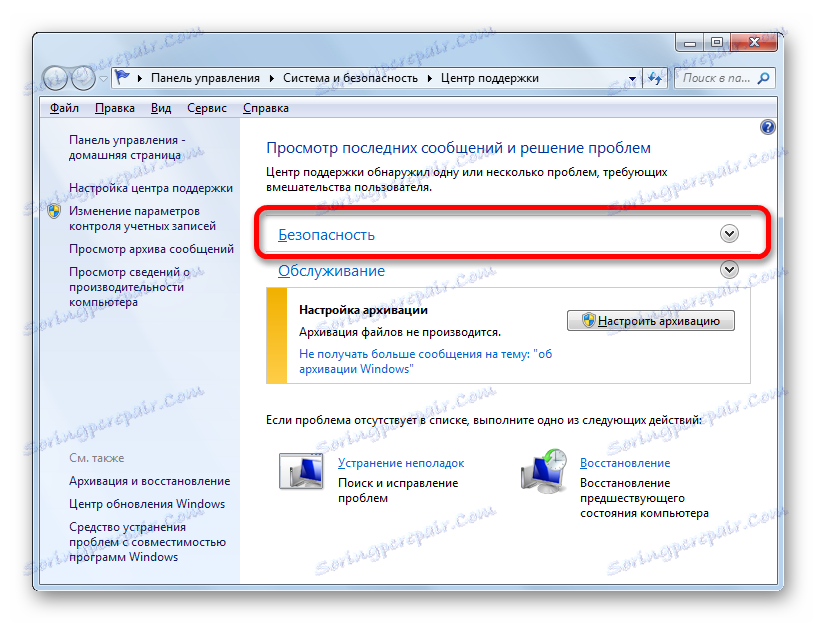
Као што видите, постоји више опција за покретање аутоматског ажурирања за Виндовс 7. У ствари, сви су еквивалентни. Корисник једноставно може изабрати опцију која је за њега лично погоднија. Али, ако желите не само да омогућите аутоматско ажурирање, већ и неке друге поставке везане за наведени процес, онда је најбоље извршити све манипулације кроз прозор Виндовс Упдате.