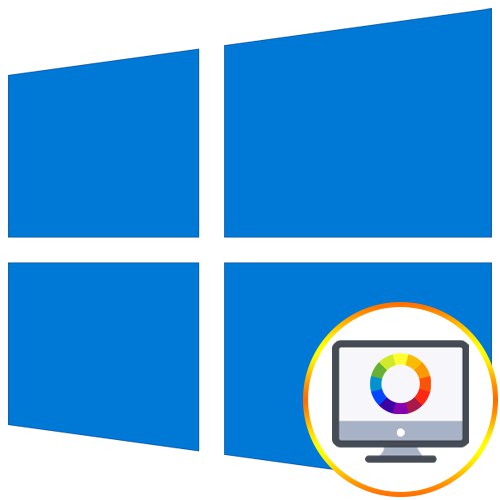
Стандардна подешавања за пренос боја екрана нису увек прикладна за корисника након повезивања самог уређаја са рачунаром. То се обично односи на људе који често комуницирају са графиком, који се баве, на пример, цртањем или обрађивањем фотографија. У таквим ситуацијама је посебно важно прилагодити тачно приказивање боја. Данас желимо да разговарамо о три методе извршавања задатка у оперативном систему Виндовс 10, размотривши сваку од њих.
Калибрација боја монитора у оперативном систему Виндовс 10
Као што већ знате, постоје различите методе за калибрацију боја монитора. Неки од њих не доносе никакве резултате, јер се конфигурација врши „на око“. Ово се тиче специјализованих мрежних услуга и универзалних слика, које би, према речима њихових твораца, требало да помогну да се изборе са прилагођавањем. Прескочићемо ове опције јер су једноставно неефикасне и прећи ћемо право на испробане и истините методе, почевши од најефикаснијих, али скупих.
1. метод: Коришћење калибратора
Калибратор је скупа опрема повезана на рачунар путем УСБ кабла и има заштићени софтвер. Има смисла користити га само за оне кориснике који се професионално баве графиком и требају најтачнија подешавања боја. Најпопуларнији калибратор на тржишту је ДатаЦолор Спидер5Про. Кроз њега се прво мери осветљење околног простора, а затим се повеже са рачунаром и сам уређај инсталира на дисплеј. За обраду информација биће му потребно пет до петнаест минута, а након тога ће се кроз софтвер аутоматски креирати неколико доступних профила у аутоматском режиму. Сваки корисник већ бира најбољу опцију за себе, полазећи од слике коју види.
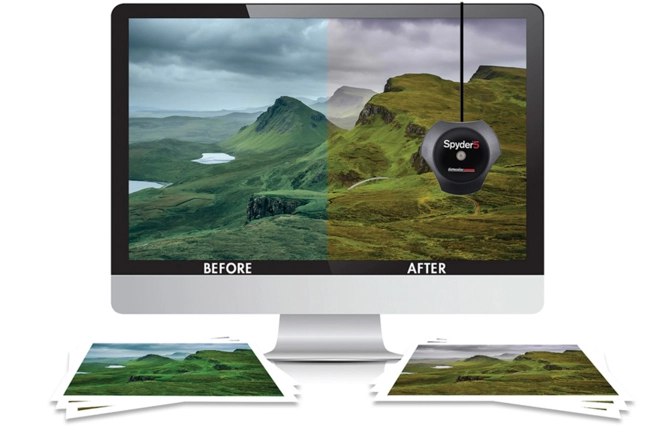
Наравно, не може свако да приушти такав алат, па смо се на њега зауставили само накратко. Свима који су заинтересовани за калибратор топло се саветује да пре куповине проуче прегледе професионалаца и упутства за уређај. Након куповине прочитајте званичну документацију да бисте сазнали како тачно да извршите исправну калибрацију, јер овај алгоритам директно зависи од модела уређаја.
2. метод: Софтвер треће стране
Посебни програми су у основи побољшана верзија стандардног алата за оперативни систем, али понекад се покажу ефикаснијим, па смо одлучили да такав софтвер уврстимо у формат данашњег чланка. Предлажемо да се упознате са принципом интеракције на примеру једне од најпопуларнијих апликација под називом ЦЛтест.
- Користите горњу везу која је прочитана на ЦЛтест и преузмите је на свој рачунар. Након инсталације покрените програм и одмах у одељку "Криве" уверите се да је режим подешен "Гама 2.2"јер је најпогоднији за опште кориснике.
- Сада погледајте главни прозор, где су приказане обојене траке или само сиво платно. Ако су саме траке слабо видљиве, нема сврхе калибрисати. У супротном, наставите даље.
- У искачућем менију „Режим“ изаберите „Брзо калибрирање“да започнете процес брзог подешавања.
- Ова операција траје седам корака. Током сваког, слика се мења на екрану. Пратите упутства на овом прозору за оптималне резултате, а затим идите даље. Готово увек се од корисника тражи да цело платно постане сиво, а обојене пруге мало светлије. Њихов приказ се повећава или смањује стрелицама горе и доле на тастатури, а прелазак на следећу или претходну фазу врши се лево и десно.
- Ако се нека од боја приказује погрешно, мораћете да креирате засебну конфигурацију за њу кроз режим "Цолор Цханнел"... Означите поље за боју коју желите, а затим поновите све кораке.
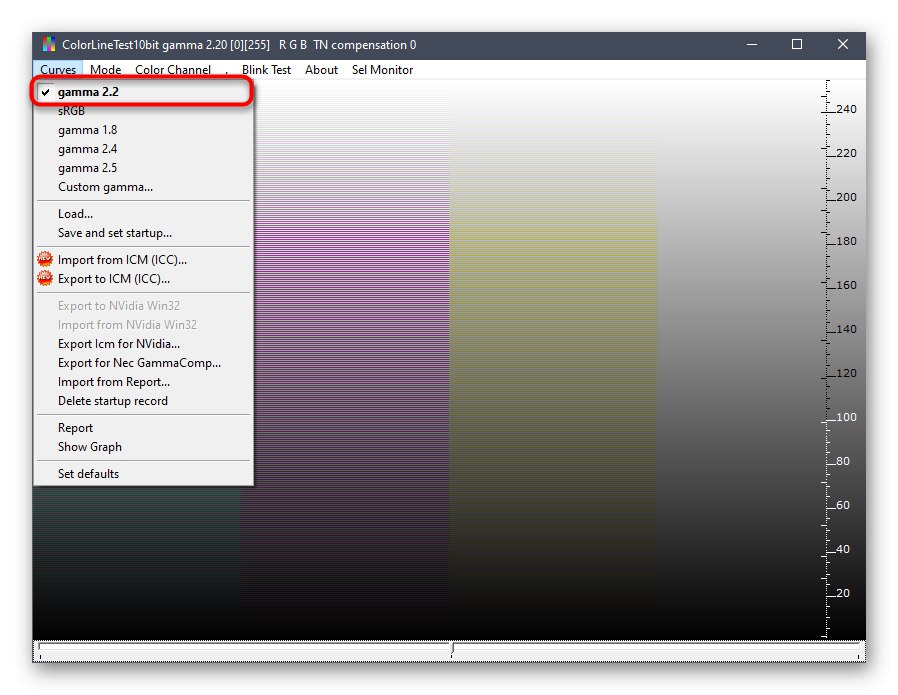
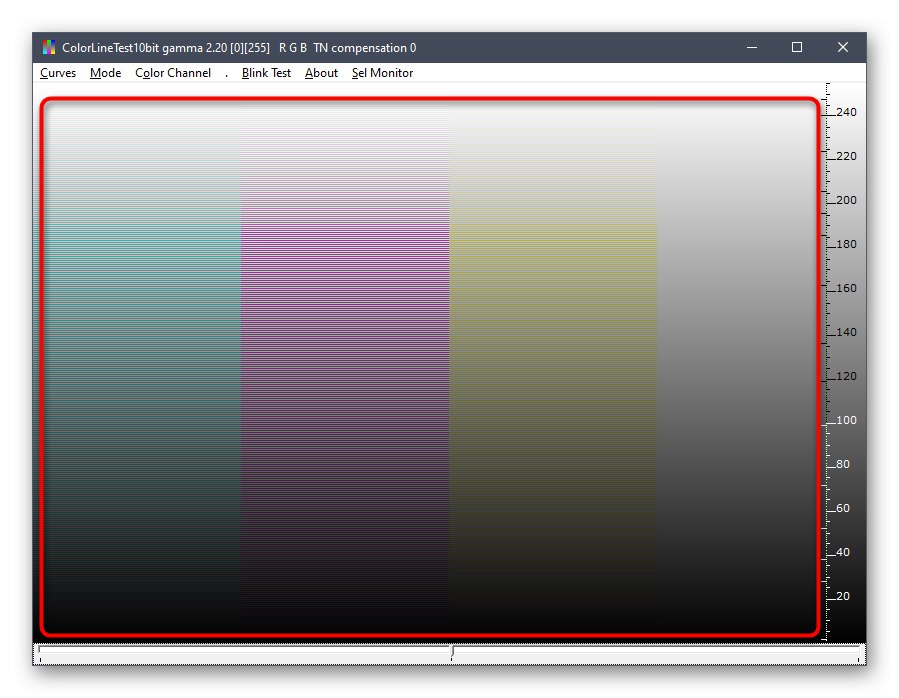
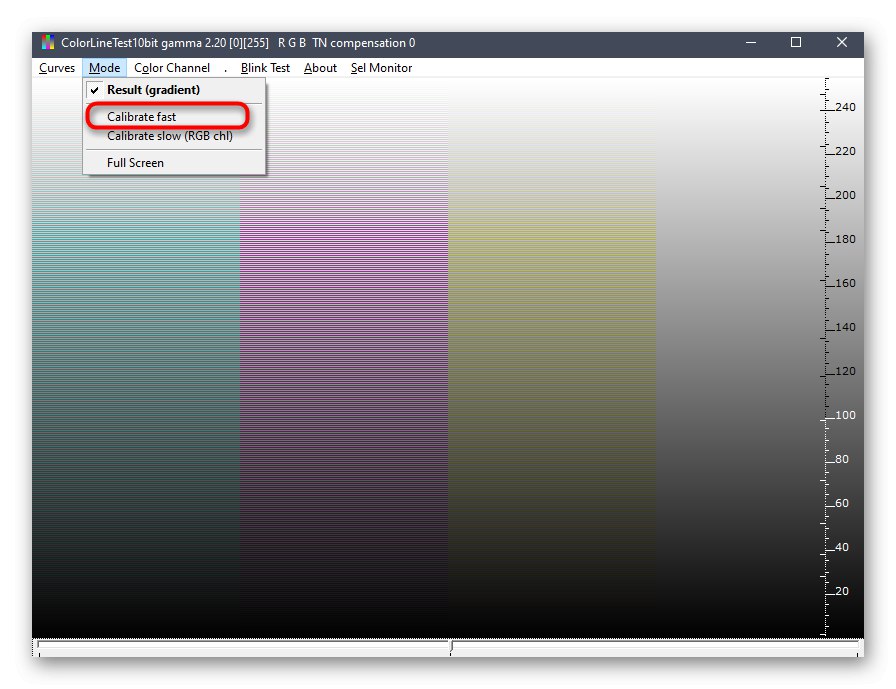
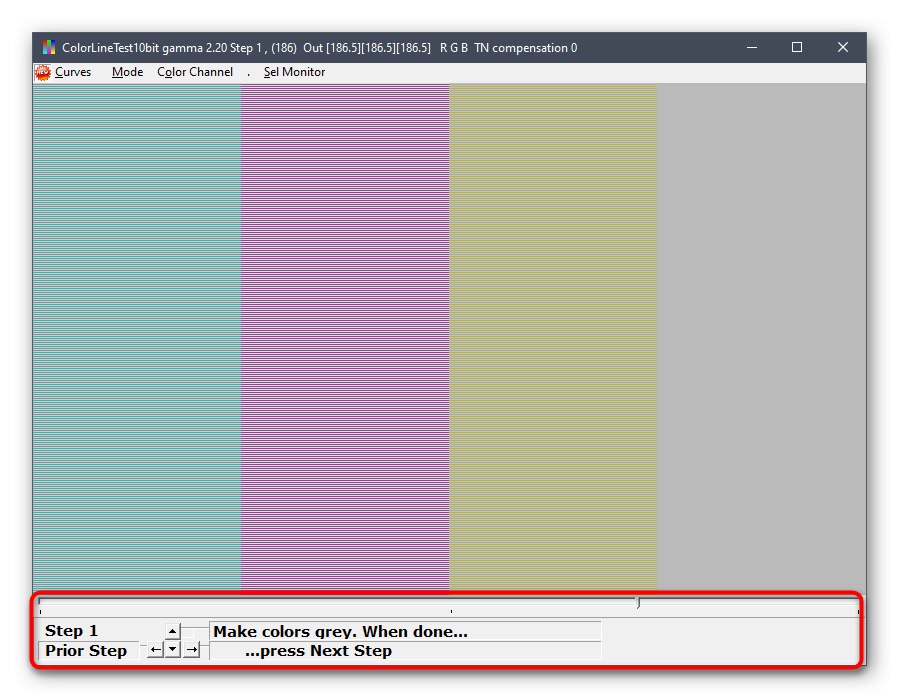
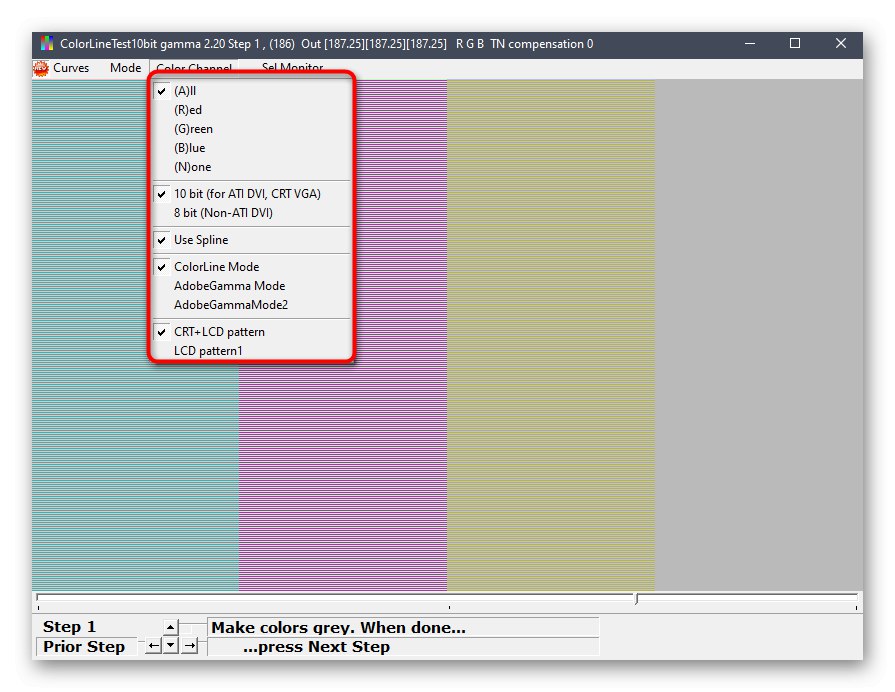
Након проласка кроз све кораке, програм ће понудити да напусти тренутну конфигурацију или је замени претходном. У било ком тренутку можете да вратите поставке на подразумевано стање ако вам коначни резултат не одговара.
Имајте на уму да нису сви корисници задовољни функцијом ЦЛтест. Таквим корисницима препоручујемо читање посебног материјала на нашој веб страници који је посвећен прегледу програма дизајнираних за калибрацију монитора. Тамо можете проучити њихове главне карактеристике и видети да ли је неко од представљених решења погодно за монитор који користите.
Детаљније: Надгледајте софтвер за калибрацију
3. метод: Уграђени Виндовс алат
Изнад смо већ споменули постојање посебног уграђеног алата у оперативном систему Виндовс који вам омогућава да креирате конфигурацију приказивања боја погодну за монитор. Сада предлажемо да се на томе задржимо детаљније, анализирајући што је могуће детаљније сам поступак подешавања, тако да ни корисници почетници неће имати питања о овој теми.
- Прво морате покренути овај алат. Откријте "Почетак", кроз претрагу пронађите апликацију "Контролна табла" и покрените га.
- Пређите на одељак Управљање бојама.
- Овде вас занима картица "Детаљи".
- Једном кад кликнете на то, кликните на додељено дугме „Калибрирање екрана“.
- Приказаће се прозор чаробњака за конфигурацију. Овде Мицрософт препоручује да прочитате сопствени водич за примену ове измене. Када сте спремни за почетак, кликните на "Даље".
- Прегледајте први савет, а то је постављање подразумеваних опција у уграђеном менију за подешавање монитора. Урадите то само ако ваш модел подржава такав мени.
- Први корак је подешавање гама. У прозору видите примере приказа. У центру је идеална опција, којој требате тежити. Запамтите његов изглед и крените даље.
- Подесите положај клизача док не постигнете жељени резултат.
- Након тога започиње операција подешавања осветљености и контраста екрана. Боље је да се укључе у ову операцију само за оне кориснике који имају монитор са уграђеним менијем или посебно одређеним тастерима који су одговорни за подешавање ових параметара. Ако то није могуће, мораћете да прескочите овај корак.
- При подешавању осветљености мораћете да се сетите и нормалног приказа слике.
- Тада ће се сама слика приказати у већем формату. Користите дугмад или уграђени мени за подешавање боје.
- Исто се ради са контрастом. Прво погледајте три слике.
- Након тога извршите пропис и пређите на следећу фазу само када вам одговара коначни резултат.
- Молимо погледајте упутства за конфигурацију баланса боја. Овде описани критеријуми мораће да се примене у следећем кораку, зато запамтите основне смернице.
- Подесите водоравне клизаче да бисте постигли жељени ефекат.
- Ово довршава конфигурацију екрана. Можете да изаберете тренутну калибрацију или да се вратите на претходну, а можете и да покренете алатку ЦлеарТипе одмах након изласка из овог прозора да бисте радили на приказу боја.
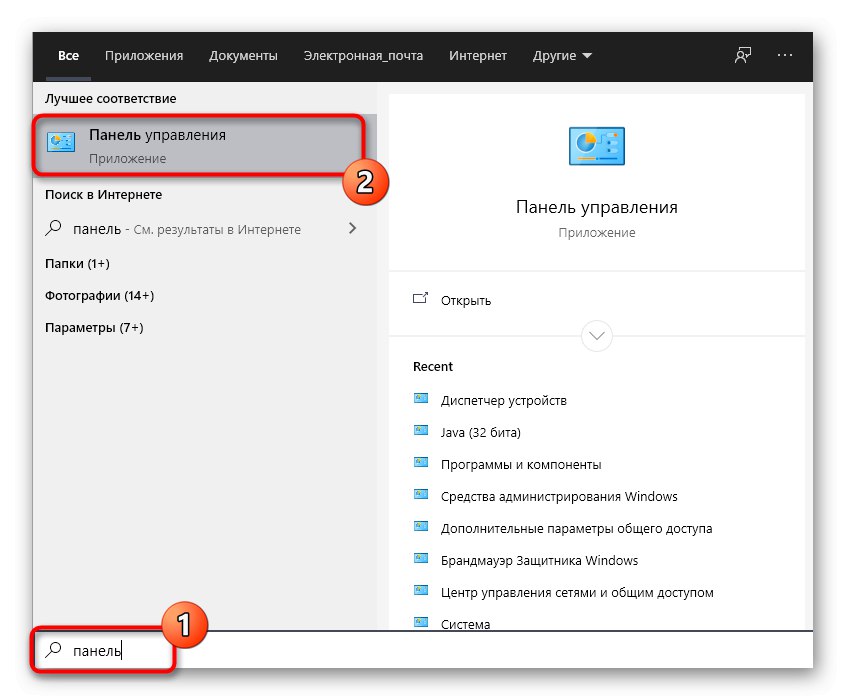
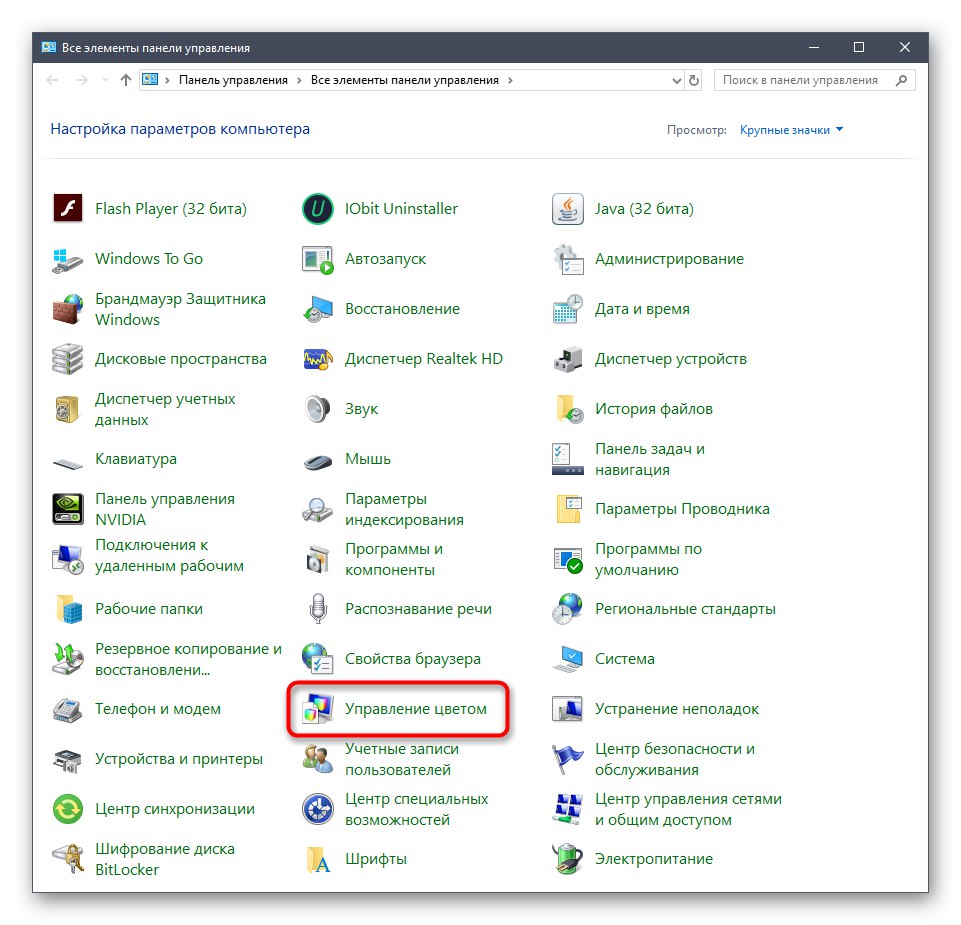
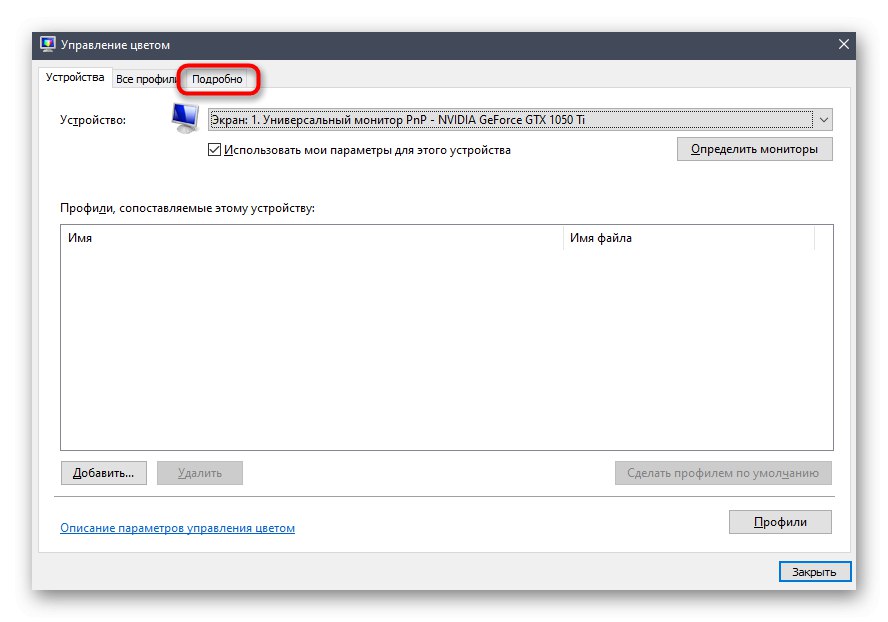
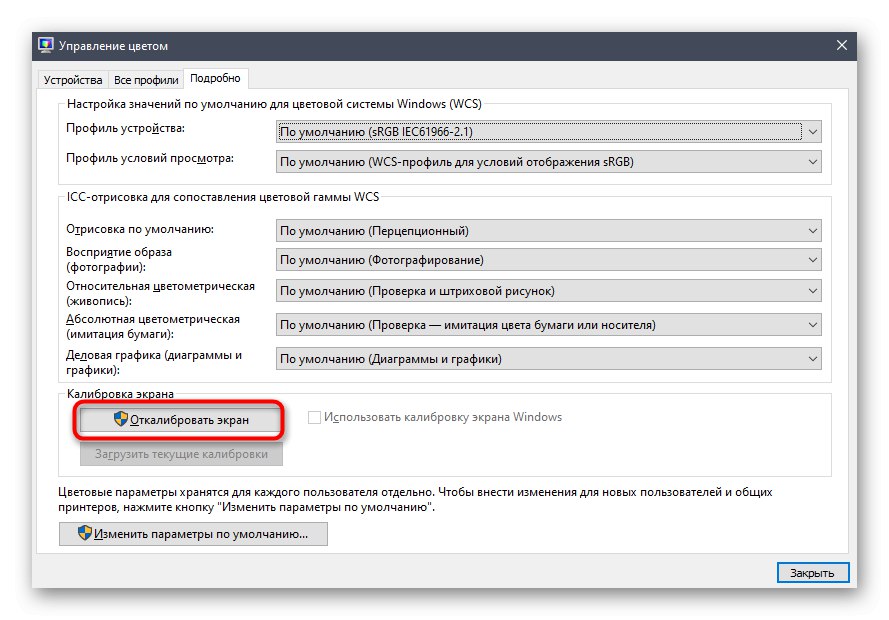
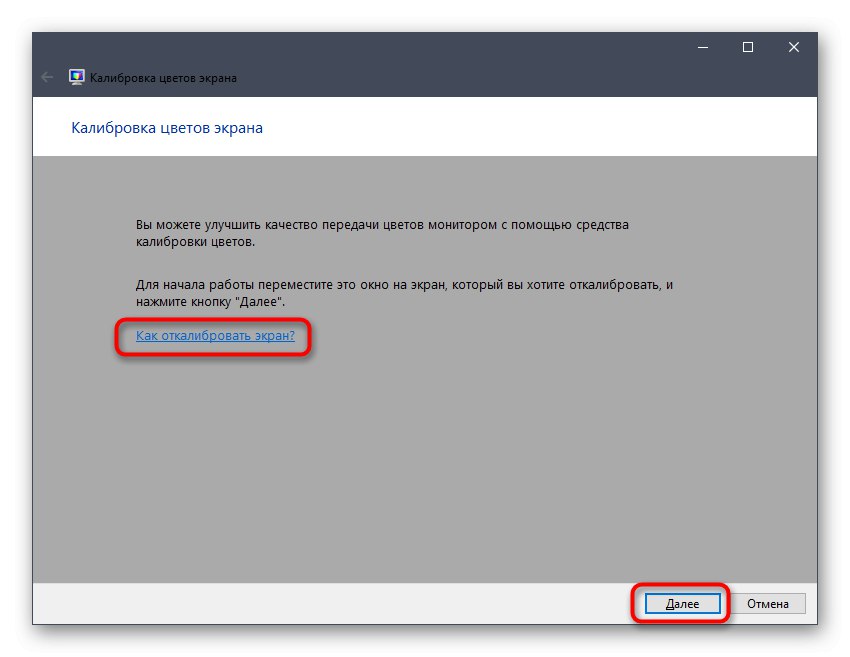
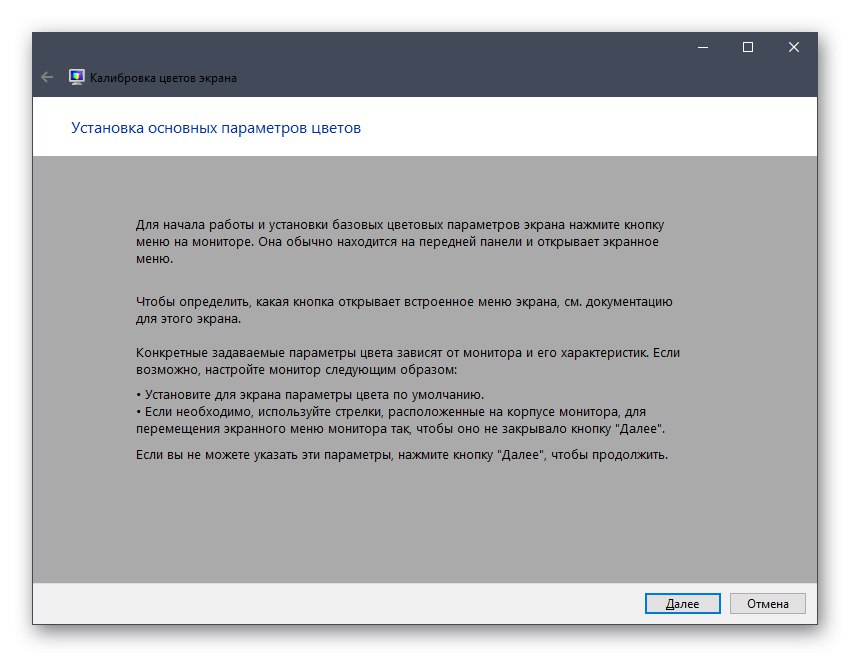
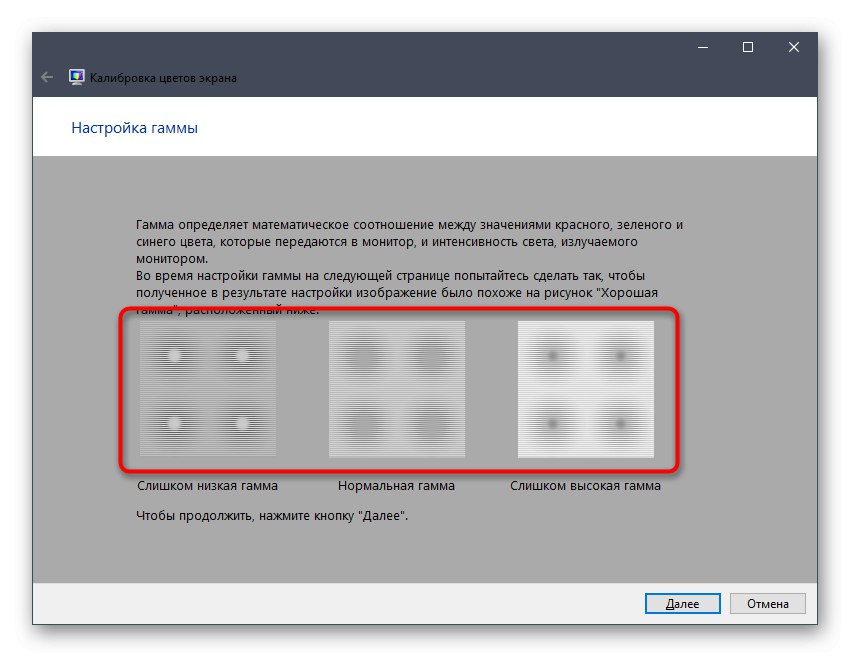
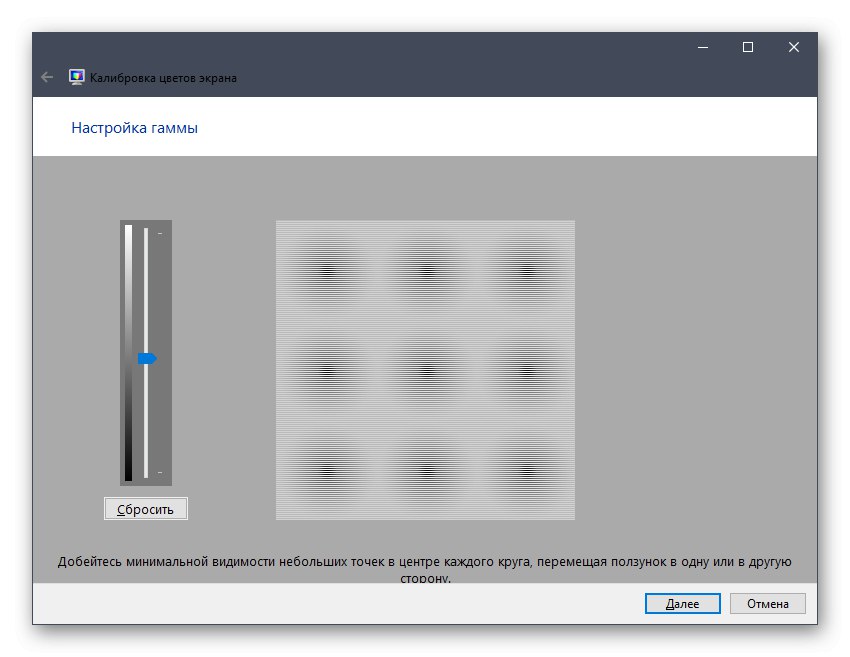
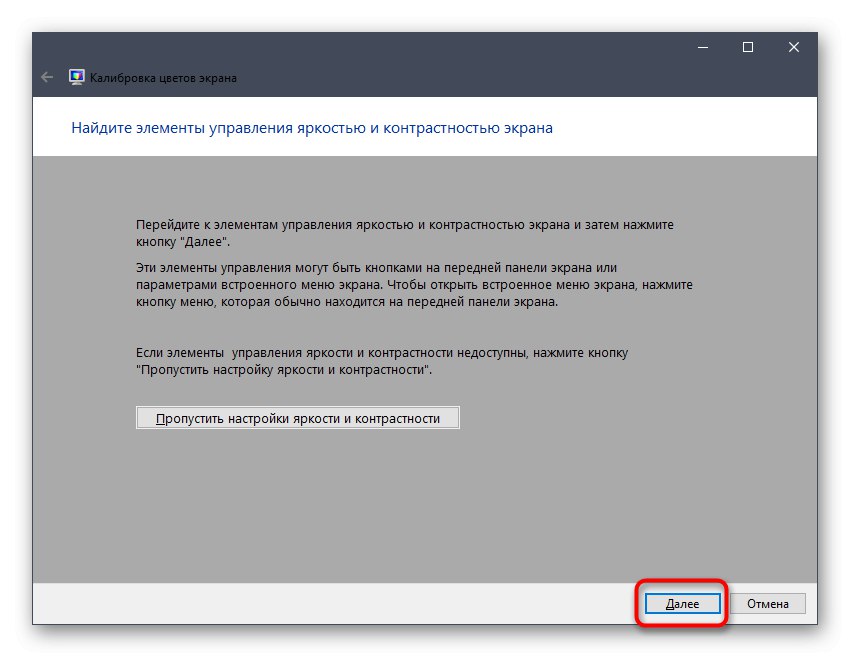
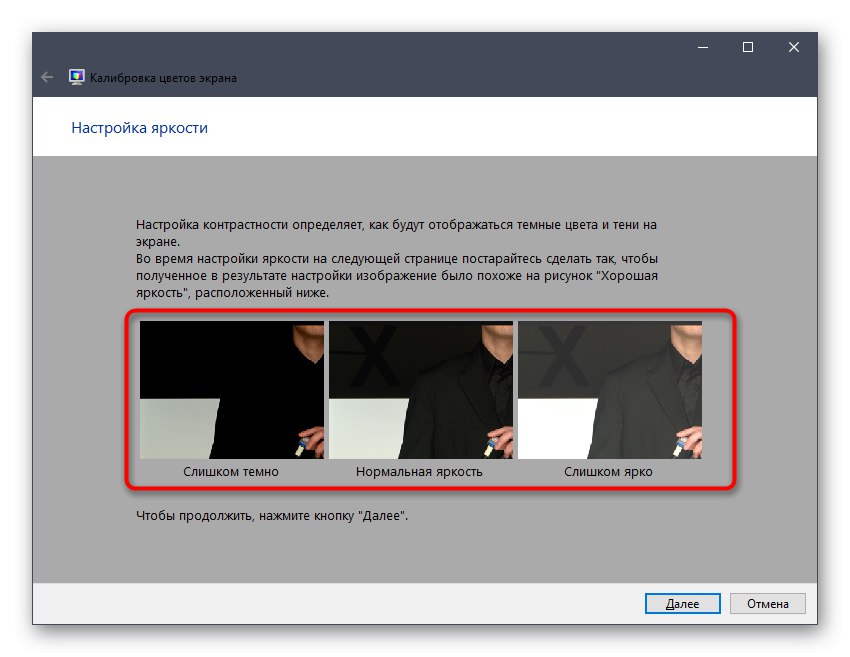
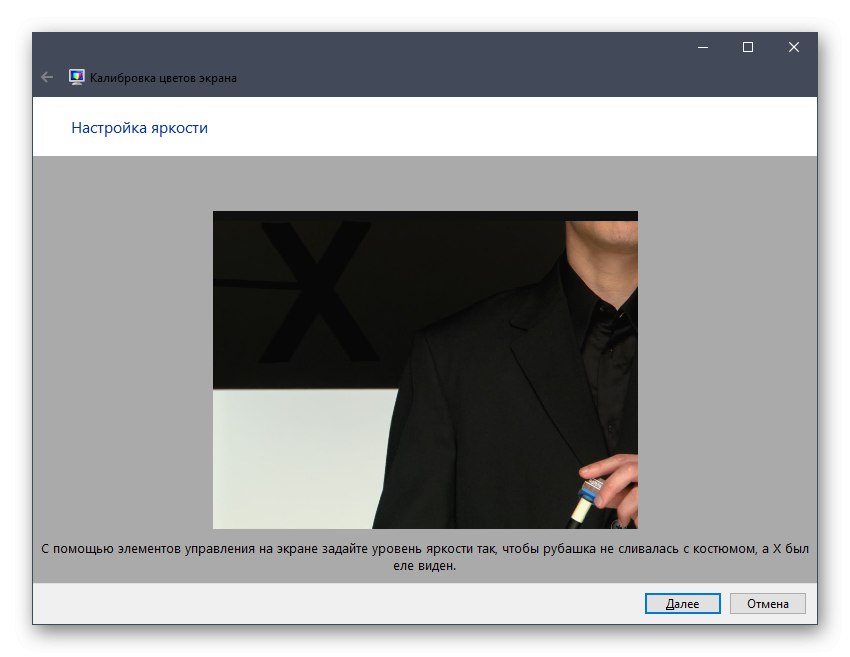
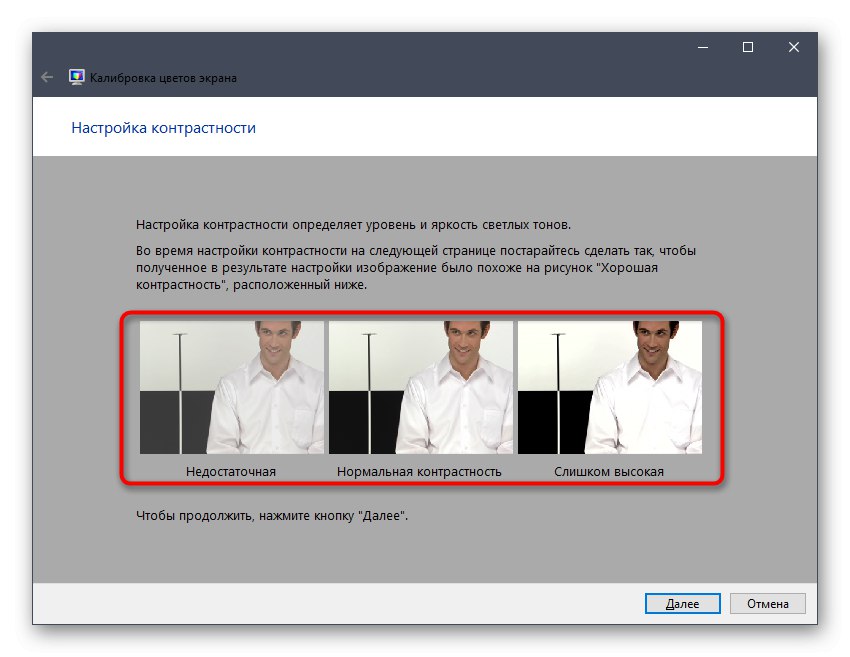
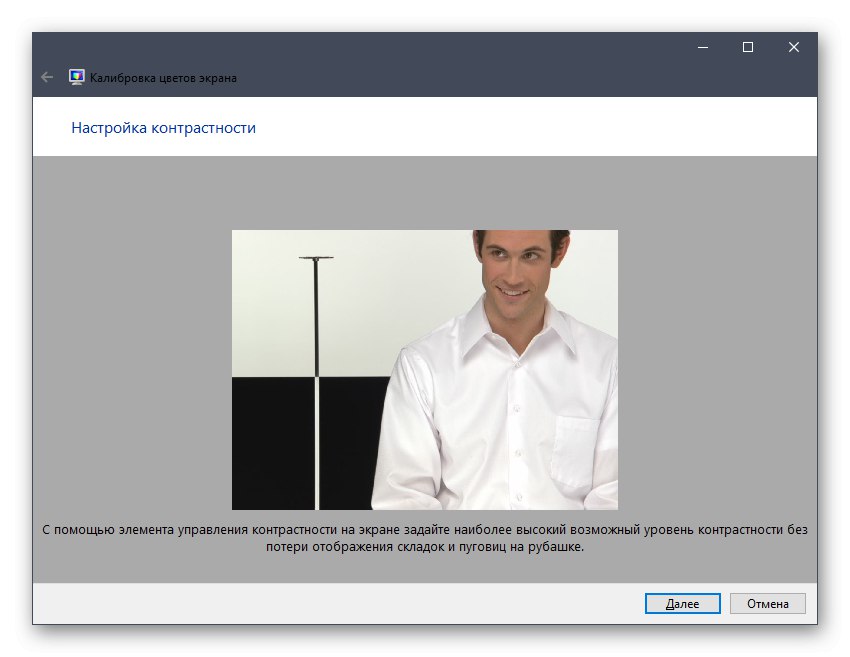
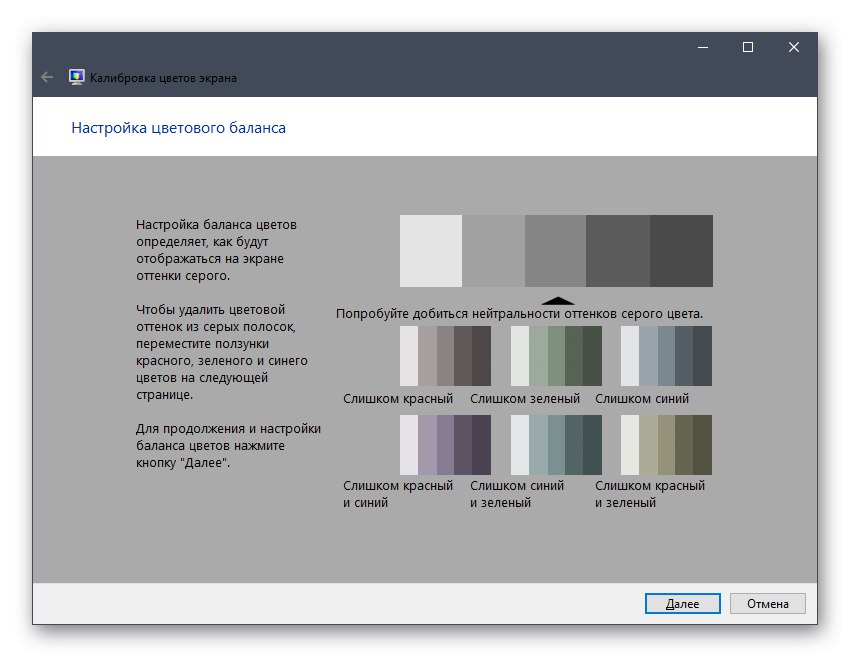
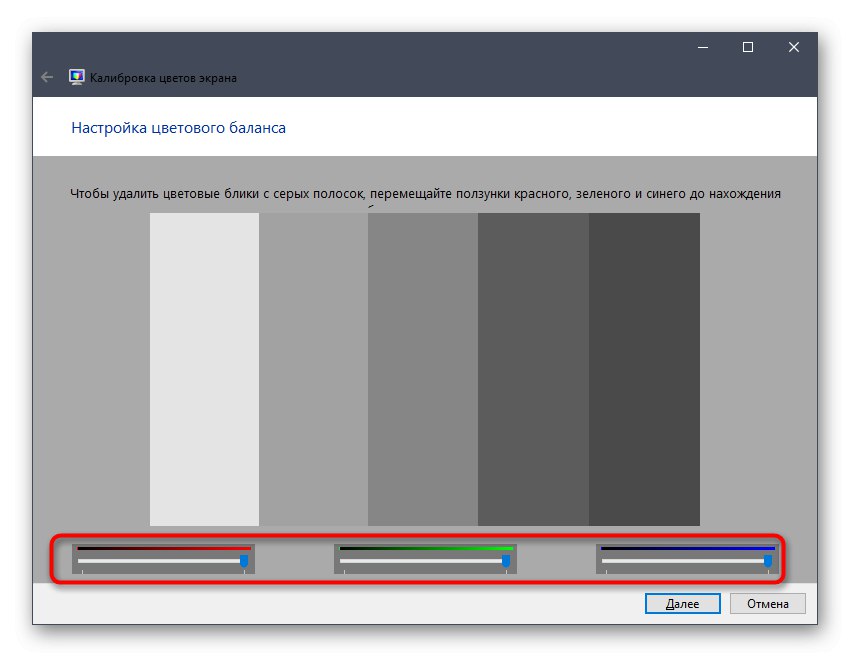
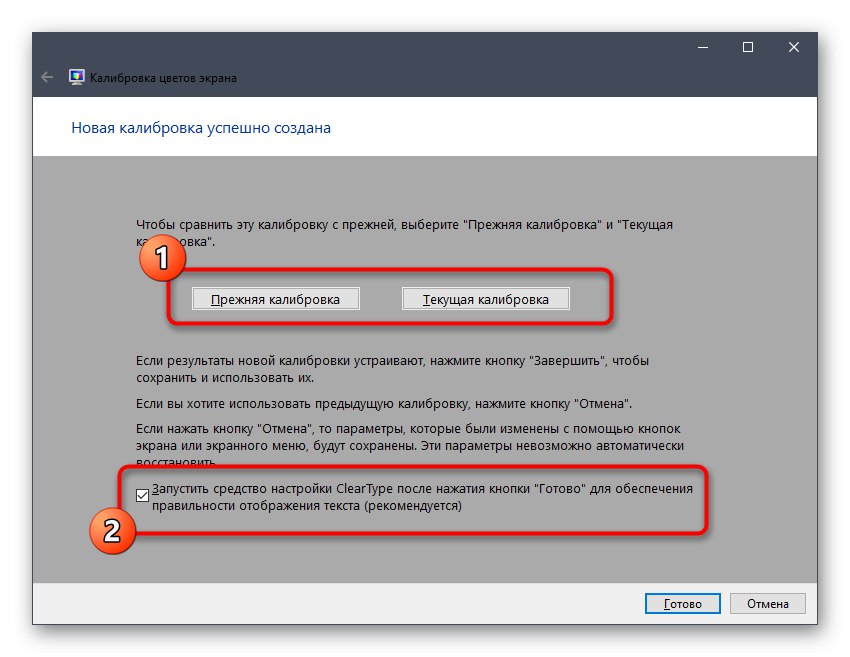
Као што видите, нема ништа компликовано у подешавању екрана помоћу стандардног Виндовс алата. Само морате пажљиво проучити упутства и не занемарити препоруке како бисте на крају добили жељени резултат приказа у боји.
У овом чланку упознали сте се са три опције за калибрацију боја монитора. Преостаје само да се изабере оптимални да би се он применио и добио најисправнији пренос слике на екрану. Међутим, то нису сви кораци које желите да предузмете како бисте осигурали потпуну удобност интеракције са монитором.Прочитајте више о другим манипулацијама у другом чланку на нашој веб страници кликом на доњу везу.
Детаљније: Постављање монитора за удобан и сигуран рад