Отклањање проблема у "Кернел-Повер коду: 41" Грешка у Виндовсу 7
Док радите са рачунаром, могуће је да га невољно поново покренете, издате БСОД или, напротив, дугачак хангуп од којег се не може уклонити чак ни притиском на дугме „Ресет“ на кућишту. Посебно се често јавља ова ситуација када се обављају захтјевни задаци. Ако отворите "Евент лог" , може се десити да је таква грешка праћена грешком са именом "Кернел-Повер цоде: 41". Хајде да сазнамо тачно шта је изазвало ову врсту квара и како се могу елиминисати на рачунарским уређајима који раде под оперативним системом Виндовс 7.
Садржај
Узроци неуспеха и лекова
Најчешће, проблем који проучавамо односи се на хардверску компоненту, али у неким случајевима може бити узрокована неправилном инсталацијом управљачких програма. Непосредни узрок проблема је губитак моћи, али може бити узрокован прилично опсежном листом различитих фактора:
- Кварови у раду напојне јединице (ПСУ) или неусклађеност његове снаге са додељеним задацима;
- Повер оутагес;
- Проблеми у функционисању РАМ-а;
- Прегревање рачунара;
- Убрзање система;
- УПС питања;
- Погрешна инсталација управљачких програма (најчешће мрежна картица);
- Вирусна инфекција;
- Споредни ефекти антивирусних програма;
- Коришћење две или више аудио картица истовремено;
- Неважна верзија БИОС-а.
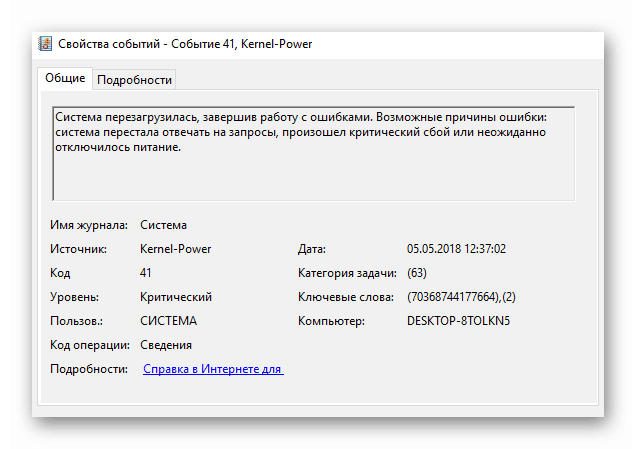
Али пре него што пређемо на опис најрелевантнијих начина за решавање проблема који се проучава, потребно је да утврдимо да ли је грешка "Кернел-Повер Цоде: 41" узрок неуспеха.
- Кликните на "Старт" и кликните на "Цонтрол Панел" .
- Идите на Систем и безбедност .
- Кликните Администрација .
- У листи снап-инсова који се појављују, потражите "Евент Виевер" и кликните на њу.
- На левој страни интерфејса који се отвара, идите на Виндовс логове .
- Затим кликните на "Систем" .
- Отвориће се листа догађаја, укључујући разне грешке које су означене крижном иконом. Потражите догађај у листи који одговара приближно времену када је дошло до квара. Ако је испред њега у колони „Извор“ приказана вредност „Кернел-Повер “ , у колони „Евент цоде“ број је 41, онда вам препоруке описане у наставку могу помоћи да елиминишете овај квар.
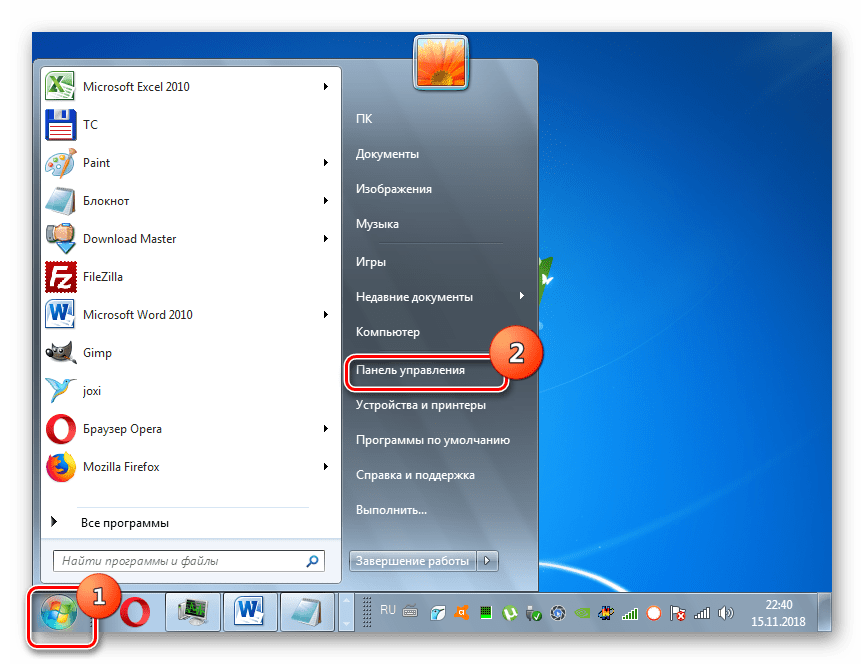
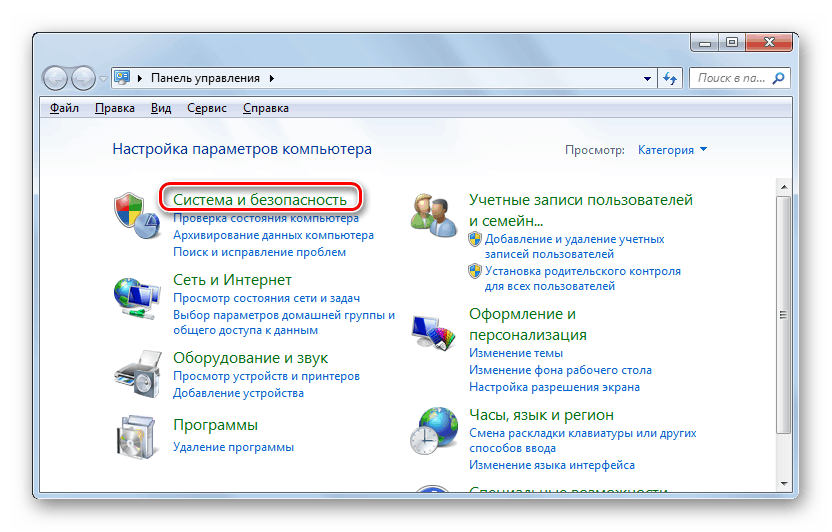
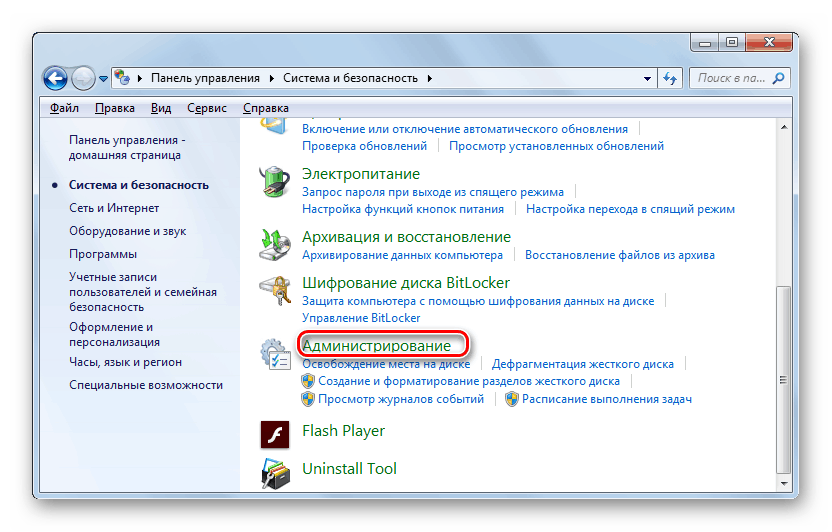
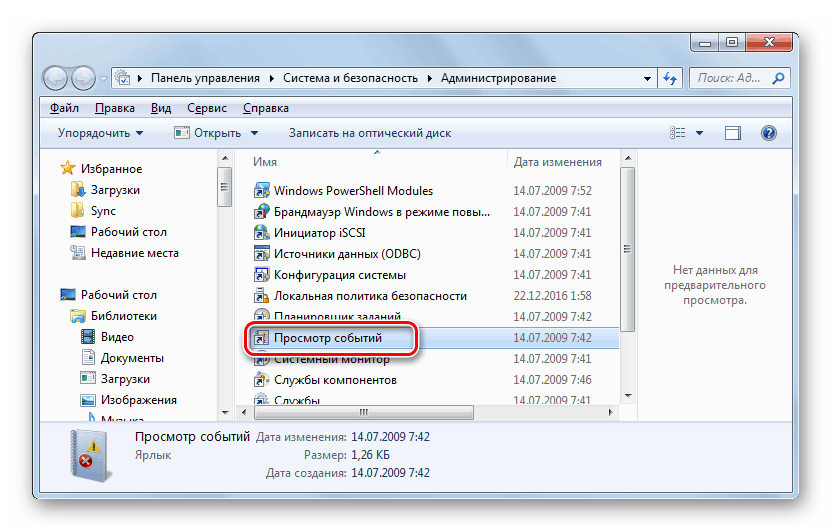
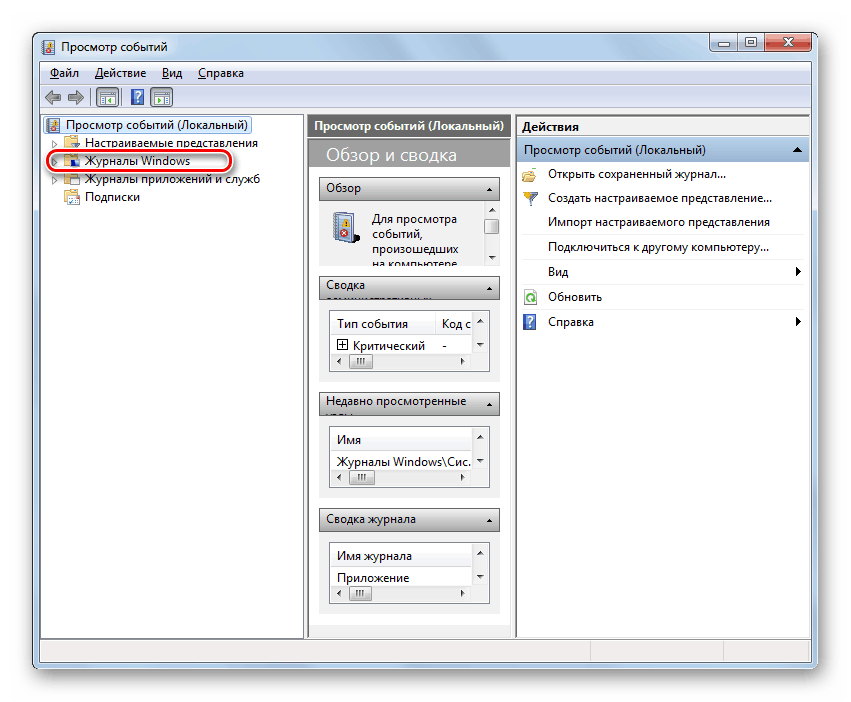
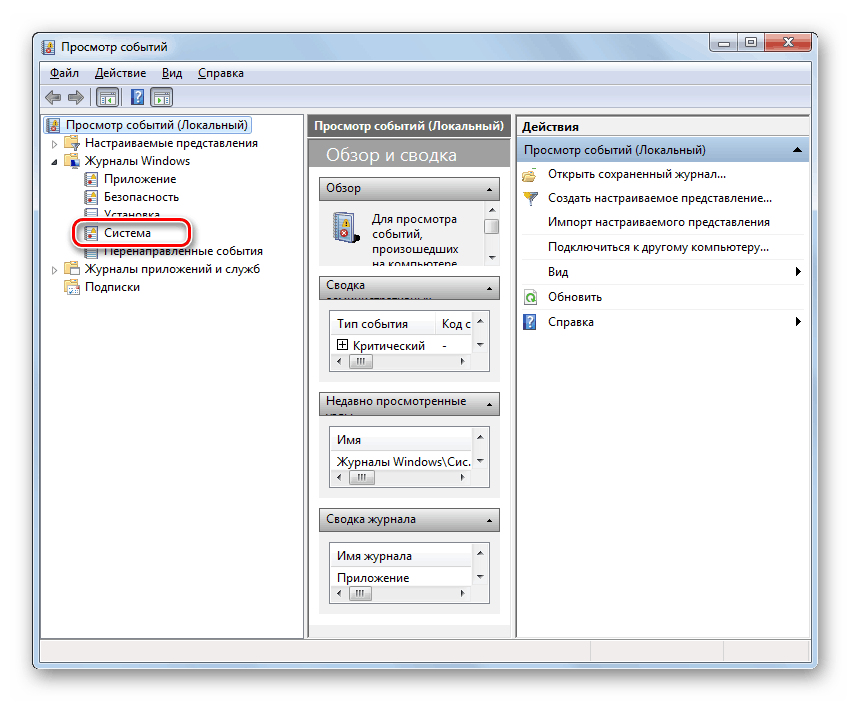
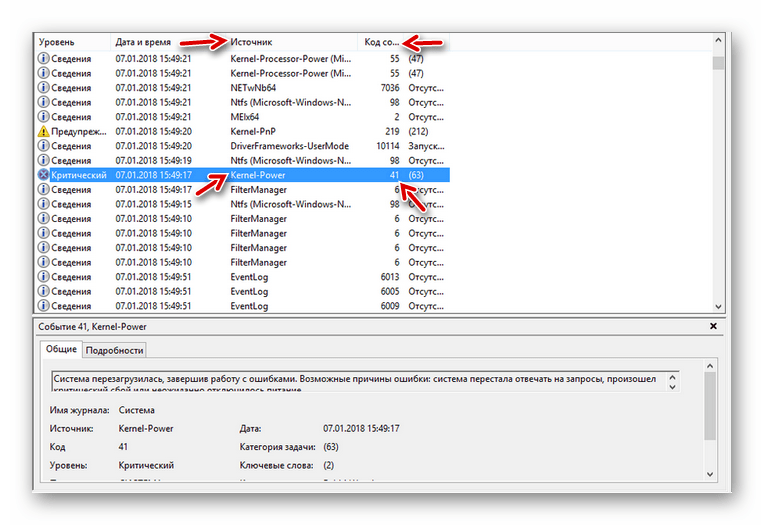
Најчешће, корисници који су открили грешку коју смо описали, јер је директно повезана са напајањем, жури да промени напајање. Али, као што пракса показује, она помаже само у 40% случајева. Дакле, пре него што кренете на такву кардиналну опцију, покушајте да користите методе описане у наставку.
Да бисте одмах прекинули могућност верзије са вирусном инфекцијом, обавезно проверите рачунар помоћу антивирусног програма.
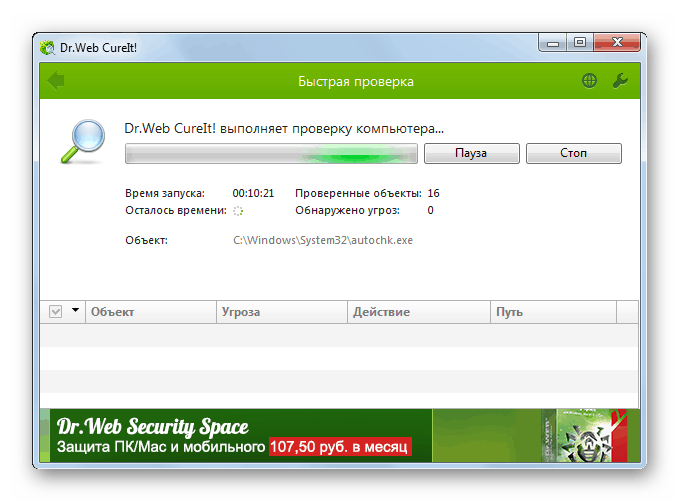
Лекција: Проверите да ли на вашем рачунару има вируса без инсталирања антивируса
Ако није откривена ниједна инфекција, привремено онемогућите антивирусну заштиту на рачунару, покрените задатак са великим ресурсима (на пример, игру) и погледајте да ли ће до пада доћи до пада. Ако систем ради нормално, требате или подесити антивирусна подешавања или их замијенити аналогним.
Лекција: Како онемогућити антивирус
Такође не штети проверавању интегритета системских датотека.
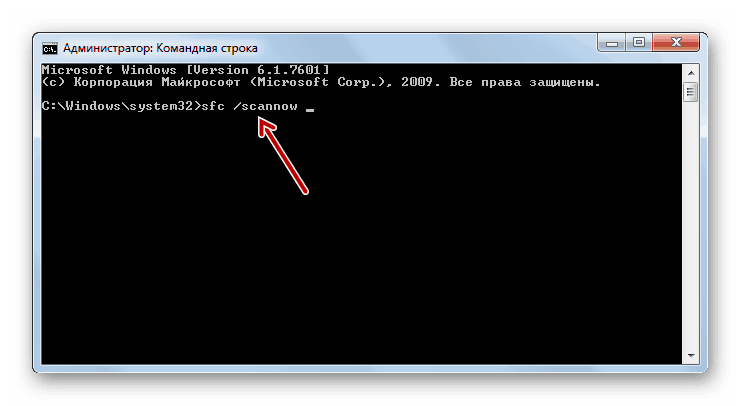
Лекција: Проверите интегритет системских датотека у оперативном систему Виндовс 7
Затим, разматрамо конкретније начине решавања проблема, који најчешће помажу у случају проучавања грешке.
Метод 1: Ажурирајте управљачке програме
Понекад овај проблем може бити узрокован инсталирањем застарјелих или погрешних управљачких програма, најчешће повезаних са мрежном картицом. У већини случајева, овај фактор изазива појаву грешке приликом покретања захтевних онлине игара.
- Прво, потребно је открити који возач не успе. Ако проблем није попраћен БСОД излазом на екран, онда морате скенирати ОС за инсталиране управљачке програме. Откуцајте Вин + Р и унесите следећу команду у отворени прозор:
verifierЗатим кликните на "ОК" .
- У интерфејсу системског алата активирајте радио дугме поред ставке „Направи нестандардне параметре ...“ и кликните на „Даље“ .
- У следећем прозору који се отвори, означите "Изабери појединачне параметре ..." и кликните на "Даље".
- Потврдите избор у свим кућицама за потврду прозора који се отвара, искључујући ставку „Имитација недостатка ресурса“ и кликните на „Даље“ .
- У новом прозору активирајте радио дугме наспрам прве ставке на врху и кликните на "Нект".
- Затим би требало да поново покренете рачунар. Након његовог поновног укључења ће бити проверено. Ако постоје проблеми са управљачким програмима, екран ће приказати БСОД са кодом грешке и називом придружене датотеке. Потребно је снимити те податке и тражити информације о њима на Интернету. Тако ћете сазнати какав хардверски управљачки програм не ради и можете га поново инсталирати или га потпуно уклонити.
Пажња! У неким случајевима, након приказивања БСОД екрана, можете наићи на проблем немогућности каснијег покретања система. Затим морате направити процедуру за њено враћање, а тек онда поново инсталирати или уклонити неуспјели управљачки програм.
Лекција: Како поправити Виндовс 7
- Ако наведени метод није изазвао појављивање грешке на екрану, можете извршити додатну проверу. Да бисте то урадили, у прозору за избор управљачких програма који треба да се провере, уместо опције са аутоматским одабиром, подесите радио дугме на „Изабери име возача из листе“ . Затим кликните на Нект .
- Када се преузму информације о управљачком програму, отвориће се листа са њима. Означите све ставке које не укључују Мицрософт Цорпоратион у добављачима, али другу компанију. Након тога кликните на дугме "Заврши" .
- Након тога, поново покрените рачунар и прегледајте информације у БСОД прозору ако се појави, као у претходно описаном случају.
- Након што сте успели да идентификујете неисправан управљачки програм, требали бисте га поново инсталирати или уклонити. Али прво треба да одете на званични сајт произвођача хардвера и да преузмете тренутну верзију управљачког програма са рачунара. Директно брисање или поновно инсталирање се може извршити преко "Девице Манагер" . Да бисте то урадили, поново отворите одељак Систем и безбедност на контролној табли . Кликните на "Девице Манагер" .
- У диспечерском интерфејсу који се појави , кликните на име групе хардвера којој припада уређај са неуспешним драјвером.
- На листи уређаја пронађите неисправну опрему и кликните на њено име.
- Затим у прозору који се отвори, пређите на одељак "Дривер" .
- Затим кликните на "Избриши".
- У прозору који се појави, означите кућицу поред "Уклони програме ..." и кликните на "У реду" .
- Затим покрените инсталациону датотеку драјвера која је унапред преузета са званичног веб ресурса и пратите савете приказане на монитору. Када се инсталација заврши, поново покрените рачунар. Сада не би требало да постоји квар на рачунару. Али ако се они наставе, имат ћете два избора: или поставити сличну ситуацију, или потпуно уклонити управљачки програм без поновног инсталирања и престанка кориштења ове опреме.
Погледајте и: Како поново инсталирати управљачке програме за видео картице

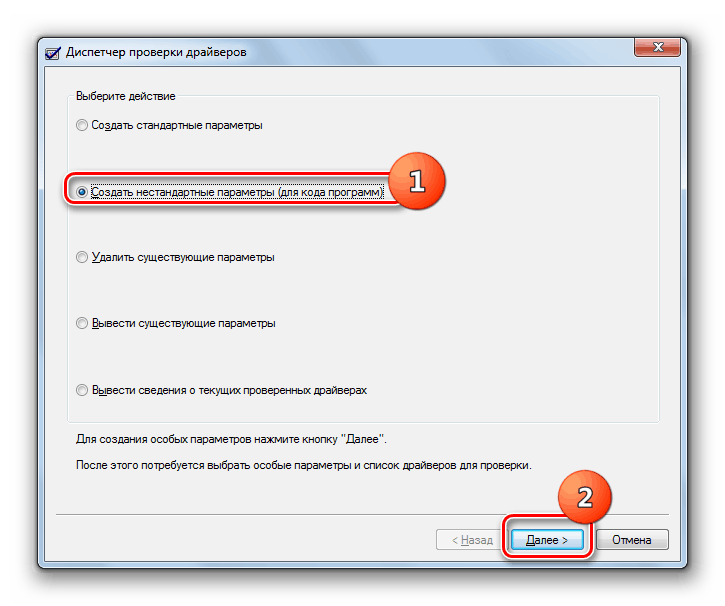
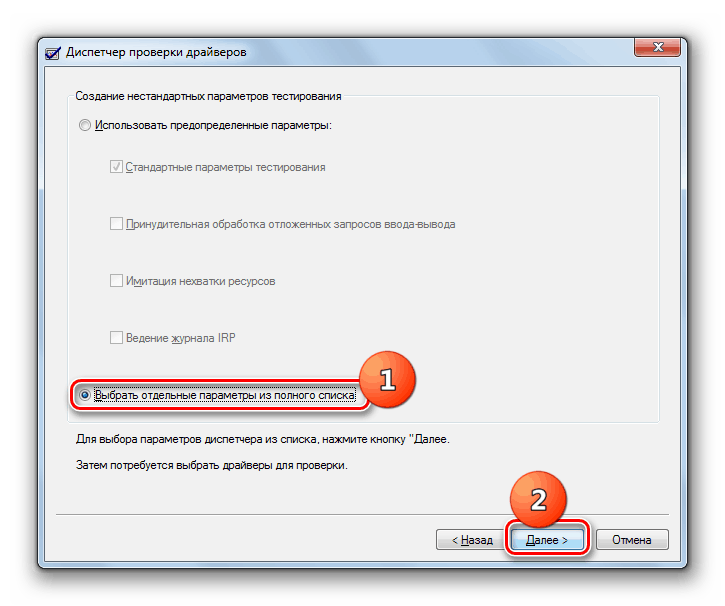
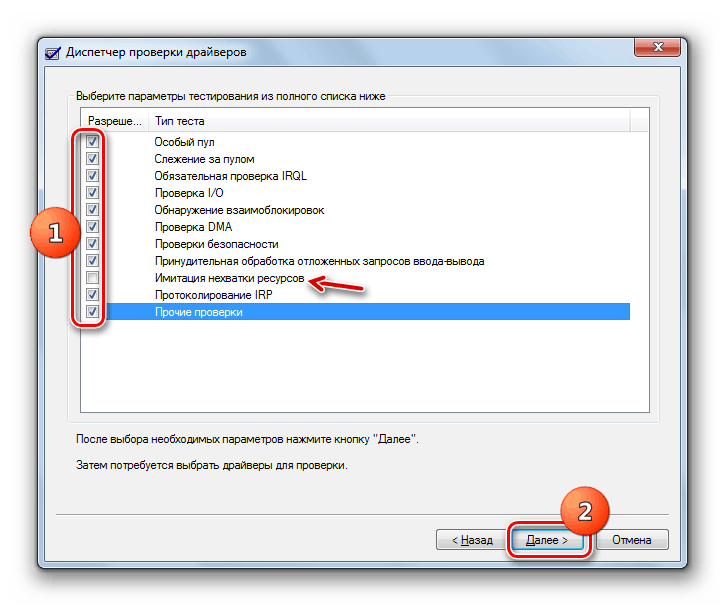
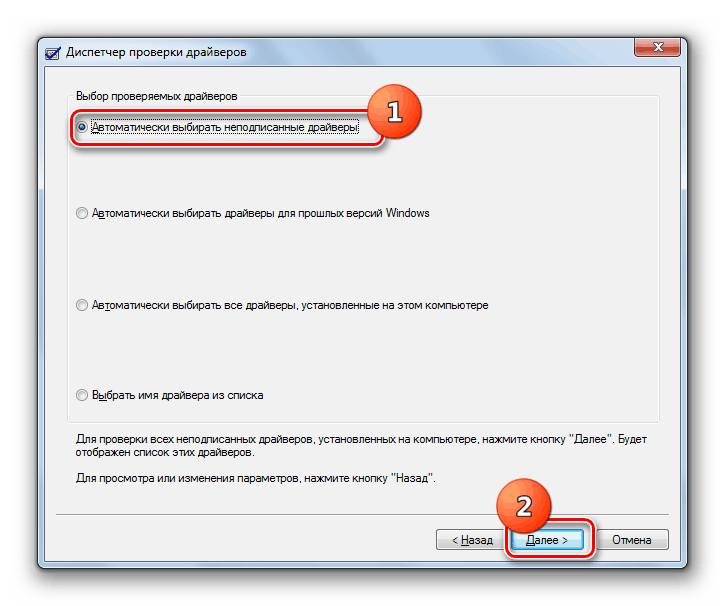
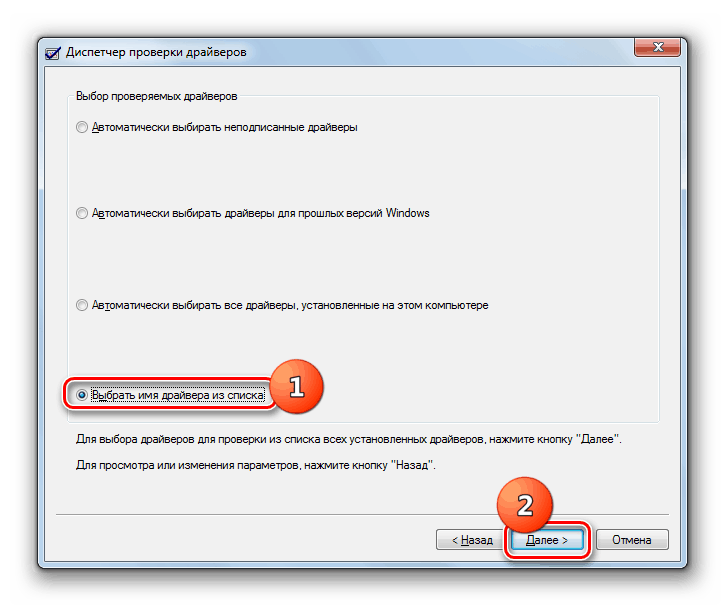
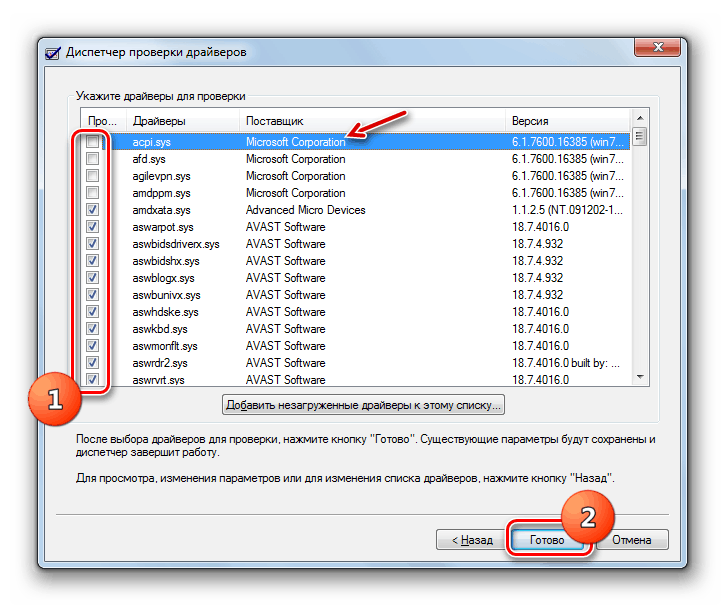
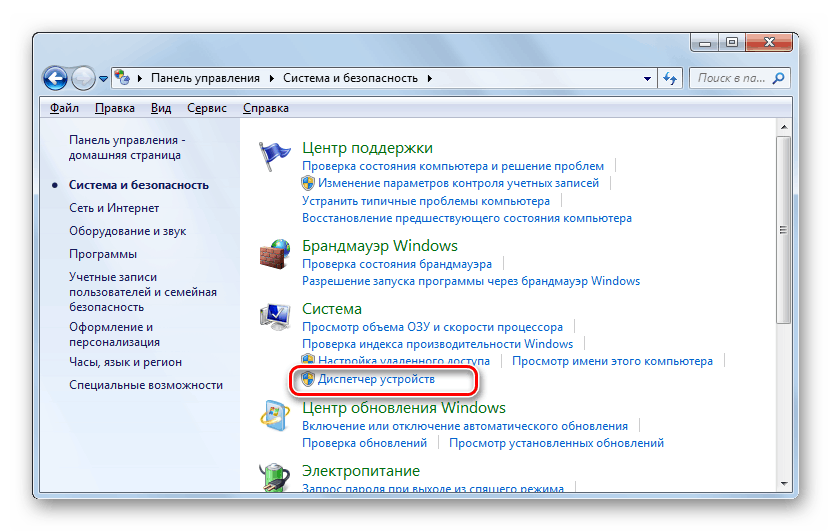
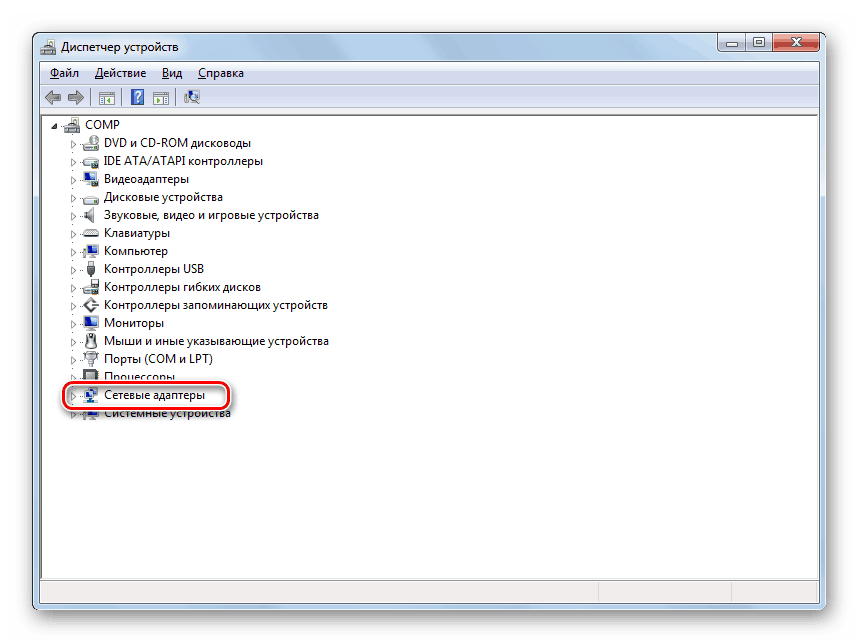
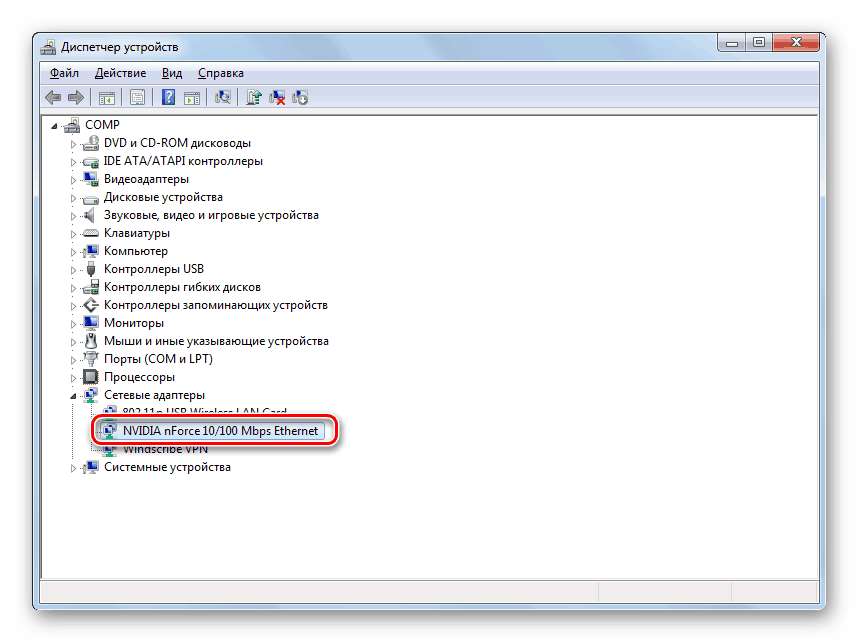
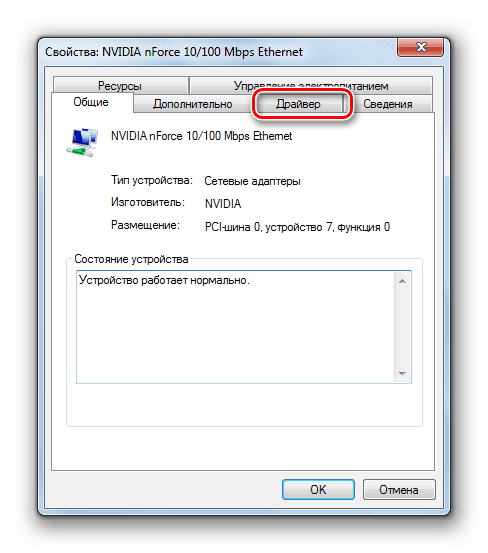
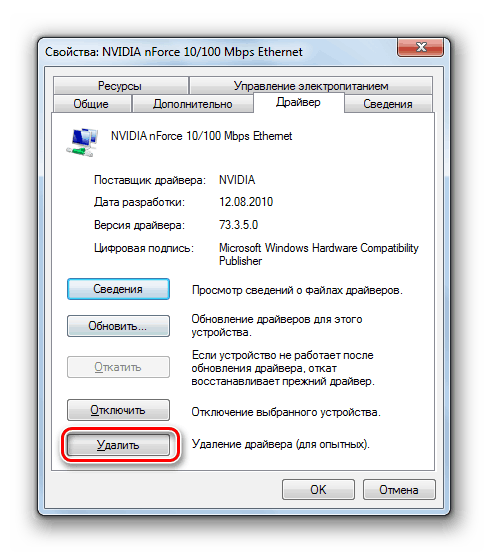
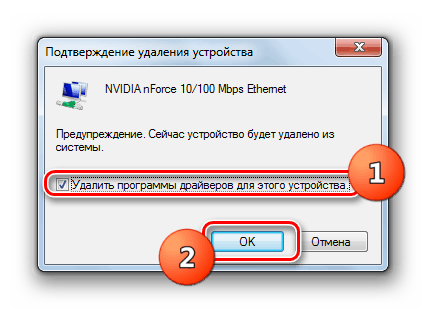
Метод 2: Проверите "РАМ"
Ако претходни метод није открио проблем, врло је вероватно да се налази у хардверској компоненти рачунара. На пример, у квару меморије. Онда морате проверити РАМ за грешке. Да бисте то урадили, можете користити специјализоване програме, на пример Мемтест86 + или уграђену функционалност оперативног система Виндовс 7. Ако имате неколико инсталираних РАМ меморија, оставите само један модул прије тестирања и одспојите све остале. Проверите сваки модул засебно да бисте сазнали који је проблем.
- Да бисте проверили РАМ помоћу уграђених алата оперативног система Виндовс 7, идите на одељак „Администрација“ на „Контролној табли“ . Детаљан алгоритам транзиције описан је при разматрању методе 1 . Затим кликните на име "Мемори Цхецкер ..." .
- Отвориће се мали прозор где ће вам бити понуђене две опције: одмах поново покрените рачунар или скенирајте након искључивања рачунара када завршите са радом. Ако изаберете прву опцију, обавезно затворите све активне апликације и отворите документе пре него што кликнете на одговарајућу ставку да бисте спречили губитак несачуваних информација.
- Након поновног покретања рачунара, извршит ће се анализа повезаног РАМ модула и резултати теста ће се приказати на екрану. Ако тест открије лош бар, потребно га је зауставити, или још боље, замијенити га новим добрим РАМ модулом.
Лекције:
Проверите РАМ у оперативном систему Виндовс 7
Замена РАМ-а
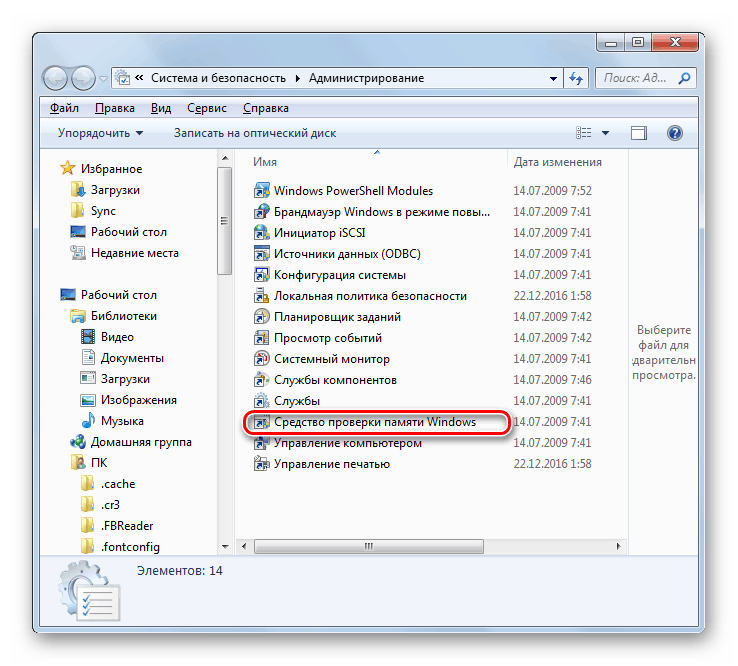
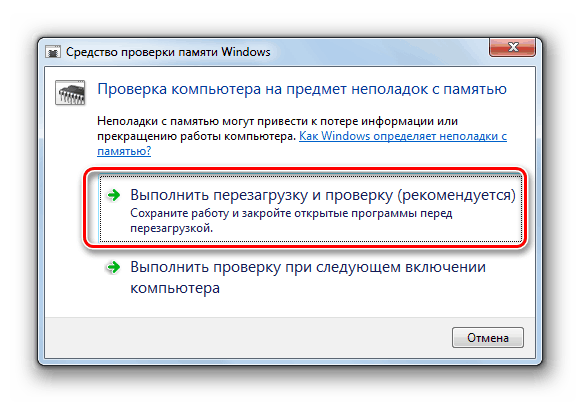
3. метод: Промените БИОС поставке
Најчешће се такви кварови појављују када су поставке БИОС-а нетачне, посебно у случају оверклокирања процесора. Наравно, најбоље рјешење за ову врсту проблема било би ресетирање БИОС поставки на творничке поставке или смањење фреквенције и / или вриједности напона подешених за оверцлоцкинг.
Више детаља:
Како ресетовати поставке БИОС-а
Оверцлоцкинг ЦПУ-а Интел / Т АМД
Метод 4: Елиминишите сукоб две звучне картице
Други узрок неисправности, а не уочљив, јесте присуство две звучне картице у систему: на пример, једна је уграђена у матичну плочу, а друга је спољашња. Зашто ово није познато - можемо претпоставити да је ово грешка оперативног система.
Метода елиминисања грешке у овом случају је очигледна - једна од картица треба да се уклони и проверите да ли се појављује грешка. Ако је разлог био у другој звучној картици, али је и даље потребно користити, можете покушати инсталирати најновије управљачке програме за њега.
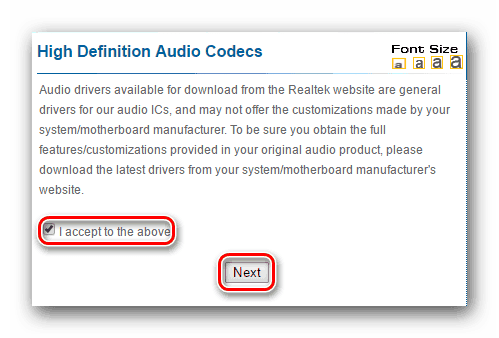
Више детаља: Инсталирање управљачких програма на звучну картицу
Грешка "Кернел-Повер Цоде: 41" у Виндовсу 7 може бити узрокована великом листом фактора које је тешко сврстати у један приручник. Могу имати и софтверски и хардверски карактер. Стога, прије свега, да би се ријешио проблем, потребно је утврдити његов узрок. У већини случајева, то се може урадити вештачким позивом на БСОД и тражењем информација на Интернету на основу добијених података. Након идентификовања основног узрока, можете користити одговарајућу опцију решавања проблема описану у овом чланку.
