Решење грешке са кодом 52 приликом инсталирања управљачког програма у Виндовс 7

Сваки корисник рачунара бар се једном сусрео са потребом да се инсталирају управљачки програми у оперативни систем. Ова операција није увек успешна, јер понекад верзија софтвера није прикладна или се појављују додатне потешкоће. Међу неколико уобичајених проблема постоји и један када се током инсталације појави грешка са кодом 52, што указује на одсуство дигиталног потписа управљачког програма дистрибуираног у ИНФ формату. Нови корисници највјероватније уопће не знају за овај концепт, па су збуњени. Данас желимо разговарати о овом проблему детаљније и демонстрирати методе за његово решавање у Виндовс 7.
Садржај
Грешку решавамо кодом 52 приликом инсталирања управљачког програма у Виндовс 7
Одређене датотеке, укључујући управљачке програме, дигитално су потписане. То је гаранција сигурности и садржи одређене информације. Указује на творца програма, време и датум потписивања као и промене извршене након регистрације. Уграђена заштита Виндовс подразумевано одбија да инсталира такве управљачке програме у систем, јер се не сматрају поузданим. Вриједно је заобићи ову забрану само ако сте сигурни у сигурност изведених радњи и да након инсталирања софтвера рачунар неће бити заражен вирусима, а ОС ће наставити са исправним радом. Даље можете сазнати више начина за решавање овог проблема. Сваки од њих ће одговарати одређеном броју корисника, па вам препоручујемо да се прво упознате са свима њима, а затим одредите најбоље за себе.
Метода 1: Проналажење алтернативне могућности инсталације
Ефикасност ове методе зависи од тога какав је управљачки програм у вашим рукама, за који уређај и којим методом је примљен. Не препоручује се инсталирање датотека које су преузете са упитних локација на захтев у прегледачу. Поред тога, вреди обратити пажњу на званичну веб локацију произвођача софтвера ако је софтвер на диску или вам га је неко пренео на други изменљиви медиј. Слиједите доњу везу да бисте видјели све доступне могућности инсталације управљачких програма. Тамо ћете наћи погодније и сигурније решење, посебно ако можете пронаћи службеног инсталатора у ЕКСЕ формату. Затим ће се након покретања све акције извршити аутоматски.

Више детаља:
Инсталирање управљачких програма у Виндовс оперативном систему
Ажурирање управљачког програма на Виндовс 7
Други начин: Уклоните кључеве регистра филтрирања УСБ-а
Ако желите да инсталирате управљачки програм за уређај који се на рачунар повезује преко УСБ-а, препоручујемо вам да проучите овај метод. Није погодан за друге кориснике, јер је повезан само са наведеном врстом везе. Чињеница је да се понекад у регистру створи неколико кључева који су одговорни за УСБ филтрирање. Они блокирају инсталацију и на екрану се појављује обавештење са шифром 52. Вреди покушати обрисати те ставке и покушати поново да региструјете управљачки програм у систему, што се догађа овако:
- Покрените услужни програм Рун држећи стандардну комбинацију тастера Вин + Р. Унесите
regeditу поље и притисните Ентер . - Видећете познатог уређивача регистра . У њему идите на пут
HKEY_LOCAL_MACHINESystemCurrentControlSetControlClass. - Тамо пронађите стандардни директориј "{36ФЦ9Е60-Ц456-11ЦФ-8056-4445535540000}" . Ако садржи два параметра са именима "ЛоверФилтерс" и "УпперФилтерс" , морат ћете их избрисати.
- Само кликните десном типком миша на датотеку и одаберите одговарајућу опцију у контекстном менију који се појави.

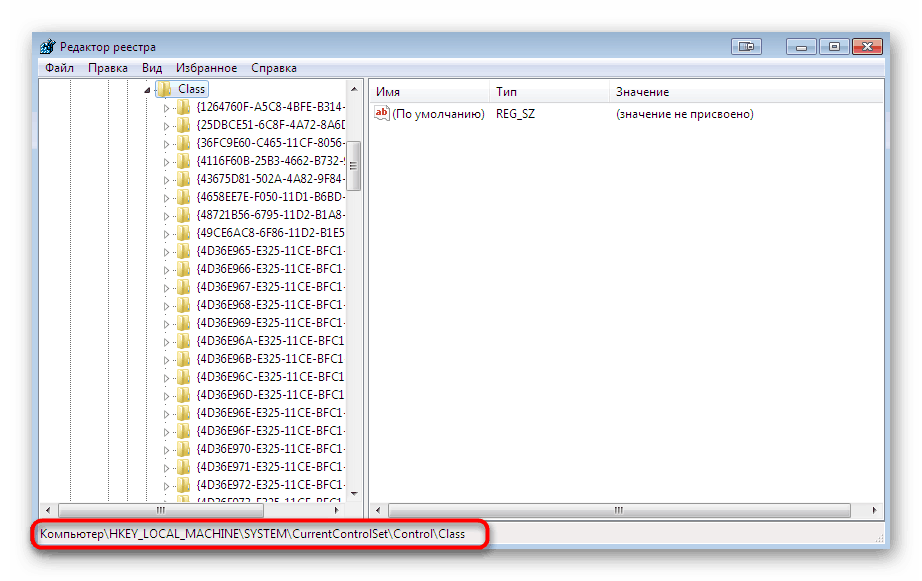
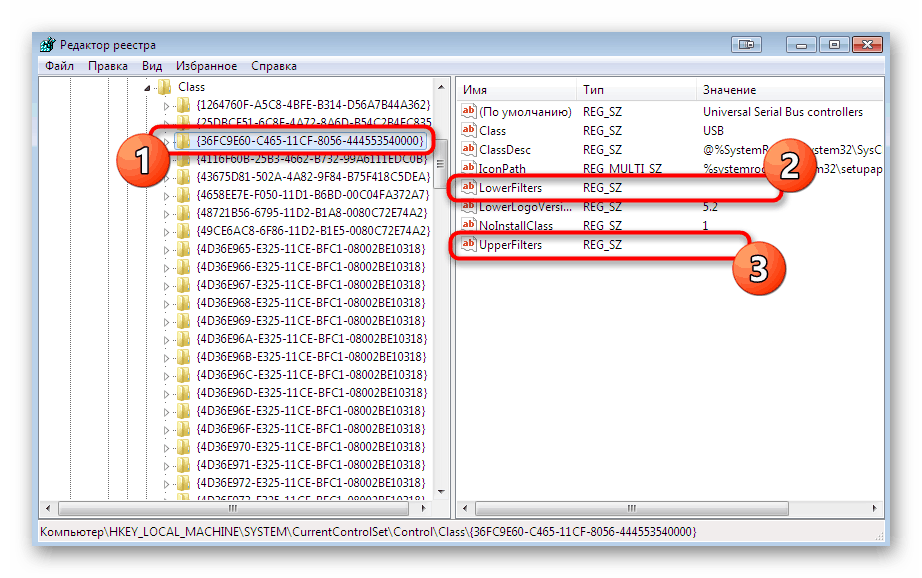
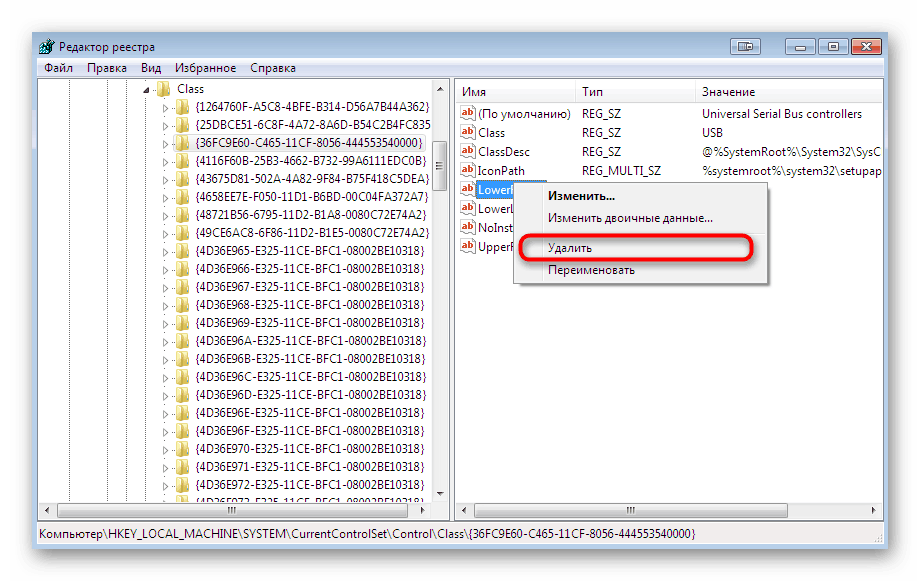
По завршетку овог упутства обавезно је поново покренути рачунар, а тек тада можете приступити поновљеном покушају инсталирања ИНФ датотеке одговарајућим методом.
3. метод: Онемогућите верификацију дигиталног потписа
Ова метода је најрадикалнија и састоји се у потпуном онеспособљавању заштитне компоненте, што спречава инсталацију непровераног софтвера за компоненте. Постоји неколико различитих опција за спровођење овог поступка. Након што деактивирате опцију, без икаквих проблема можете инсталирати апсолутно било који управљачки програм, али тада не заборавите да поново укључите заштиту како вирус не би добио случајну претњу. Детаљне водиче о овој теми потражите у посебном материјалу на нашој веб локацији кликом на доњу везу.
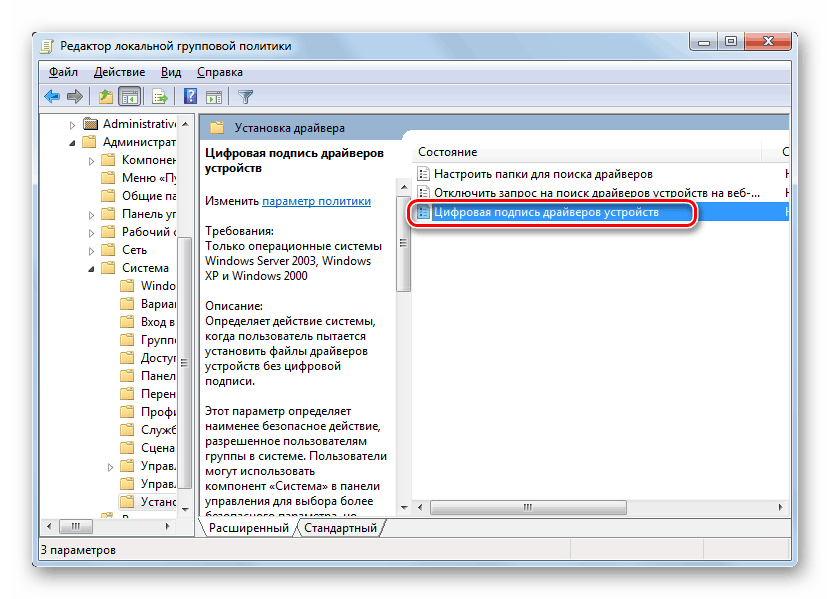
Више детаља: Онемогућавање провјере дигиталног потписа возача у Виндовс 7
Метод 4: Креирајте потпис за возач
Ову опцију постављамо на последње место, пошто је изузетно ускогруда, тешко је имплементирати и погодна је само за неке кориснике. Његова суштина лежи у ручној регистрацији датотеке помоћу Мицрософтових развојних алата. Можете узети и пронађени возач и онај који је развијен лично. Међутим, ако га требате инсталирати само једном, препоручујемо да се упознате са сличним, али једноставнијим упутством за увоз конфигурације кликом на доњу везу.
Више детаља: Увезите дигитални потпис возача
Сада крећемо у креирање сопственог потписа. Увек ће деловати на управљачки програм, што ће вам омогућити да га инсталирате на уређај локалне мреже, без проблема га преносите путем Интернета или дистрибуирате другим методама. Целокупни поступак условно поделимо на фазе да вас не збунимо.
Корак 1: Припремни рад
Требали бисте започети с припремним радом, јер у Виндовс-у 7 подразумевано недостају све потребне компоненте. Проводе се у облику додатних услужних програма који ће се без одлагања користити. Дистрибуирају се бесплатно, а можете их преузети са званичне Мицрософтове веб локације, а то је:
Мицрософт Виндовс СДК за Виндовс 7
- Први који је преузео је пакет за програмере који се зове СДК. Садржи најпотребније и основне елементе који се користе у развоју програма и одређених сценарија. Слиједите горњу везу, гдје кликните на "Довнлоад" да бисте започели преузимање. Упоредо са пакетом, добићете и .НЕТ Фрамеворк 4, који је потребан да би софтвер исправно радио.
- Након преузимања извршне датотеке, покрените је и следите упутства. Инсталација се мора извести у нормалном режиму, остављајући сва подразумевана подешавања.
- По његовом завршетку, прозор ће приказати информације о успешним акцијама, а ви само требате да кликнете на „Финисх“ .
- Сада користите доњу везу за преузимање скупа алата за регистрацију драјвера верзије 7.1.0 са званичне странице.
- Заузима 620 мегабајта и дистрибуира се као ИСО слика. То јест, да бисте га покренули, требаће вам посебан софтвер за монтирање слика. Више о томе прочитајте у наставку.
- Након монтирања слике, требао би се појавити прозор за аутоматско покретање. У њему изаберите „Покрени КитСетуп.еке . “
- У прозору добродошлице видите да је овај комплет у потпуности компатибилан са системом Виндовс 7. Нема потребе да било шта кликнете, само причекајте да се учита чаробњак за инсталацију.
- Означите све оквире за додавање сваке компоненте управљачког програма, а затим започните инсталацију.
- Поред тога, у роот директоријуму системске партиције креирајте фасциклу са произвољним именом у којој ће бити смештене све датотеке повезане са управљачким програмом. Назваћемо га ДриверЦерт .
- Проверите локацију свих инсталираних компоненти, запамтите или запишите назив мапе са верзијом како не бисте добили грешку током даљих прелазака или других радњи на конзоли.
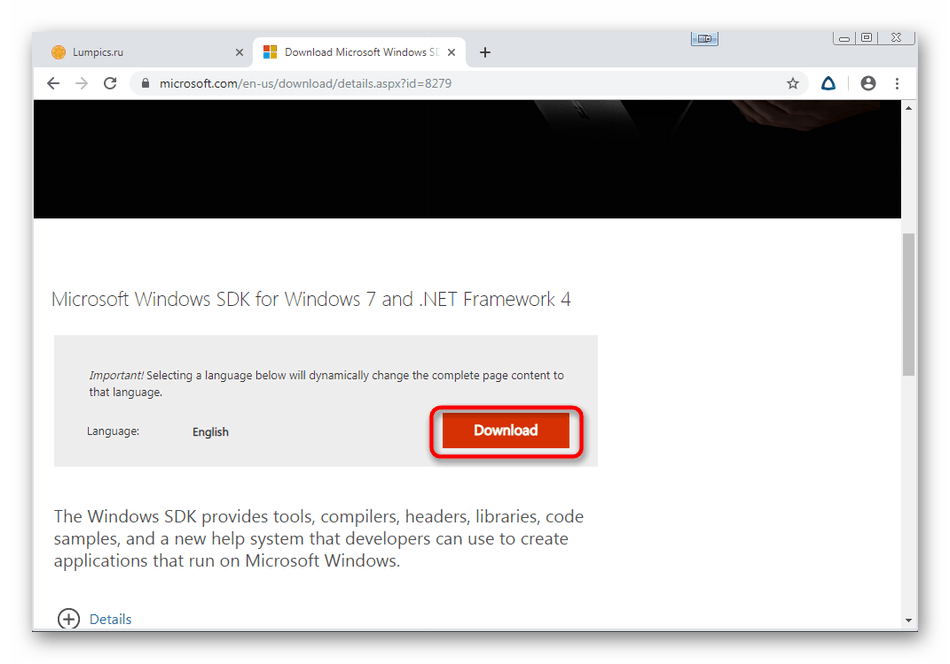
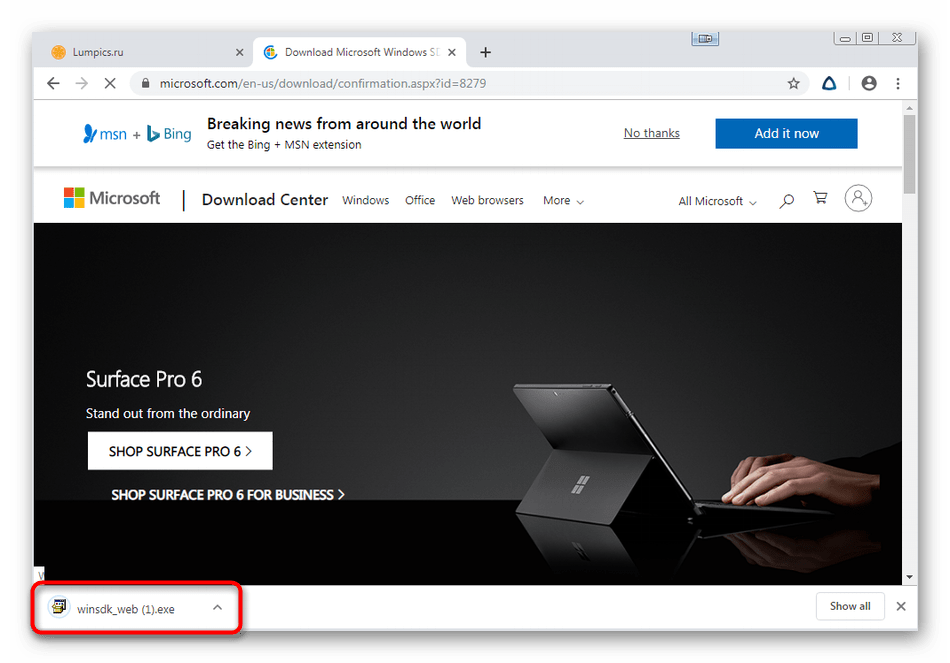
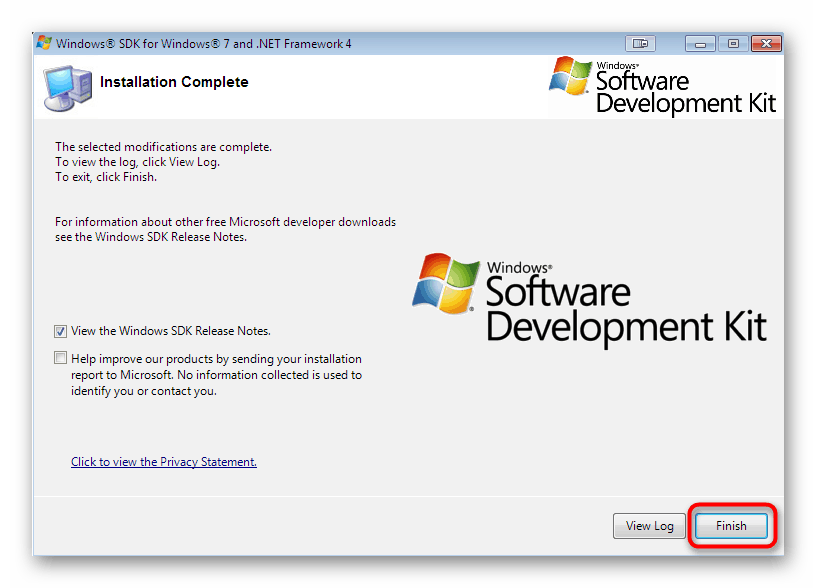
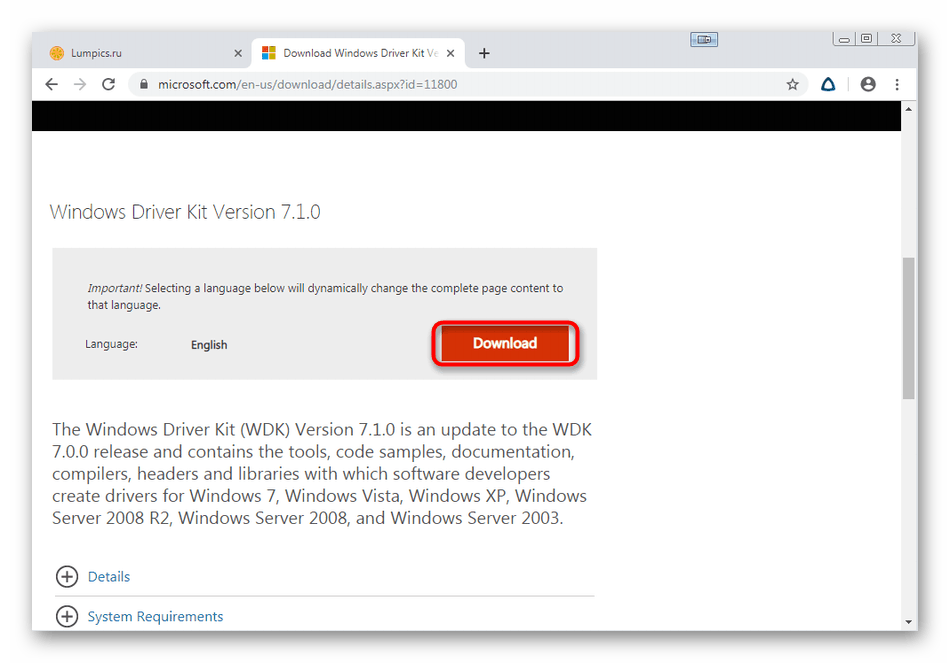
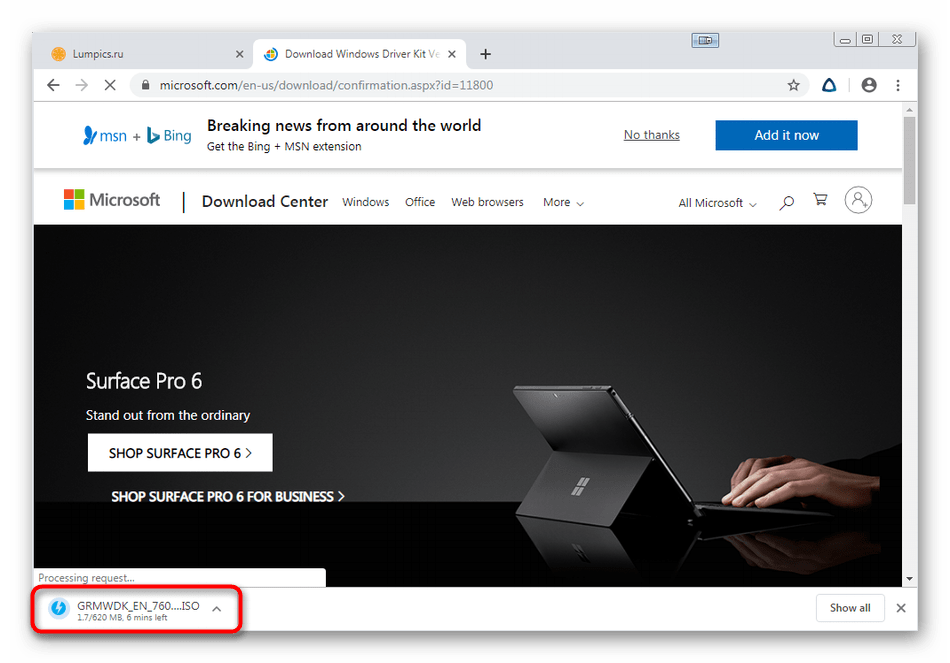
Више детаља: Како монтирати слику у ДАЕМОН Тоолс
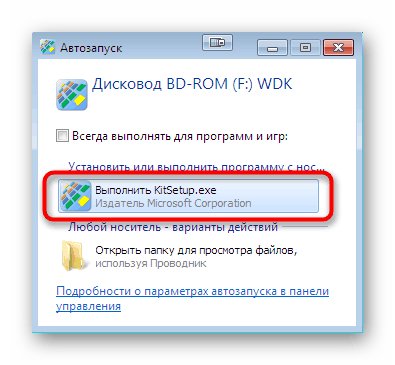
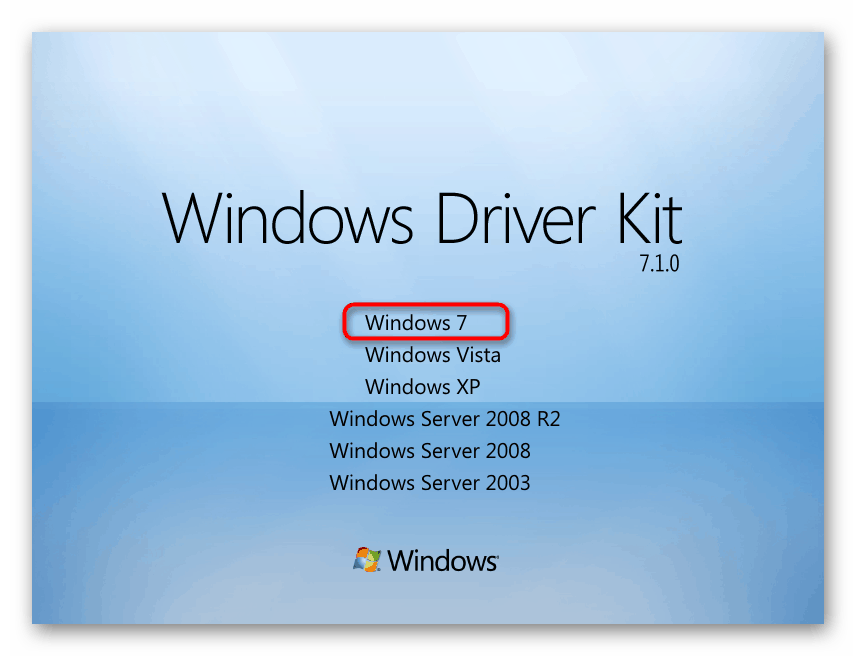
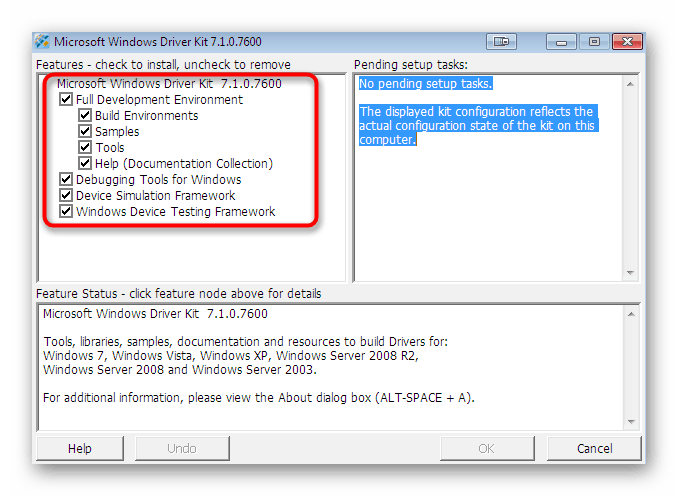
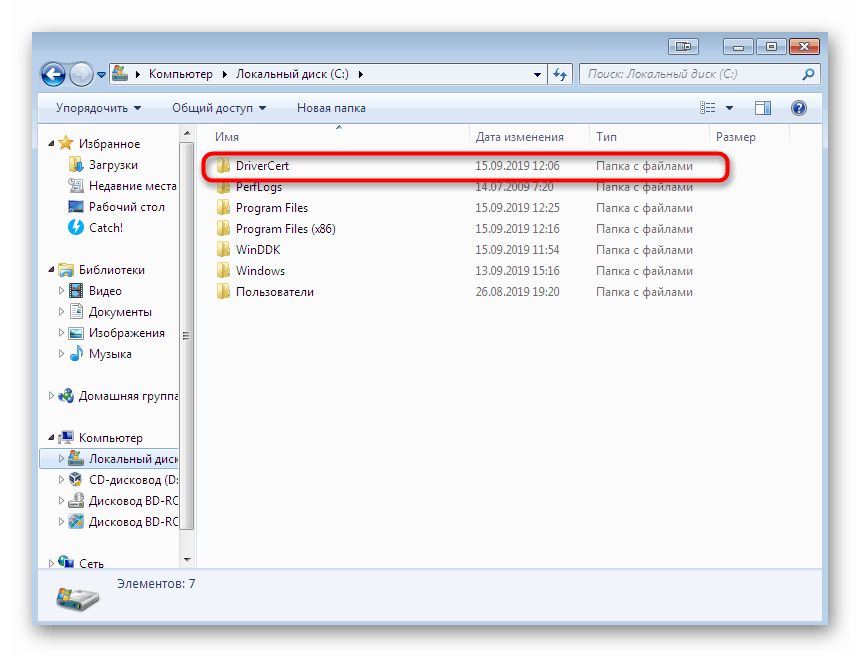
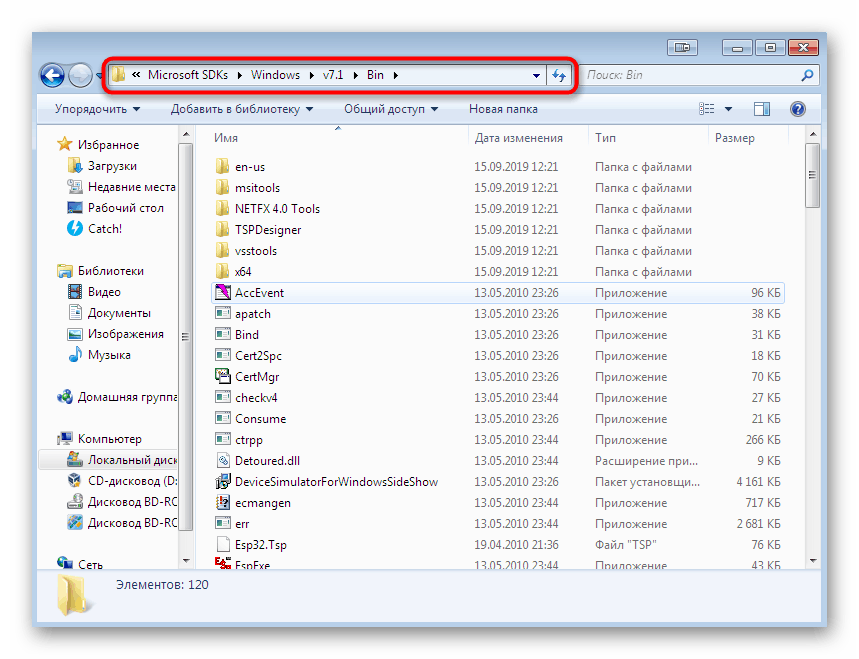
Топло препоручујемо да користите само оне верзије додатних компоненти за програмере који се налазе на горе наведеним везама јер је подршка важним услужним програмима прекинута у новим верзијама, што ће спречити дигитални потпис возача. Тек након што сте успешно инсталирали све елементе и поново покренули рачунар, пређите на следећи корак.
2. корак: Креирајте сертификат и кључ
Овај корак у стварању дигиталног потписа је издавање сертификата и додељивање приватног кључа. Прва компонента (сертификат) садржи податке о управљачком програму и дефинише их као верификоване, друга (приватни кључ) ће створити заштиту за неовлашћене промене датотеке. Све ово, као и наредни кораци, изводи се кроз „Командну линију“ и изгледа следеће:
- Отворите „Старт“ и тамо пронађите класичну апликацију „Цомманд Промпт“ , а затим кликните на њу РМБ.
- У контекстном менију који се појави требало би да одаберете опцију „Покрени као администратор“ .
- Унесите
cd C:Program Files (x86)Microsoft SDKsWindowsv7.1binда бисте се пребацили у мапу за СДК складиште. Њен пут може се разликовати, зависно од одабраног директорија. О дефиницији пута, већ смо рекли горе. - Овде ћемо користити укључени услужни програм за креирање сертификата и кључа. Покрените га специфичним аргументима тако
makecert -r -sv C:DriverCertmyDrivers.pvk -n CN="NameCompany" C:DriverCertMyDrivers.cer, где је НамеЦомпани назив компаније за коју се издаје сертификат. Уместо тога, можете унети било коју вредност. - На екрану ће се појавити нови прозор за креирање лозинке приватног кључа. Унесите поуздан код у одговарајуће поље и потврдите га, а затим кликните на дугме „Ентер“ .
- Наставак рада биће доступан тек након уноса лозинке која је већ створена.
- Затварањем прозора видећете обавештење да је операција успешно завршена, што значи да можете прећи на следећу радњу.
- Затим треба да креирате јавни кључ који ће бити доступан креаторима софтвера. Да бисте то учинили, користите
cert2spc C:DriverCertmyDrivers.cer C:DriverCertmyDrivers.spc, потврђујући је притиском на тастер Ентер . - На успешан процес указује појавила се линија с натписом "Успео" .
- Остаје само да комбинујете два створена тастера како бисте обезбедили што удобнију интеракцију са датотекама. То ради
pvk2pfx -pvk C:DriverCertmyDrivers.pvk -pi P@ss0wrd -spc C:DriverCertmyDrivers.spc -pfx C:DriverCertmyDrivers.pfx -po PASSWORD, где јеpvk2pfx -pvk C:DriverCertmyDrivers.pvk -pi P@ss0wrd -spc C:DriverCertmyDrivers.spc -pfx C:DriverCertmyDrivers.pfx -po PASSWORDпретходно креирана лозинка приватног кључа.
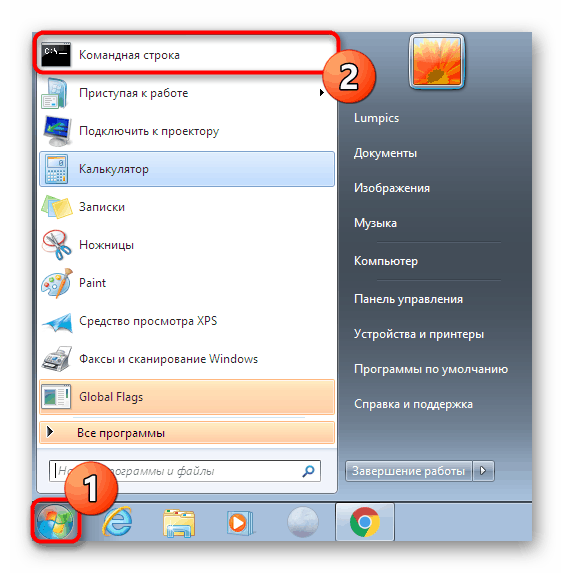
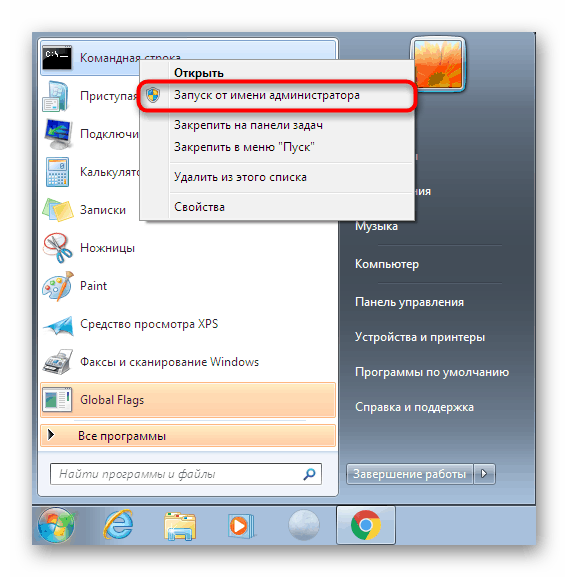
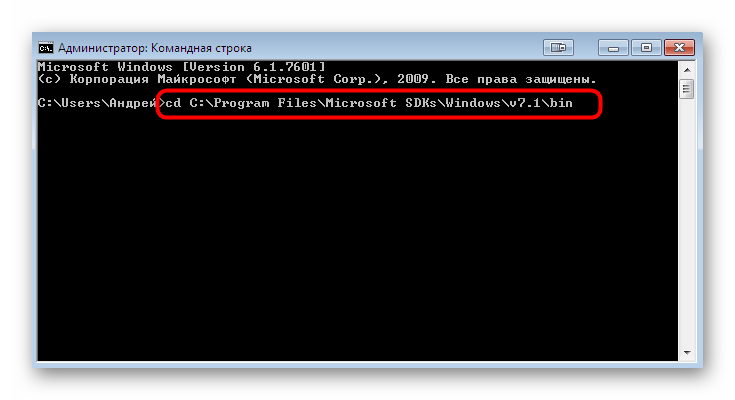

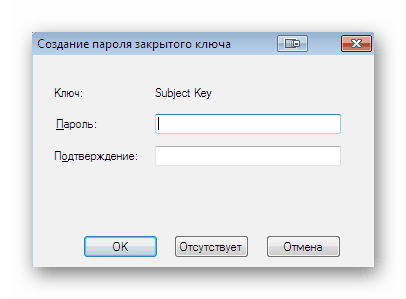
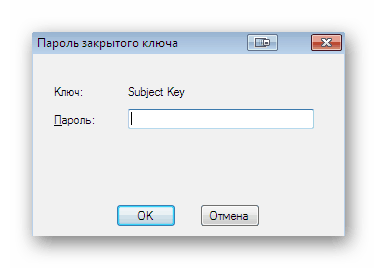
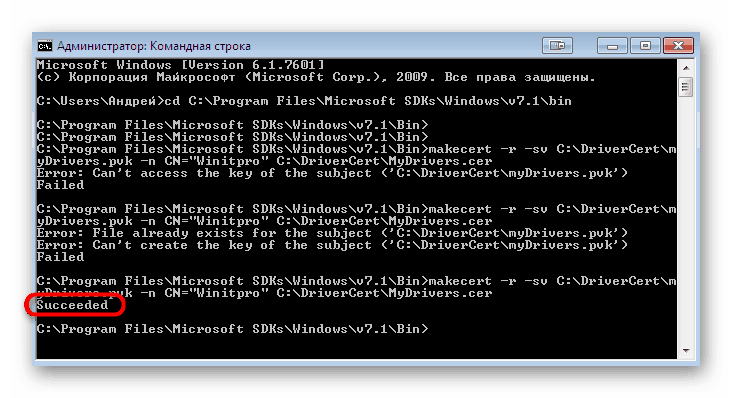
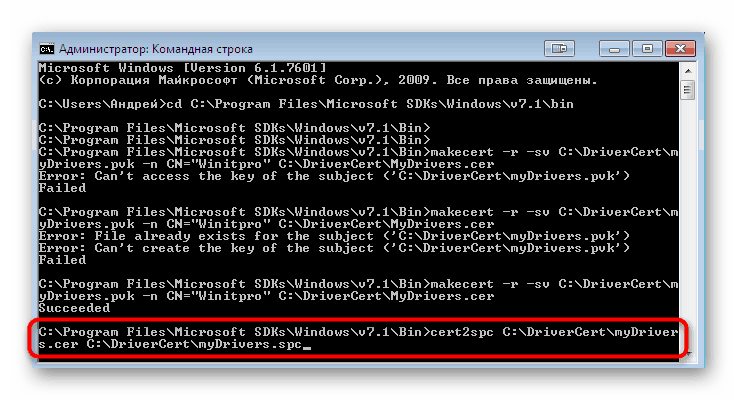
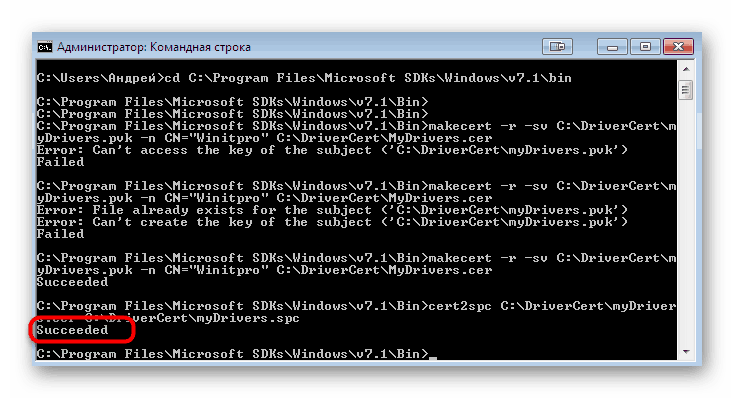
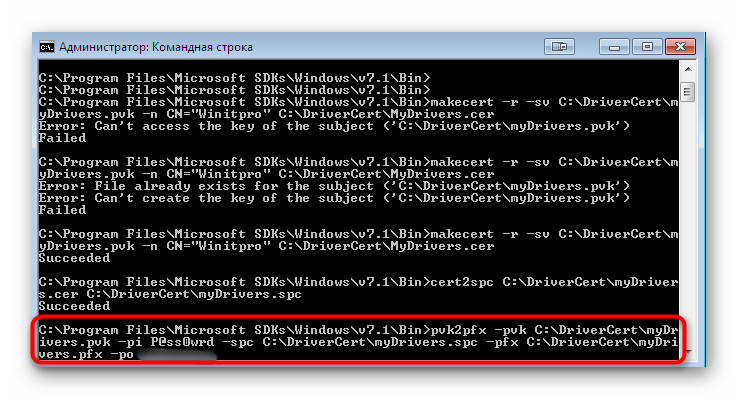
У претежној већини случајева, ова фаза пролази правилно и без појаве грешака на конзоли. Међутим, ако их и даље наилазите, пажљиво проучите садржај, обично то указује у чему је тачно проблем. Поред тога, можете се обратити службеној веб локацији Мицрософт за решење ако је обавештење врло специфично.
Корак 3: Израда датотеке конфигурације пакета возача
Овај корак се састоји у креирању потребне ЦАТ датотеке која ће садржати све информације о регистрованом управљачком програму. Овај конфигурациони објекат је такође користан у случајевима када морате ручно да промените било које безбедносне параметре. Прво пребаците све датотеке управљачких програма у претходно креирану фасциклу „ДриверЦерт“ , смештајући их у нову директоријум са именом које вам одговара. Затим се вратите на конзолу и урадите следеће:
- Отворите директоријум у којем се услужни програм сада треба чувати помоћу
cd C:WinDDK7600.16385.1binselfsign. - Провјерите садржи ли директориј управљачких програма двије ИНФ и СИС датотеке. На основу њих ће се створити ЦАТ објект. Покрените поступак генерирања тако што ћете
inf2cat.exe /driver:"C:DriverCertDRIVER" /os:7_X64 /verbose, при чему је ДРИВЕР назив мапе са софтверским датотекама.
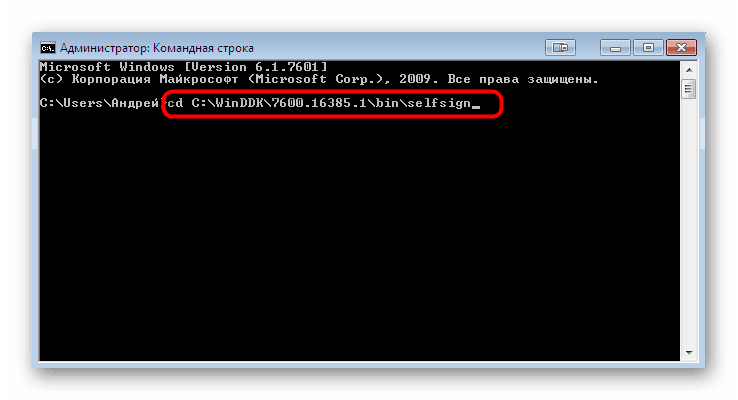
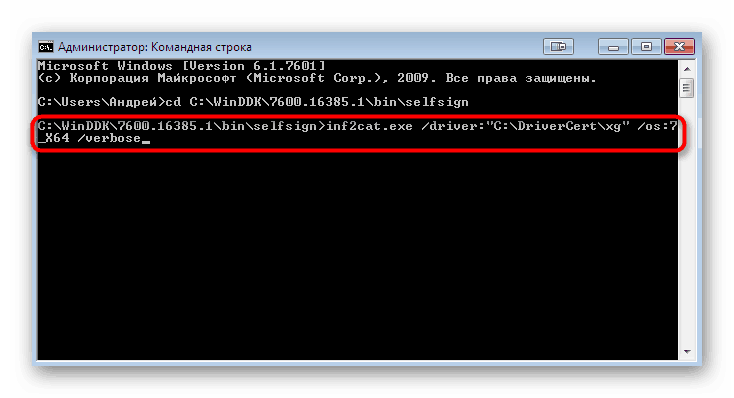
Ова операција може трајати неколико минута. Током тога, не можете искључити „Командни редак“ и не препоручује се обављање других радњи на рачунару. Крај стварања конфигурационог елемента биће означен натписима „Сигнабилити тест цомплете” и „Цаталогуе генератион цомплете” садржаним у извештају о конзоли.
Међутим, понекад се дешавају разне грешке. Најчешће се појављује натпис „22.9.7: ДриверВер постављен на нетачан датум (мора бити одложен до 21.4.2009 за најновији ОС) у КСКСКСКСКС.инф“ , који означава нетачан датум креирања управљачког програма. У таквим случајевима морате ићи у датотеку којој је грешка додељена, покренути је кроз стандардни Нотепад и променити ред „ДриверВер =“ , подесивши га на 05/01/2009,9.9.9.9 . Након тога се вратите поново на конзолу и поновите поступак снимања ако се датотека „г20гр.цат“ која се налази у корену директоријума управљачких програма није аутоматски ажурирала.
4. корак: Постављање потписа за возача
Сада имате креирани сертификат, пакет са управљачким програмом, испуњен свим потребним опционим објектима, тако да остаје само да га потпишете пре инсталације. Ово се ради помоћу претходно додатих алата за развојне програмере преко конзоле.
- Следите стазу
cd "C:Program Files (x86)Windows Kits10bin10.0.17134.0x64", где су смештени сви услужни програми за Виндовс Китс. - Унесите
signtool sign /f C:DriverCertmyDrivers.pfx /p PASSWORD /t http://timestamp.globalsign.com/scripts/timstamp.dll /v "C:DriverCertxgxg20gr.cat", наводећи лозинку која је претходно додата уместо ПАССВОРД . Ова радња укључује постављање временске ознаке помоћу званичне онлајн услуге Глобалсигн. Ако је операција била успешна, биће приказана линија са садржајем који је успешно потписан: Ц: ДриверЦерткгкг20гр.цат Број потписаних датотека успешно: 1 биће приказан. - Након тога, унесите следеће наредбе једну за другом да бисте инсталирали цертификат.
certmgr.exe -add C:DriverCertmyDrivers.cer -s -r localMachine ROOT
certmgr.exe -add C:DriverCertmyDrivers.cer -s -r localMachine TRUSTEDPUBLISHER
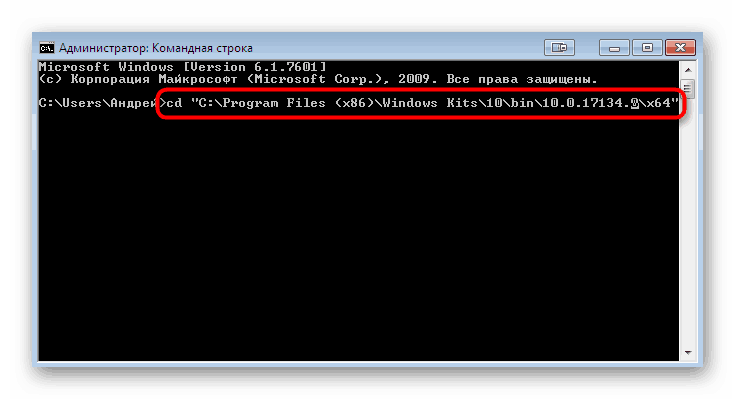
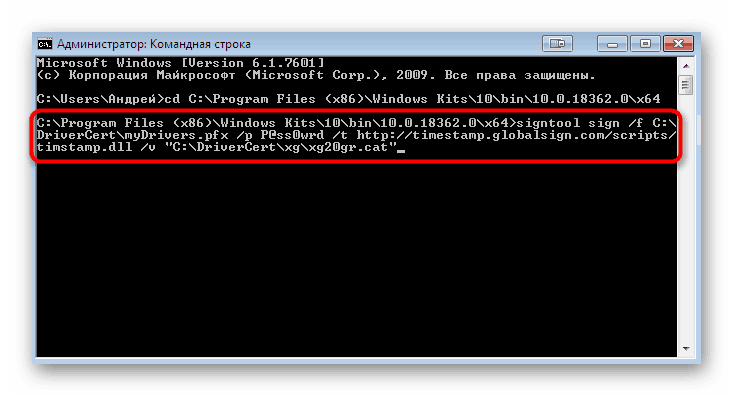
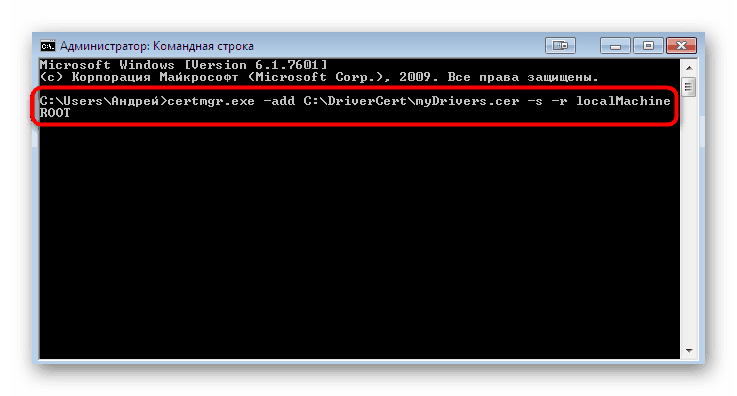
Видећете графички мени где само требате да следите упутства која се појављују. Тада ћете бити обавештени да је сертификат примењен, што значи да можете директно да наставите са инсталирањем управљачког програма. Више детаља о овој теми прочитајте у посебном чланку на нашој веб локацији кликом на доњу везу.
Више детаља: Ручна инсталација управљачког програма у Виндовс 7
Сада сте упознати са свим методама решавања кода грешке 52, који се појављује када покушате да инсталирате управљачки програм у ИНФ формату. Као што видите, постоје четири могућа начина. Само ви одлучујете који ћете користити за решавање проблема. Горе смо описали све предности сваке опције, тако да не би требало бити проблема са избором упутстава, а остале акције се изводе у само неколико кликова, не рачунајући Метод 4 , јер је намењен искључиво напредним корисницима.