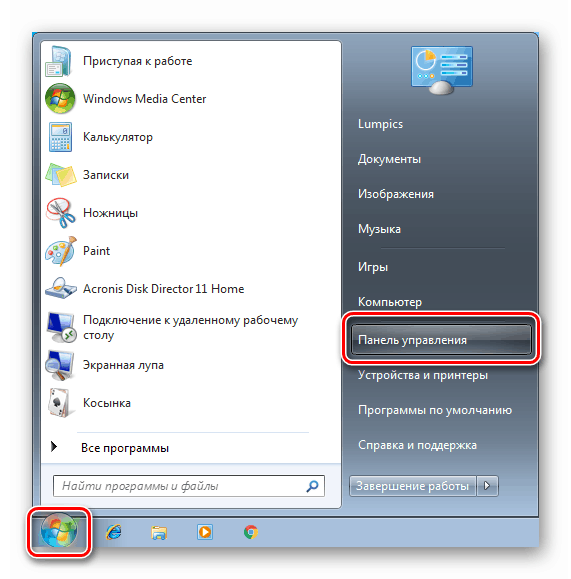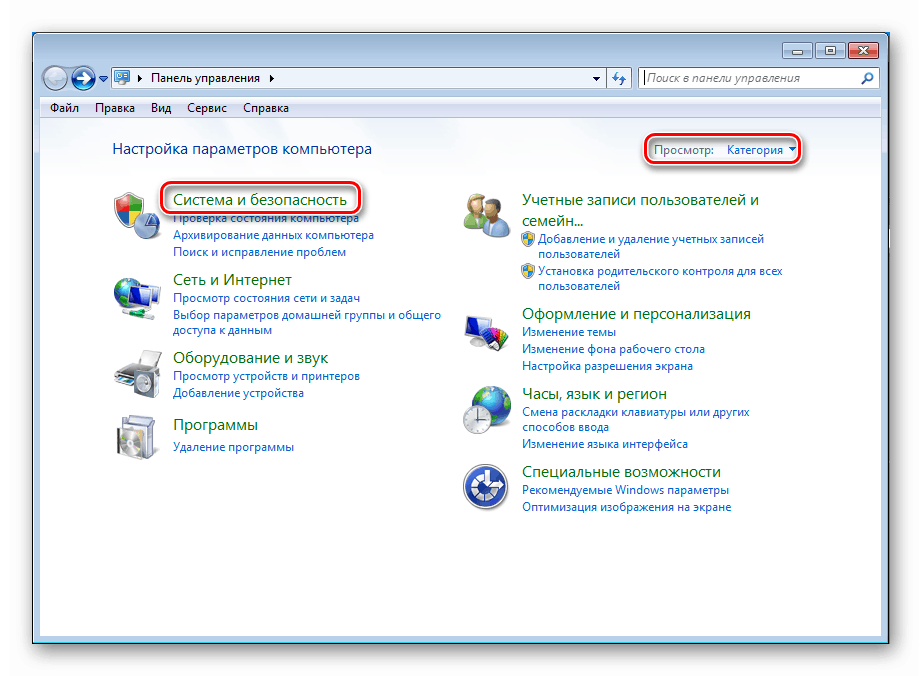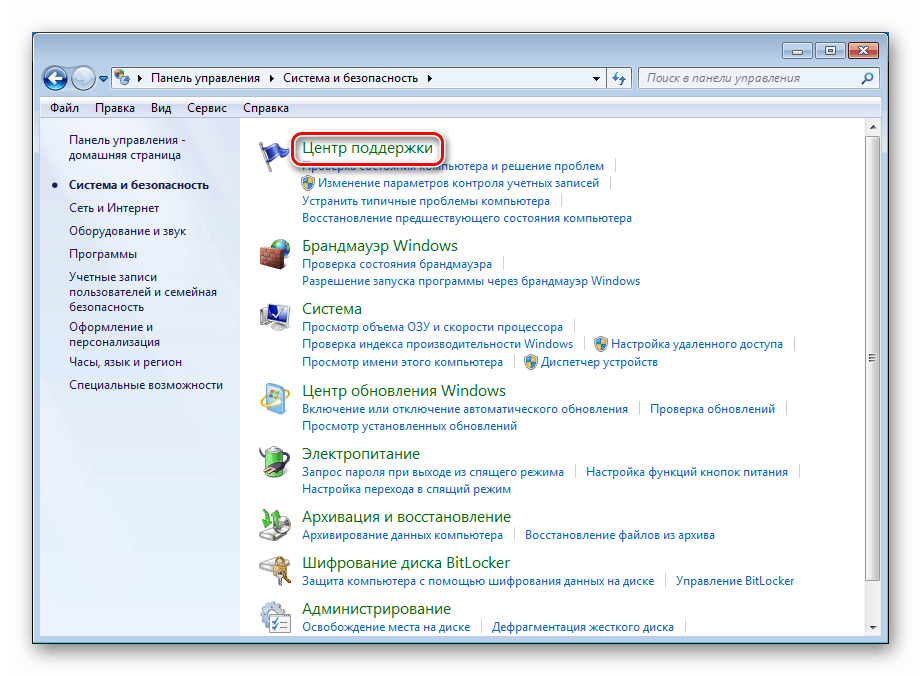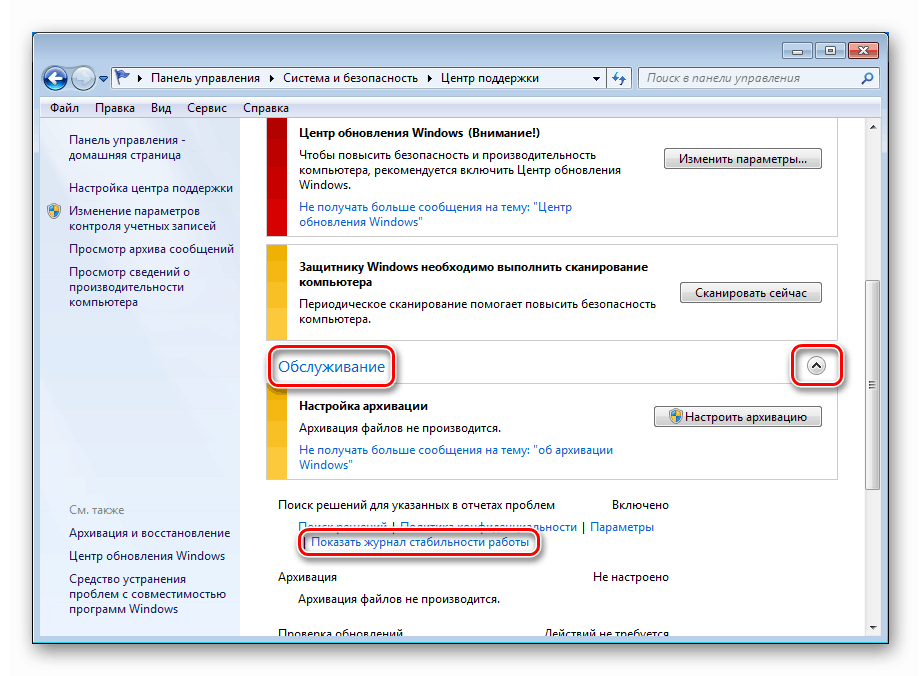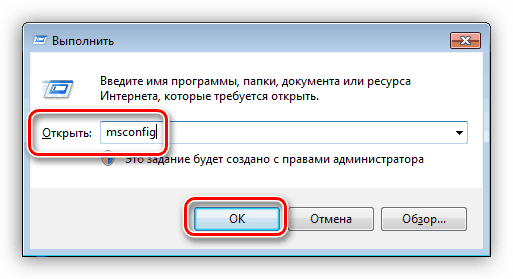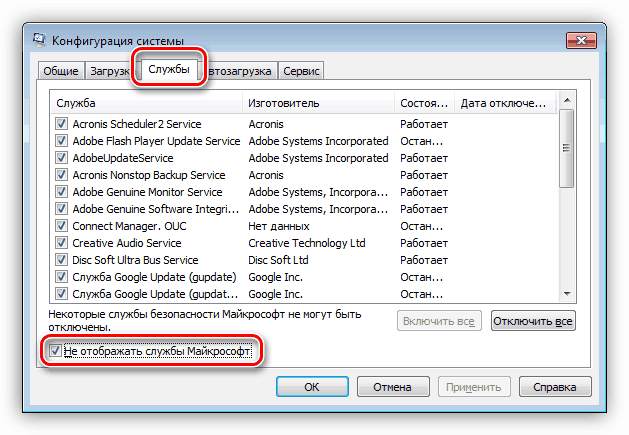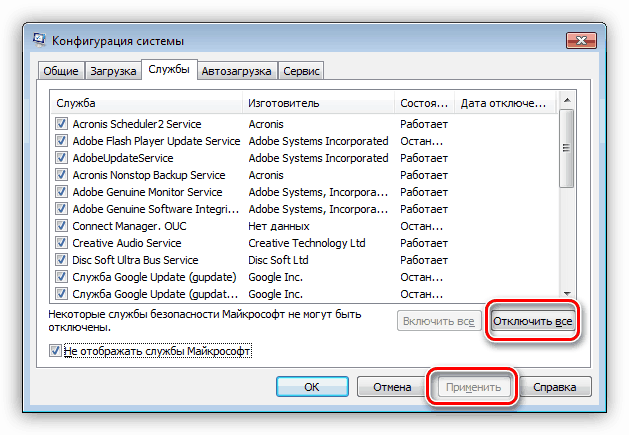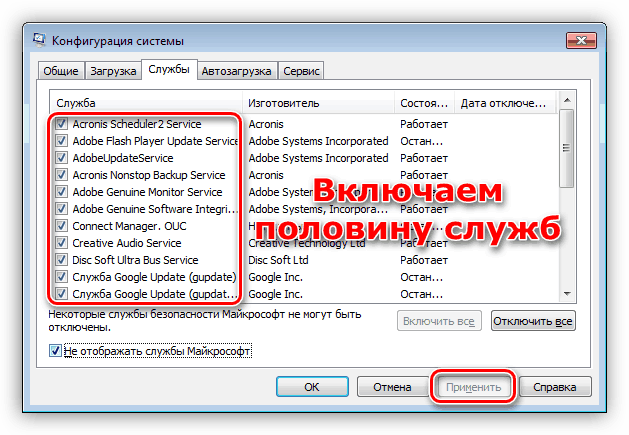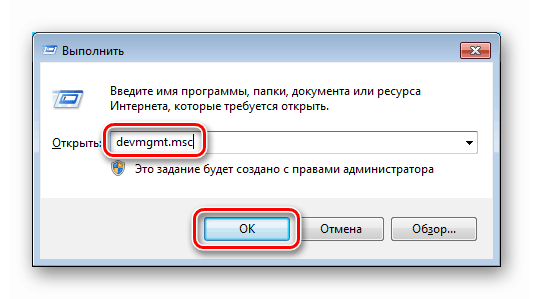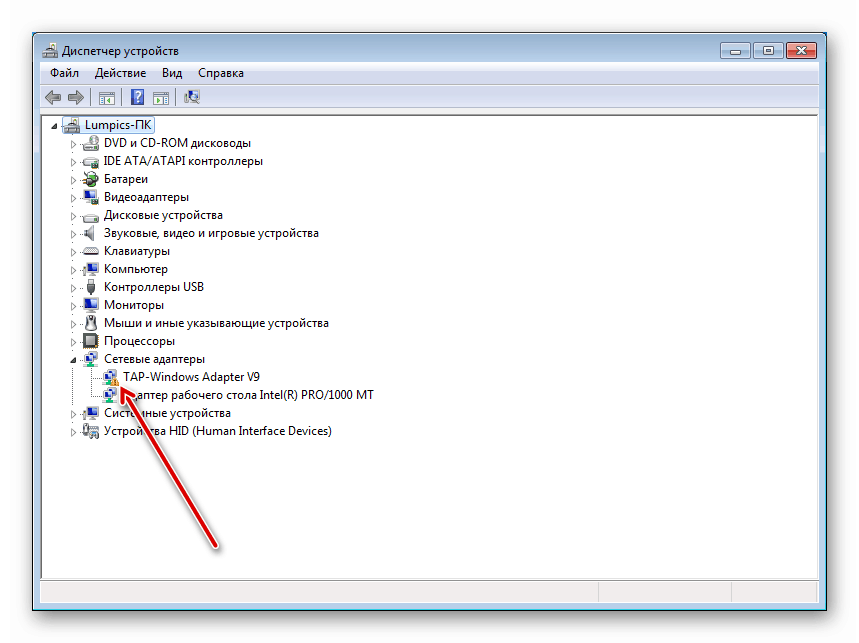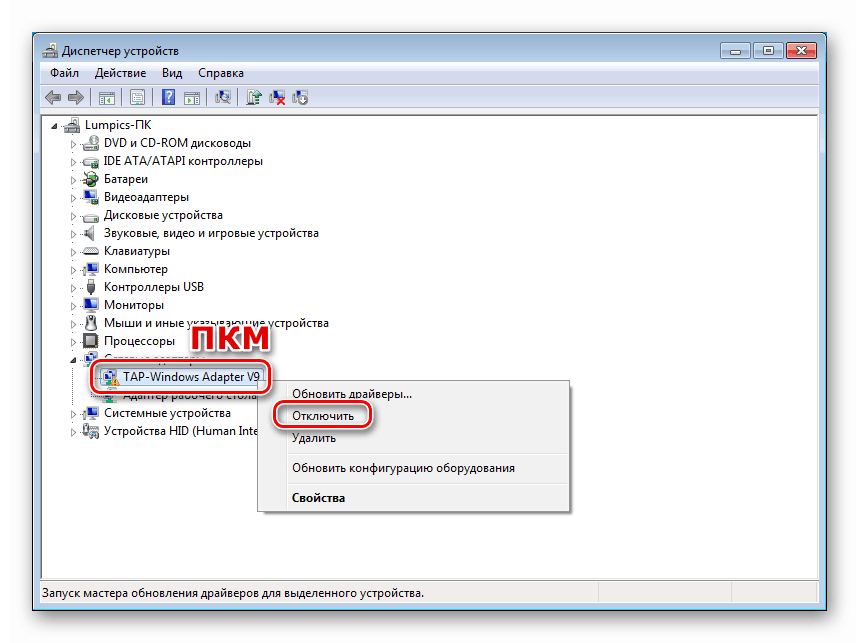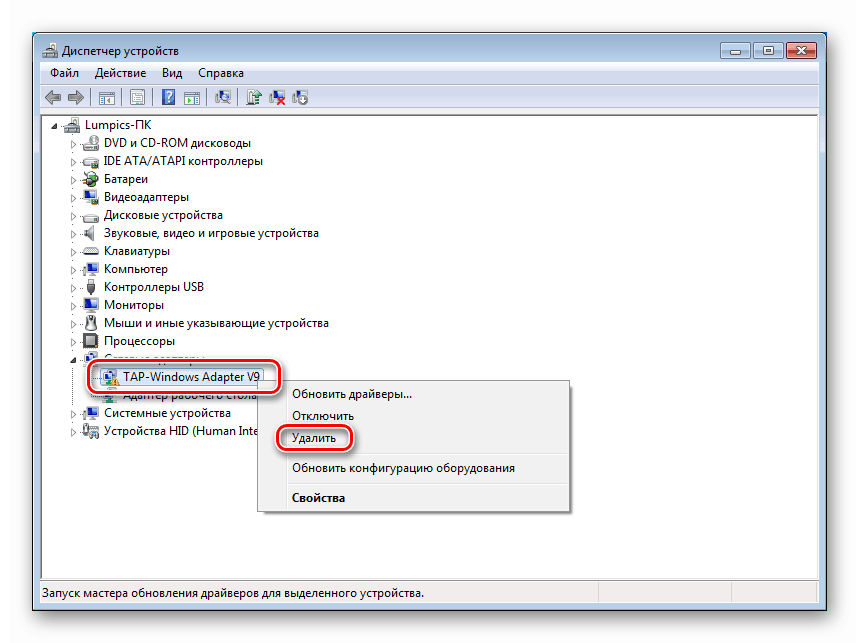Решавање проблема са искључивањем рачунара преко дугмета „Старт“ у систему Виндовс 7
Стабилност оперативног система је, можда, главни услов за комфорну интеракцију са рачунаром. У оперативном систему Виндовс често постоје различити проблеми који ометају радни ток или слободне активности. У овом чланку анализираћемо решења проблема гашења рачунара на коме је покренут Вин 7 кроз Старт мени .
Садржај
ПЦ се не искључује из Старт менија у систему Виндовс 7
Систем се може тако понашати из различитих разлога. То су углавном спољни фактори - повезана нова опрема или инсталирани програми и управљачки програми. Поред тога, то могу бити погрешне поставке БИОС-а или њихов неуспех. Такође, не заборавите на могуће вирусне нападе. Затим ћемо се детаљније осврнути на сваки од разлога и покушати да их отклонимо.
Разлог 1: Нетачан рад софтвера
Када говоримо о софтверу, мислимо на системске сервисе и управљачке програме, као и на други софтвер инсталиран на рачунару. Неуспјеси и кварови могу се појавити како у програмима трећих произвођача које је корисник инсталирао, тако и у „изворним“ компонентама, укључујући оне које су аутоматски добивене путем Виндовс Ажурирања. Да бисте идентификовали проблемски софтвер у Виндовс-у, постоји врло ефикасан алат - „Монитор стабилности система“ .
- Отворите мени Старт и идите на Цонтрол Панел .
![Одлазак на контролну таблу из менија Старт у систему Виндовс 7]()
- Укључујемо приказ категорија и идемо на одељак „Систем и безбедност“ .
![Идите на одељак Систем и безбедност са управљачке плоче у систему Виндовс 7]()
- Затим идемо у „Центар за подршку“ .
![Одлазак до центра за подршку на контролној табли у систему Виндовс 7]()
- Отварамо одељак „Одржавање“ (дугме са стрелицом) и кликнемо на везу „Прикажи дневник стабилности“ .
![Покретање дневника стабилности на Цонтрол Панел-у на Виндовс 7]()
У оквиру овог чланка тешко је моделирати одређену ситуацију, па ћемо анализирати опште принципе рада са „Монитором“ . Занимају нас догађаји који су означени црвеном иконом ( „критично“ ). Ако изаберете дан на који се десила грешка, на дну интерфејса ће се појавити потпуна листа догађаја. У близини сваког од њих налази се линк „Прикажи техничке детаље“ .
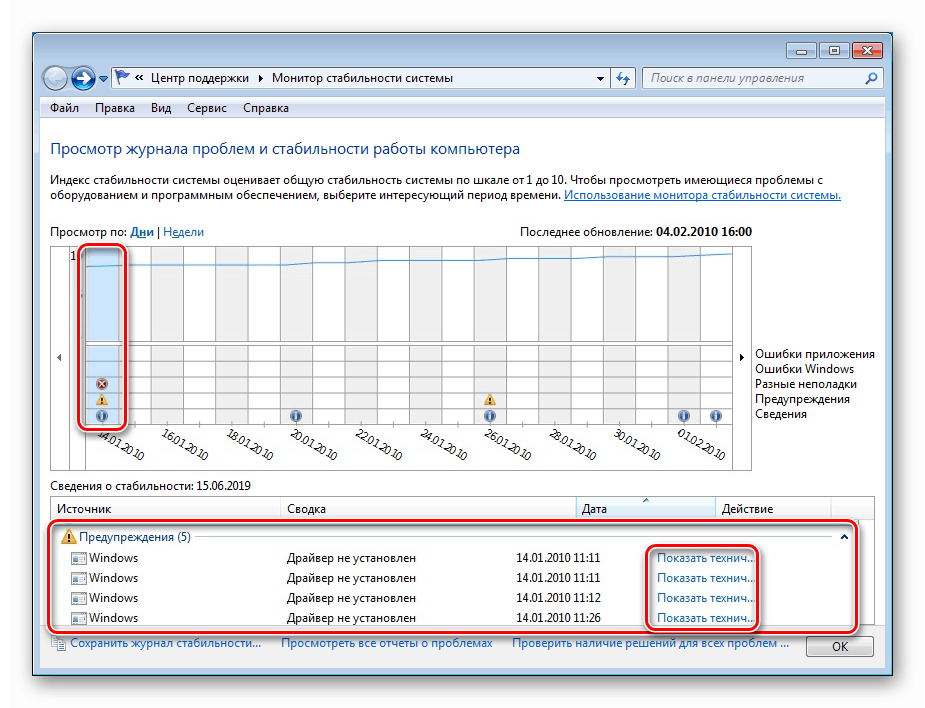
Кликом на линк можемо добити информације о томе која је апликација била одговорна за квар. Ово може бити не само програм треће стране, већ и системска услуга или покретачки програм.
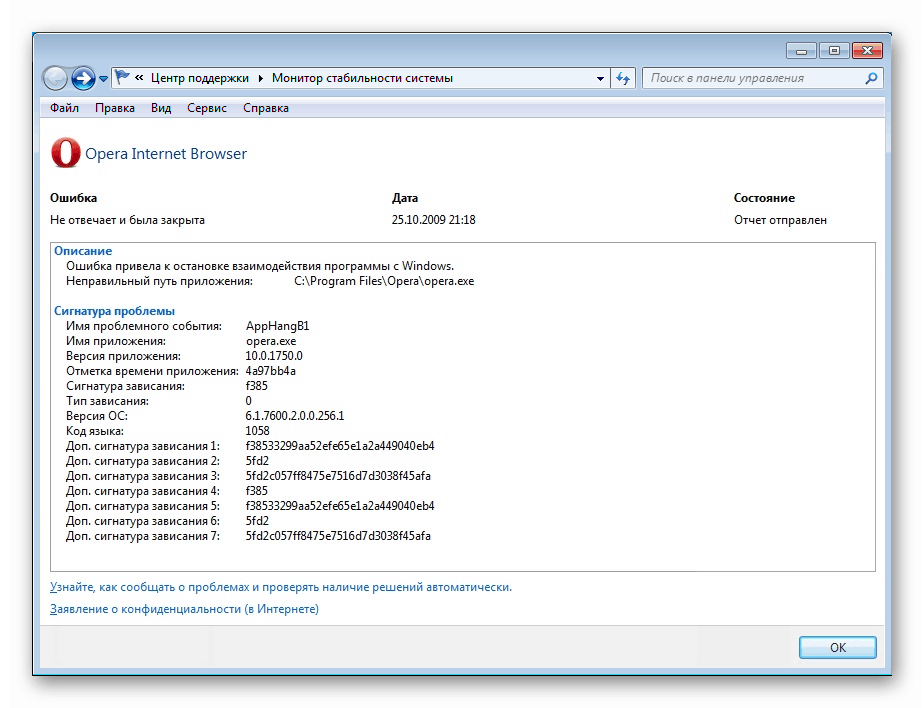
Даљње акције зависе од резултата који је произвео „Монитор“ . Ако се бавимо програмом треће стране, он мора бити уклоњен или поново инсталиран. Ако је драјвер или услуга треће стране, на пример, са видео картице или друге опреме, морате да наставите на исти начин (поново инсталирајте управљачки програм и онемогућите услугу). У случају да су за неуспех криви компоненте Виндовс (услуге и управљачки програми), овде је све мало сложеније. Не можете их само избрисати или онемогућити. У таквој ситуацији помоћи ће вам само опоравак целог ОС-а или системских датотека.
Више детаља:
Онемогућавање непотребних сервиса у оперативном систему Виндовс 7
Додавање или уклањање програма у оперативном систему Виндовс 7
Како опоравити Виндовс 7
Опоравак системских датотека у систему Виндовс 7
Чиста чизма
Други начин да се идентификују проблематични програми је такозвани систем „чисте чизме“. Његово значење је уклањање свих трећих апликација из покретања, након чега, укључујући и њих заузврат, надгледају настанак проблема. Кривац проблема биће апликација, после укључивања која ће се појавити. Након тога следи деинсталација или поновна инсталација.
- Да бисмо извршили овај поступак, морамо доћи до одељка „Конфигурација система“ . То можете учинити кроз мени „ Покрени “ помоћу команде
msconfig![Одлазак до конзоле за конфигурацију система из менија Рун у Виндовс 7]()
- У конзоли која се отвори идите на картицу „Услуге“ и поставите потврдни оквир наведен на снимку екрана.
![Онемогућите приказ Мицрософт услуга на конзоли за конфигурацију система у систему Виндовс 7]()
- Сада искључите све компоненте кликом на одговарајући тастер и примените измене. Извршите поновно покретање.
![Онемогућавање услуга треће стране у конзоли за конфигурацију система у систему Виндовс 7]()
- Даљи алгоритам је следећи: ако се проблем настави, ова метода нам неће помоћи и требало би да се обратите другим решењима. Ако се рачунар нормално искључи, укључите половину апликација и поново покрените систем.
![Омогућавање половине услуга на конзоли за конфигурацију система у систему Виндовс 7]()
Поново проверите проблем. Његово присуство показује да је проблемски програм на овој половини листе. Дакле, треба да сарађујете са њом. Искључујемо неке ставке и поново покрећемо рачунар. Поново погледајте да ли постоји проблем. Ове радње изводимо све док није преостала само једна ставка. Овај програм је кривац за наше проблеме.
Ако се проблем не појави након укључивања прве половине апликација, искључите их и користите други део. Даље према алгоритму до откривања "насилника".
Разлог 2: Хардвер
Свака опрема повезана на њега такође може ометати редовно гашење рачунара. Најчешћи узрок проблема су периферни уређаји попут штампача. Поред тога, обратите пажњу на све што се повезује на УСБ портове. То су флеш дискови, спољни чврсти дискови, камере и још много тога. Тастатура и миш обично нису обухваћени овом списком, али ту могућност не треба искључити. Решење је овде једноставно: искључите периферне уређаје и покушајте да искључите рачунар. У овом случају можете деловати на исти начин као и са "чистом чизмом", односно искључити уређаје заузврат. Проблемирани уређај мораће бити замењен или пренесен ради поправке.
У хардвер могу да буду укључени и виртуелни уређаји који су, у суштини, обични покретачи. Можете их пронаћи и онемогућити у „Девице Манагер-у“ оперативног система Виндовс.
- Отворите "Манагер" кроз линију наредбе "Рун"
devmgmt.msc![Одлазак до Управитеља уређаја преко линије Рун у систему Виндовс 7]()
- Посебну пажњу треба посветити огранцима „Мрежни адаптери“ , „Контролери за складиштење“ и „Редови штампања“ . Такође морате проверити огранак Остали уређаји . Управо у њима могу постојати проблематични виртуални уређаји. Можете их препознати по жутој икони поред иконе.
![Проналажење проблематичних виртуелних уређаја у програму Девице Манагер у систему Виндовс 7]()
- Кликните на ПЦМ уређај и одаберите ставку "Онемогући" . Покушавамо да искључимо рачунар. Ако постоји више уређаја, искључите их заузврат.
![Онемогућавање проблематичног виртуалног уређаја у Девице Манагер-у у систему Виндовс 7]()
- Након што утврдите кривца проблема, требали бисте га уклонити из система или покушати ажурирати управљачки програм. Имајте на уму да ако је штампач проблем уређај, треба га избрисати помоћу одређеног алгоритма. Упутства потражите на доњим везама.
![Уклањање проблематичног виртуелног уређаја из система у Девице Манагер-у у систему Виндовс 7]()
Више детаља:
Ажурирање управљачког програма на Виндовс 7
Потпуно уклањање штампача у Виндовс 7
Уклањање старог управљачког програма штампача
Разлог 3: БИОС
Једноставно речено, БИОС контролише сав (скоро) хардвер рачунара, а његова погрешна подешавања или кварови у њима могу и утицати на рад система. Да бисте елиминисали овај фактор, требало би да ресетујете БИОС на подразумеване вредности.
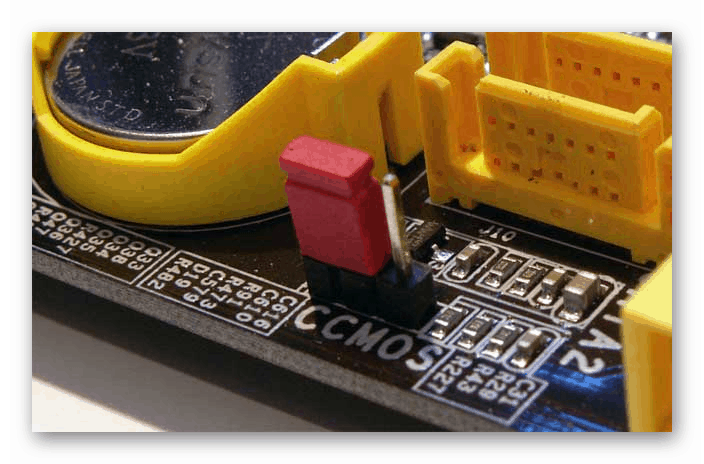
Више детаља: Како ресетовати БИОС поставке
Непрекинути рад БИОС-а обезбеђује се батеријским елементом (батеријом) на матичној плочи. Ако је радио са својим ресурсом („седео“), може доћи до грешака у учитавању и искључивању рачунара. Решење је замјена батерије.

Више детаља: Замена батерије на матичној плочи
Разлог 4: Вируси и антивирусни софтвер
Злонамјерни програми могу не само да краду личне податке, муче нас наметљивим оглашавањем или шифрирањем датотека, већ такође уносе измене у систем који доводе до различитих врста квара. Они такође укључују наш тренутни проблем. Испод ћете пронаћи линк до чланка који детаљно описује како препознати инфекцију и како се ријешити штеточина.
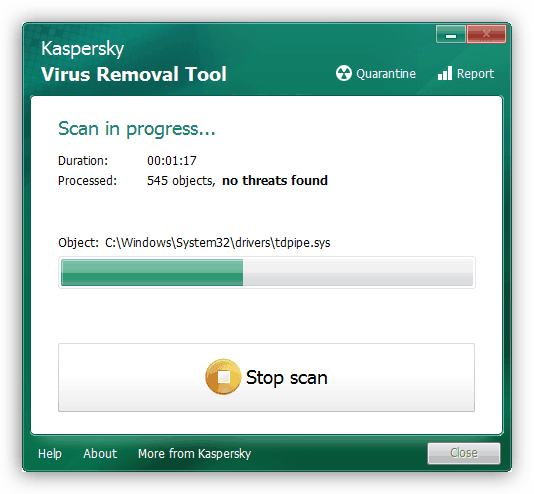
Више детаља: Борба против компјутерских вируса
Инсталирање антивируса пружа кориснику осећај потпуне сигурности. Лажно је. Такви програми могу открити само оне вирусе чији се потписи налазе у базама података преузетим са сервера програмера. То значи да се нови штеточине могу провући кроз заштиту. Поред тога, антивирусни софтвер је по природи врло сличан злонамјерном софтверу. У неким случајевима то доводи до чињенице да их системске датотеке и функције могу блокирати. Ако сумњате у то, искључите антивирус и покушајте да искључите рачунар. Ако се испоставило, требало би да поново инсталирате програм или га одбијете да га замените другим производом.
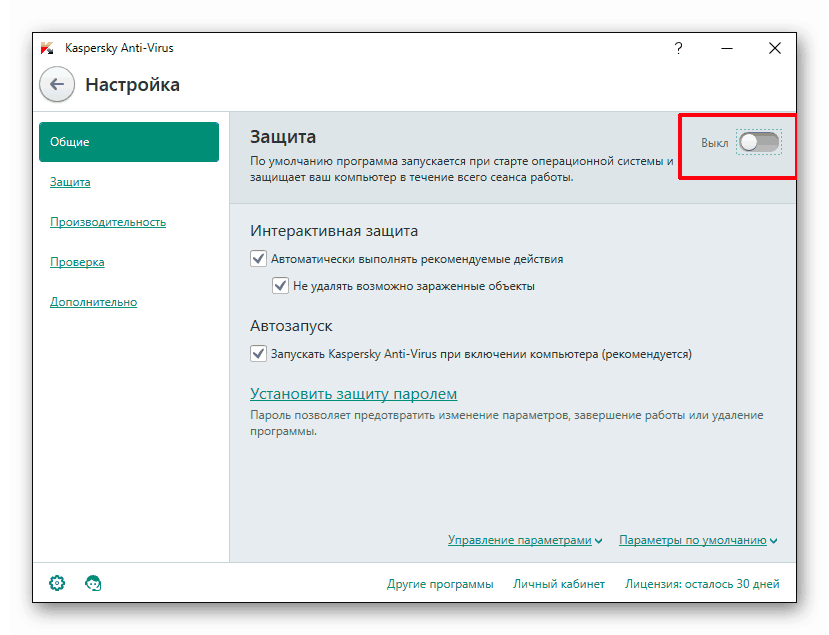
Прочитајте још: Како прекинути везу , уклони антивирус
Закључак
Испитали смо четири узрока проблема са искључивањем рачунара кроз Старт мени. Ако се то догоди, прво морате обратити пажњу на софтвер, а затим прећи на питања о хардверу. Провера система на вирусе је обавезна ставка, без обзира да ли је ситуација решена или не, јер се проблеми у софтверу и управљачким програмима могу појавити као резултат њихових активности.