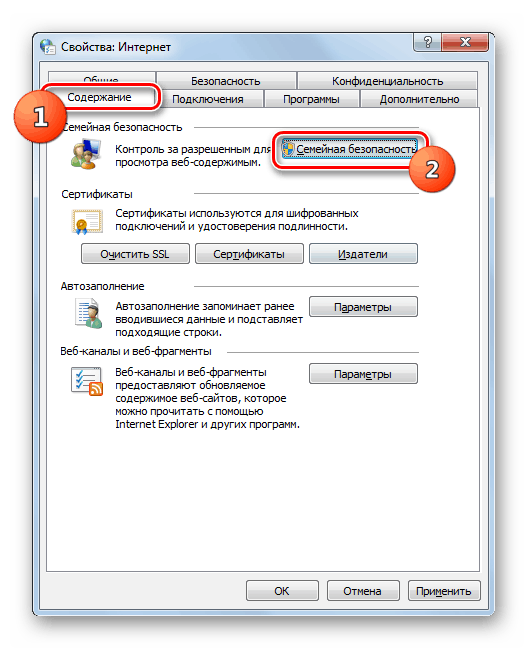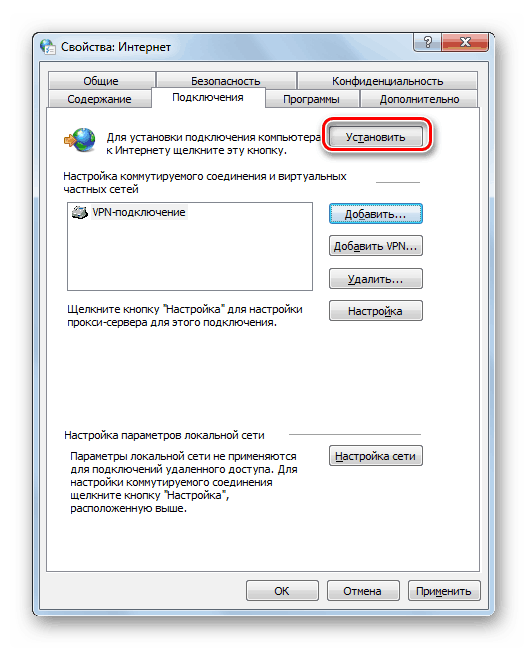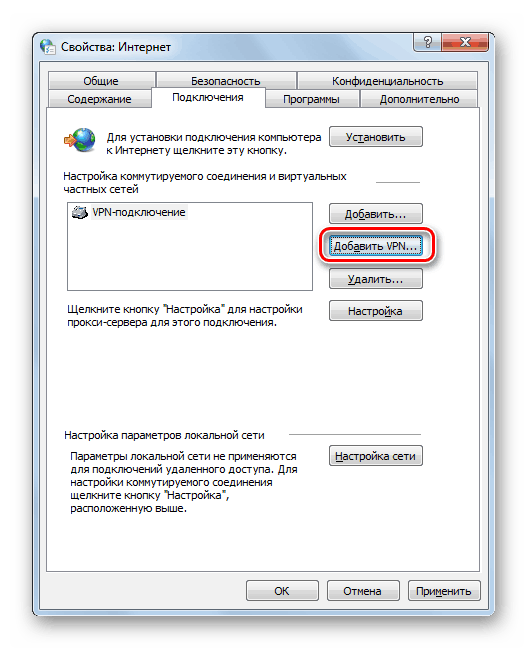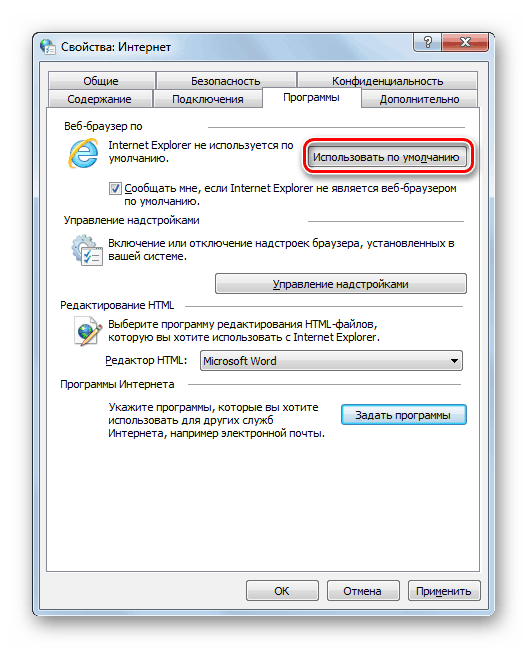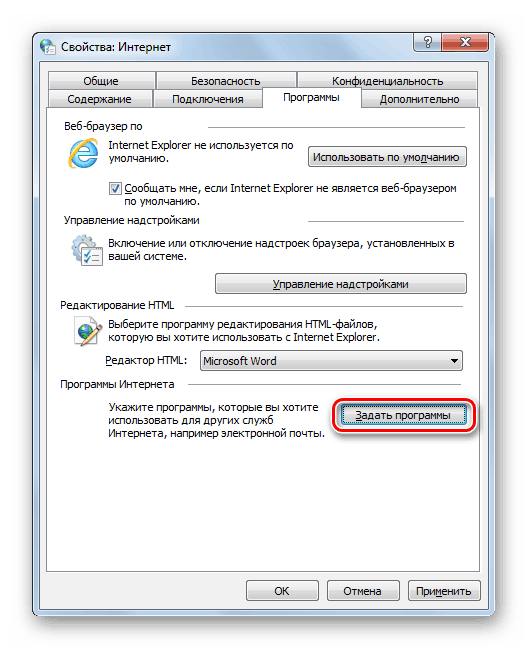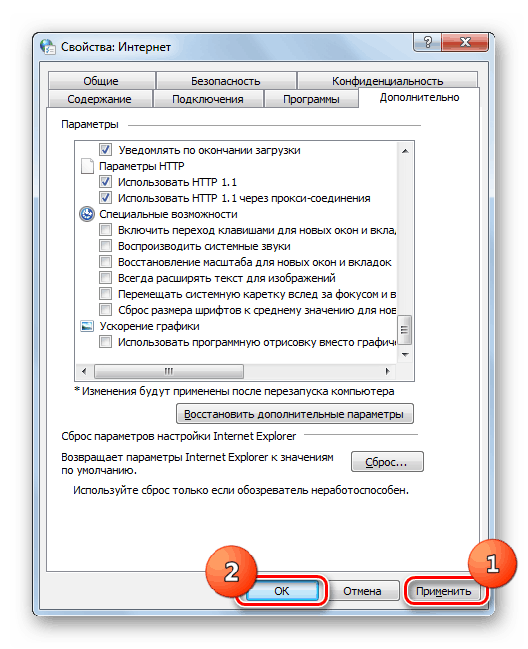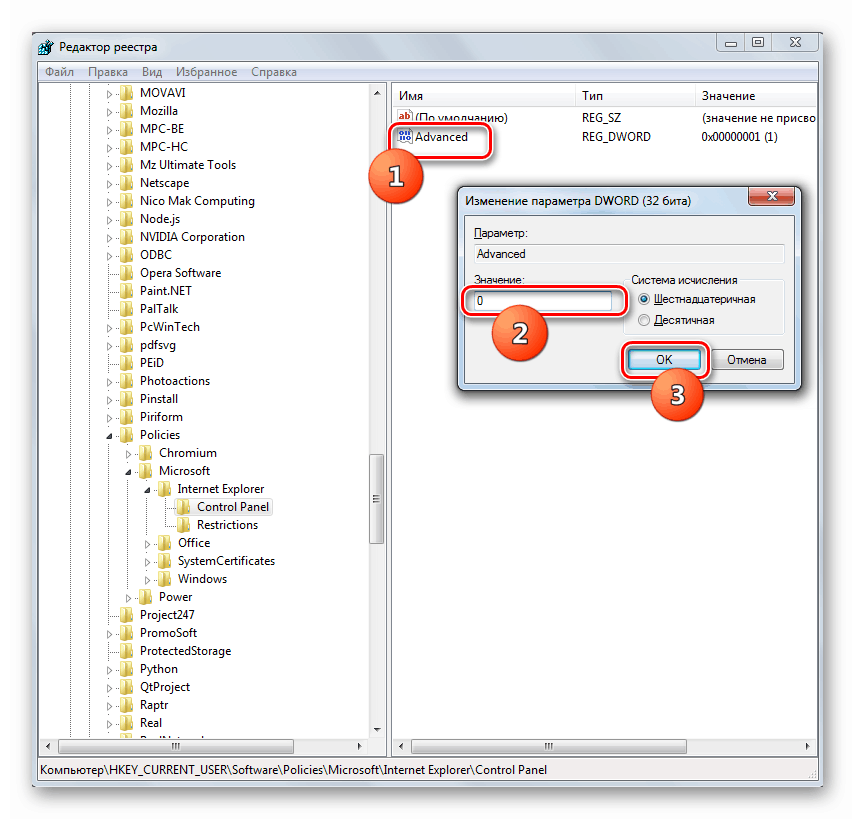Конфигурисање својстава претраживача у оперативном систему Виндовс 7
Особље колумниста у Виндовс 7 је Интернет Екплорер . Упркос погрешном мишљењу великог броја корисника, његова подешавања могу утицати не само на рад самог претраживача, већ су директно повезана са функционисањем неких других програма и оперативног система у целини. Хајде да смислимо како да подесимо својства претраживача у оперативном систему Виндовс 7.
Поступак постављања
Процес постављања претраживача у оперативном систему Виндовс 7 обавља се преко графичког интерфејса својстава претраживача ИЕ. Поред тога, уређивањем регистра можете да онемогућите могућност промене својстава претраживача користећи стандардне методе за непознате кориснике. Затим ћемо погледати обје ове опције.
Метод 1: Својства претраживача
Прво размотрите процедуру за подешавање својстава претраживача преко ИЕ интерфејса.
- Кликните на Старт и отворите Алл Програмс (Сви програми) .
- На листи директоријума и апликација пронађите ставку "Интернет Екплорер" и кликните на њу.
- У отвореном ИЕ, кликните на икону "Сервице" у облику зупчаника у горњем десном углу прозора и одаберите "Пропертиес" из падајуће листе.
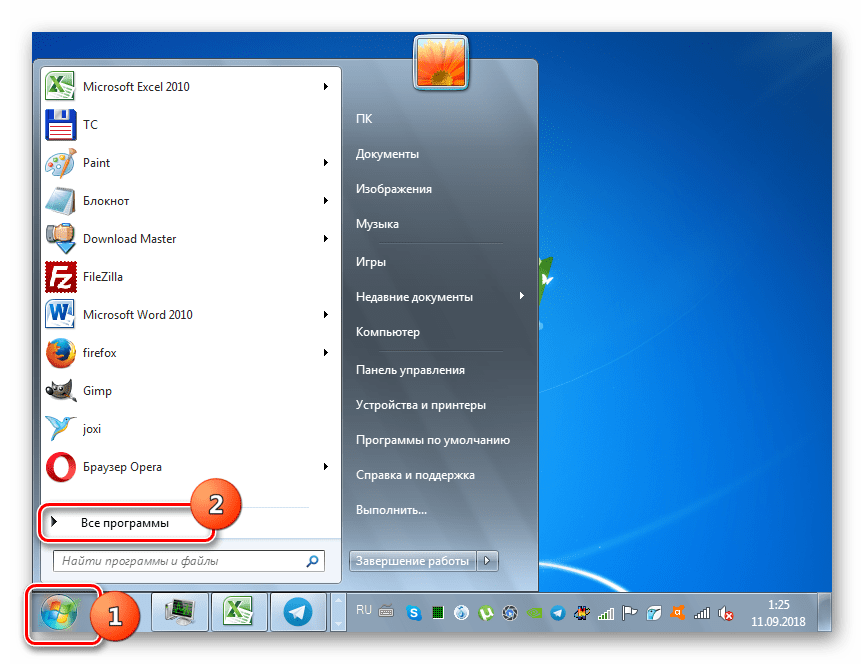
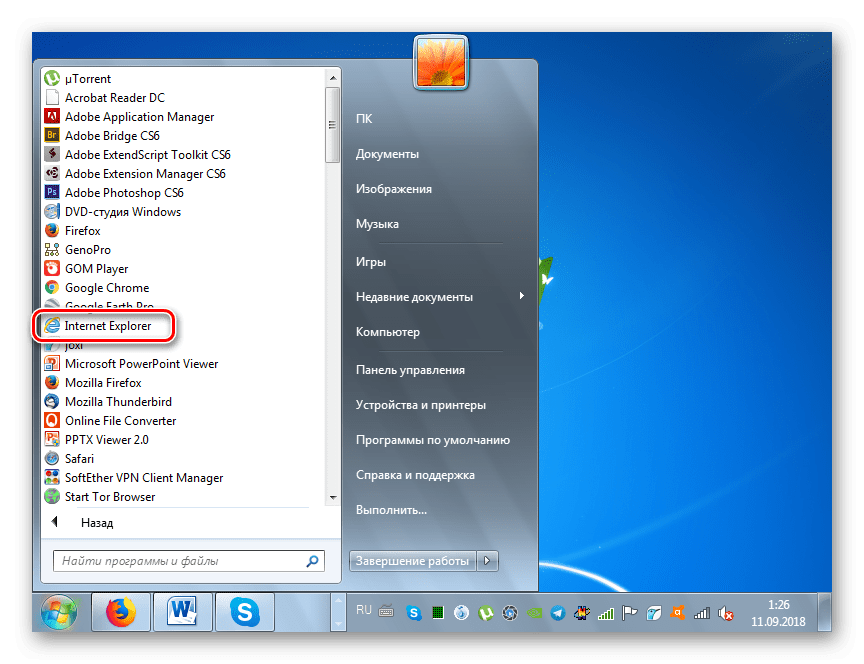
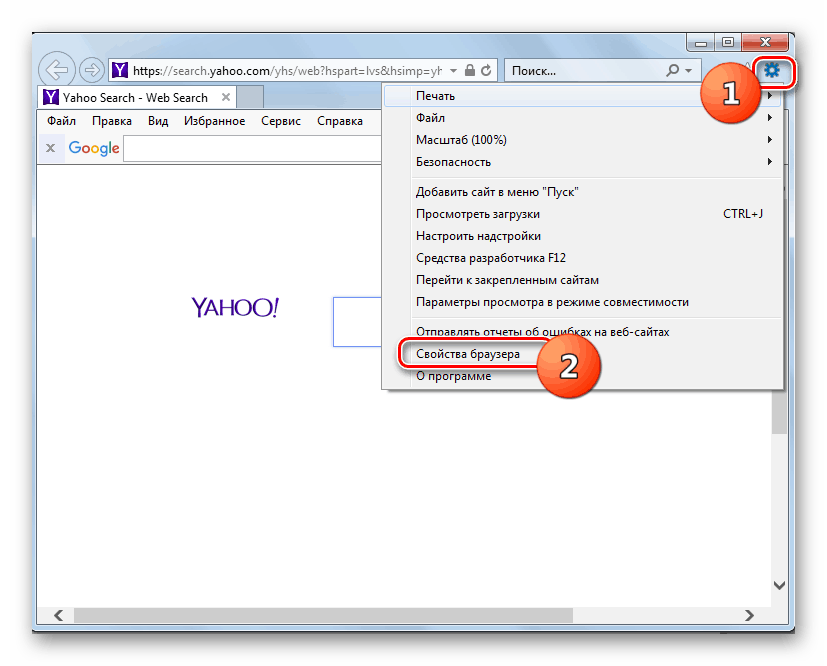
Такође, можете отворити жељени прозор преко "Цонтрол Панел" .
- Кликните на "Старт" и идите на "Цонтрол Панел" .
- Идите у одељак "Мрежа и Интернет" .
- Кликните на "Бровсер Пропертиес" .
- Отвориће се прозор својстава претраживача у којем ће се извршити сва потребна подешавања.
- Пре свега, у одељку „Опште“ можете заменити подразумевану адресу на почетној страници са адресом било ког сајта. Одмах у "Стартуп" блоку , пребацивањем радио дугмади, могуће је одредити шта ће се отворити када се активира ИЕ: приказује се почетна страница или картице последње завршене сесије.
- Ако означите поље "Обриши пријаву ..." након сваког завршетка рада у ИЕ, дневник посете ће бити избрисан. У овом случају, могућа је само опција учитавања са почетне странице, али не и из картица задње завршене сесије.
- Можете и да ручно избришете информације из дневника прегледача. Да бисте то урадили, кликните на "Избриши".
- Отвара се прозор у коме, постављајући поља за потврду, морате да наведете шта тачно треба да се избрише:
- кеш (привремени фајлови);
- цоокиес;
- историја посета;
- лозинке, итд.
Након што су постављене потребне ознаке, кликните на "Избриши" и одабране ставке ће бити избрисане.
- Затим идите на картицу "Сецурити" . Има више смислених поставки, јер оне утичу на рад система у целини, а не само на ИЕ претраживач. У одељку "Интернет" повлачењем клизача нагоре или надоле можете одредити дозвољене нивое сигурности. Највиша позиција означава минималну резолуцију активног садржаја.
- У секцијама "Поуздане локације" и "Опасне локације" можете навести, односно ресурсе веба на којима је дозвољена репродукција сумњивог садржаја и оне на којима ће се, напротив, користити побољшана заштита. Ресурс можете додати одговарајућем одељку кликом на дугме „Сајтови“ .
- Након тога, појавит ће се прозор у којем требате унијети адресу ресурса и кликнути на гумб Додај .
- На картици „Приватност“ приказују се поставке за прихватање колачића. Ово се такође ради са клизачем. Ако постоји жеља да се блокирају сви колачићи, онда морате подићи клизач до лимита, али истовремено постоји могућност да нећете моћи да одете на сајтове који захтевају ауторизацију. Када поставите клизач на најнижу позицију, сви колачићи ће бити прихваћени, али то ће негативно утицати на сигурност и приватност система. Између ове две одредбе су посредне, што се у већини случајева препоручује за употребу.
- У истом прозору можете да онемогућите подразумевани блокатор искачућих прозора тако што ћете опозвати избор у одговарајућем оквиру. Али без посебне потребе ми то не препоручујемо.
- На картици "Садржај" прати се садржај веб страница. Када кликнете на дугме „Породична безбедност“ , отвориће се прозор са поставкама профила, где можете да подесите поставке родитељске контроле.
![Идите на подешавање родитељских контрола у прозору Интернет опције у оперативном систему Виндовс 7]()
Лекција: Како да подесите родитељске контроле у оперативном систему Виндовс 7
- Поред тога, на картици „Садржај“ можете да инсталирате сертификате за шифровање веза и потврду идентитета, да наведете поставке за аутоматско попуњавање образаца, веб феедове и веб фрагменте.
- На картици "Везе" можете да се повежете на Интернет (ако већ није конфигурисана). Да бисте то урадили, кликните на дугме "Постави" , након чега ће се отворити прозор за подешавање мреже у којем треба да унесете параметре везе.
![Идите на подешавање интернет везе у прозору Интернет Оптионс у Виндовс 7]()
Лекција: Како да подесите Интернет након поновне инсталације оперативног система Виндовс 7
- На овој картици можете да конфигуришете везу преко ВПН-а. Да бисте то урадили, кликните на дугме "Додај ВПН ..." , након чега ће се отворити стандардни прозор конфигурације за ову врсту везе.
![Идите на додавање ВПН везе у прозору Интернет Оптионс у Виндовс 7]()
Лекција: Како подесити ВПН везу на Виндовс 7
- На картици "Програми" можете да наведете подразумеване апликације за рад са разним Интернет услугама. Ако желите да поставите ИЕ као подразумевани претраживач, само кликните на дугме "Користи се подразумевано" у овом прозору.
![Додељивање Интернет Екплорера као подразумеваног прегледача у прозору „Својства програма Интернет Екплорер“ у Виндовсу 7]()
Али ако морате да подесите други претраживач на подразумевану вредност или наведете специјализовану апликацију за друге потребе (на пример, за рад са е-поштом), кликните на дугме "Постави програме" . Отвара се стандардни Виндовс прозор да бисте доделили подразумевани софтвер.
![Идите на подразумевани програмски задатак у прозору Интернет опције у оперативном систему Виндовс 7]()
Лекција: Како направити Интернет Екплорер заданим прегледником у Виндовсу 7
- На картици Напредно можете да омогућите или онемогућите одређени број поставки тако што ћете означити или поништити потврдне оквире. Ова подешавања су подељена у групе:
- Сецурити;
- Мултимедиа;
- Ревиев;
- ХТТП подешавања;
- Специал феатурес;
- Аццелератион грапхицс.
Ова подешавања без потребе за променом нису неопходна. Дакле, ако нисте напредни корисник, боље је да их не додирујете. Ако сте се усудили да направите промену, али резултат вас није задовољио, није важно: поставке се могу вратити на задане позиције кликом на ставку “Ресторе ...” .
- Такође можете да вратите на подразумеване поставке свих делова својстава претраживача тако што ћете кликнути на "Ресет ..." .
- Да би подешавања ступила на снагу, не заборавите да кликнете "Аппли" и "ОК" .
![Чување промена поставки у прозору Својства претраживача у оперативном систему Виндовс 7]()
Лекција: Конфигуришите Интернет Екплорер
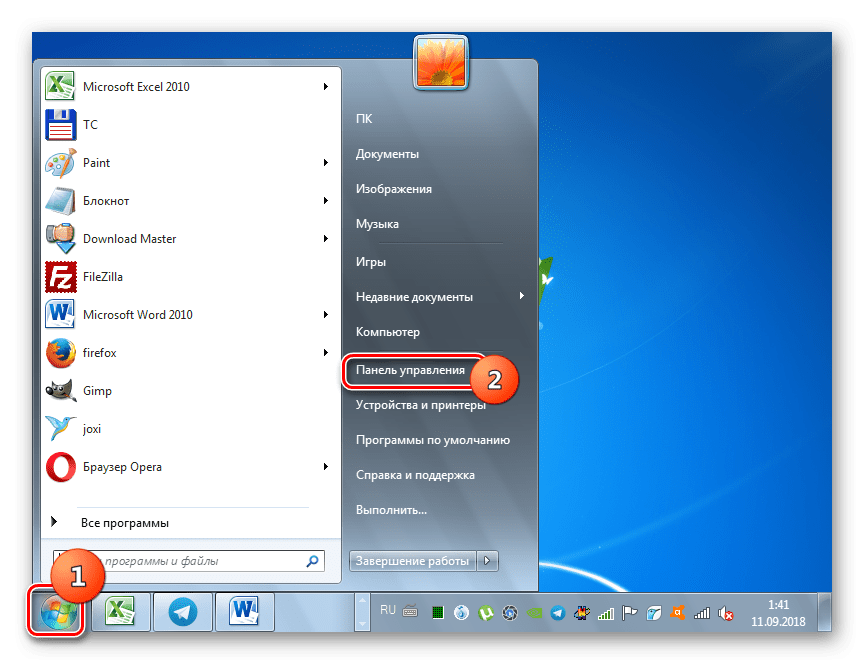
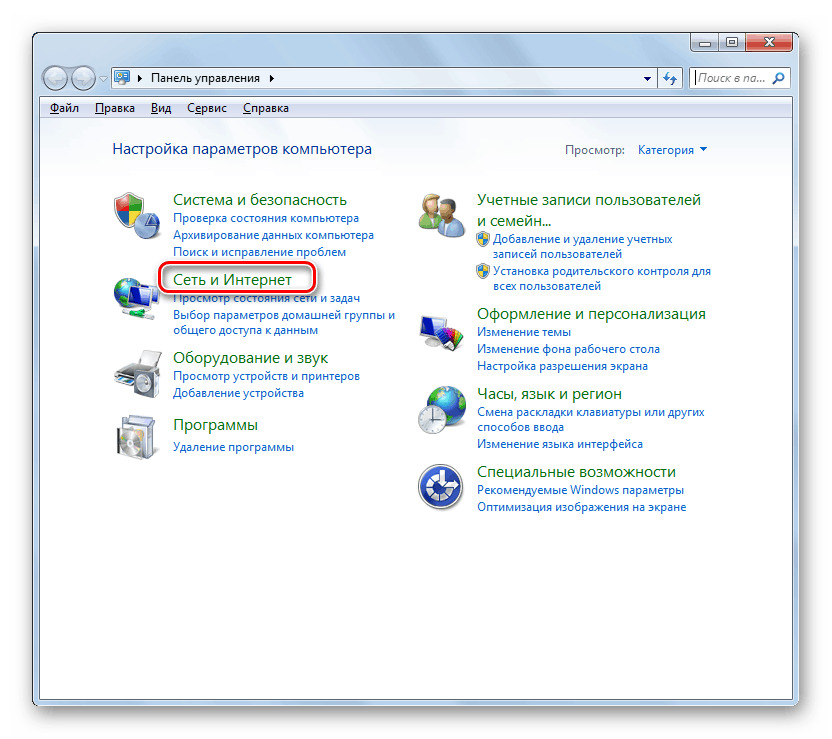
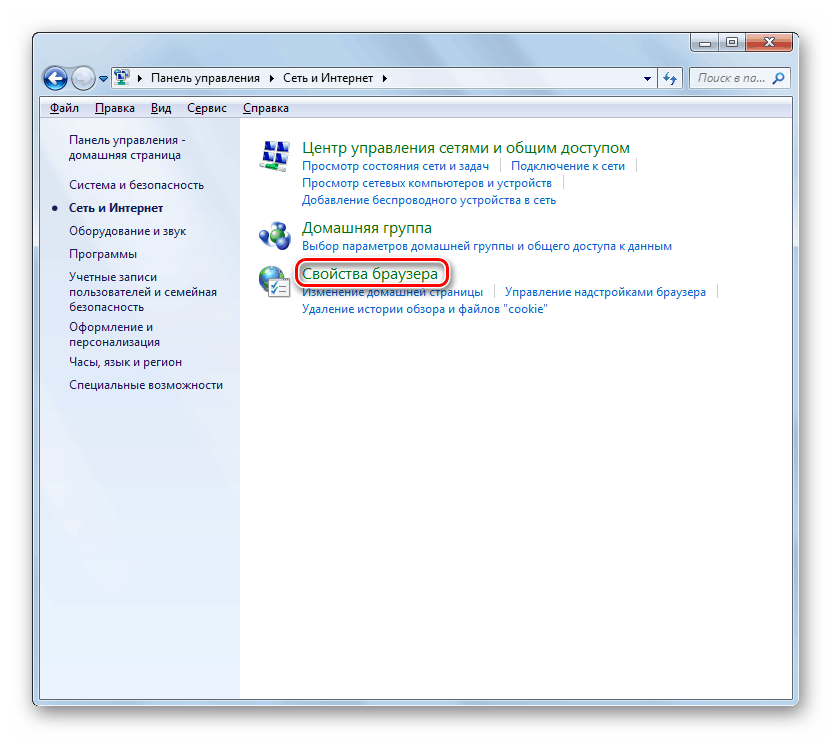
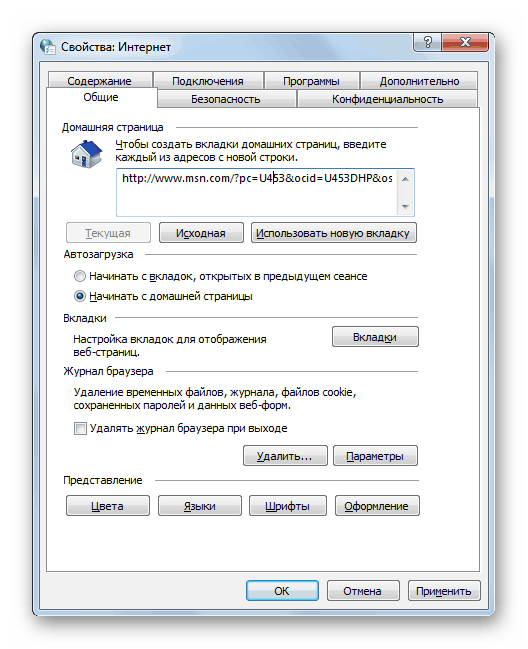
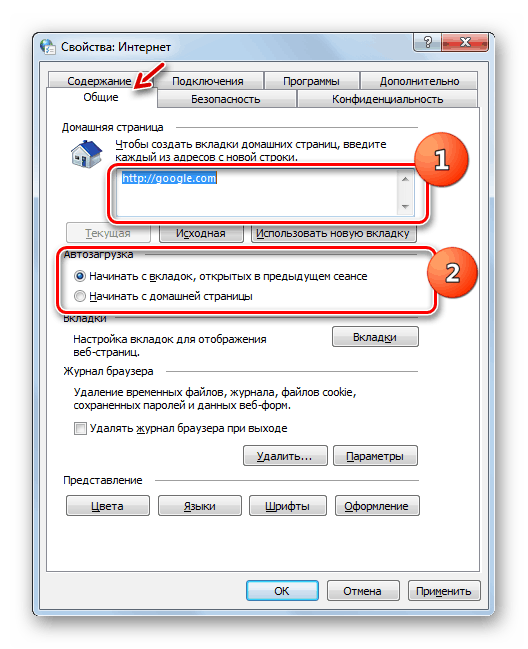
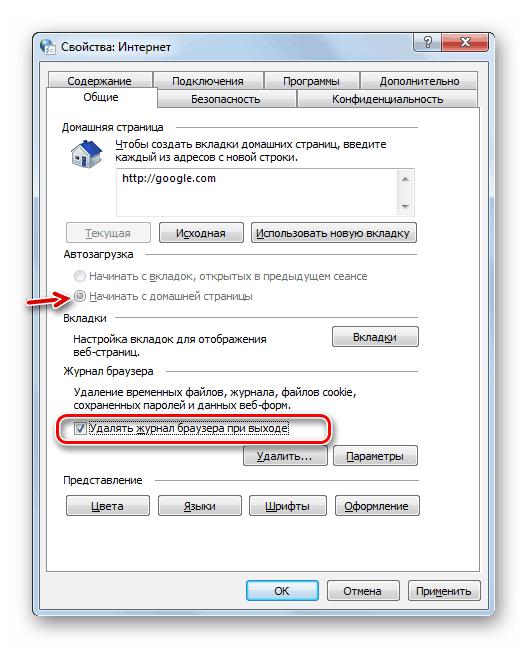
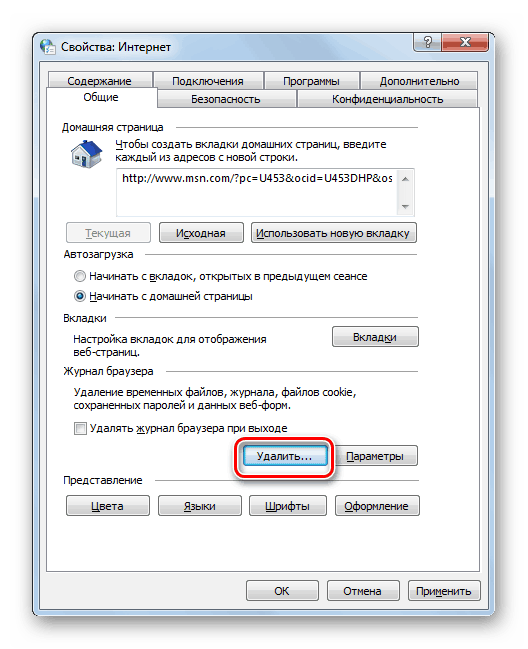
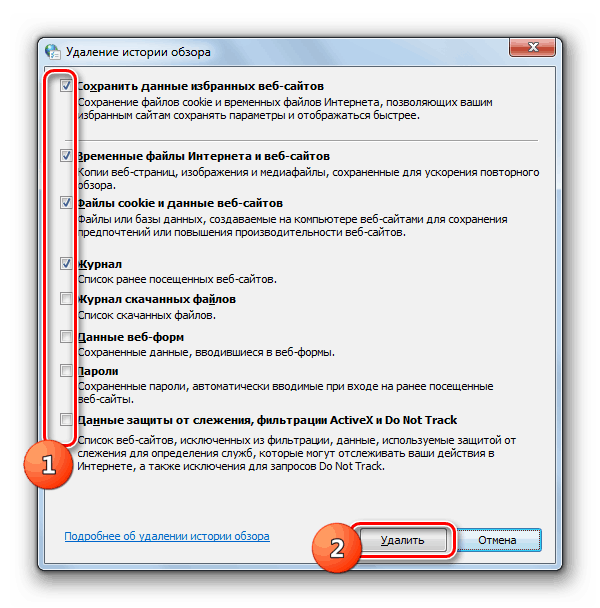
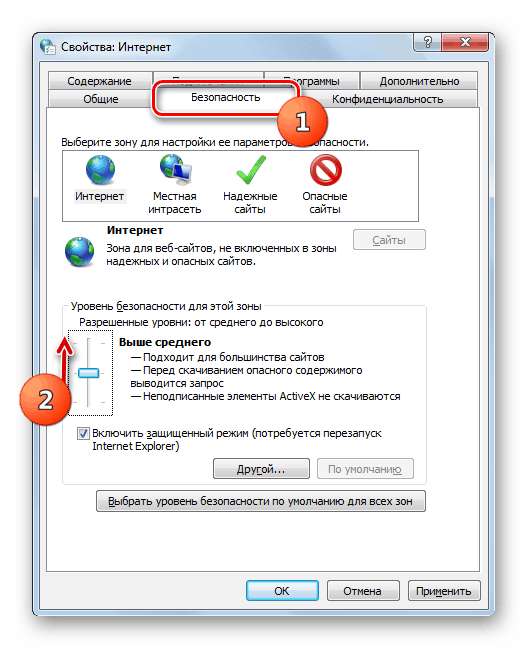
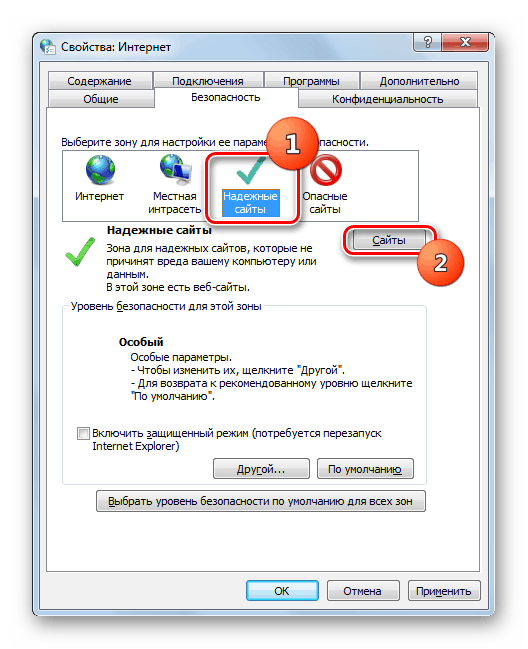
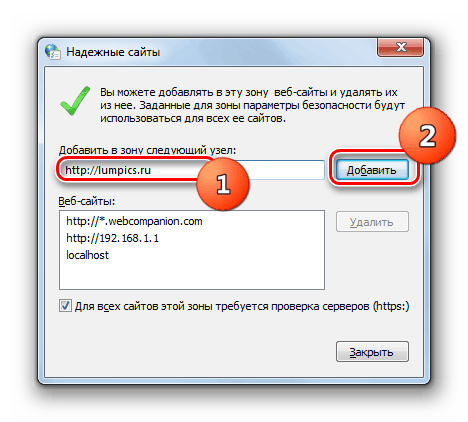
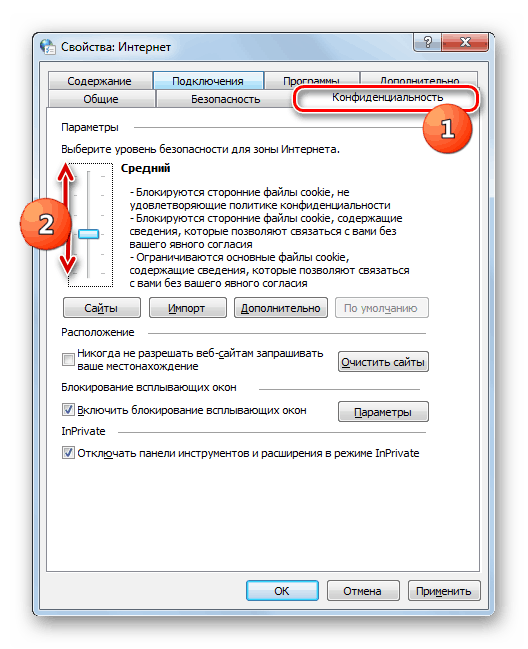
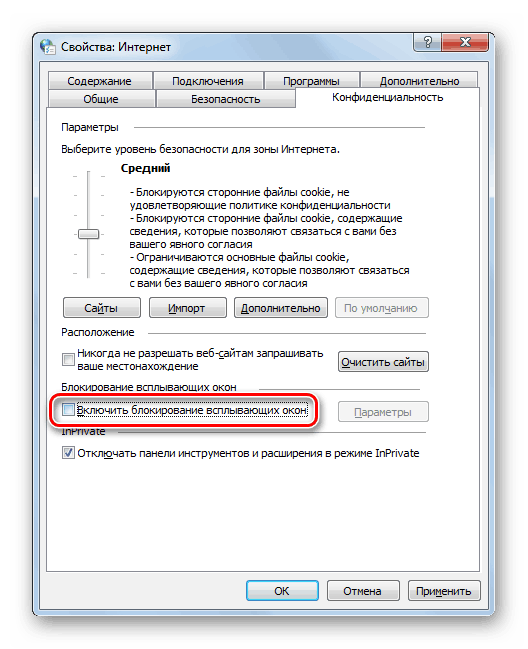
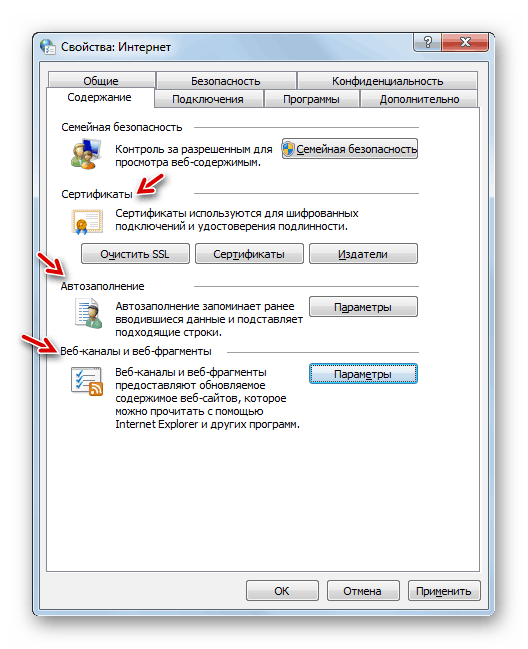
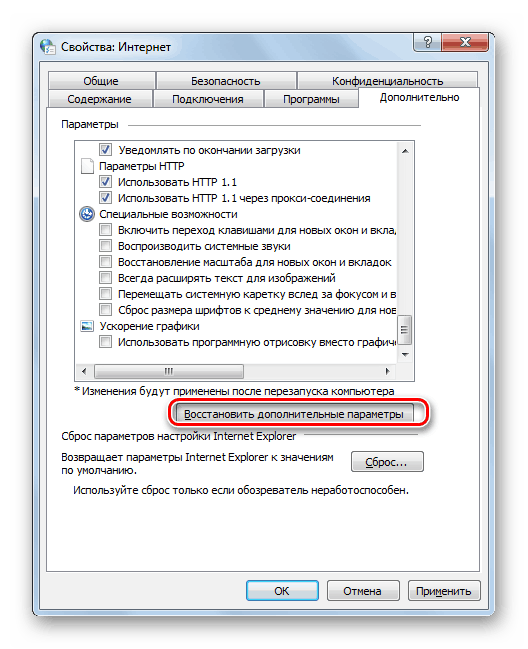
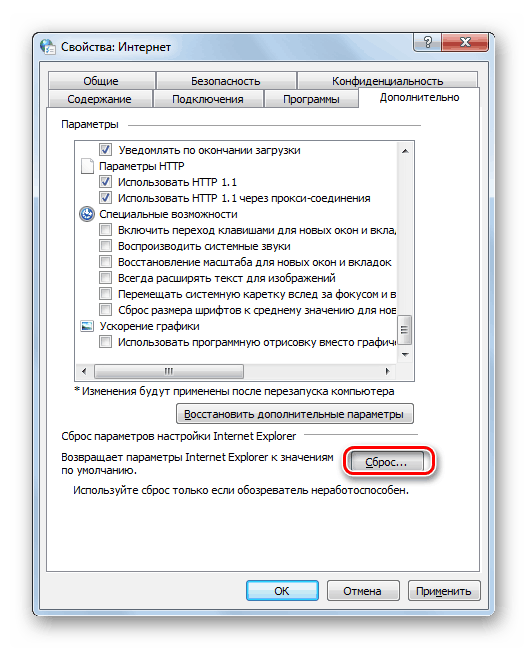
Метод 2: Уређивач регистратора
Такође можете да извршите нека подешавања на својствима интерфејса претраживача кроз Виндовс Регистри Едитор .
- Да бисте прешли на "Регистри Едитор" унесите Вин + Р. Унесите наредбу:
regeditКликните на "ОК" .
- Отвара се Регистри Едитор . Ту се предузимају све даљње акције за промену својстава претраживача преласком на његове гране, уређивање и додавање параметара.
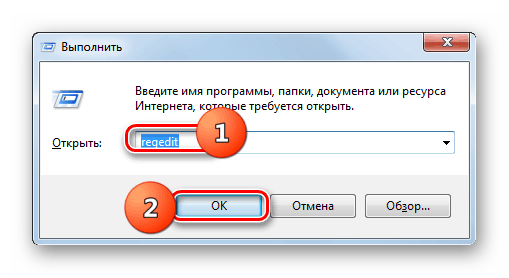
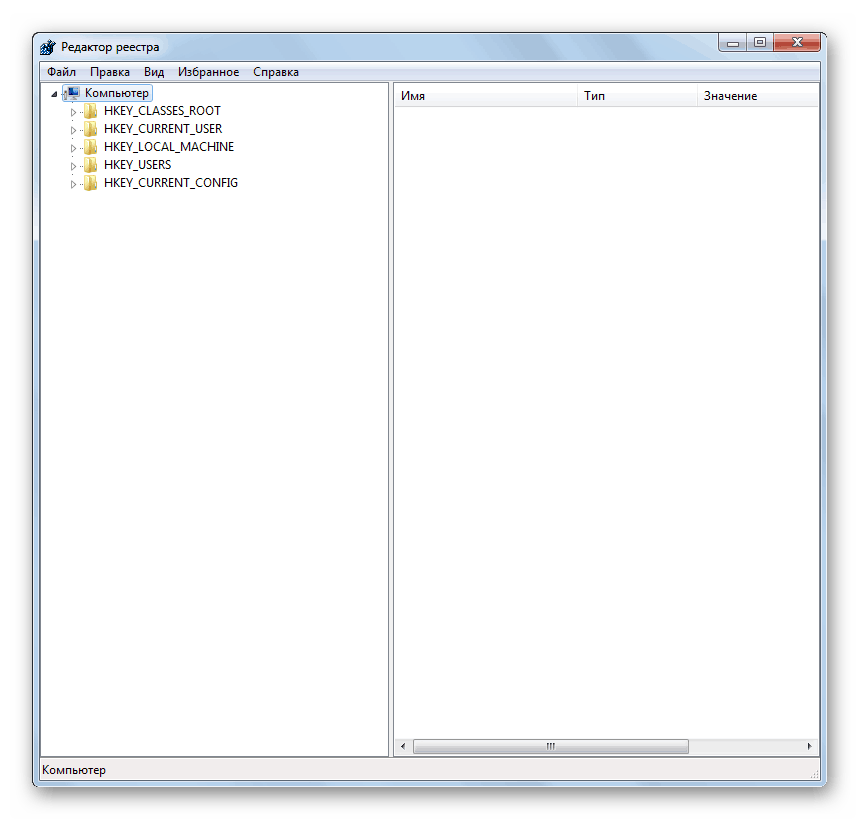
Пре свега, можете спречити покретање прозора својстава претраживача, који је описан при разматрању претходног метода. У том случају, нећете моћи да промените претходно унете податке на стандардни начин преко „Цонтрол Панел“ или ИЕ подешавања.
- Идите на "Едитор" у секцијама "ХКЕИ_ЦУРРЕНТ_УСЕР" и "Софтваре" .
- Затим отворите фасцикле „Правила“ и „Мицрософт“ .
- Ако у директоријуму „Мицрософт“ не пронађете одељак „Интернет Екплорер“ , потребно је да га креирате. Кликните десним тастером миша на горњи директоријум и на приказаном менију идите на ставке "Креирај" и "Одељак" .
- У креираном прозору директоријума унесите име "Интернет Екплорер" без наводника.
- Затим кликните на њега РМБ и на сличан начин креирајте секцију "Ограничења" .
- Сада кликните на име фасцикле „Рестрицтионс“ и изаберите „Нев“ и „ДВОРД Параметер“ са листе.
- Именујте појављени параметар „НоБровсерОптионс“ и кликните на њега левим тастером миша.
- У отвореном прозору у пољу “Валуе” ставите број “1” без наводника и кликните “ОК” . Након поновног покретања рачунара, уређивање својстава претраживача помоћу стандардне методе постаје недоступно.
- Ако је потребно уклонити бан, вратите се на прозор за уређивање параметра "НоБровсерОптионс" , промените вредност са "1" на "0" и кликните на "ОК" .
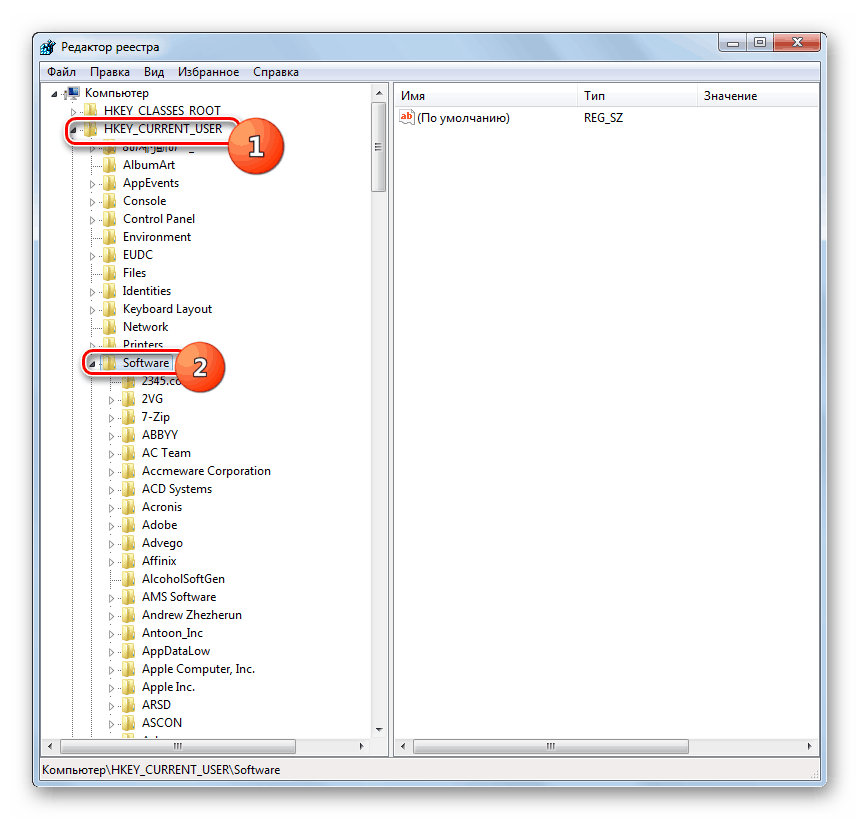
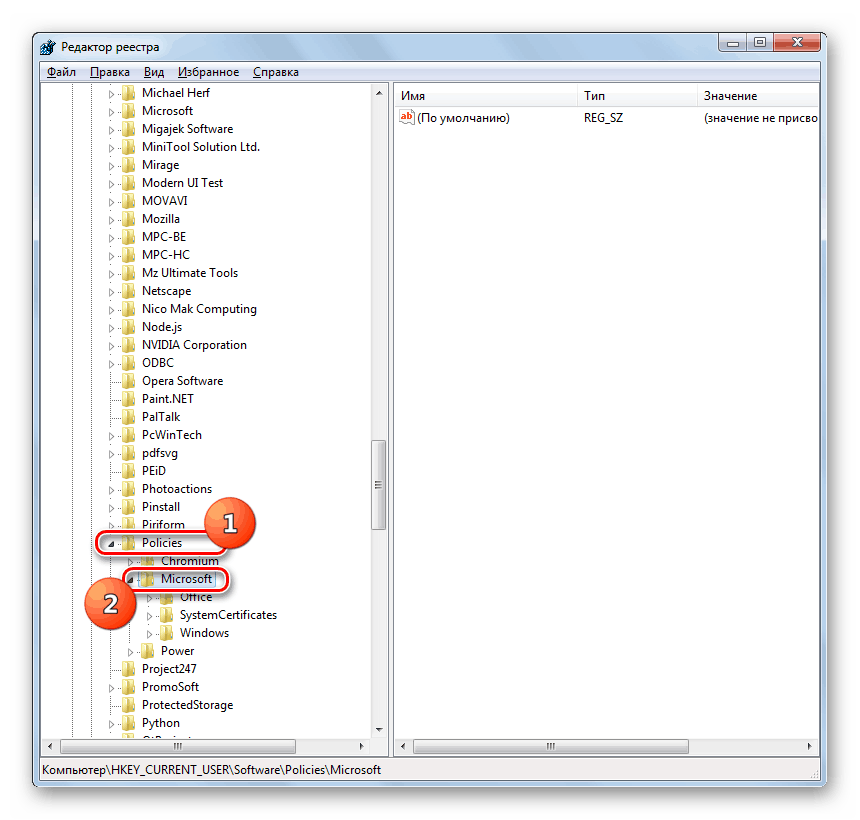
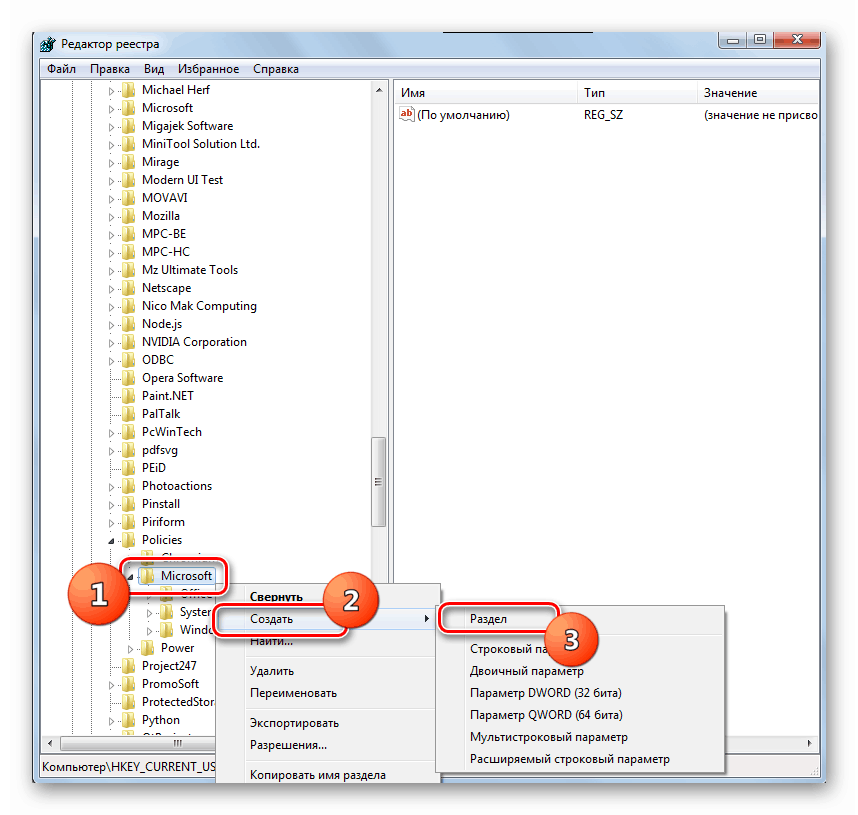
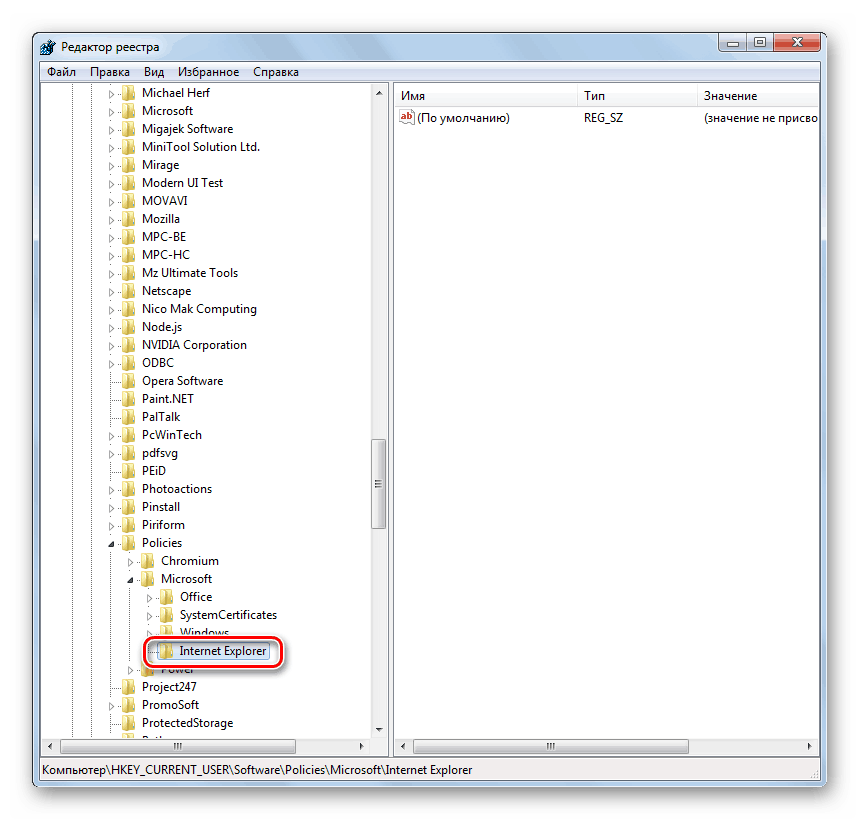
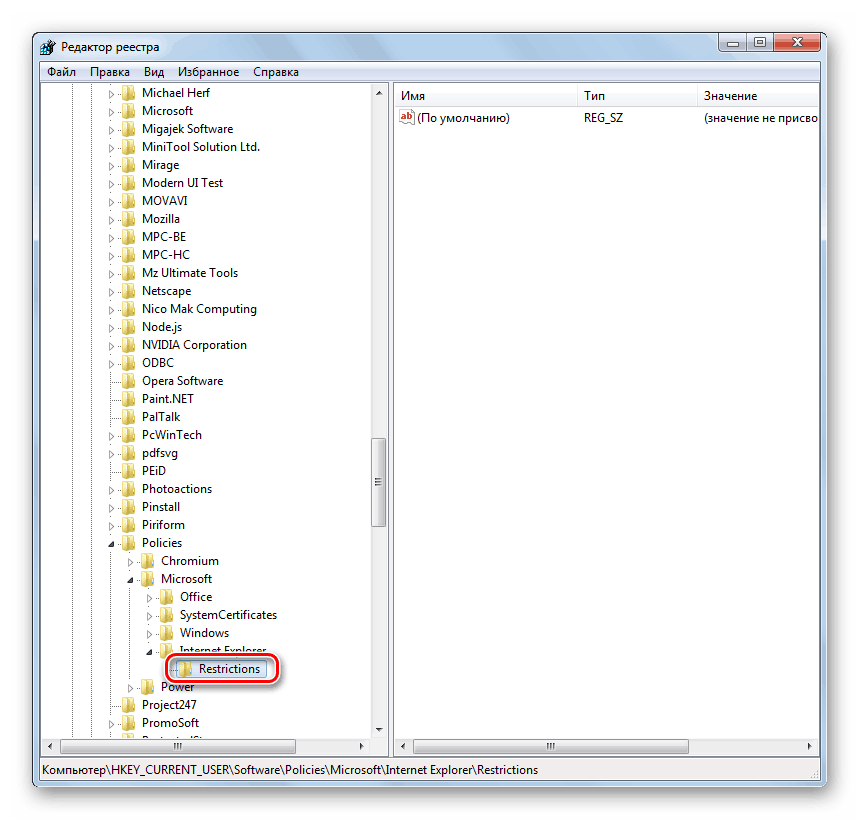
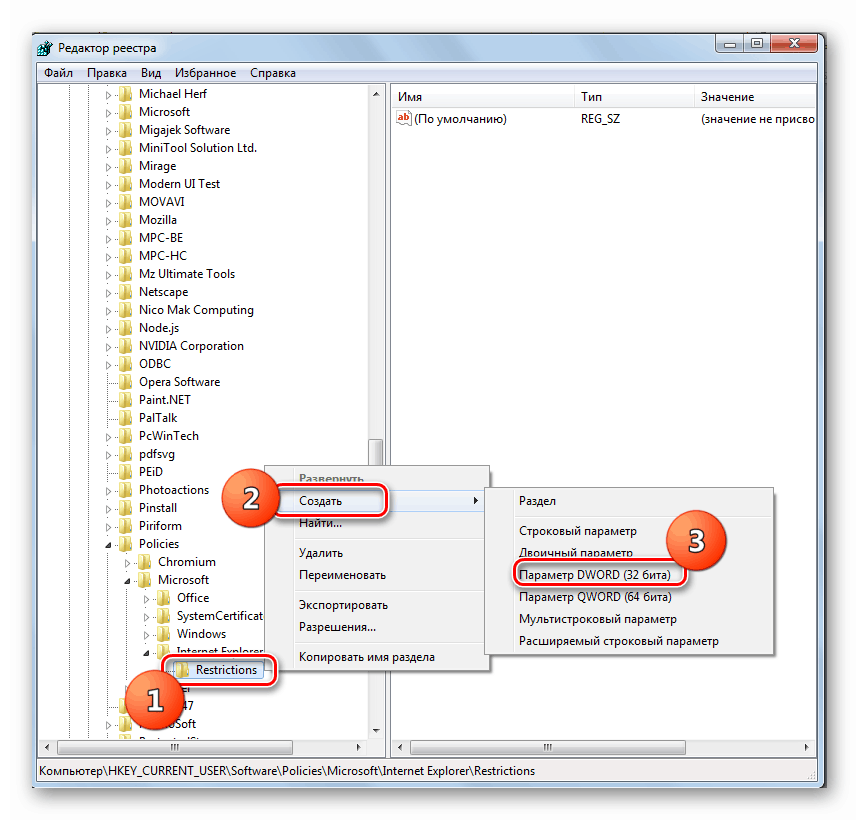
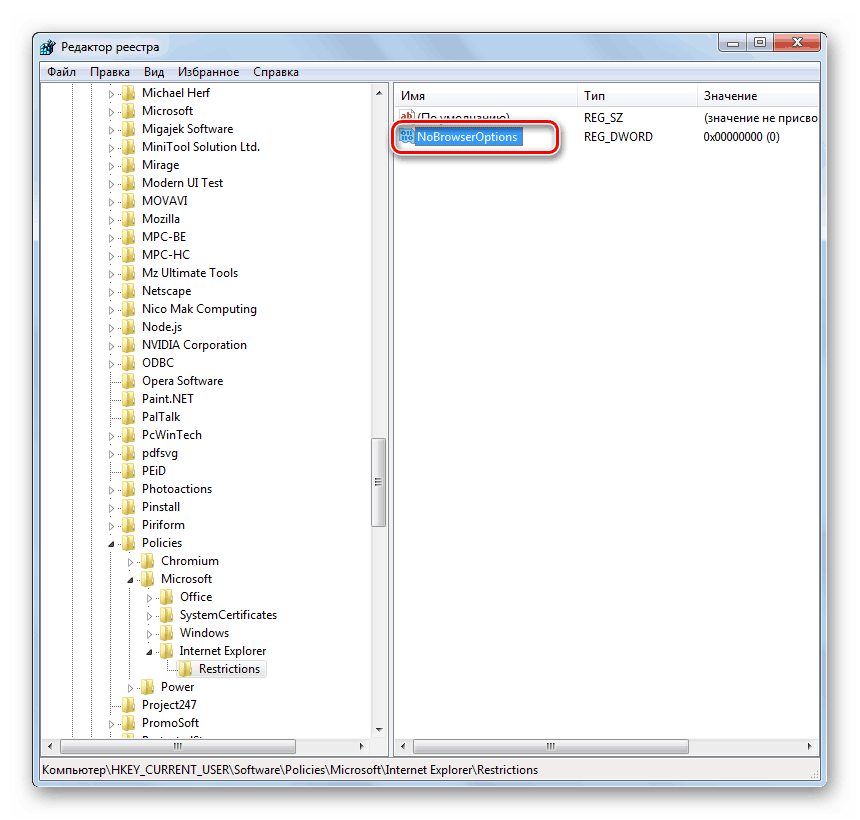

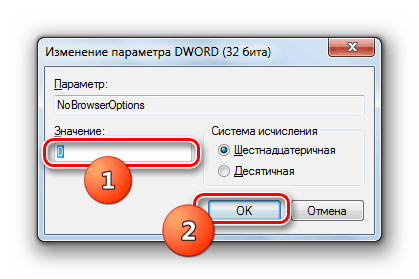
Такође, преко Регистри Едитор-а, можете не само да онемогућите могућност покретања ИЕ прозора својстава као целине, већ и да блокирате манипулације у одвојеним одељцима креирањем ДВОРД параметара и додељивањем вредности „1“ .
- Прво идите на претходно креирани директоријум регистра "Интернет Екплорер" и креирајте одељак "Контролна табла" тамо . Овде се све промене у својствима претраживача праве додавањем параметара.
- Да бисте сакрили податке „Генерал“ таба, у одељку „Цонтрол Панел“ регистра , генеришите ДВОРД параметар под називом „ГенералТаб“ и поставите га на „1“ . Иста вредност ће бити додељена свим осталим поставкама регистра које ће бити креиране да блокирају одређене функције својстава претраживача. Стога, ово нећемо посебно наводити у наставку.
- Да бисте сакрили одељак "Безбедност" , креира се параметар "СецуритиТаб" .
- Одељак „Приватност“ је сакривен креирањем параметра „ПривациТаб“ .
- Да бисте сакрили одељак „Садржај“, креирајте параметар „ЦонтентТаб“ .
- Одељак „Везе“ је сакривен креирањем параметра „ЦоннецтионсТаб“ .
- Можете уклонити секцију "Програми" креирањем параметра "ПрограмсТаб" .
- Слично томе, можете да сакријете "Адванцед" одељак креирањем параметра "АдванцедТаб" .
- Поред тога, можете да забраните појединачне радње у својствима ИЕ, без скривања самих делова. На пример, да бисте блокирали могућност промене почетне странице, морате да креирате параметар „ГенералТаб“ .
- Могуће је забранити брисање дневника посјета. Да бисте то урадили, креирајте параметар "Сеттингс" .
- Такође можете да наметнете блокирање промена у одељку „Напредно“, чак и да не сакријете наведени елемент. Ово се ради креирањем параметра "Адванцед" .
- Да бисте отказали било коју од наведених бравица, једноставно отворите својства одговарајућег параметра, промијените вриједност с “1” на “0” и кликните “ОК” .
![Отказивање блокирања у својствима прегледача променом одговарајућег параметра у уређивачу регистратора у оперативном систему Виндовс 7]()
Лекција: Како отворити уређивач регистра у оперативном систему Виндовс 7
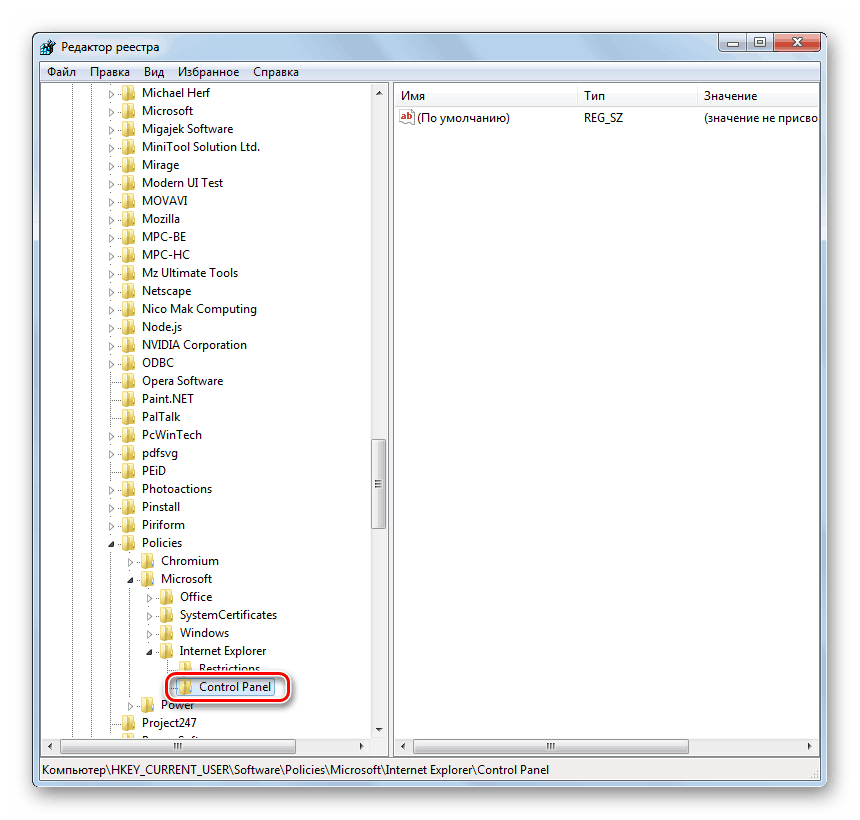
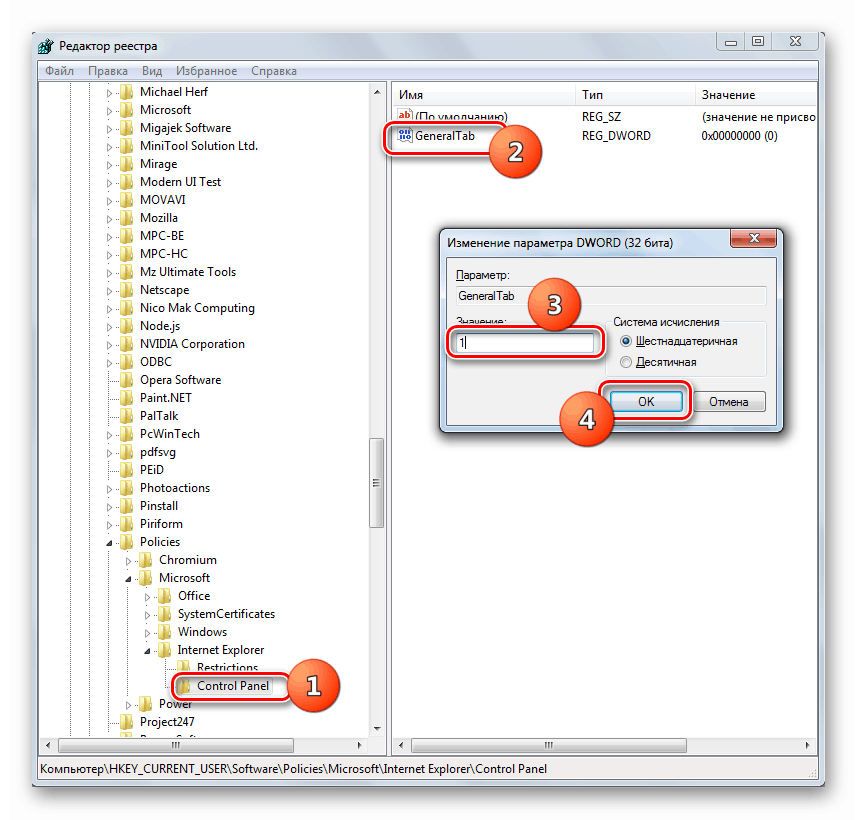
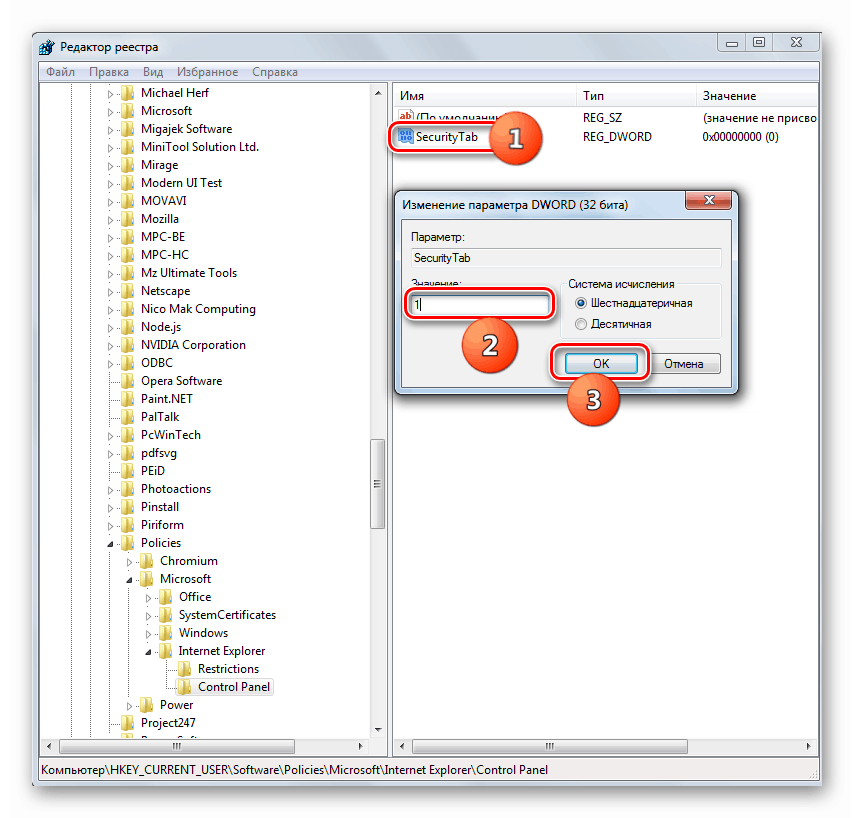
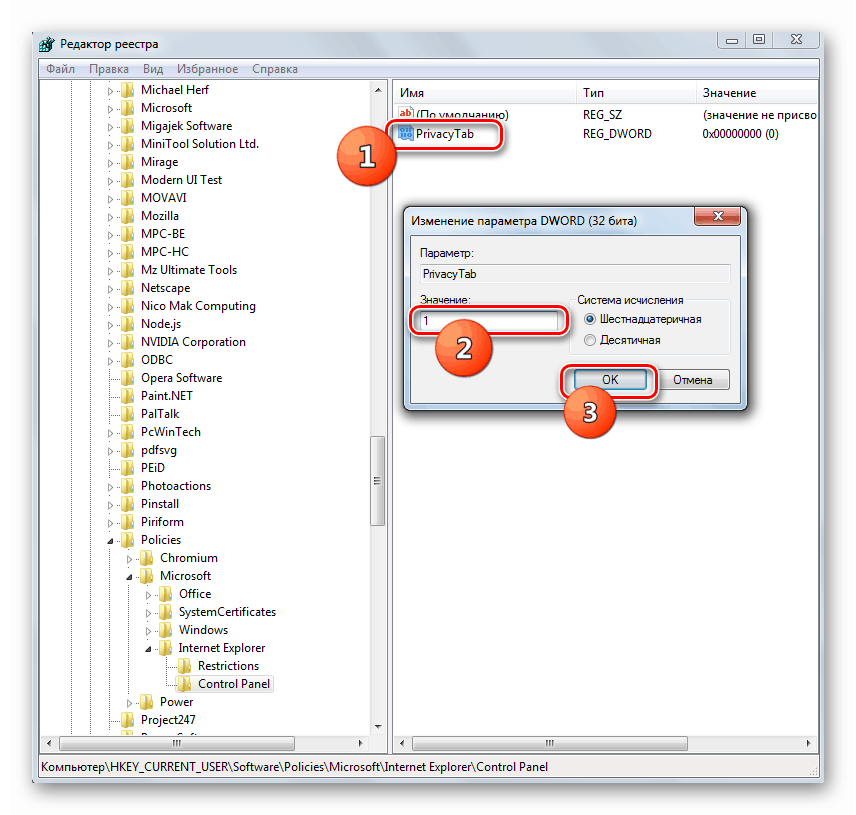
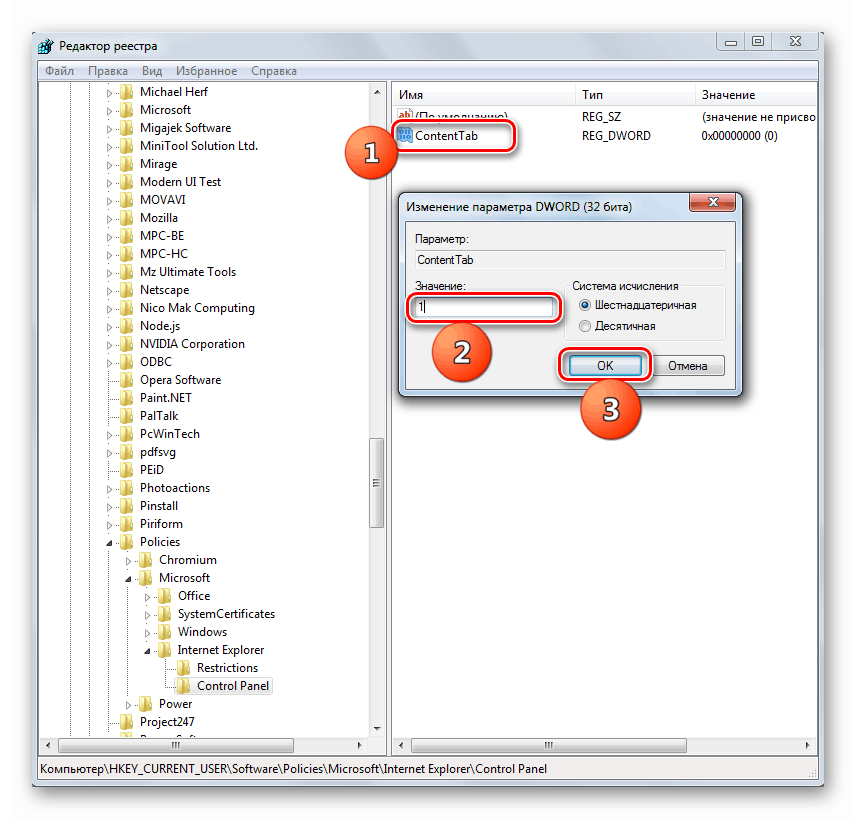
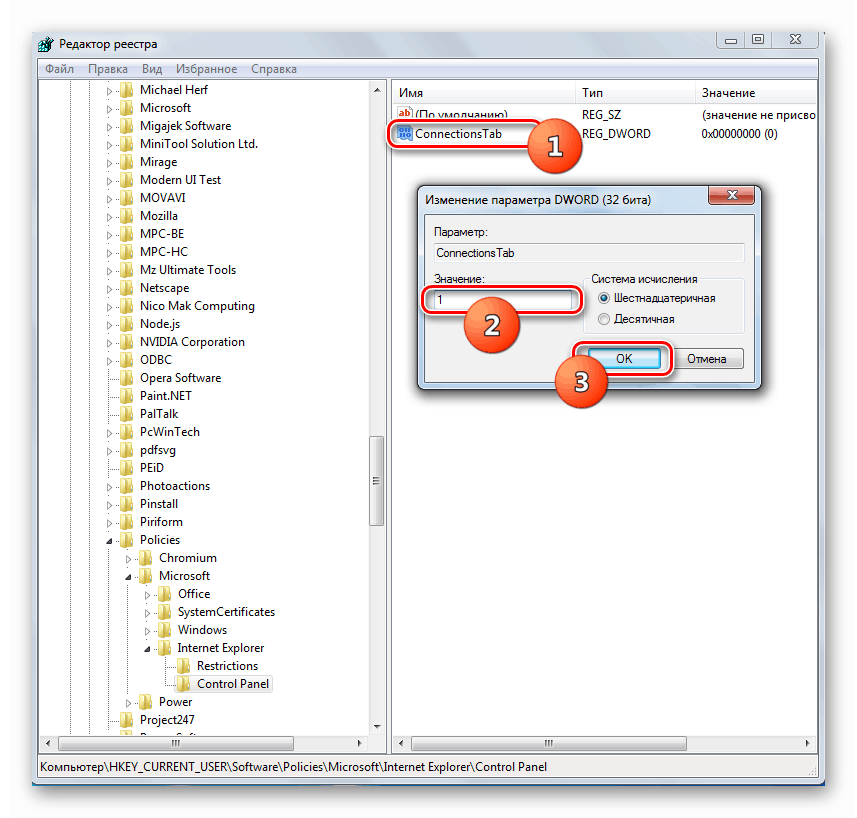
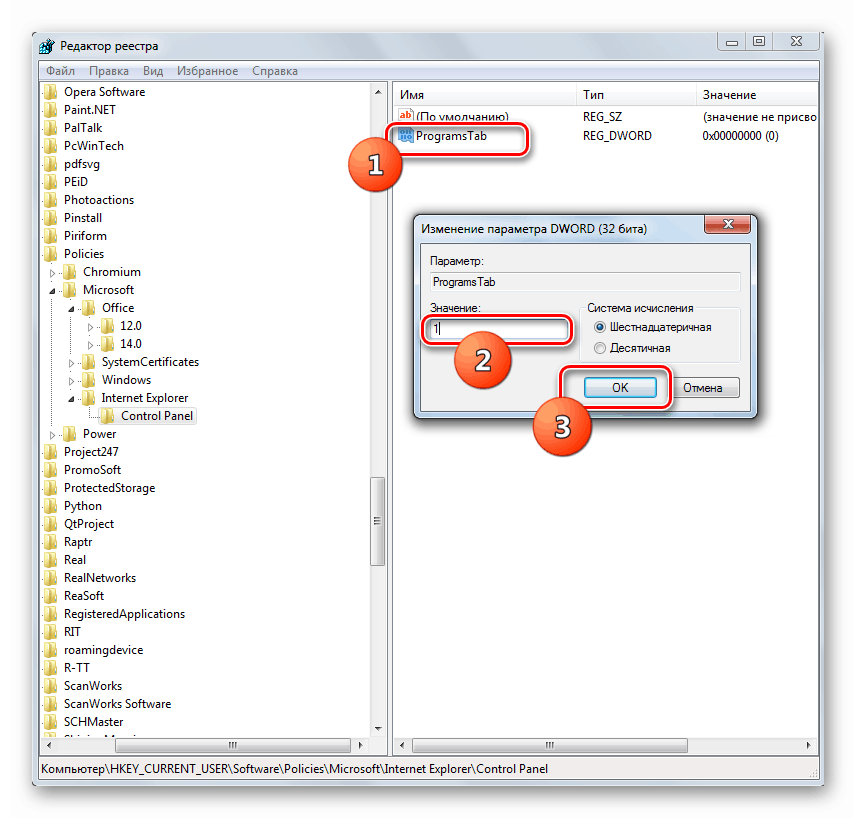
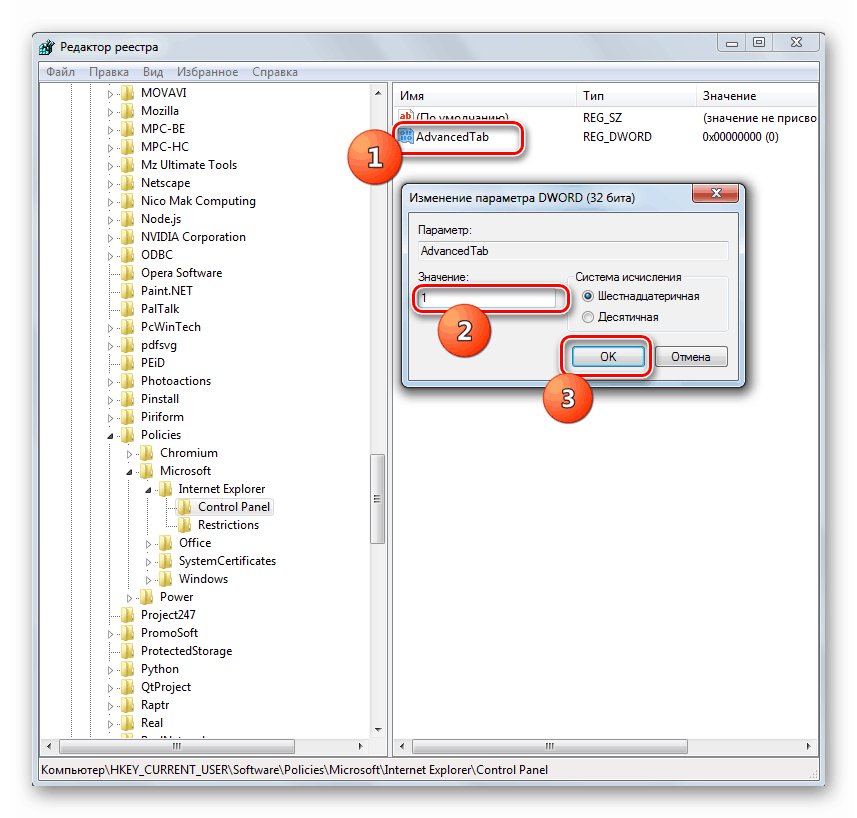

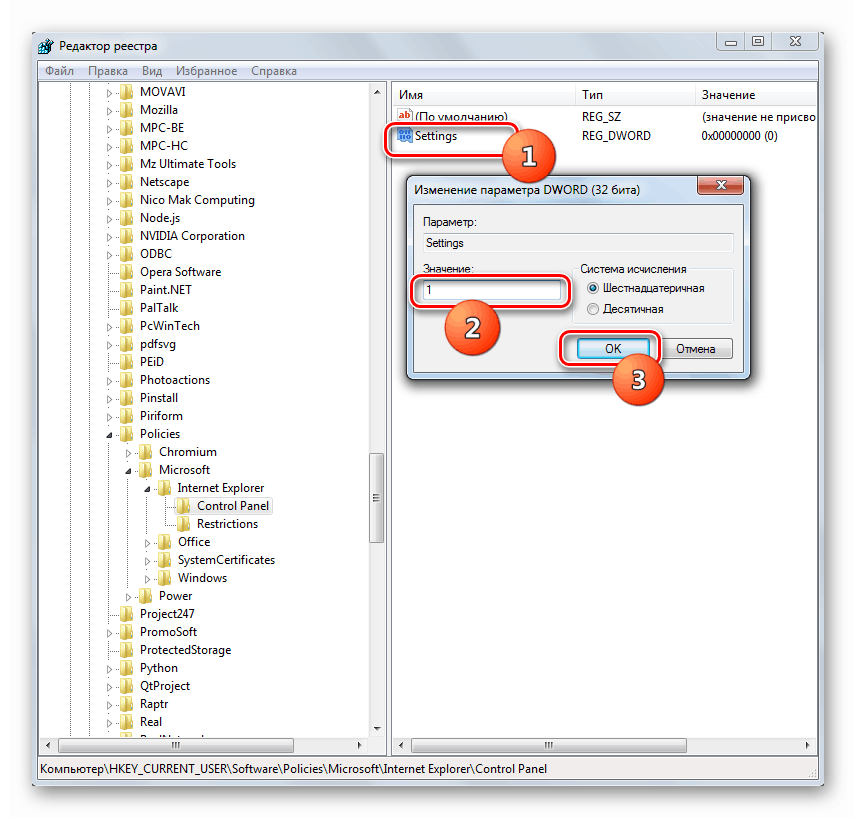
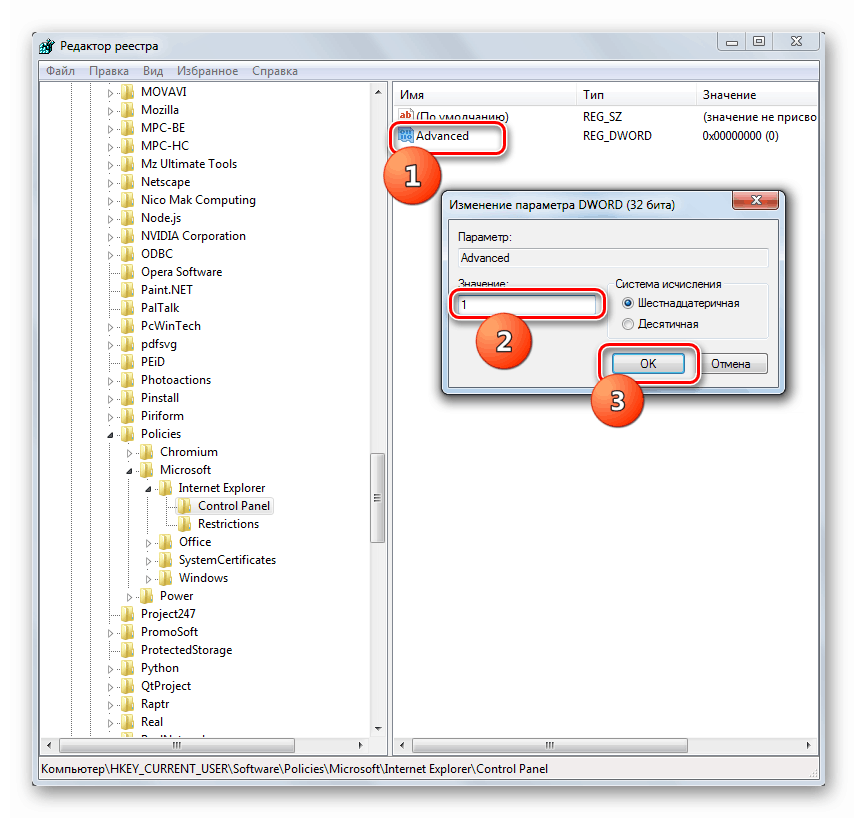
Подешавање својстава претраживача у оперативном систему Виндовс 7 врши се у ИЕ подешавањима, где можете ићи преко интерфејса самог претраживача и преко контролног панела оперативног система. Осим тога, промјеном и додавањем одређених параметара у "Регистри Едитор" можете блокирати појединачне картице и могућност уређивања функција у својствима прегледника. Ово је учињено тако да неиницирани корисник не може да врши нежељене промене поставки.