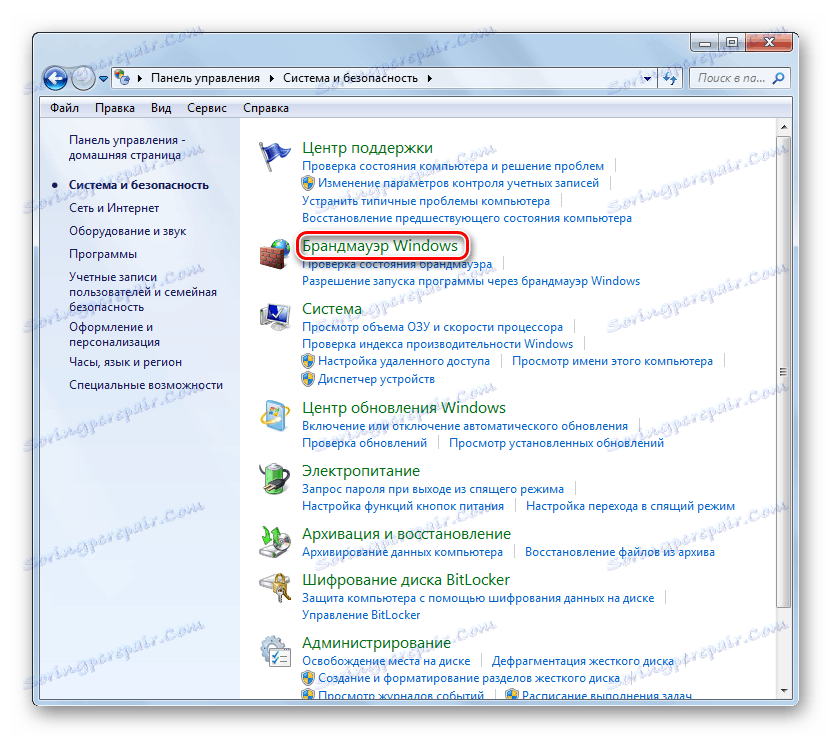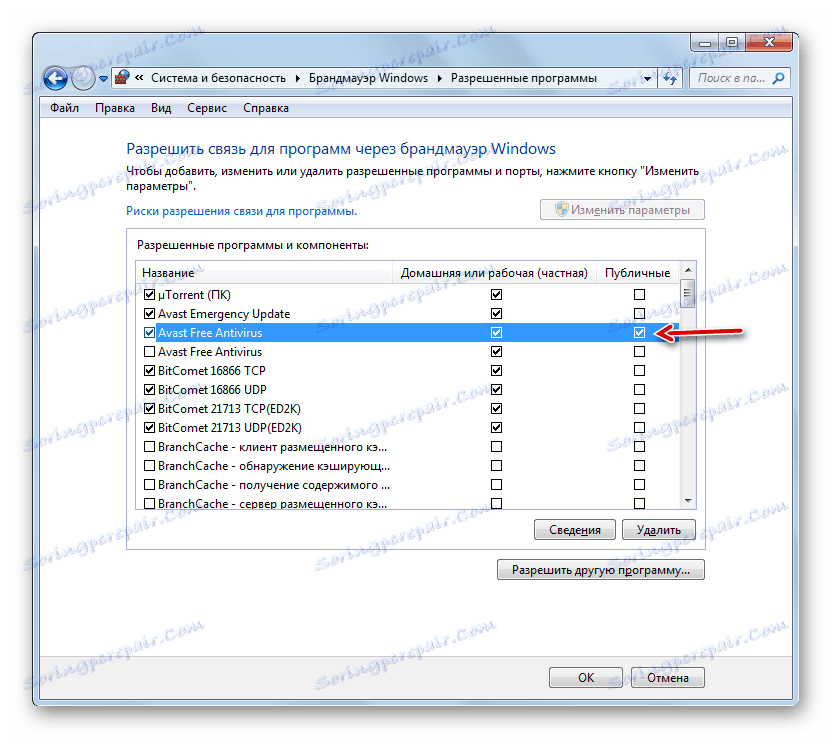Конфигурисање заштитног зида на рачунару са оперативним системом Виндовс 7
Сигурност је један од главних критеријума за перформансе мреже. Непосредна компонента софтвера је исправна конфигурација заштитног зида оперативног система, који се зове заштитни зид на Виндовс рачунарима. Хајде да сазнамо како да оптимално конфигуришемо ову заштитну алатку на Виндовс 7 рачунару.
Садржај
Израда подешавања
Пре него што наставите са конфигурацијом, треба напоменути да ако поставите превише високе поставке заштите, можете блокирати прегледаче не само на злонамерним сајтовима нити затворити вирусне програме за приступ Интернету, већ и компликовати рад чак и сигурних апликација које из неког разлога узрокују сумњу на заштитни зид . Истовремено, приликом инсталирања ниског нивоа заштите, постоји ризик од излагања система претњи од уљеза или дозвољавању злонамјерног кода да уђе у рачунар. Због тога се препоручује да не идете у крајности, већ да користите оптималне параметре. Поред тога, приликом подешавања заштитног зида, требало би да узмете у обзир у каквом окружењу радите: на опасном (светском вебу) или релативно сигурном (унутрашња мрежа).
Фаза 1: Прелазак на поставке заштитног зида
Одмах схватите како да пређете на поставке заштитног зида у оперативном систему Виндовс 7.
- Кликните на "Старт" и идите на "Цонтрол Панел" .
- Отворите одјељак Систем и сигурност .
- Затим кликните на елемент "Виндовс Фиревалл" .
![Покретање Виндовс заштитног зида из секције Систем и безбедност на контролној табли у оперативном систему Виндовс 7]()
Такође, овај алат се може покренути на једноставнији начин, али захтевајући да се команда меморише. Откуцајте Вин + Р и унесите израз:
firewall.cplКликните на "ОК" .
- Отвориће се екран за подешавања заштитног зида.
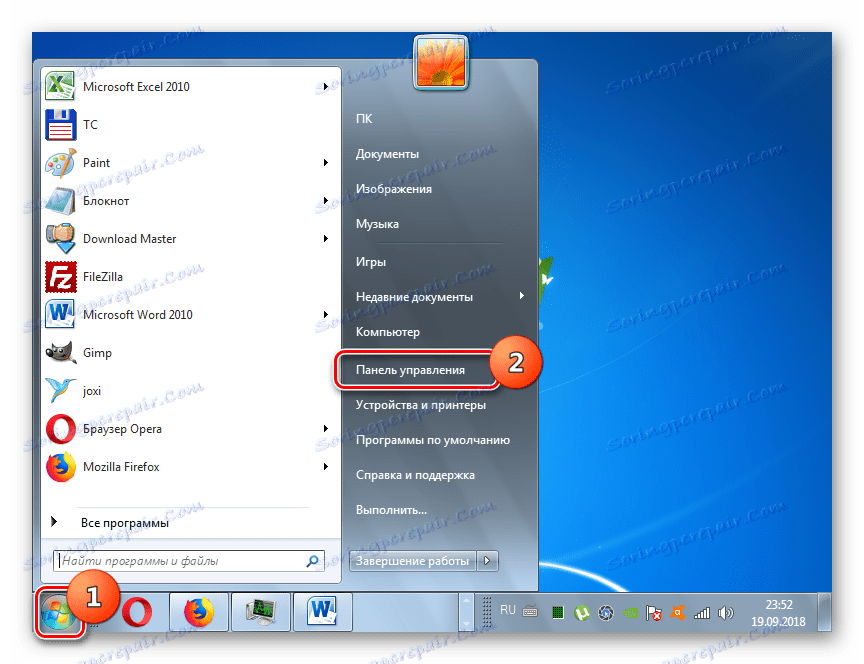
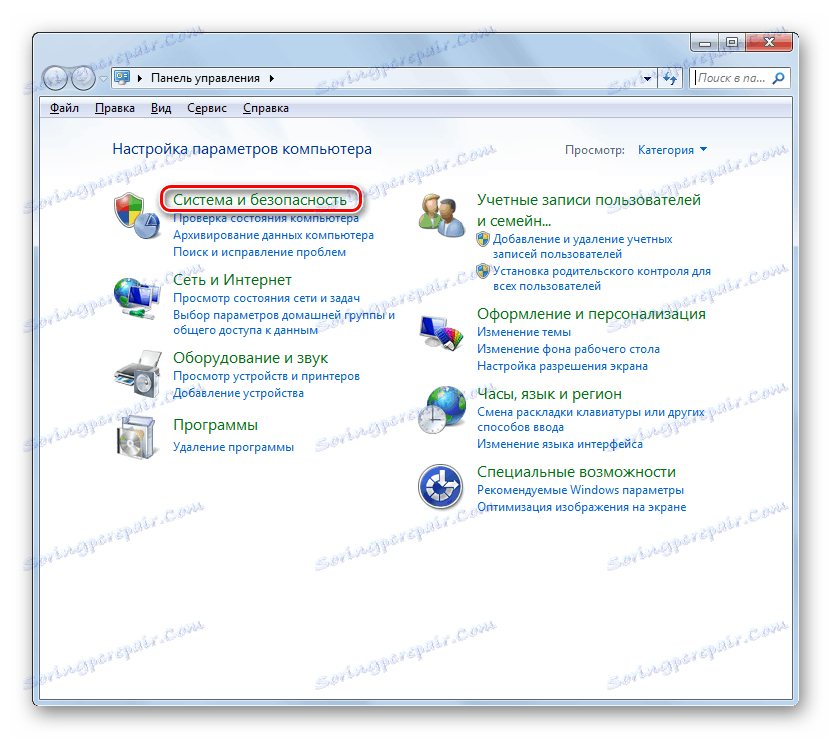
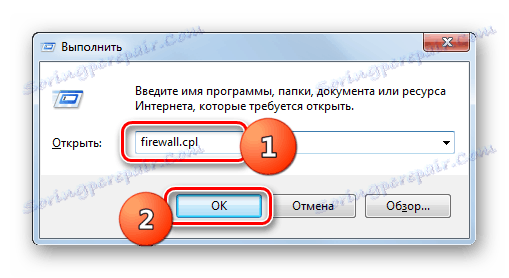
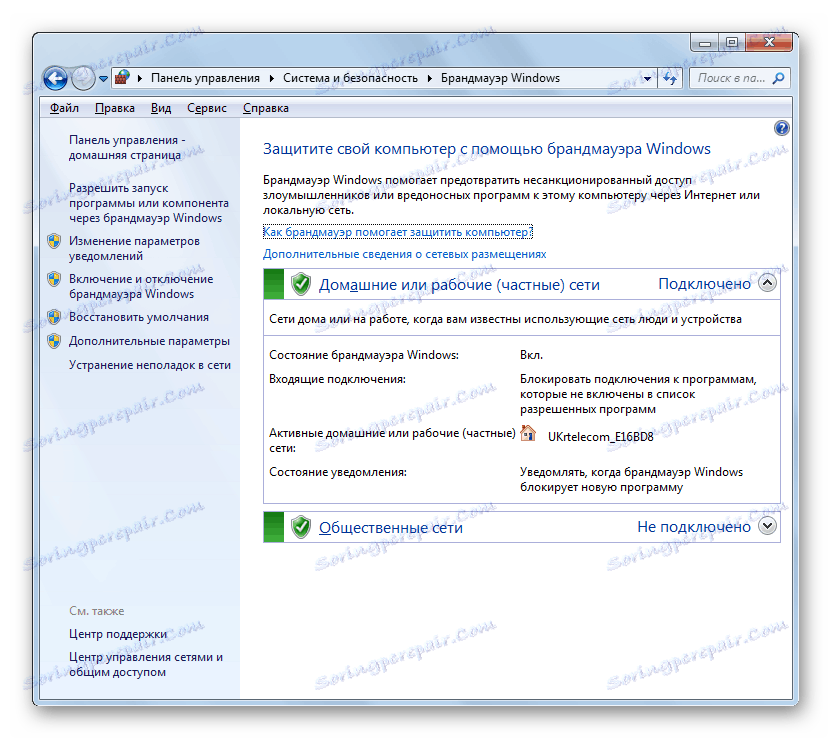
Фаза 2: Активација заштитног зида
Сада размотрите тренутну процедуру за конфигурисање заштитног зида. Пре свега, заштитни зид мора бити активиран ако је онемогућен. Овај процес је описан у нашем одвојеном чланку.
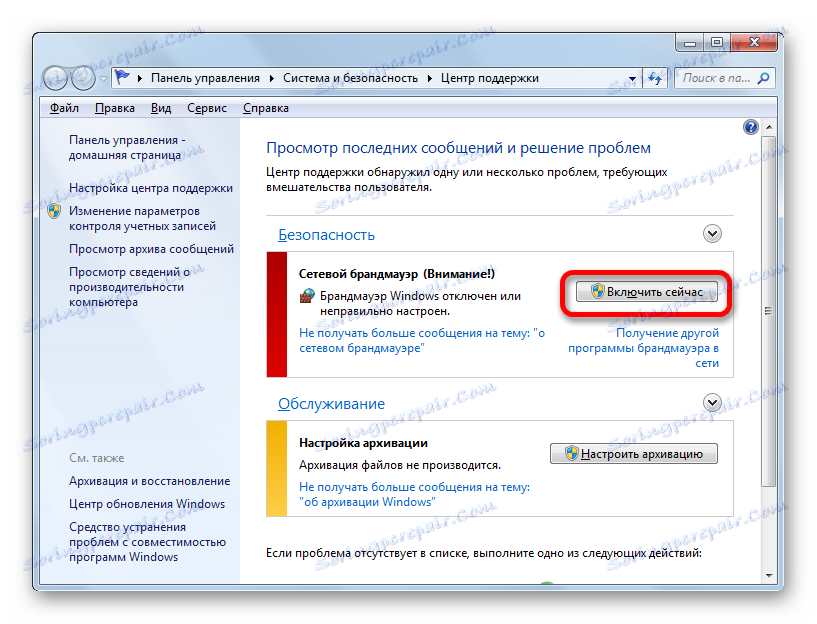
Лекција: Како да омогућите заштитни зид у прозору 7
Корак 3: Додајте и уклоните апликације са листе искључења
Приликом конфигурације заштитног зида, морате додати оне програме којима вјерујете на листу изузетака за њихов правилан рад. Пре свега, ради се о антивирусу како би се избјегао конфликт између њега и заштитног зида, али сасвим је могуће да ће то бити потребно урадити са неким другим апликацијама.
- У левом делу прозора подешавања заштитног зида кликните на ставку "Дозволи покретање ..." .
- Отвориће се листа софтвера инсталираних на рачунару. Ако у њему нисте пронашли име апликације коју ћете додати изузетцима, потребно је да кликнете на дугме "Дозволи други програм" . Ако се утврди да ово дугме није активно, кликните на "Промени поставке" .
- Након тога сви активни тастери постају активни. Сада можете кликнути на ставку "Дозволи други програм ..." .
- Отвара се прозор с листом програма. Ако жељена апликација није пронађена у њему, кликните на "Бровсе ..." .
- У прозору "Екплорер" који се отвори , идите до директоријума тврдог диска где се налази извршна датотека жељене апликације са ЕКСЕ, ЦОМ или ИЦД екстензијом, изаберите је и кликните на "Опен" .
- Након тога, име ове апликације ће се појавити у прозору "Додај програм" у заштитном зиду. Изаберите је и кликните на "Додај" .
- Коначно, име овог софтвера ће се појавити у главном прозору за додавање изузетака на заштитни зид.
- Подразумевано, програм ће бити додан у изузетке за кућну мрежу. Ако желите да је додате у изузетке јавне мреже, кликните на име овог софтвера.
- Отвориће се прозор промене програма. Кликните на дугме "Врсте мрежних локација ..." .
- У отвореном прозору, потврдите поље поред "Јавно" и кликните "ОК" . Ако је потребно истовремено уклонити програм из изузетака у матичној мрежи, обришите одговарајуће поље. Али, по правилу, у стварности скоро никада није потребно.
- Назад у прозору за промену програма, кликните на дугме У реду .
- Сада ће апликација бити додата у изузетке иу јавним мрежама.
![Апликација је додата изузецима путем јавних мрежа у прозору Виндовс 7 дозвола за подешавање фиревалл-а.]()
Пажња! Вриједно је запамтити да додавање програма на изузетке, а посебно путем јавних мрежа, повећава угроженост вашег система. Стога онемогућите заштиту јавних веза само када је то апсолутно неопходно.
- Ако је неки програм погрешно додан на листу изузетака, или да ствара неприхватљиво висок ниво безбедносне рањивости од уљеза, потребно је извући такву апликацију са листе. Да бисте то урадили, изаберите његово име и кликните на "Обриши".
- У дијалог бок-у који се отвори, потврдите своје намјере кликом на "Да" .
- Апликација ће бити уклоњена са листе изузетака.
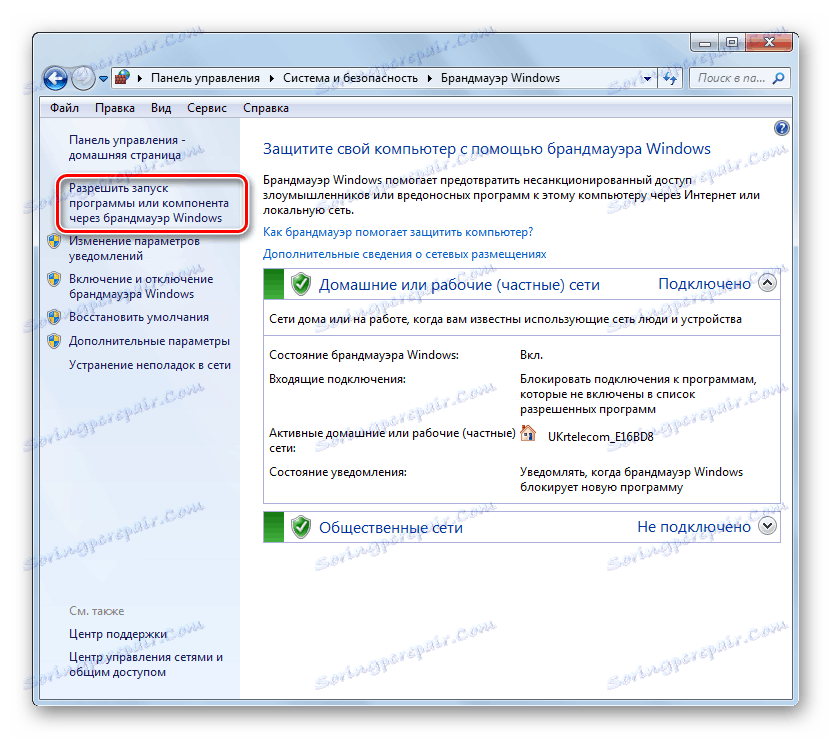
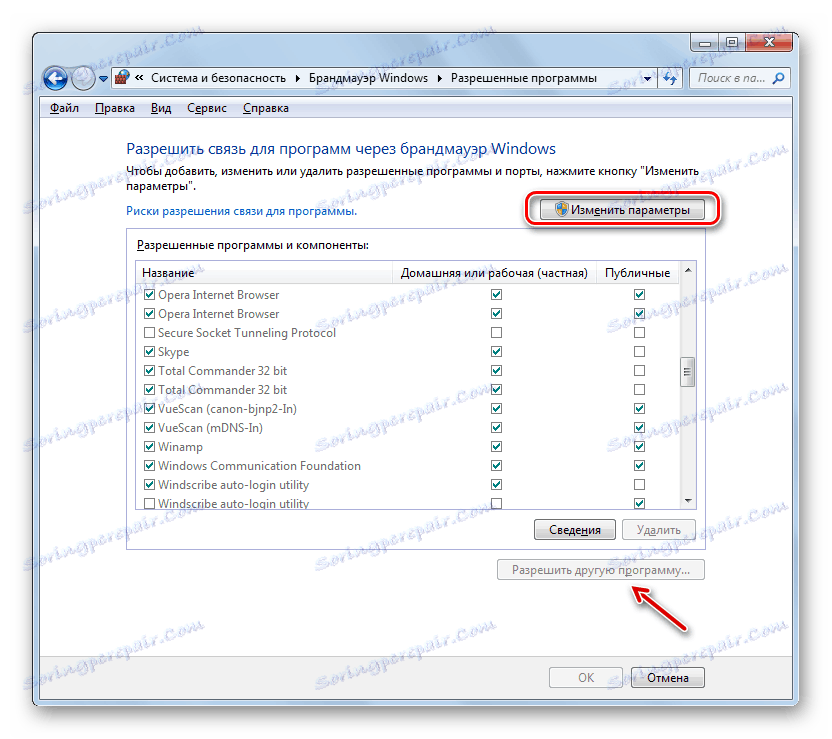
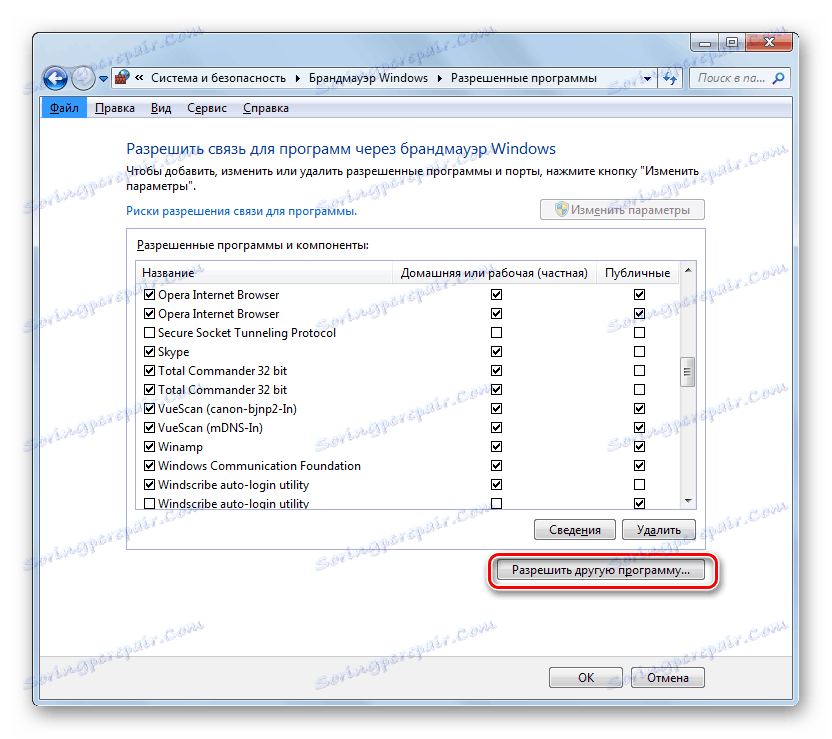
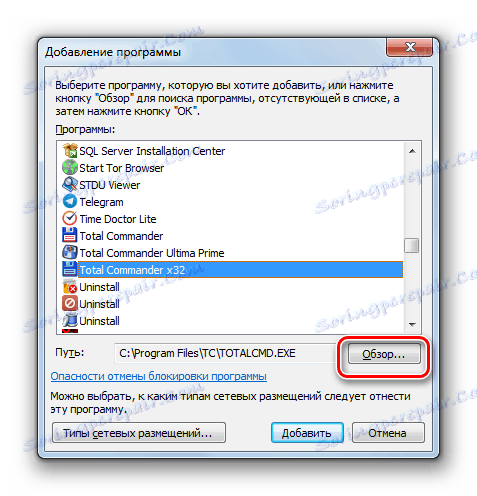

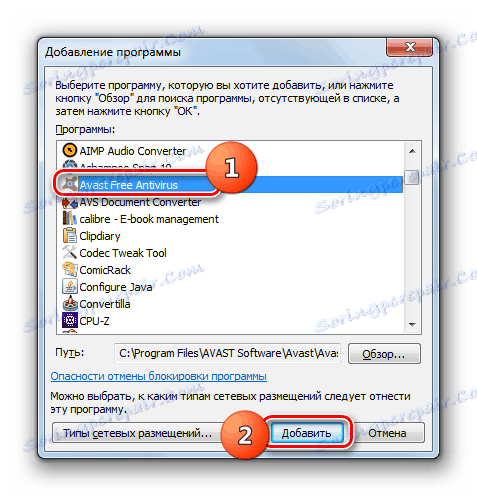
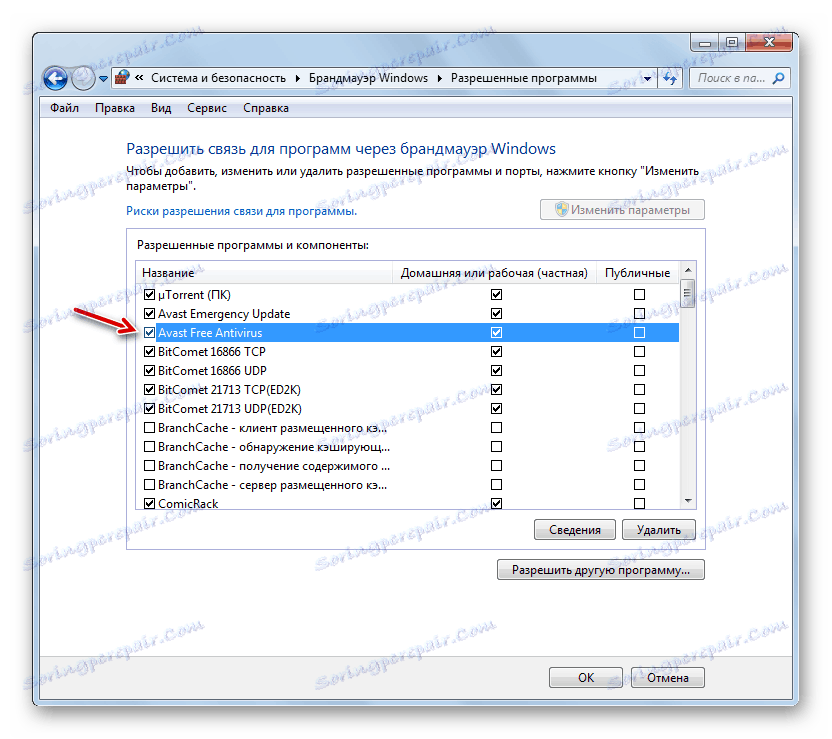
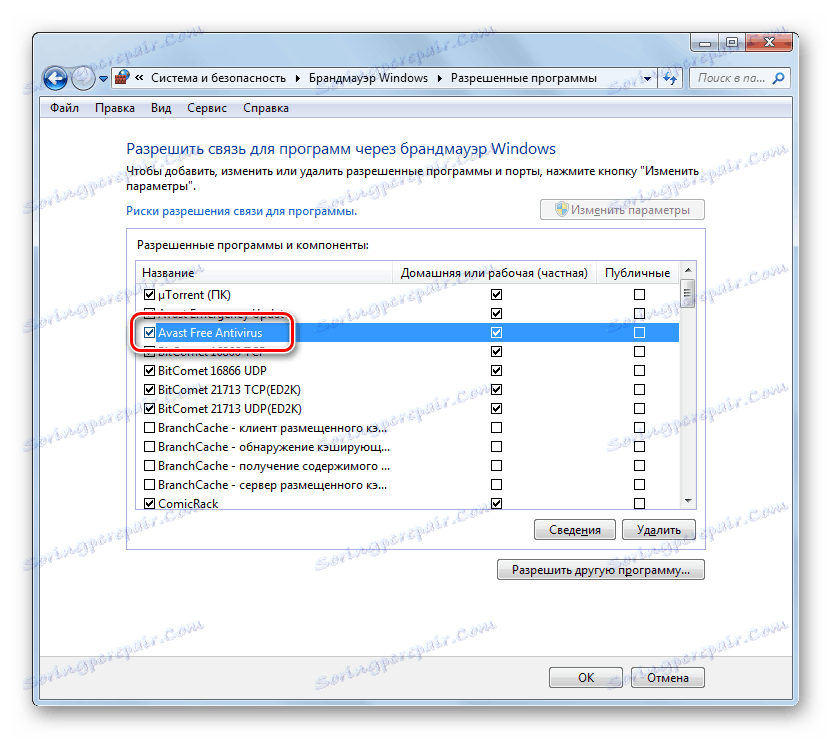
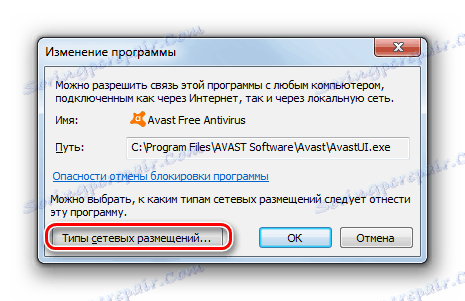
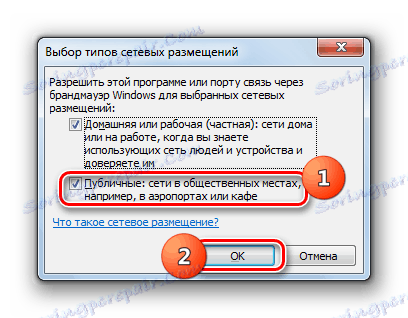
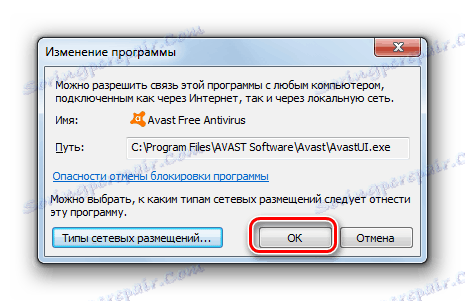
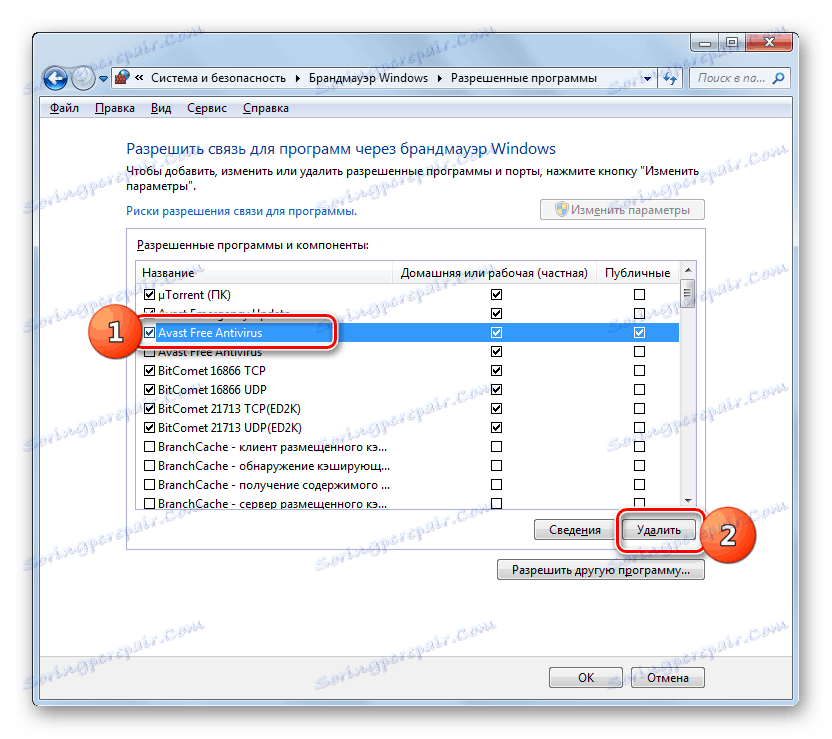
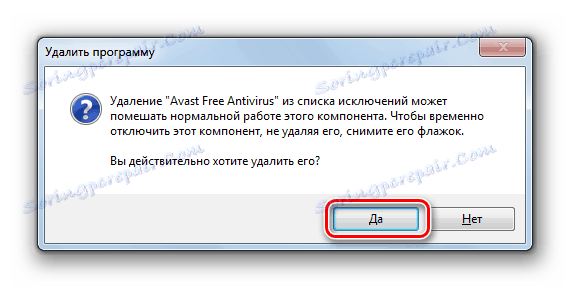
Фаза 4: Додавање и уклањање правила
Прецизније промене подешавања заштитног зида креирањем одређених правила врши се кроз прозор напредних поставки овог алата.
- Вратите се у главни прозор подешавања заштитног зида. Како ићи тамо из "Цонтрол Панел" , описаног горе. Ако желите да се вратите из прозора са листом дозвољених програма, само кликните на дугме "ОК" у њему.
- Затим кликните на леви део љуске на елементу "Напредне опције" .
- Прозор додатних параметара који се отвара подељен је на три области: у левом делу - име група, у централном - листу правила изабране групе, на десној страни - списак акција. Да бисте креирали правила за долазне везе, кликните на ставку "Долазна правила" .
- Отвориће се листа већ креираних правила за долазне везе. Да бисте додали нову ставку на листу, кликните на ставку "Креирај правило ..." у десном делу прозора.
- Затим би требало да изаберете тип правила која се креира:
- За програм;
- За луку;
- Предетерминирани;
- Прилагодљив.
У већини случајева корисници морају да бирају једну од првих две опције. Дакле, да бисте прилагодили апликацију, поставите радио дугме у положај "За програм" и кликните на "Следеће" .
- Затим, инсталирањем радио дугмади, потребно је да изаберете да ли ће ово правило примењивати на све инсталиране програме или само на одређену апликацију. У већини случајева изаберите другу опцију. Након постављања прекидача, да бисте изабрали одређени софтвер, кликните на "Бровсе ..." .
- У прозору "Екплорер" који се отвори , идите у директоријум где се извршна датотека налази за програм за који желите да правите правило. На пример, може бити прегледач који блокира заштитни зид. Означите име ове апликације и кликните на "Отвори . "
- Након што се путању до извршне датотеке прикаже у прозору "Чаробњак за правила" , кликните на "Даље" .
- Затим ћете морати да одаберете једну од три опције преуређивањем радио дугмета:
- Дозволи везу;
- Дозволи сигурно повезивање;
- Блокирајте везу.
Први и трећи параграф се најчешће користе. Други предмет користе напредни корисници. Дакле, изаберите опцију која вам је потребна, овисно о томе да ли желите дозволити или одбити апликацију приступ мрежи, и кликните на "Следеће".
- Затим, постављањем или брисањем поља за потврду, требало би да изаберете за који одређени профил се креира правило:
- приватно;
- име домена;
- јавно.
Ако је потребно, можете активирати више опција одједном. Након избора, кликните на "Нект".
- У последњем прозору у пољу "Име" унесите било које произвољно име овог правила, под којим га можете наћи у листи у будућности. Поред тога, у пољу "Опис" можете оставити кратак коментар, али то није неопходно. Након доделе имена, кликните на "Заврши" .
- На листи ће се креирати и приказати ново правило.
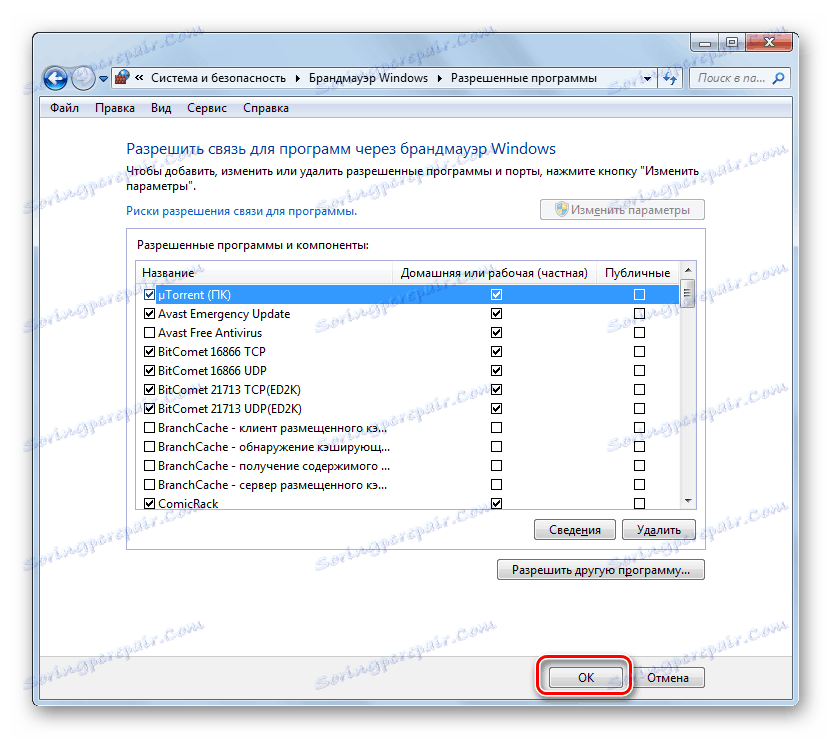
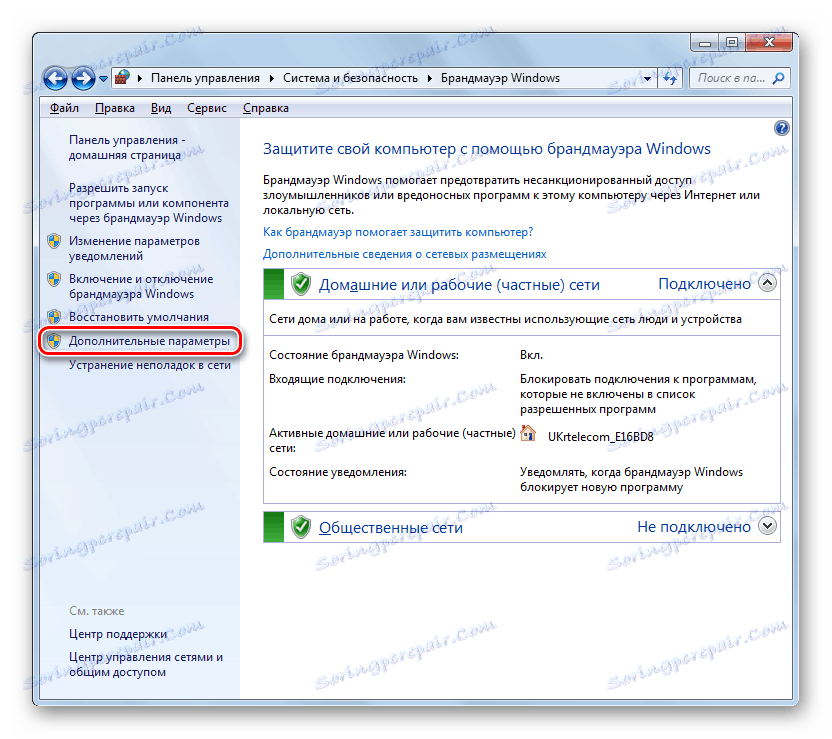
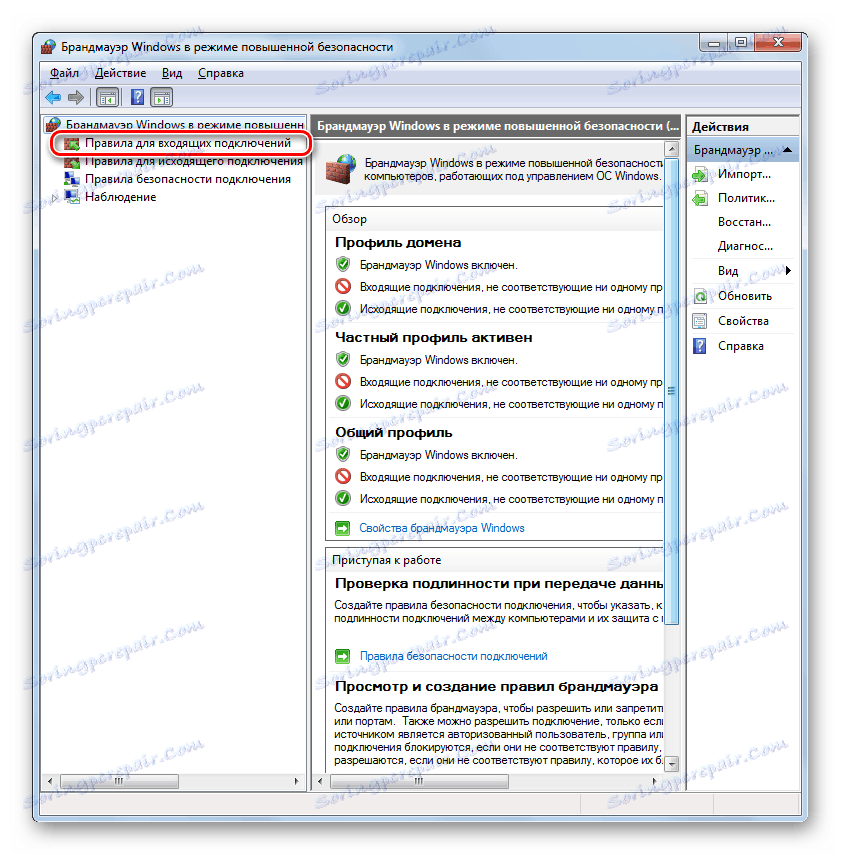
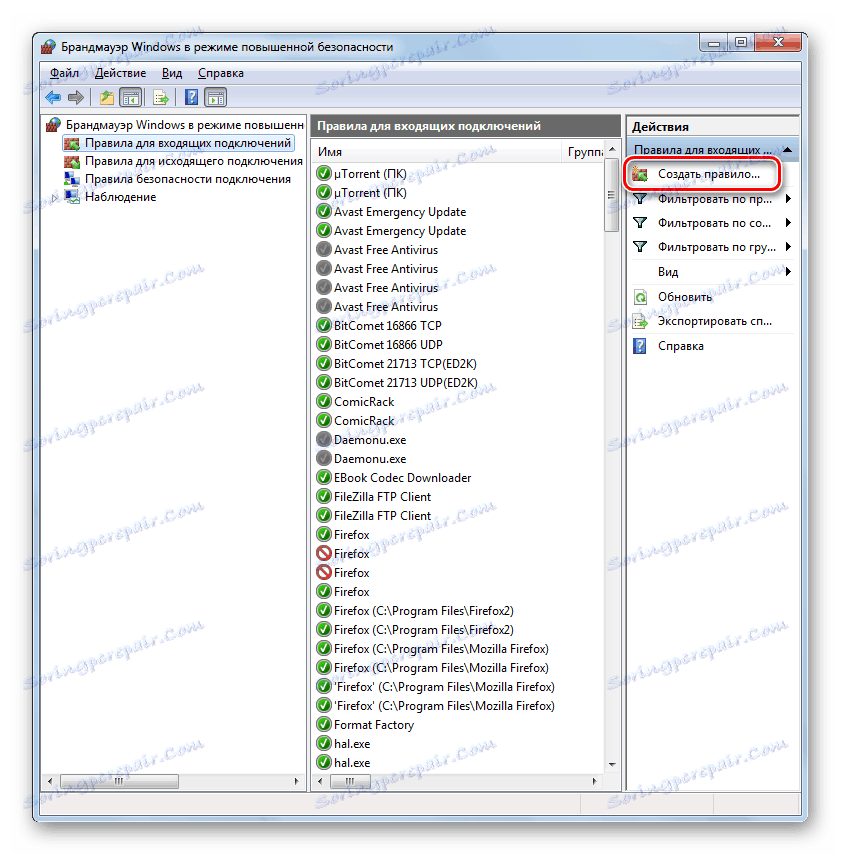
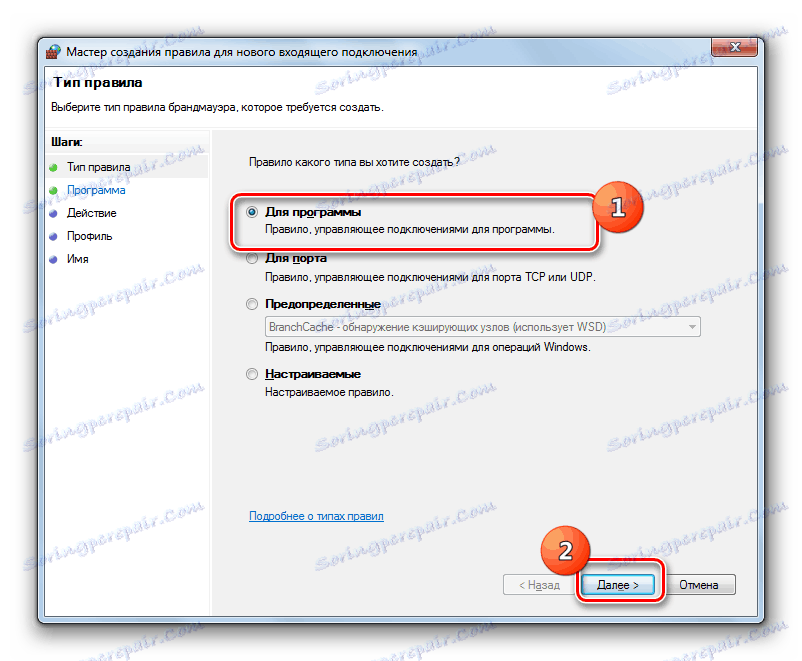
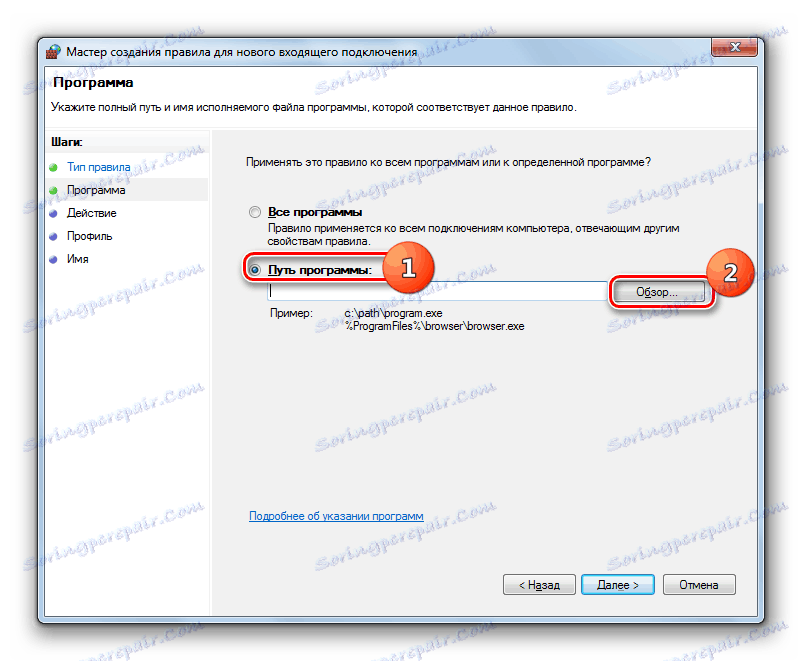
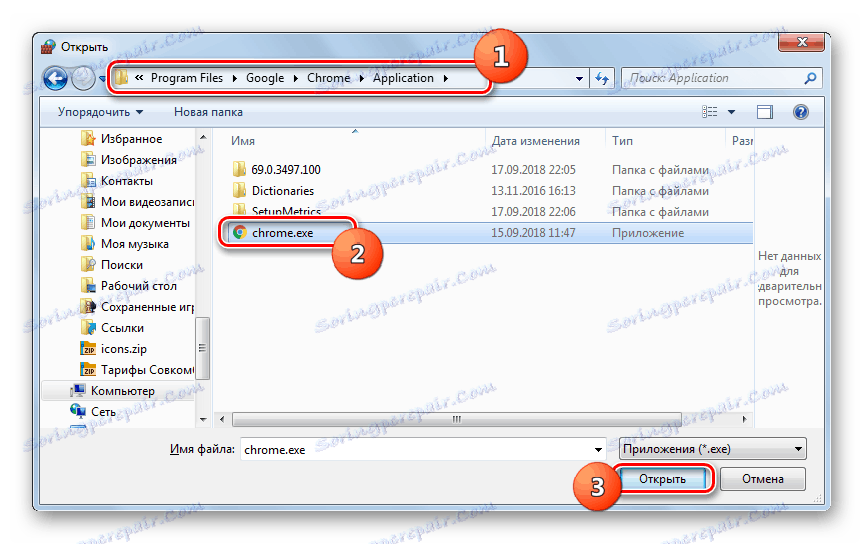
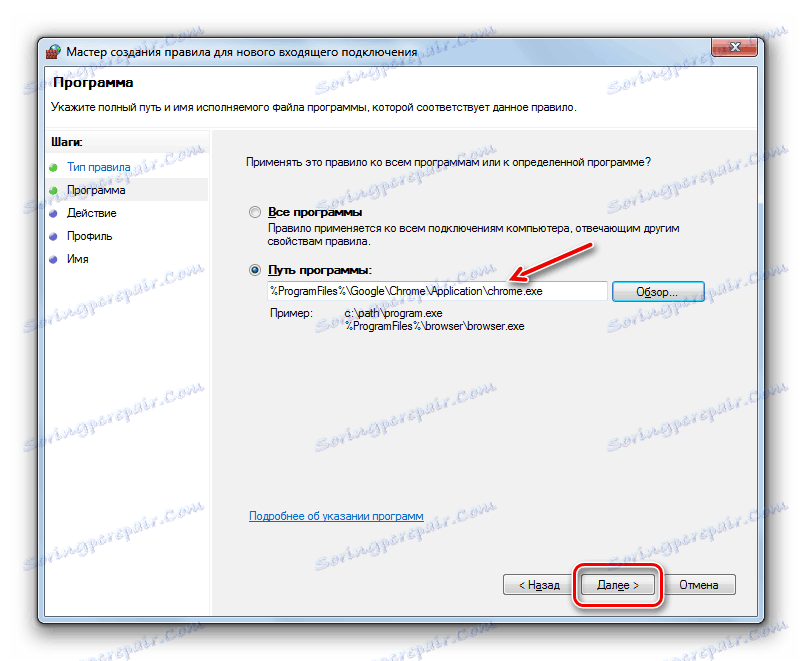
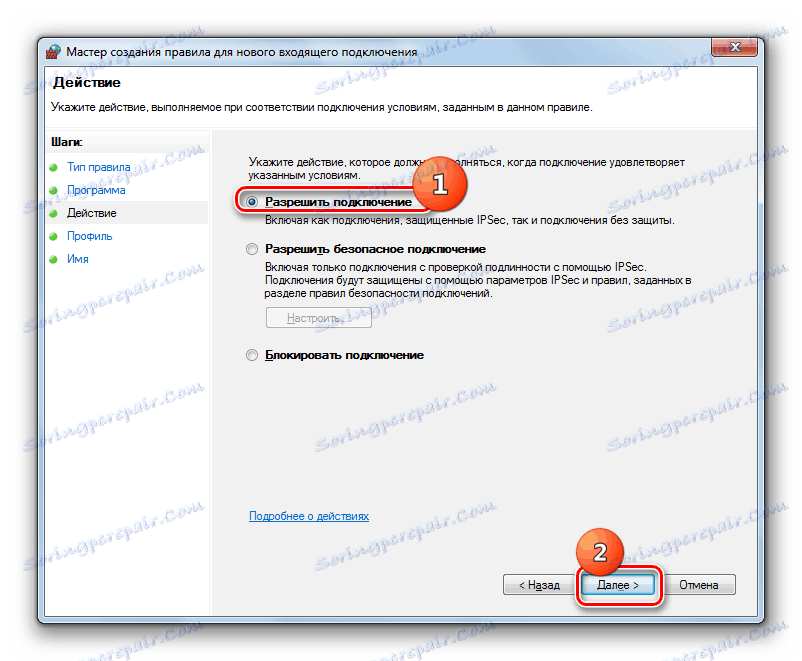
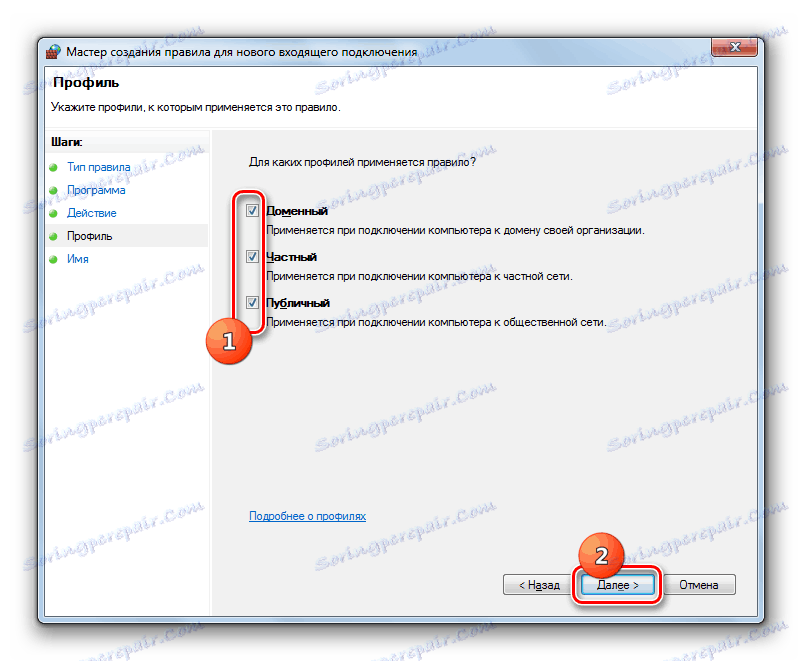
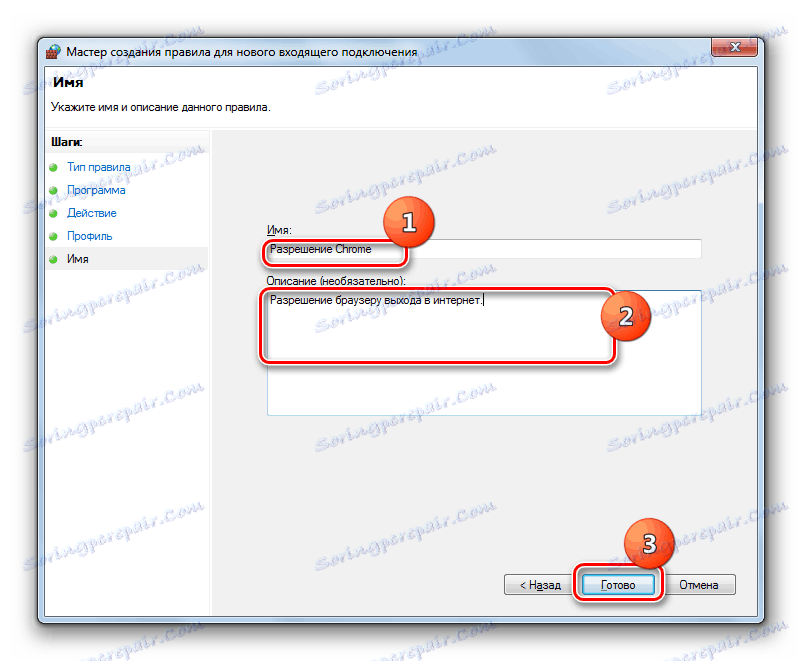
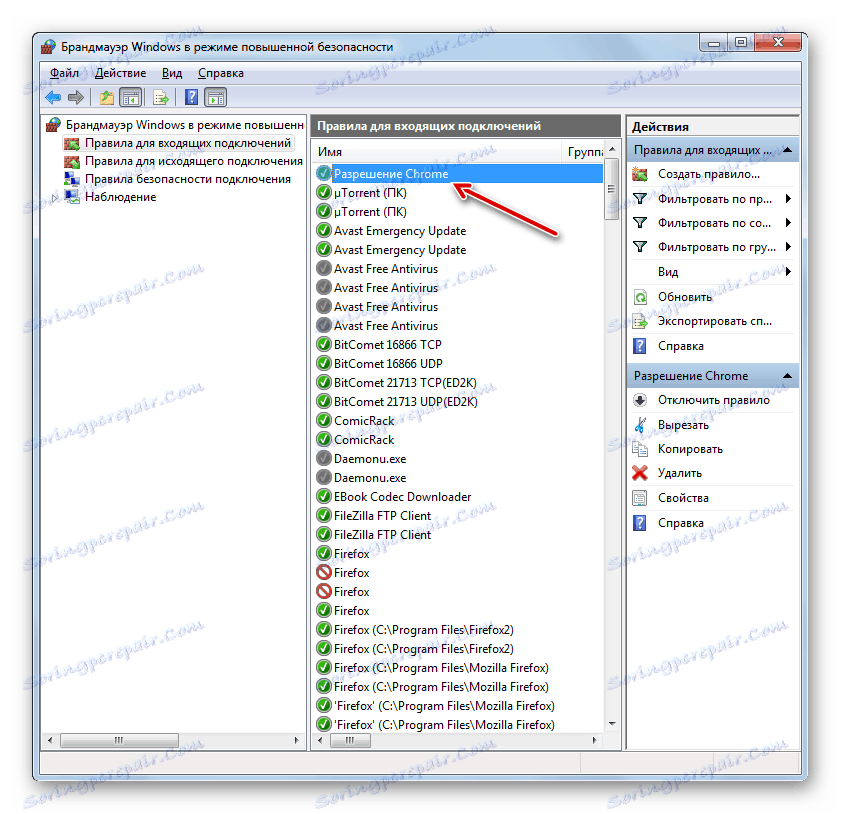
Правило за луку креира се у нешто другачијем сценарију.
- У прозору за избор типа правила изаберите опцију "За порт" и кликните на "Следеће" .
- Преуређивањем радио тастера потребно је да изаберете један од два протокола: ТЦП или УСД. Као правило, у већини случајева користи се прва опција.
Затим би требало да изаберете које портове желите да манипулишете: преко свих или преко одређених. Опет, вреди запамтити да се прва опција не препоручује у сигурносне сврхе ако немате валидне разлоге за обрнуте поступке. Зато изаберите другу опцију. У пољу са десне стране морате да наведете број порта. Можете одмах унети неколико бројева одвојених тачком и било којом бројем помоћу чртице. Након додјеле наведених поставки, кликните на "Нект" .
- Сви следећи кораци су потпуно исти као што је описано када се разматра креирање правила за програм, почевши од параграфа 8, и зависи од тога да ли желите да отворите порт или, напротив, блокирате.
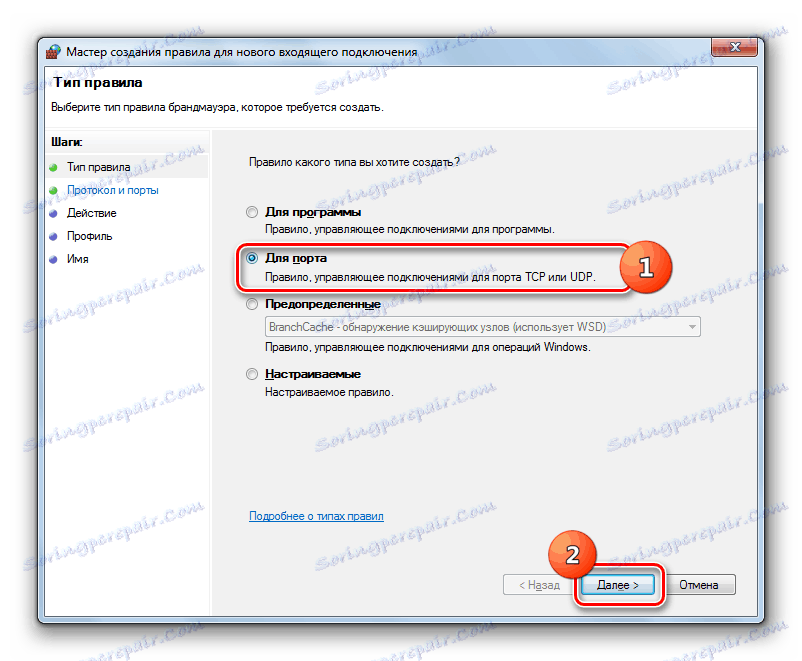
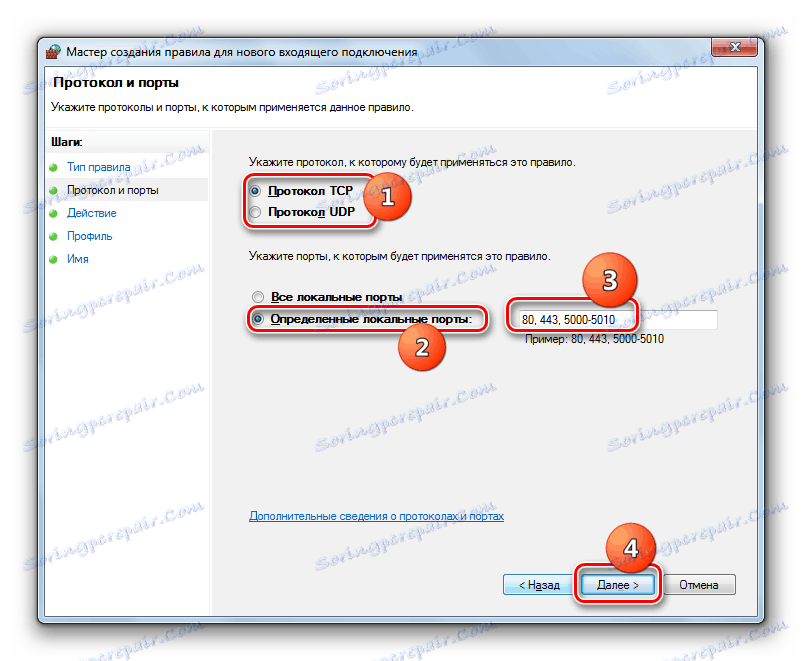
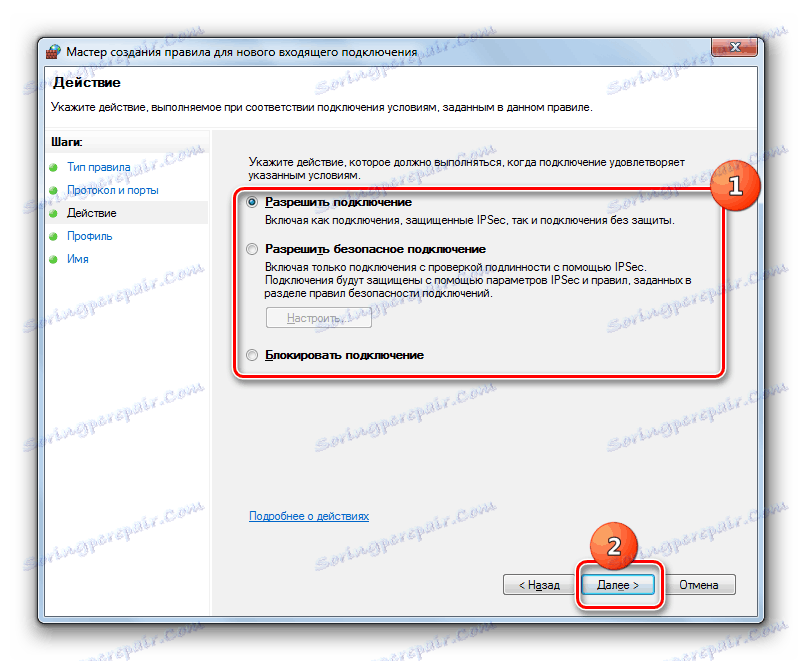
Лекција: Како отворити порт на Виндовс 7 рачунару
Креирање правила за одлазне везе врши се управо у складу са истим сценаријом као и долазним. Једина разлика је у томе што морате да изаберете опцију "Правила за одлазну везу" у левом делу напредног прозора подешавања заштитног зида и само кликните на ставку "Креирај правило ..." .
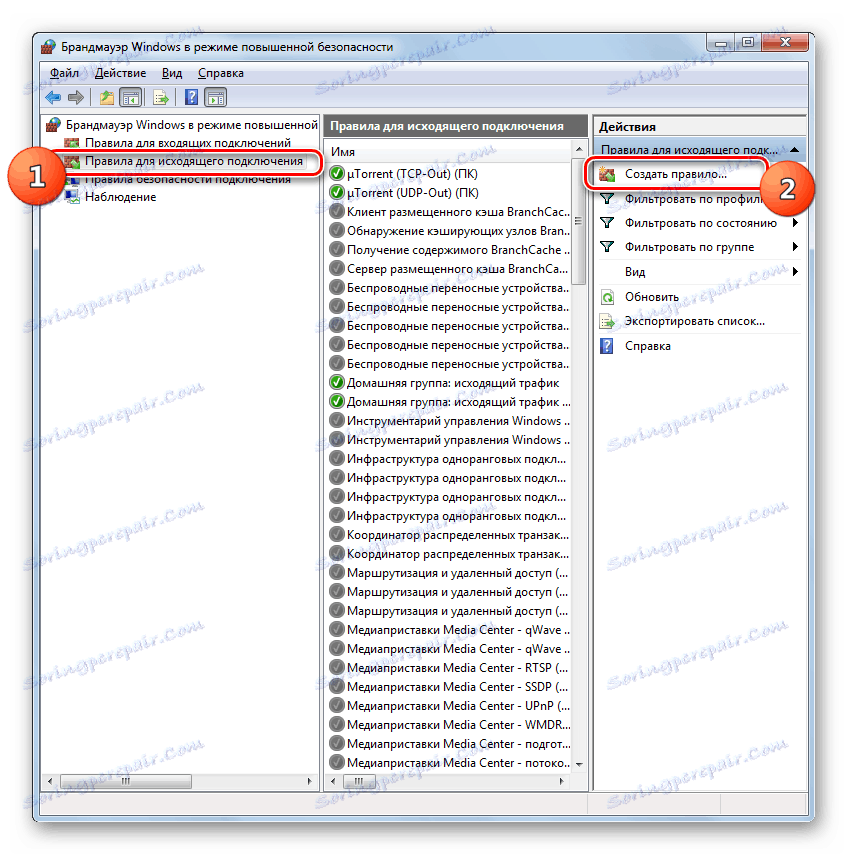
Алгоритам брисања правила, ако се таква потреба изненада појављује, прилично је једноставна и интуитивна.
- Означите жељену ставку на листи и кликните на Обриши .
- У дијалогу потврдите акцију кликом на "Да" .
- Правило ће бити уклоњено с листе.


У овом материјалу разматрали смо само основне препоруке за конфигурисање заштитног зида у оперативном систему Виндовс 7. Фино прилагођавање овог алата захтијева знатно искуство и читав пртљаг знања. Истовремено, најједноставније акције, на пример, дозвољавање или одбијање приступа мрежи одређеног програма, отварање или затварање порта, брисање претходно креираног правила, доступне су за извршавање чак и за почетнике користећи дате инструкције.