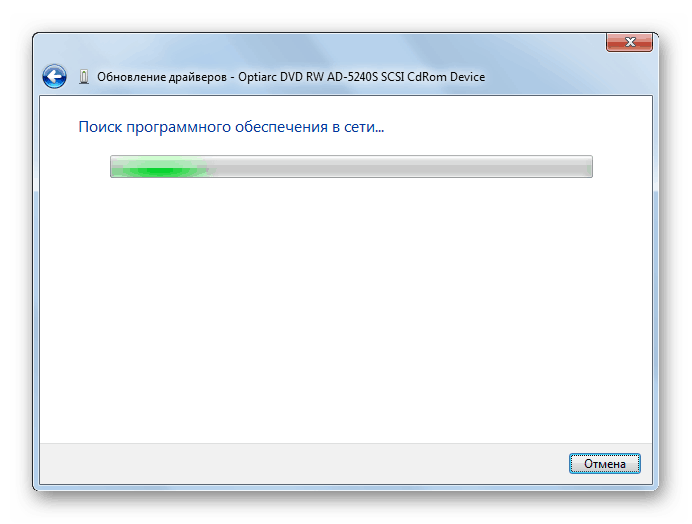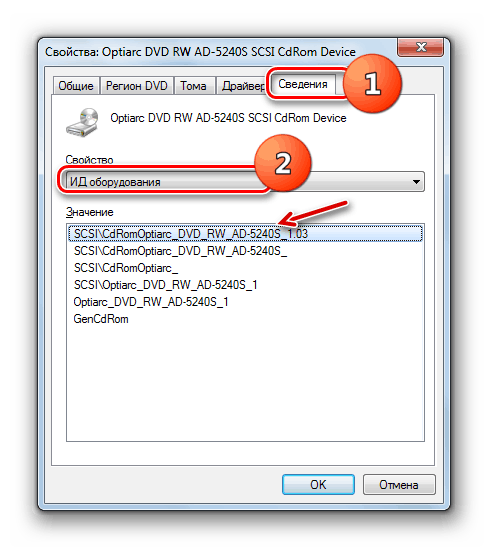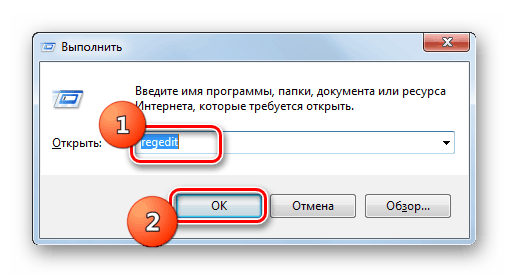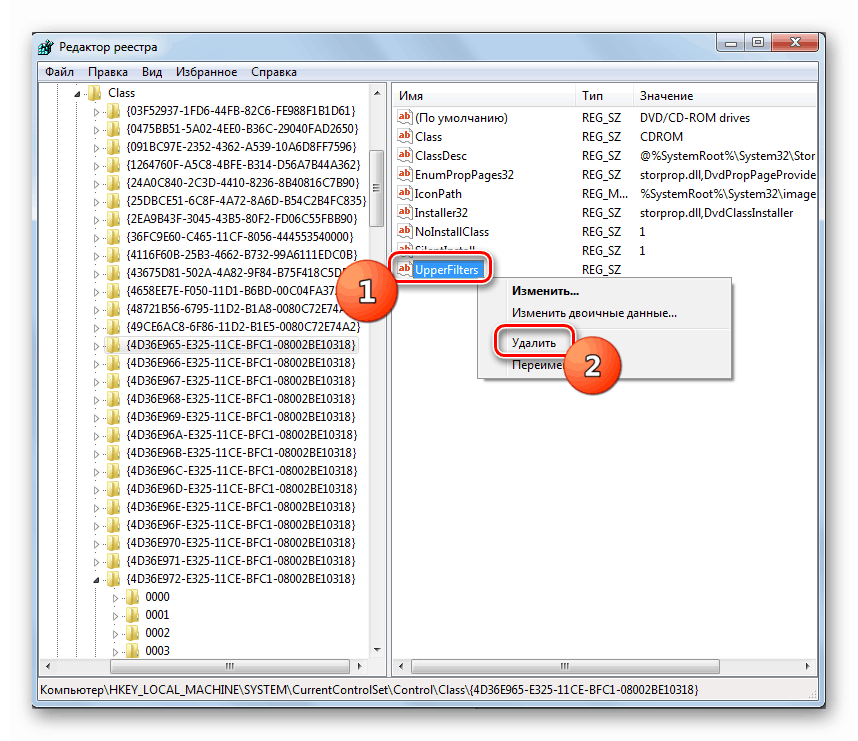Враћање диск јединице на рачунар помоћу оперативног система Виндовс 7
Када радите са рачунаром, може доћи до ситуације када корисник открије да уређај не ради на рачунару. То се манифестује у чињеници да овај уређај престаје да види дискове уметнуте у њега, да их прочита, или сам систем уопште не детектује диск. Затим ћемо покушати да схватимо зашто се то дешава и на који начин решити овај проблем.
Погледајте и: Диск не види диск у оперативном систему Виндовс 7
Садржај
Узроци проблема и како га поправити
Разлози за неупотребљивост погона могу се подијелити у двије велике групе: хардвер или софтвер. Први се најчешће повезује са оштећењем самог погона. Ово се може изразити у квару чипа или ласерске главе. У том случају морате контактирати сервис ради поправке или једноставно замијенити неисправан уређај. Међутим, понекад је извор проблема у другим хардверским компонентама рачунара. На пример, у случају делимичног квара на јединици за напајање, струја неће тећи на диск уређај, што ће довести до његовог квара. Такође је вредно проверити исправност и густину кабла за напајање и САТА или ИДЕ-кабловске везе са одговарајућим портовима. У овом случају, морате обратити пажњу не само на конекторе на самом уређају, већ и на матичну плочу.
Поред тога, извор описаног проблема може бити погрешна БИОС подешавања. У том случају потребно је подесити потребне параметре овог системског софтвера.
Лекција: Како да конфигуришете БИОС на рачунару
У овом чланку ћемо се концентрисати на софтверске проблеме оперативног система Виндовс 7 у погону.
1. метод: Подешавање путем „Управљача уређајима“
Проблем са погоном може настати због чињенице да није иницијализован у систему или због недостатка потребних управљачких програма. Ови негативни фактори могу бити елиминисани кроз "Девице Манагер" .
- Кликните на "Старт" и отворите "Цонтрол Панел" .
- Идите у одељак Систем и безбедност .
- Кликните на назив ставке "Девице Манагер" у групи алата "Систем" .
- У прозору "Манагер" који се отвара , пронађите назив групе уређаја "ДВД и ЦД-РОМ погони" .
- Међутим, ова група можда није на листи. У том случају, кликните на "Акција" и изаберите ставку "Ажурирај конфигурацију ..." .
- Процес ажурирања конфигурације свих уређаја прикључених на ПЦ, укључујући и погон, ће бити извршен. Након тога треба приказати жељену групу. Ако се не појави и сигурни сте да разлог није у БИОС-у или хардверској компоненти, онда потражите диск у другим групама. Ако постоје проблеми са управљачким програмима, можда неће бити у његовом одељку. Али када га нећете наћи, можете одмах прећи на разматрање методе 2 .
Ако је жељена група још увијек приказана, провјерите рад погона. Када откријете да проблеми са неупотребљивошћу нису ријешени, кликните на име горње секције диспечера .
- Појавиће се листа диск јединица. Следећа операција треба да се изврши чак и ако је група првобитно приказана у “Менаџеру” . Пронађите назив диск јединице са проблемима и кликните на њу десним тастером миша ( РМБ ). Изаберите опцију "Избриши" .
- У отвореном прозору потврдите акције кликом на “ОК” .
- Након уклањања диск јединице, изведите операцију ажурирања конфигурације која нам је већ позната. Након тога поново покрените рачунар.
- Ако ово не ради, покушајте да ажурирате или поново инсталирате управљачки програм. Да бисте започели, извршите ажурирање. У ПКМ, кликните на име диска. На листи изаберите опцију "Ажурирај управљачке програме ..." .
- У љусци која се појави изаберите опцију аутоматског претраживања.
- Процес тражења управљачких програма на Мицрософт веб локацији ће бити покренут. Ако се нађе актуелнија опција, одговарајући софтвер ће се преузети на рачунар и аутоматски инсталирати.
![Процес аутоматског проналажења управљачких програма на Интернету путем управљачких програма за ажурирање управљачког програма у систему Виндовс 7]()
Лекција: Како ажурирати управљачке програме у оперативном систему Виндовс 7
- Ако ова опција није помогла, или рачунар није пронашао одговарајућу замену за постојеће управљачке програме, онда има смисла извршити пуну реинсталацију са уклоњеном претходном опцијом. Али прво морате да преузмете најновије управљачке програме на рачунару са веб локације произвођача. Ако не можете да пронађете овај веб ресурс, користите тражење потребних компоненти помоћу ИД-а хардвера.
![Хардверски ИД на картици Детаљи у прозору са својствима диск јединице у оперативном систему Виндовс 7]()
Лекција: Како пронаћи управљачки програм помоћу ИД-а хардвера
- Затим левим тастером миша двапут кликните на име диска у "Менаџеру" .
- Сада пређите на одељак „Возач“ кроз картицу отвореног прозора.
- Затим кликните на ставку "Избриши" .
- Потом потврдите акцију кликом на дугме „ОК“ у дијалошком оквиру.
- Сада морате инсталирати нову компоненту. Да бисте то урадили, позовите прозор за ажурирање управљачког програма, као што је описано у параграфу 10 овог метода. Али овог пута у прозору који се отвори, изаберите опцију за претрагу на овом рачунару.
- У следећем прозору, да бисте одредили локацију фасцикле са унапред учитаним управљачким програмом, кликните на дугме Бровсе .
- Помоћу стандардног прозора за претраживање фасцикли идите до директоријума у којем се налази инсталациона датотека управљачког програма и изаберите га. Након тога кликните на дугме "ОК" .
- Након што се путања до жељеног фолдера прикаже у прозору ажурирања управљачког програма, кликните на дугме Даље .
- Захваљујући овим акцијама, процедура инсталације управљачког програма на рачунару ће се појавити и проблем са погонском способношћу погона треба да буде елиминисан.
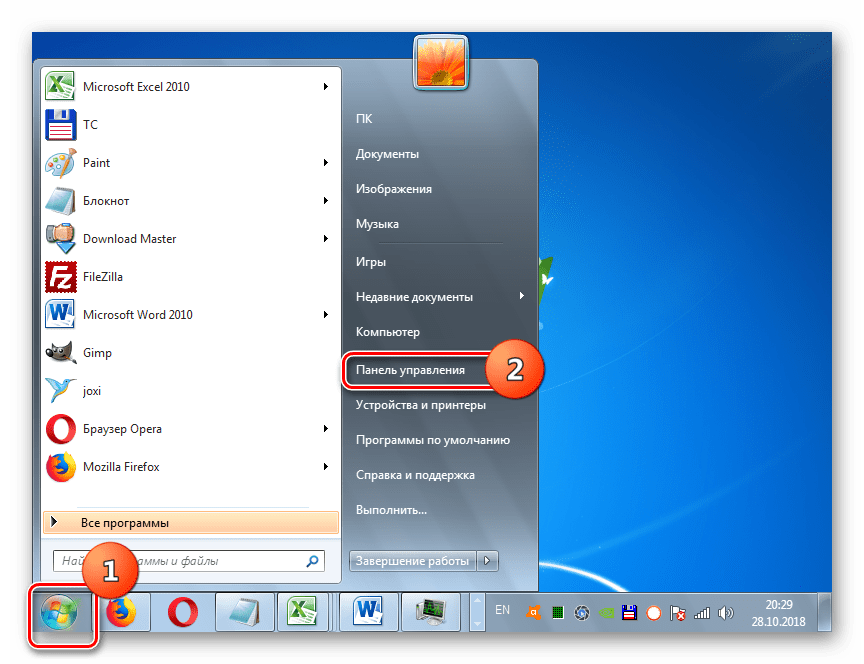
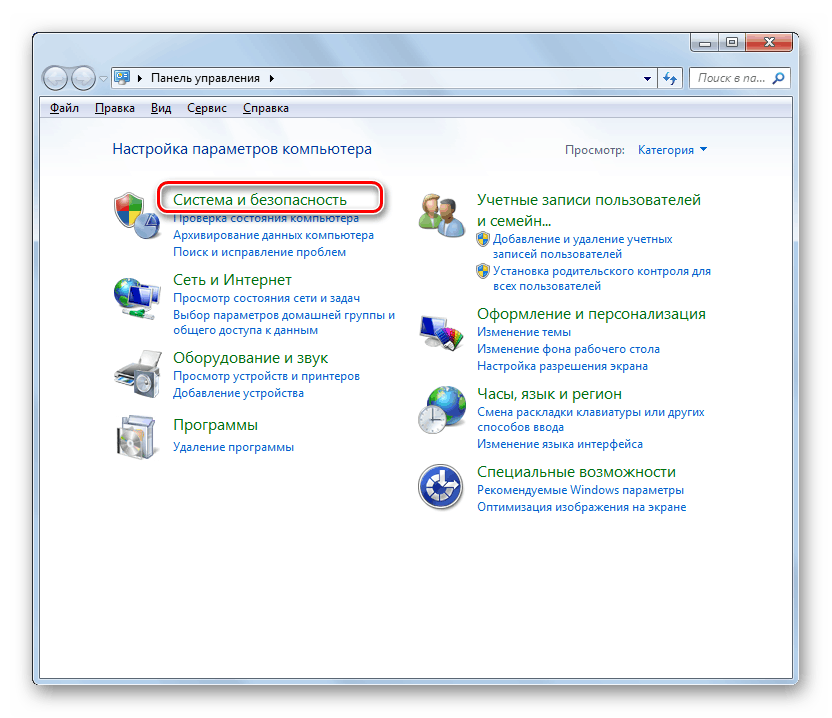
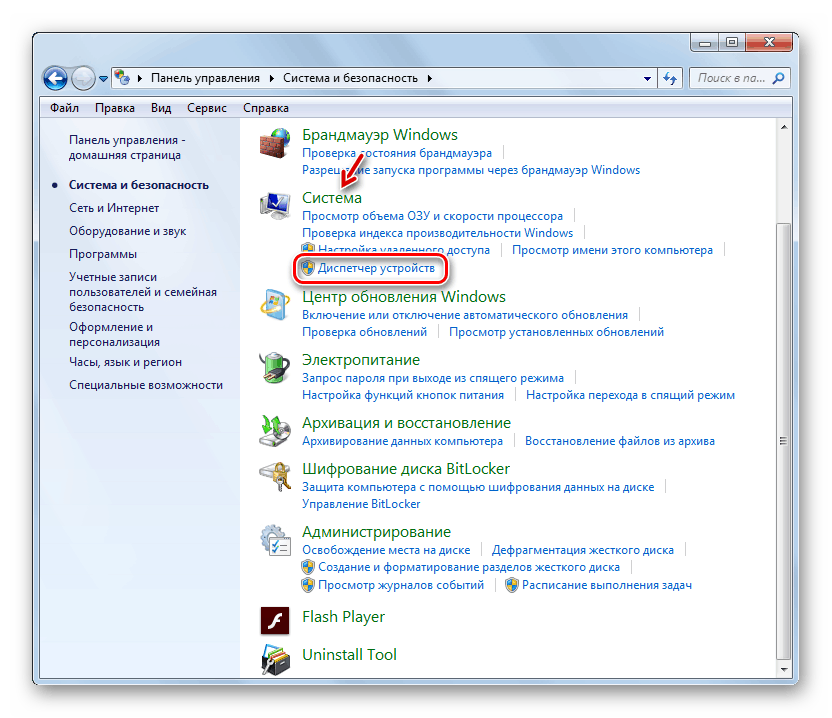
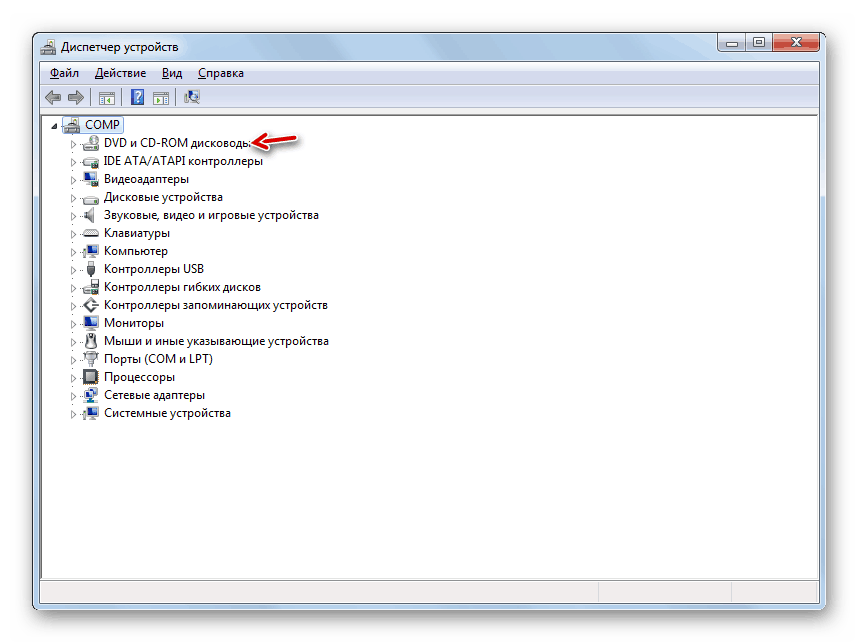
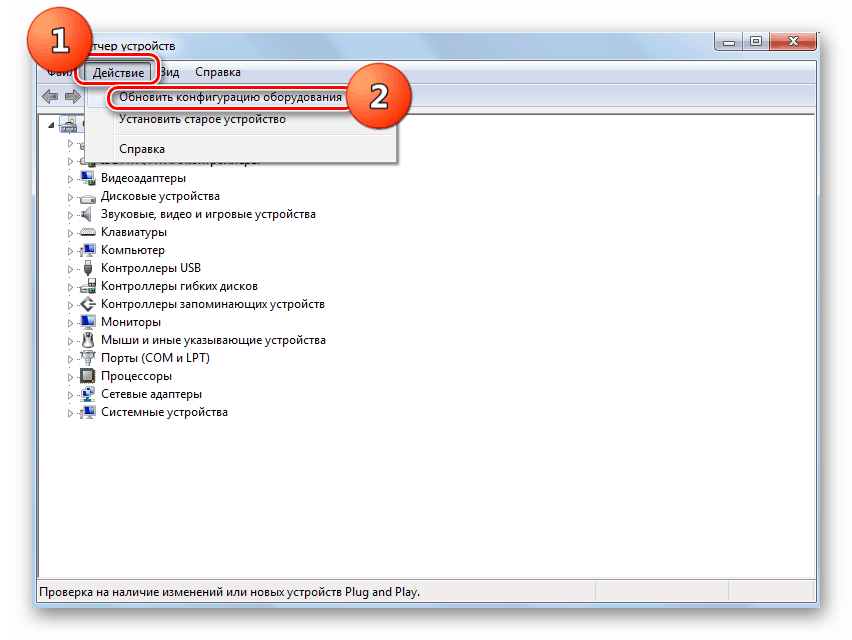
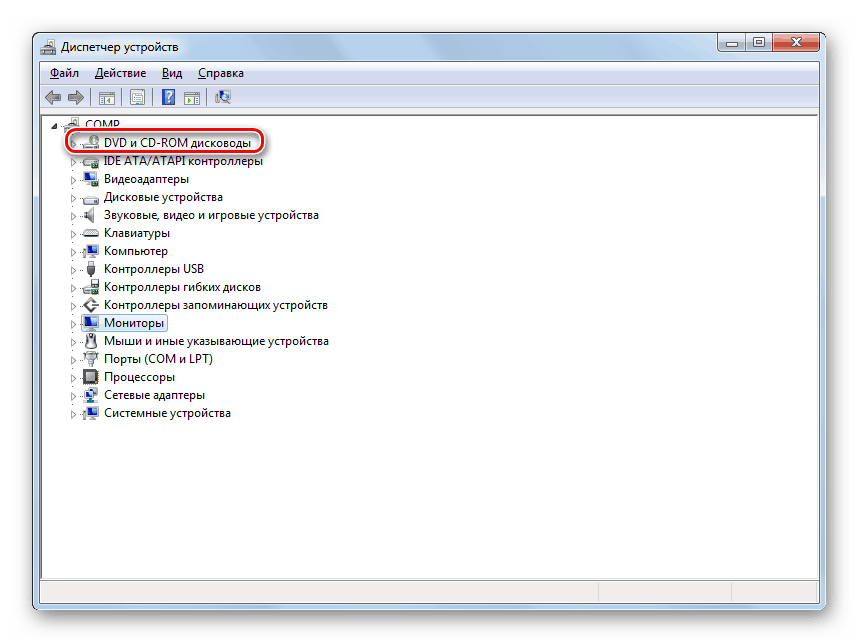
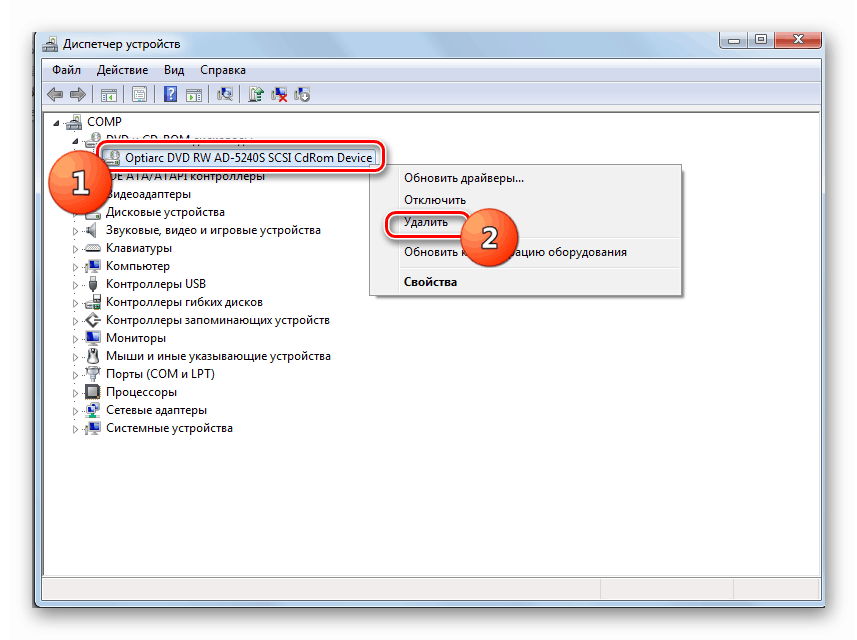
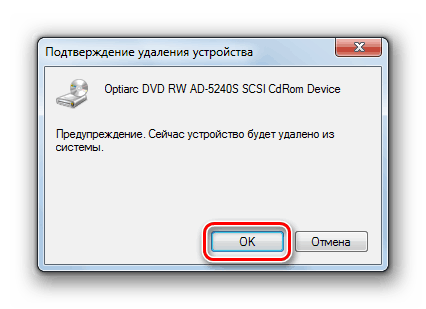
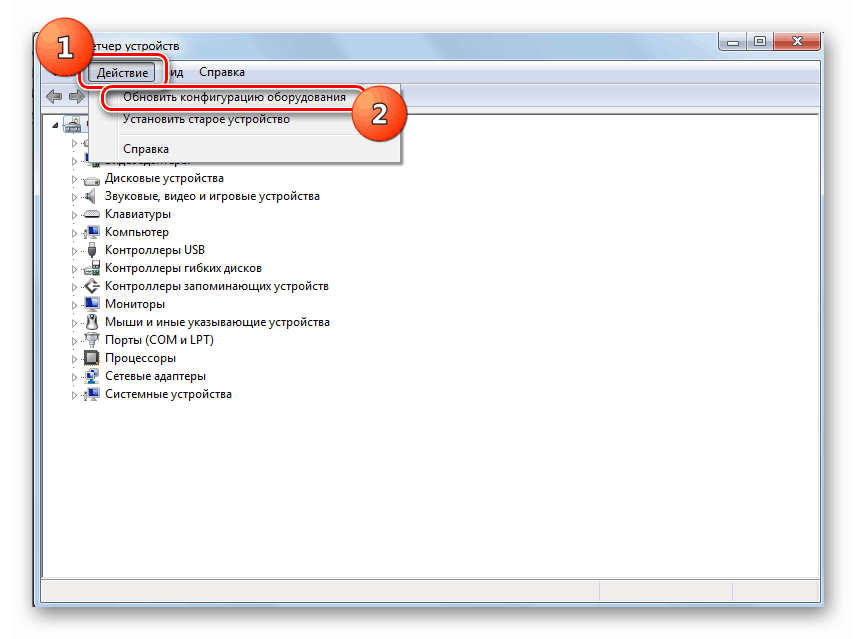
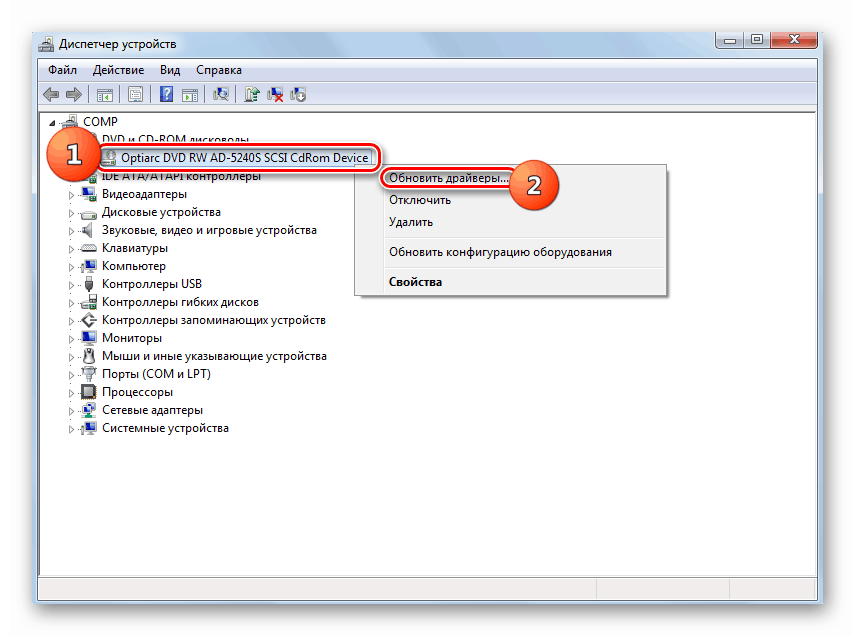
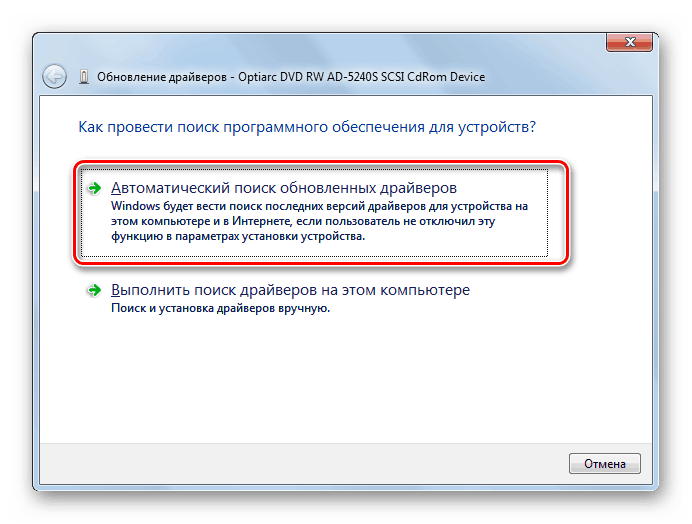
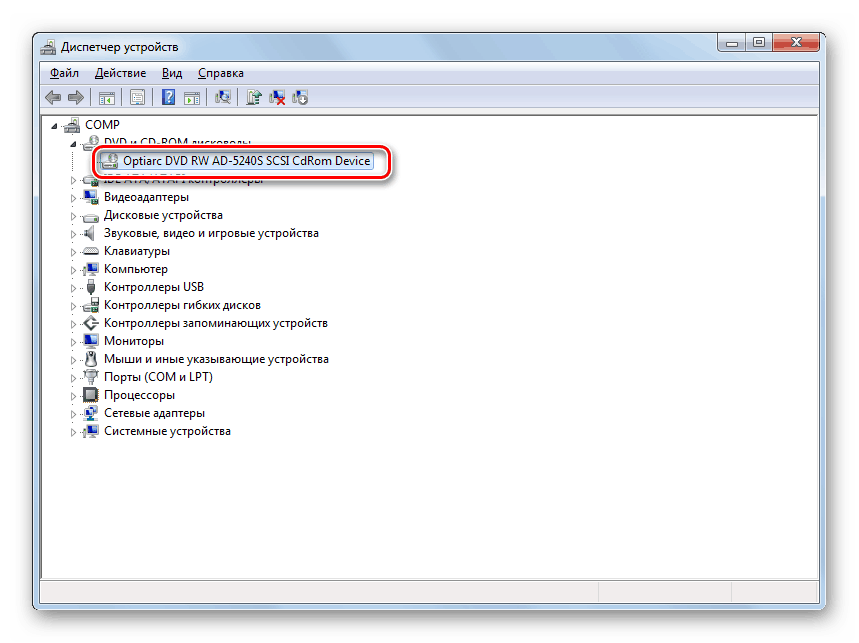
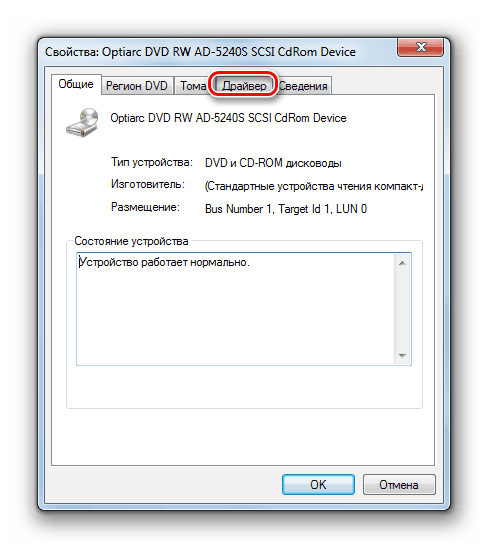
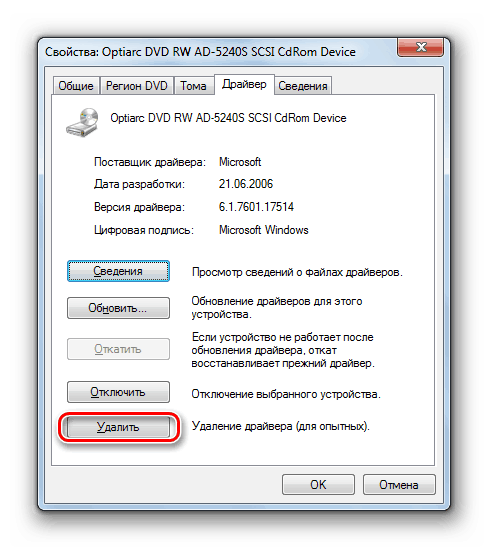
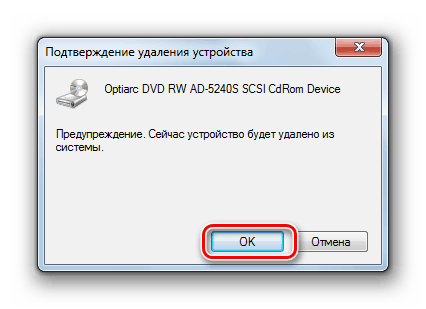
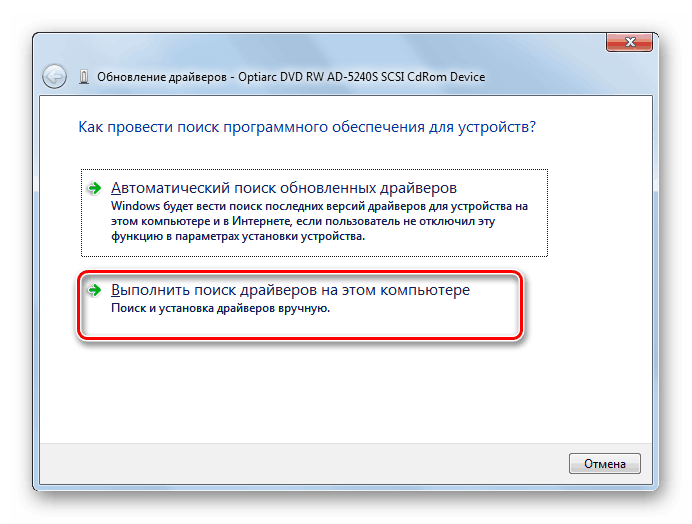
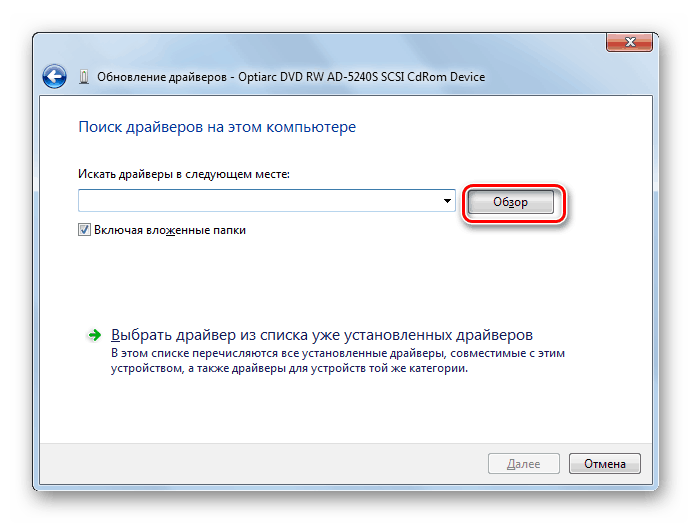
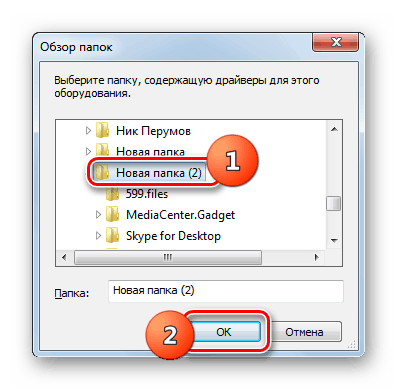
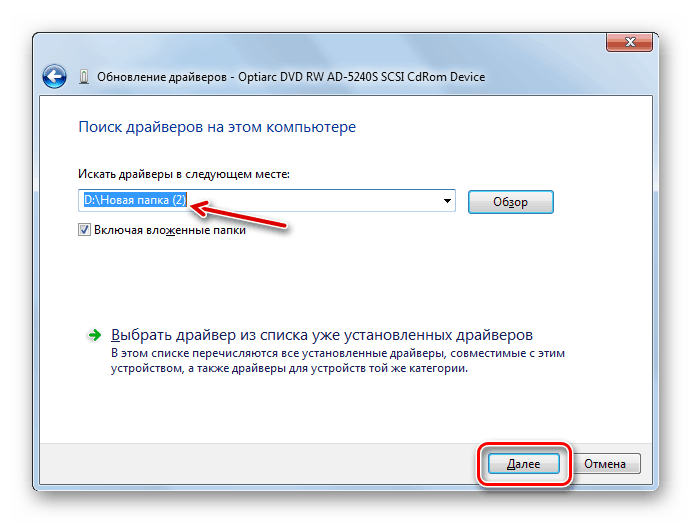
Ако вам се чини да је ова процедура превише компликована, онда можете ићи на лакши начин тако што ћете на ваш ПЦ инсталирати посебан програм за проналажење и инсталирање управљачких програма, на пример, Дриверпацк солутион . Овај софтвер ће пронаћи неопходну надоградњу и инсталирати је на рачунар. Ипак, горе описана ручна инсталација је пожељнија и већа је вјероватноћа да је крајњи успјех у рјешавању проблема.
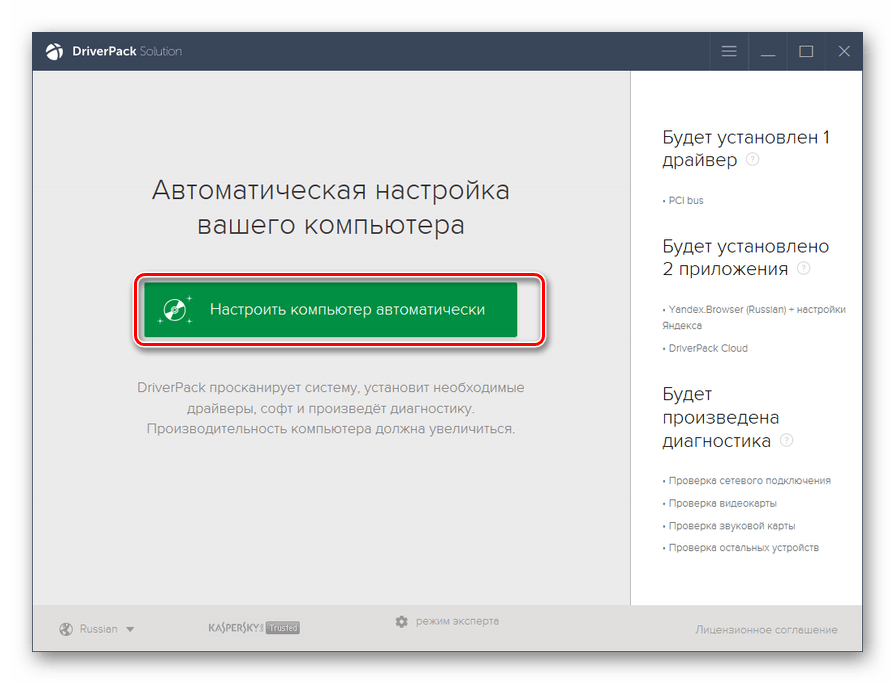
Лекција:
Софтвер за инсталирање управљачких програма
Како ажурирати управљачке програме на рачунару помоћу програма ДриверПацк Солутион
Метод 2: Уређивач регистратора
Ако горе наведене радње нису решиле проблем са диск јединицом, потребно је да извршите неке манипулације у "Регистри Едитор" . Не препоручује се непотребно мењање ових поставки, па стога користите овај метод само када друге опције нису донеле резултате и сигурни сте да узрок проблема није у хардверским факторима или у БИОС поставкама. У сваком случају, побрините се да направите резервну копију свог система и регистра пре него што почнете са манипулацијама како бисте могли да се вратите назад.
Лекција: Како направити резервну копију вашег Виндовс 7 система
- Откуцајте комбинацију Вин + Р и унесите следећи израз:
regeditКликните на "ОК" елемент.
![Пребаците се на прозор Регистри Едитор тако што ћете унети команду у прозору Рун у оперативном систему Виндовс 7]()
Лекција: Како отворити уређивач регистра у оперативном систему Виндовс 7
- У отвореној љусци Регистри Едитор-а идите у директоријуме „ХКЕИ_ЛОЦАЛ_МАЦХИНЕ“ , затим „СИСТЕМ“ , затим „ЦуррентЦонтролСет“ и „Цонтрол“ . На крају, отворите директоријум „Цласс“ .
- У последњем одељку наведите директоријум под називом "{4Д36Е965-Е325-11ЦЕ-БФЦ1-08002БЕ10318}" и кликните на њега.
- Сада померите пажњу на десну страну прозора. Пронађите параметар под називом "УпперФилтерс" . Кликните десним тастером миша на њу и изаберите опцију "Избриши" .
![Пребаците се на брисање параметра УпперФилтерс у одељку {4Д36Е965-Е325-11ЦЕ-БФЦ1-08002БЕ10318} у прозору програма за уређивање регистратора у оперативном систему Виндовс 7]()
Ако наведени параметар у овом одељку није, извршите операцију брисања са параметром “ЛоверФилтерс” .
- Затим ћете морати да потврдите радње кликом на дугме "Да" у оквиру за дијалог.
- Уклоните параметар, затворите "Регистри Едитор" и поново покрените рачунар. Након поновног покретања ПЦ погон би требао радити.
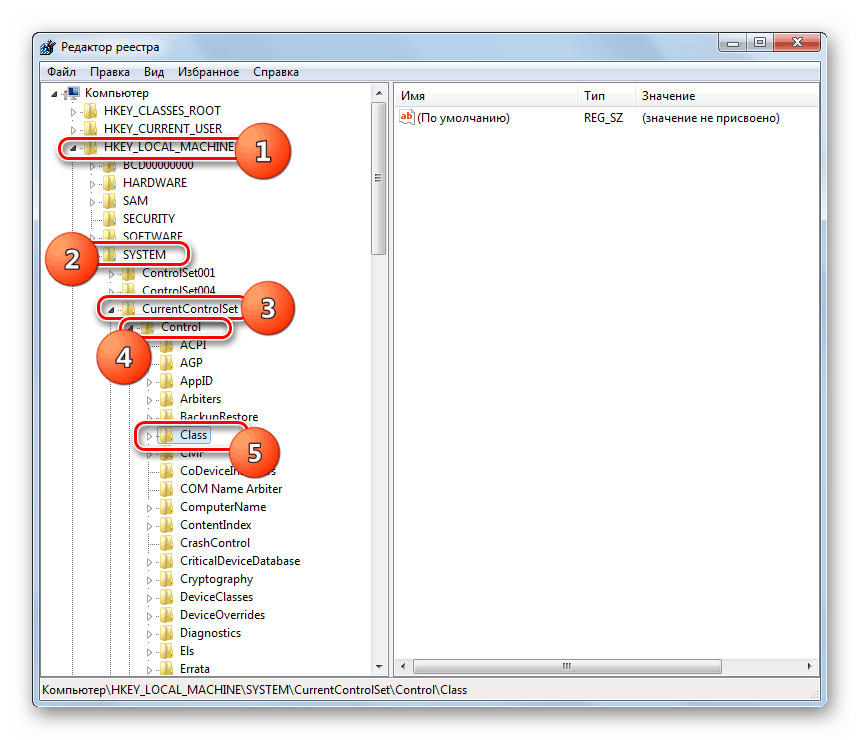
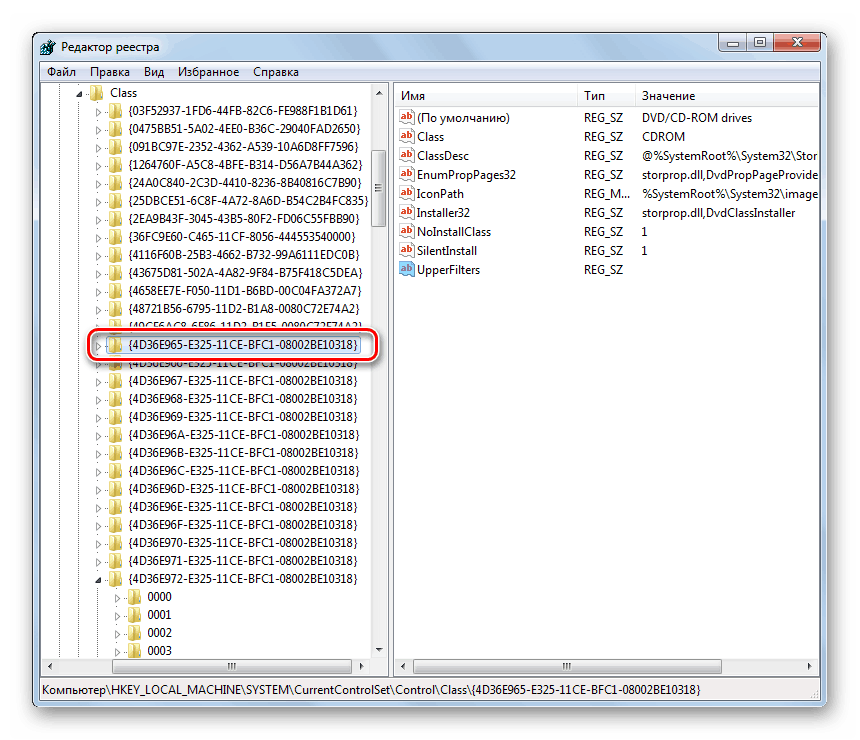
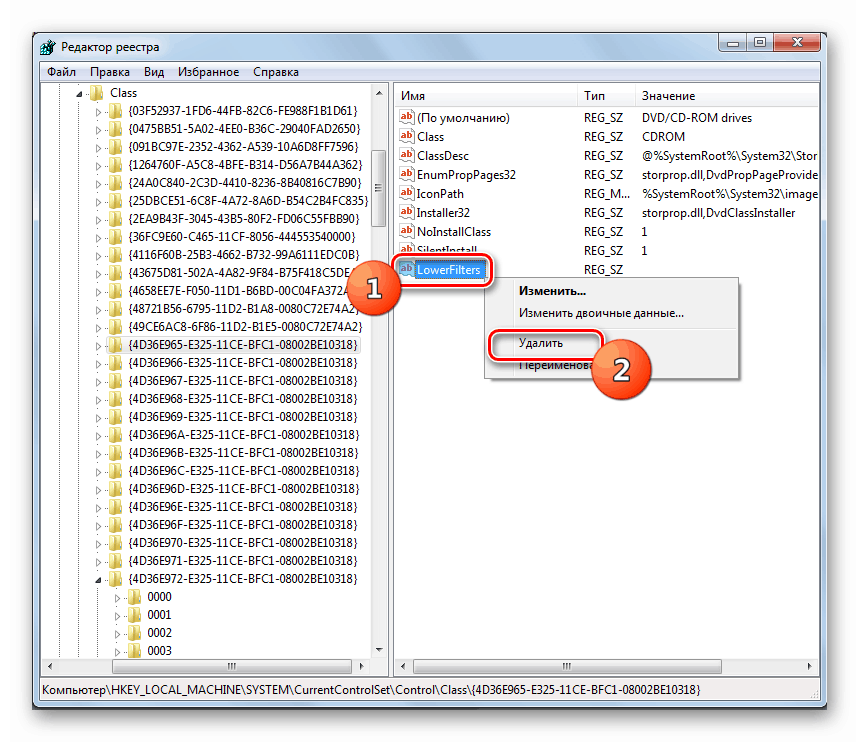
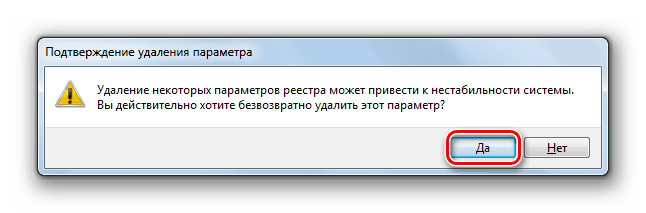
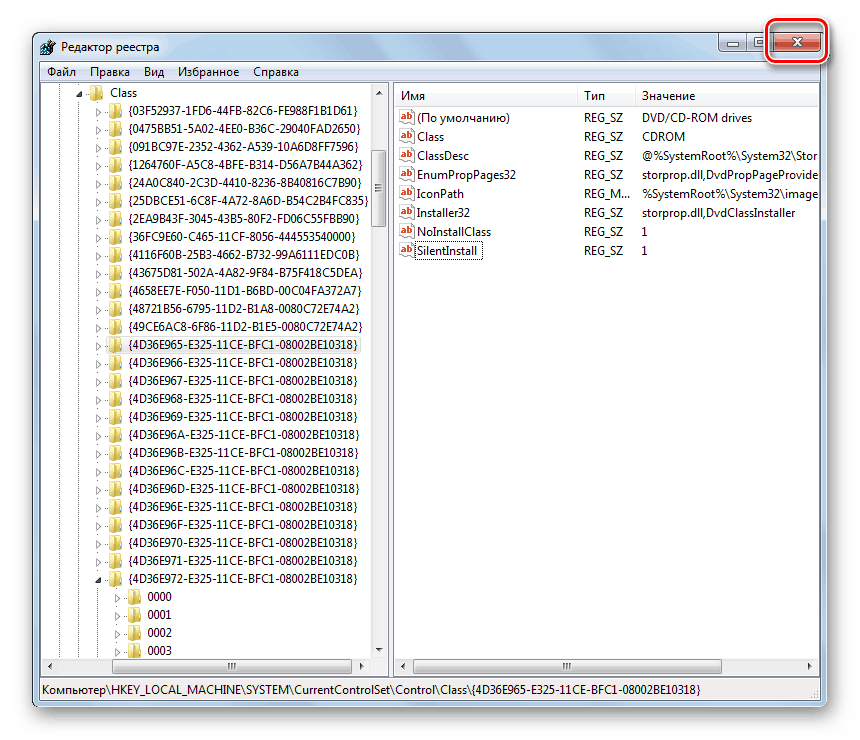
Ако вам ниједан од ових метода није помогао, онда ако имате одговарајућу тачку враћања или резервну копију, можете покушати да вратите систем на стање у којем је диск извршио своје функције. У одсуству позитивног резултата, у екстремним случајевима, можете извршити процедуру за поновно инсталирање система.
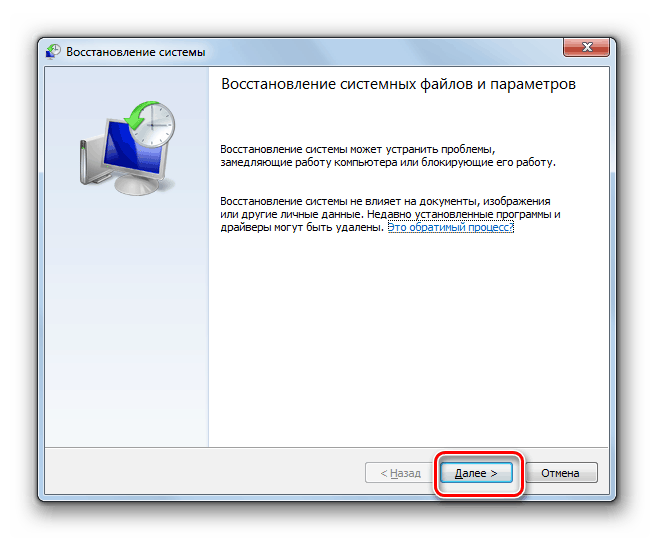
Лекција:
Како поправити Виндовс 7
Како инсталирати Виндовс 7 са диска
Како инсталирати Виндовс 7 са флеш диска
Постоји више разлога зашто диск можда не ради на рачунару са оперативним системом Виндовс 7. Али ако ови фактори нису хардверске природе или нису везани за поставке БИОС-а, у већини случајева они могу бити елиминисани манипулацијама у “Девице Манагер” (ажурирање хардверске конфигурације и поновне инсталације управљачких програма) или у “Регистри Едитор” . У најекстремнијем случају, можете користити процедуру за враћање или поновно инсталирање система.