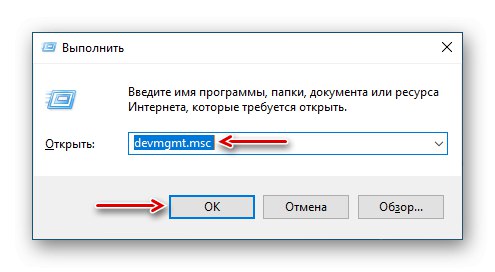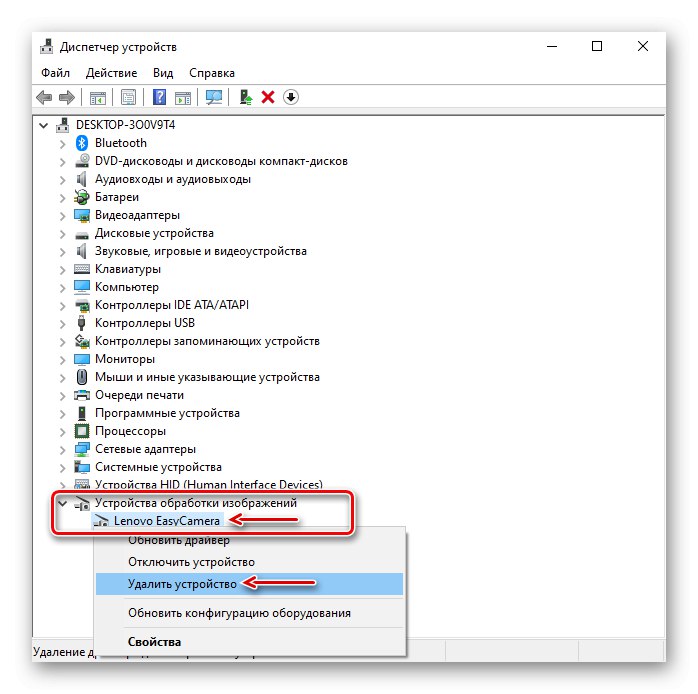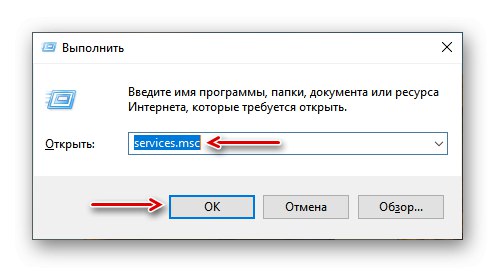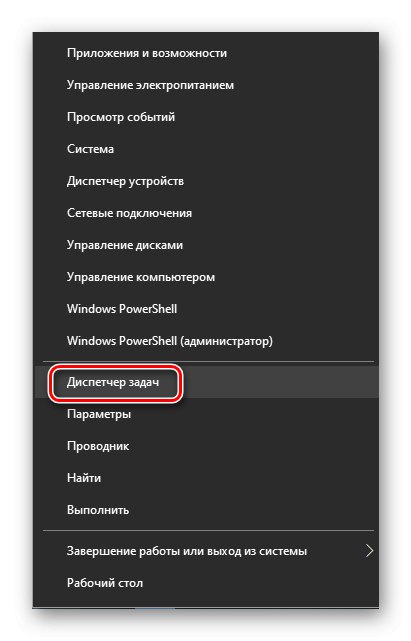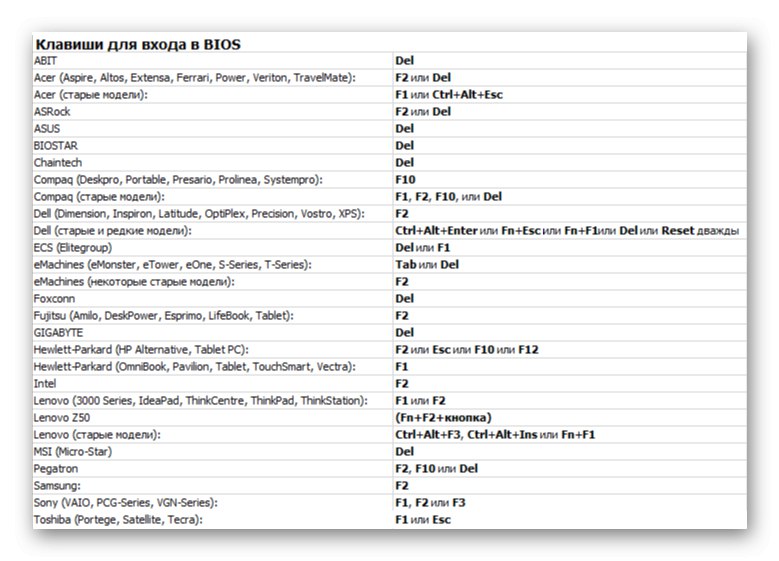Грешка 0к00ф4244 извештава да систем не може да пронађе камеру. Судећи по дискусијама на специјализованим форумима, то забрињава многе кориснике, јер се то догађа из различитих разлога. Данас ћемо вам рећи како се можете носити са овим проблемом.
Поправка грешке 0к00ф4244 приликом укључивања камере у оперативном систему Виндовс 10
Порука о грешци нуди три решења одједном. Прво их користимо. За УСБ камеру проверите физичку везу. Можда су жице погођене и систем је изгубио уређај. Ако је могуће, промените прикључни кабл и УСБ порт.

Уверите се да камера није насилно искључена. На неким преносним рачунарима то се може учинити помоћу физичких тастера - проверите да ли постоје функцијски тастери са одговарајућом иконом на тастатури или прекидачем на кућишту. Приступ уређају мора бити дозвољен у "Параметри" Виндовс 10... Ако нема проблема са везом, а веб камера је активна, пређите на друге начине да бисте решили грешку.
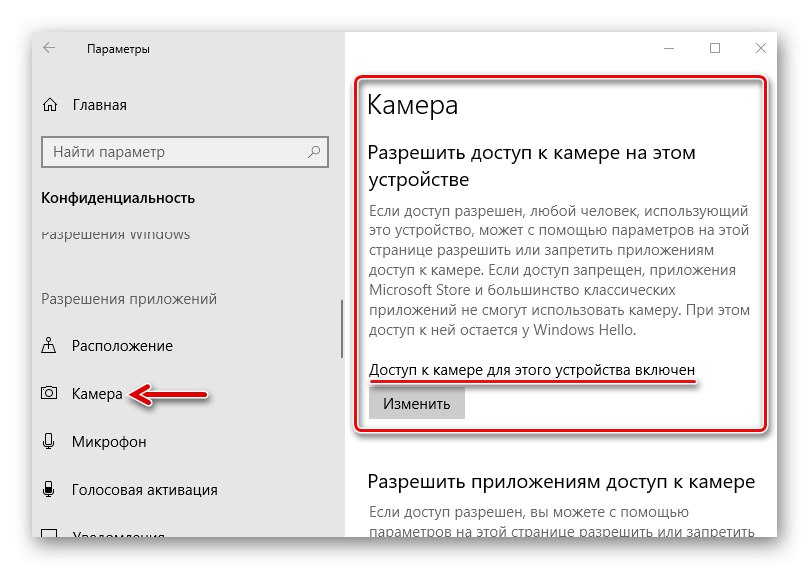
Детаљније: Како укључити камеру у оперативном систему Виндовс 10
1. метод: Онемогућите Антивирус и Виндовс Дефендер
Антивирусни софтвер често види потенцијалну претњу не само у програмима независних произвођача, већ и у апликацијама уграђеним у систем, па их може блокирати. Да бисте проверили ову верзију, морате привремено онемогућити антивирус и Виндовс Дефендер. О томе како то учинити детаљно смо писали у другим чланцима.
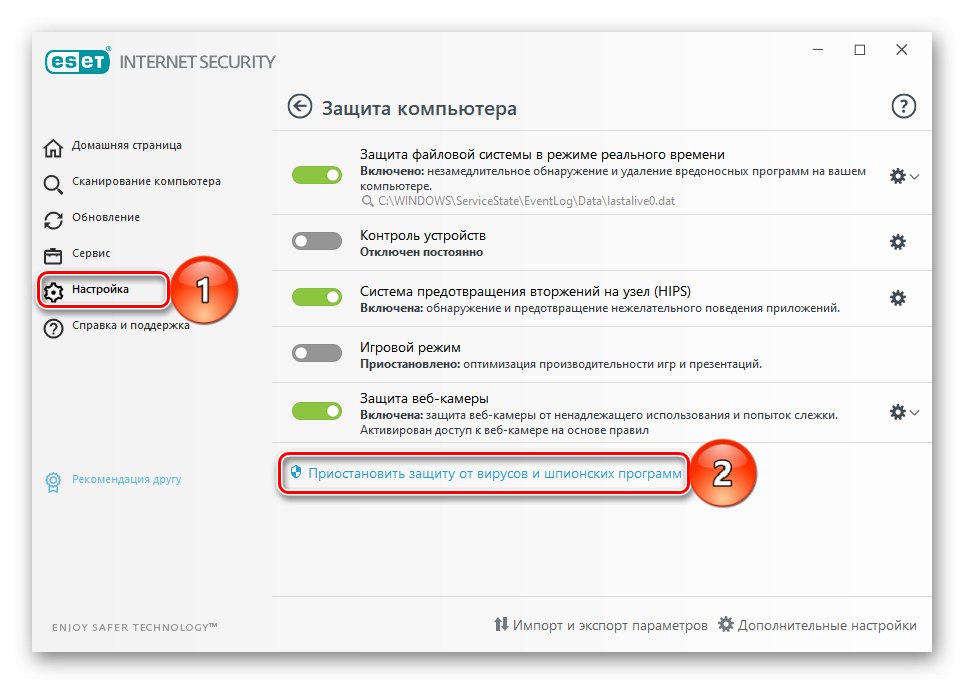
Детаљније:
Како онемогућити антивирус
Како онемогућити Виндовс 10 Дефендер
Ако се грешка појави само у одређеним апликацијама, приступ веб камери може бити блокиран у антивирусним подешавањима. Потражите модул тамо „Контрола уређаја“ и дајте потребне дозволе. Користећи ЕСЕТ Нод32 као пример, ово се ради овако:
- У Виндовс системској траци послова налазимо икону антивируса, кликните десним тастером миша и отворите "Додатна подешавања".
- У картици „Контрола уређаја“, идите на одељак „Заштита веб камере“ а у графикону "Правила" гурати „Промени“.
- Супротно апликацијама у којима камера не ради, отворите контекстни мени, изаберите "Дозволи приступ" и кликните "У РЕДУ".
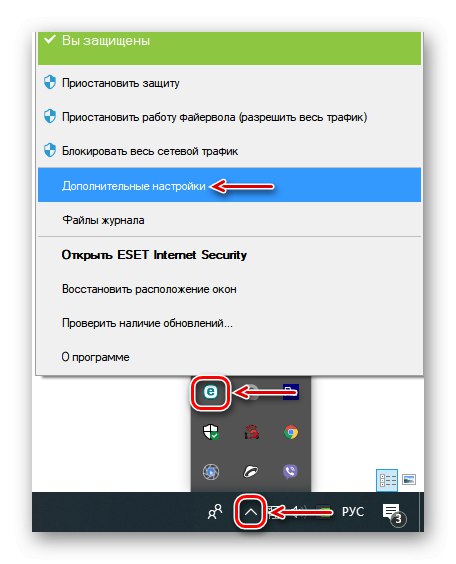
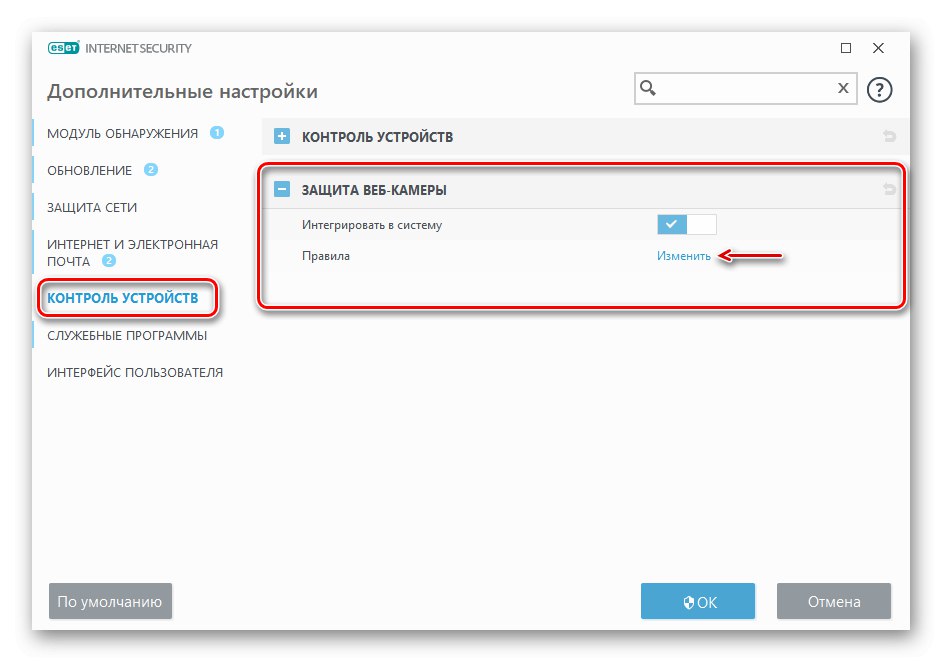

2. метод: ажурирање управљачких програма
У овој фази преузмите и инсталирајте оригинални софтвер са званичне веб локације произвођача преносног рачунара или веб камере. Ако нема нових управљачких програма, преузмите најновију верзију. Такође можете да користите програме за проналажење и преузимање ажурирања. Већ смо детаљно писали о томе како да преузмете управљачке програме за камеру преносног рачунара Асус. Уређаји других произвођача требало би да се ажурирају на исти начин.
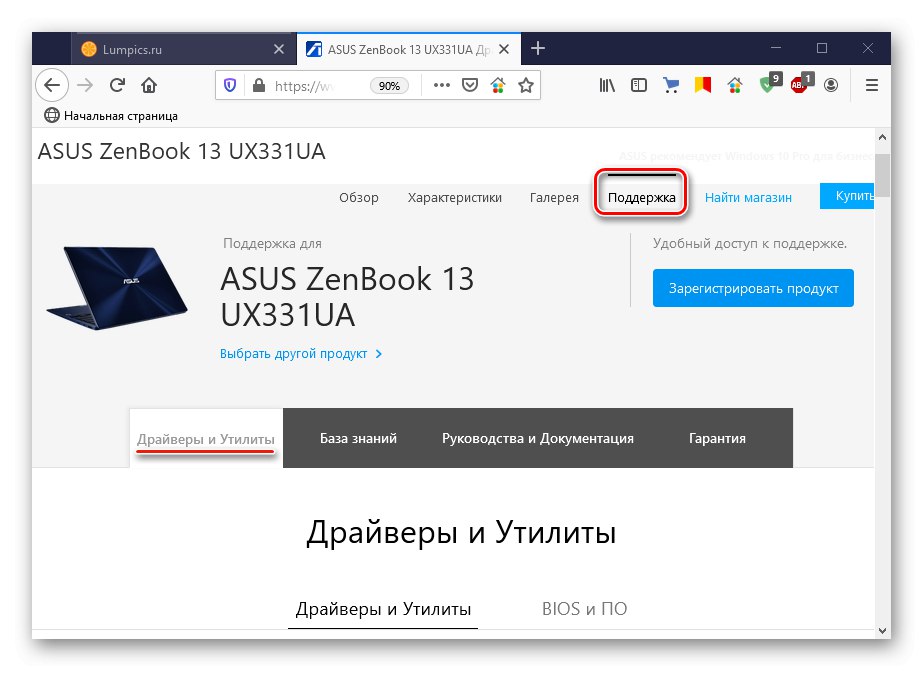
Детаљније: Како инсталирати управљачки програм за веб камеру за лаптоп Асус
Ако се грешка и даље јавља, у потпуности уклоните уређај и старе управљачке програме за њега, а затим ажурирајте конфигурацију хардвера.
- Отварамо "Менаџер уређаја"... Да бисте то урадили, комбинација тастера Вин + Р. називамо дијалог "Трцати", унесите команду
девмгмт.мсци притисните "У РЕДУ".![Позивање управитеља уређаја у оперативном систему Виндовс 10]()
Прочитајте такође: Како отворити „Управљач уређајима“ у оперативном систему Виндовс 10
- Проширите картицу „Уређаји за обраду слика“, кликните десним тастером миша на назив камере и изаберите "Уклони уређај".
![Уклањање камере у управитељу уређаја]()
Означите поље насупрот „Уклони програме управљачких програма за овај уређај“ и потврди акцију.
- Отворите картицу "Акције" и кликните „Ажурирање конфигурације хардвера“.
- Систем ће открити веб камеру и она ће се појавити на листи "Менаџер уређаја"... Сада поново инсталирамо управљачке програме преузете са званичне странице.
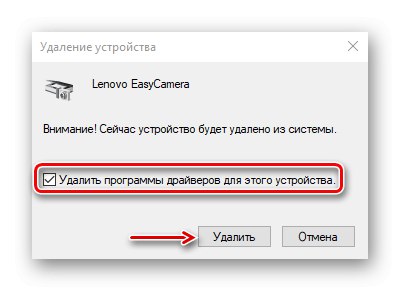
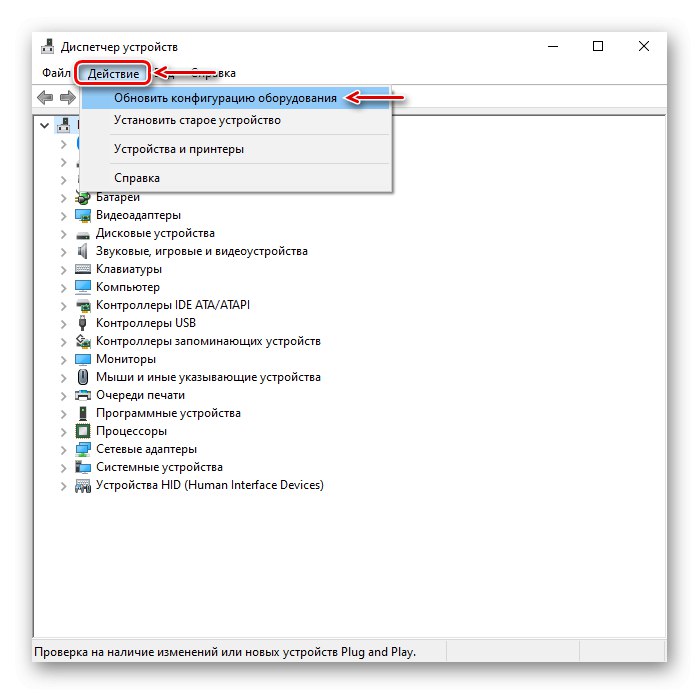
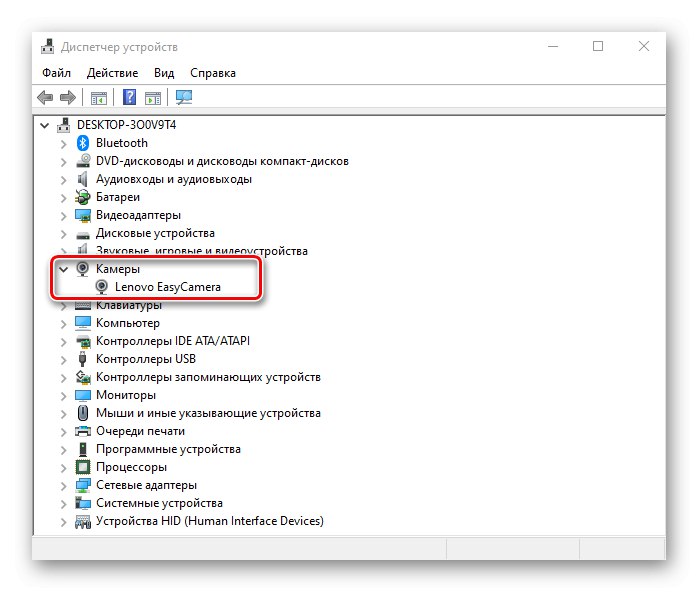
3. метод: Брисање података о апликацији
Ресетовање података и поставки је универзални метод који помаже у решавању већине проблема са покретањем и радом апликација.
- Десни клик на мени "Почетак" и изабрати „Апликације и функције“.
- Пронађите компоненту на листи "Камера", кликните на њега мишем и отворите „Додатне опције“.
- У блоку Дозволе за апликације уверите се да је камера укључена.
- Померите се надоле по страници и кликните "Ресетовање"... Ова радња ће избрисати све податке апликације. После тога покушавамо да покренемо камеру.
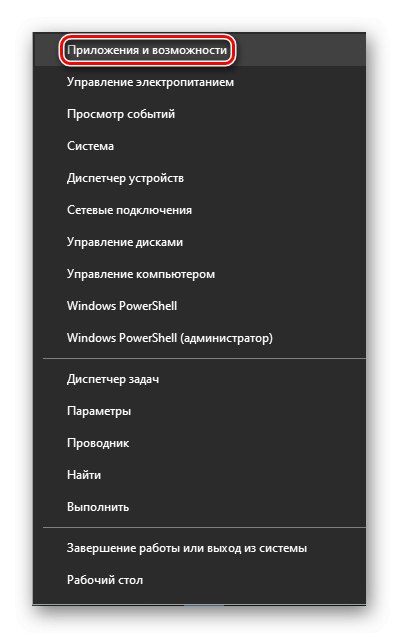
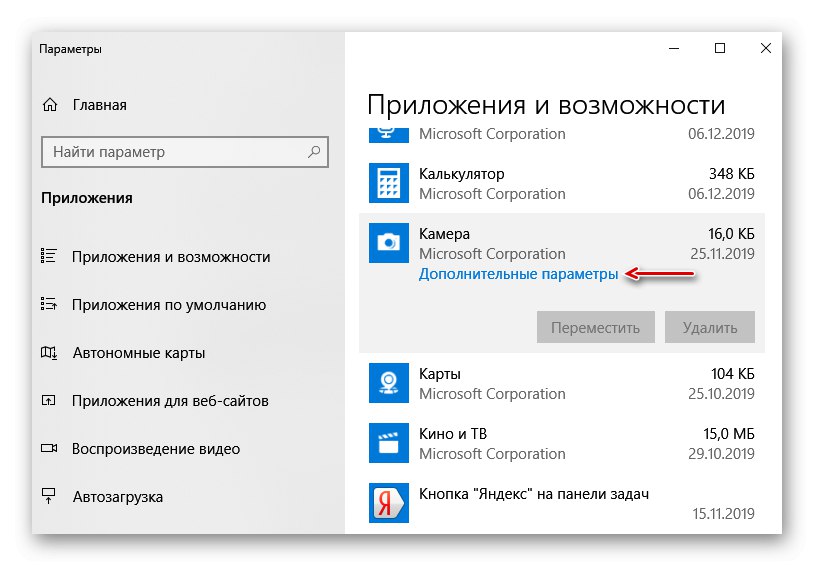
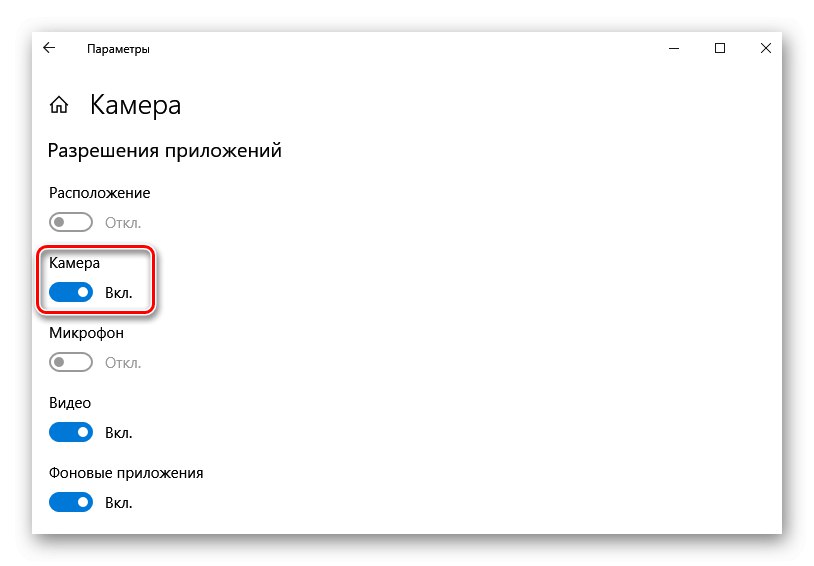
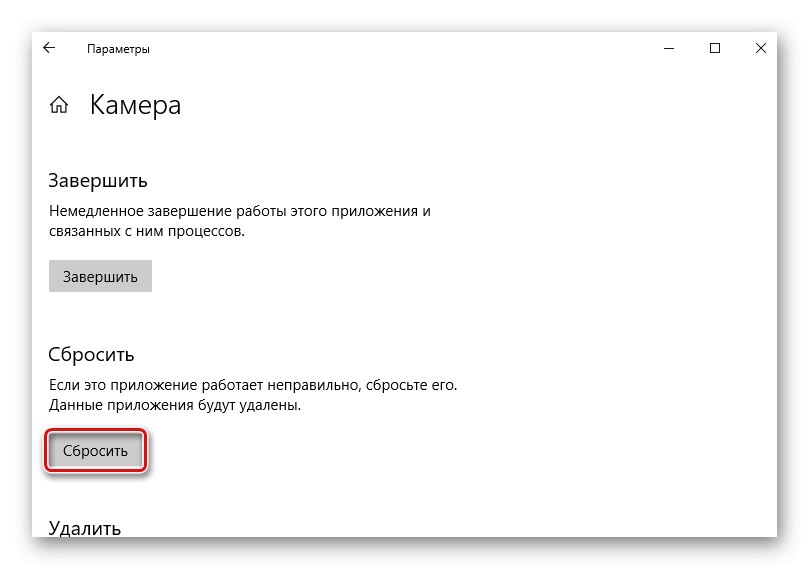
4. метод: Услуга дељења камере
Виндовс 10 може ускратити приступ видео току са веб камере ако се већ користи. На пример, док ћаскате на Скипе-у за друге апликације, уређај ће бити закључан. Да би делио приступ, систем има услугу Виндовс Цамера Фраме Сервер (Виндовс Цамера Фраме Сервер), који може дистрибуирати видео ток између неколико апликација одједном. Да бисте омогућили компоненту:
- У прозору "Трцати", Унесите код
услуге.мсци притисните "У РЕДУ".![Позивање Виндовс 10 Сервице Снап-ин-а]()
Прочитајте такође: Покретање снап-а услуге у оперативном систему Виндовс 10
- Пронађите услугу Виндовс Цамера Фраме Сервер, кликните на њега десним тастером миша и кликните "Трцати".
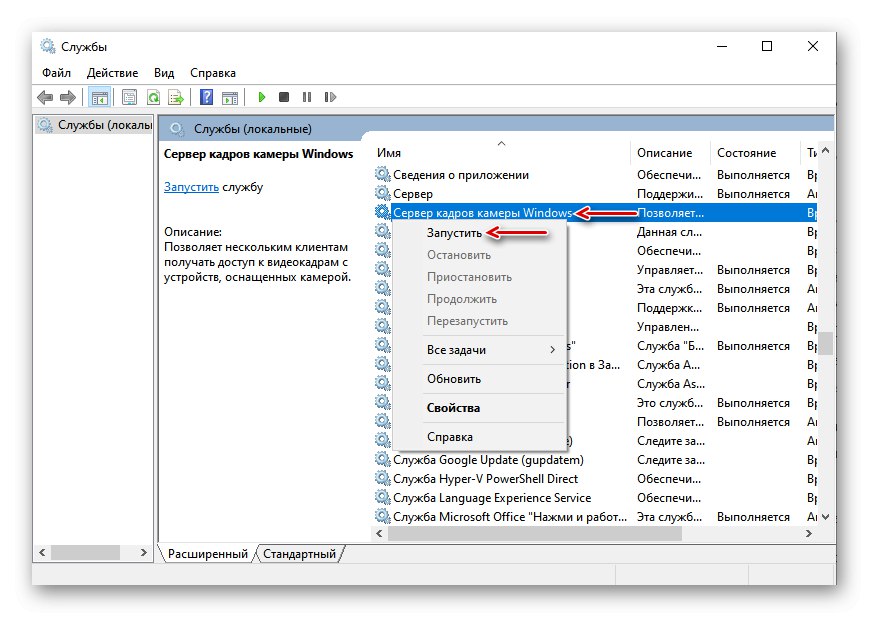
Ако се грешка и даље јавља, покушајте да пронађете и затворите апликације и процесе који можда користе уређај.
- Десни клик на мени "Почетак" и изабрати „Менаџер задатака“.
![Позовите Виндовс 10 Таск Манагер]()
Прочитајте такође: Методе за покретање „Таск Манагер-а“ у оперативном систему Виндовс 10
- У блоковима "Апплицатионс" и „Позадински процеси“ тражећи све гласнике и друга средства за емитовање и снимање видео записа.
- Изаберите сваку од њих једну по једну и кликните „Уклони задатак“.
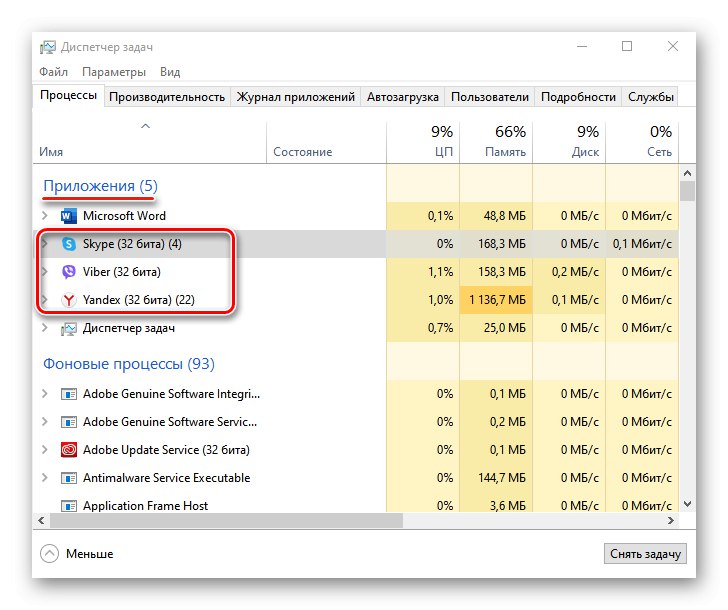
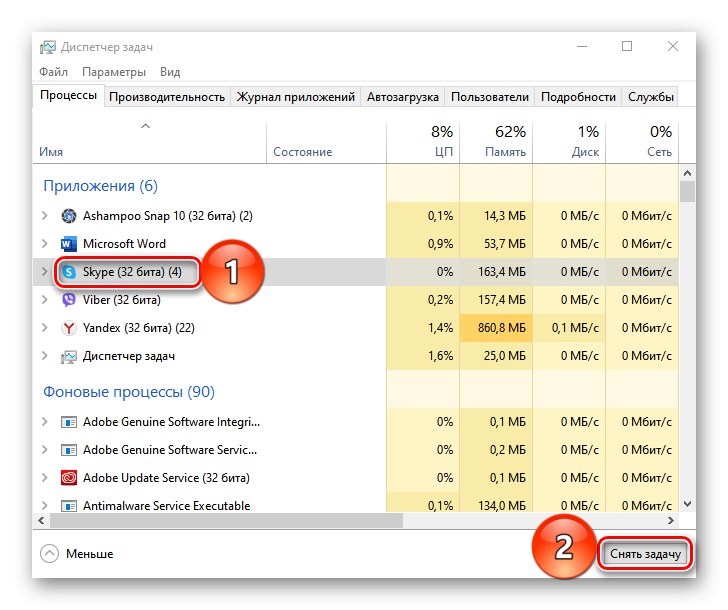
5. метод: Поставке БИОС-а (УЕФИ)
На неким преносним рачунарима камером се може управљати из БИОС-а (УЕФИ) матичне плоче. На пример, ако је основни И / О систем недавно ресетован, уређај би могао бити онемогућен. Ова опција је ретка, али када дође до грешке, има смисла да је проверите. Уопштено говорећи, активирање функције изгледа овако:
- Улазимо у БИОС. Обично, да бисте то урадили, на почетку покретања система притисните дугме Дел или један од функцијских тастера (Ф1-12).
![Листа кључева за улазак у БИОС]()
Прочитајте такође: Како ући у БИОС на рачунару
- Отворите картицу „Напредно“, У поглављу „Конфигурација уграђеног уређаја“ наћи функцију „Уграђена камера“ и укључите га.
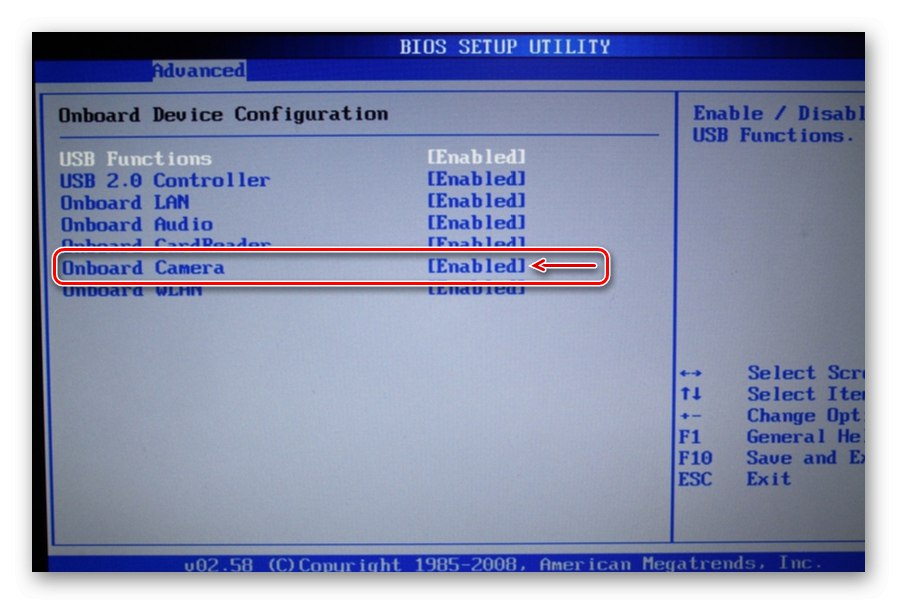
Назив и локација функције управљања камером на различитим чипсетима могу се разликовати. Информације о томе треба наћи у упутствима за главну плочу.
Метод 6: Пражњење статичког електрицитета
Статички електрицитет је опасан за рачунарску електронику. Пуњење генерисано додиривањем кућишта преносног рачунара може проузроковати квар чипсета. На пример, додирна табла, камера и други уређаји могу пропасти. Неки произвођачи преносних рачунара на страницама за подршку званичних веб локација и у приручницима саветују у овом случају пражњење (Повер Драин).
Да бисте то урадили, искључите лаптоп из мреже, извадите батерију и држите дугме за напајање 10-15 секунди. Уметните батерију и прикључите адаптер за напајање. Ако лаптоп има уграђену батерију, само држите тастер за напајање 10-15 секунди, а затим повежите адаптер, покрените систем и покушајте да укључите камеру.
Ако ниједно решење не реши проблем, обратите се тиму за подршку произвођача фотоапарата или лаптопа. Можда су им познати други начини да исправе грешку.