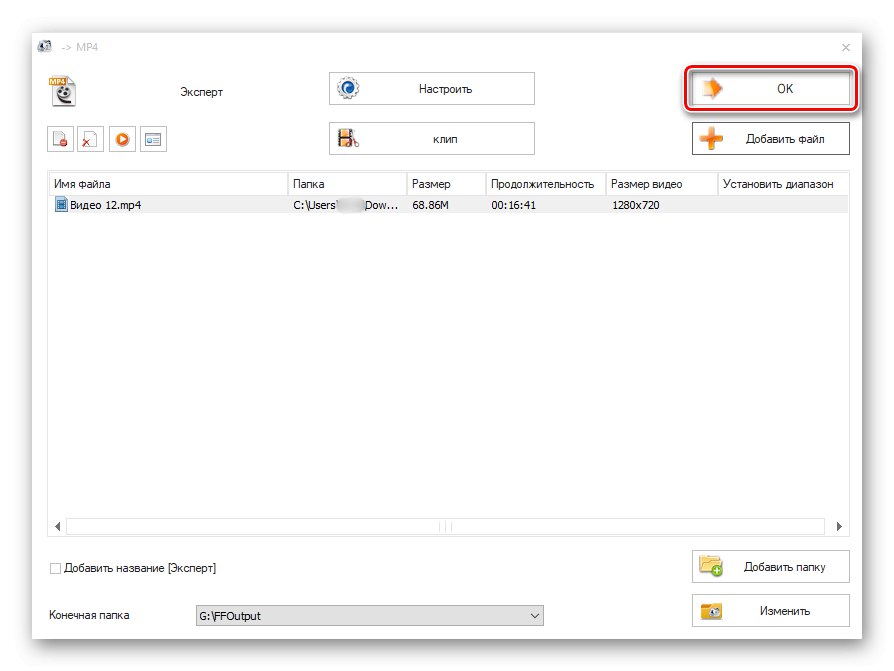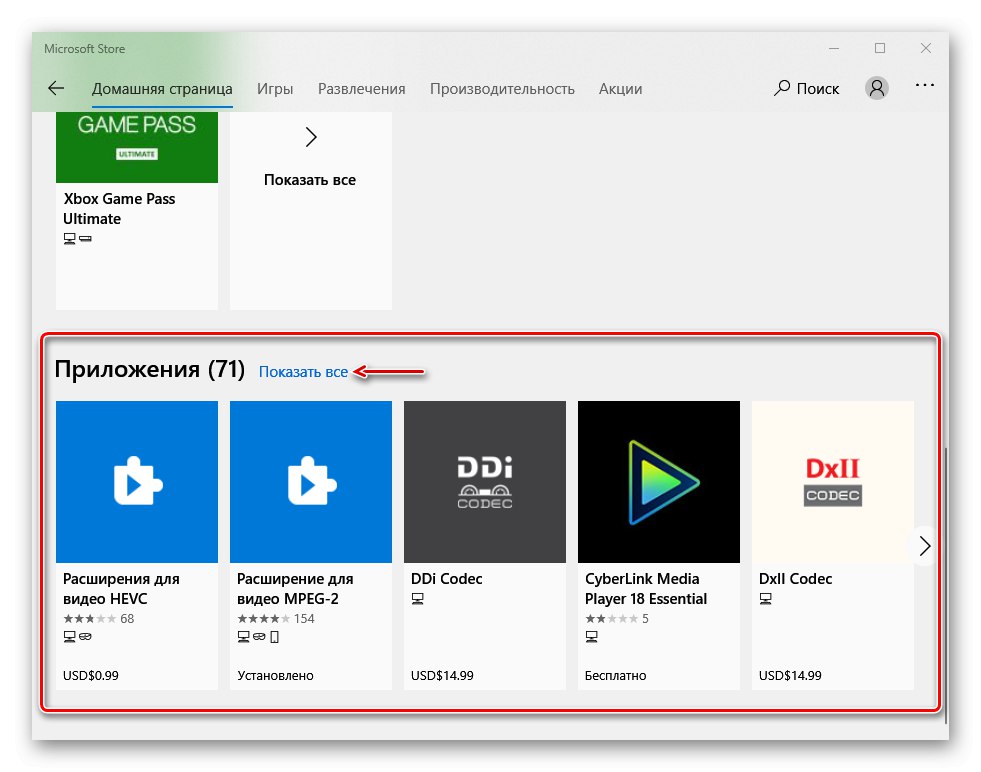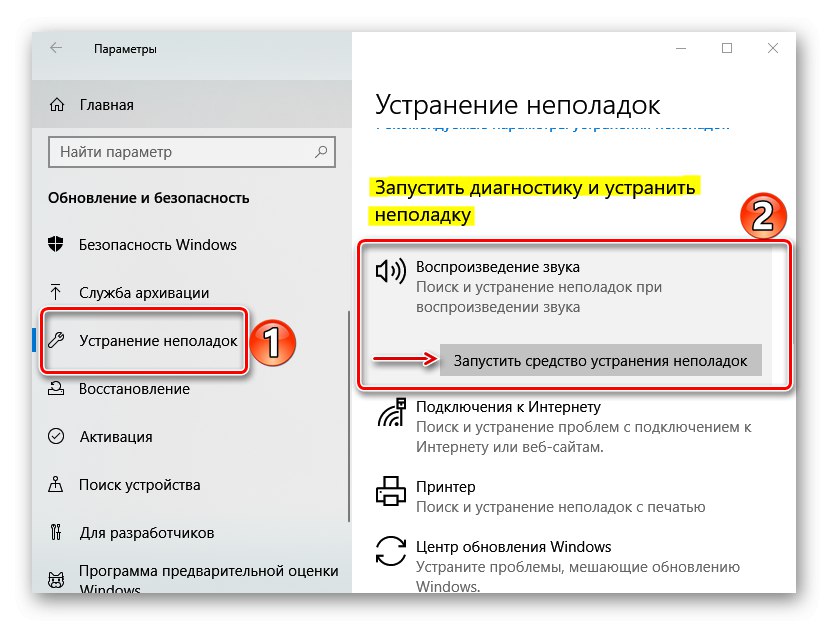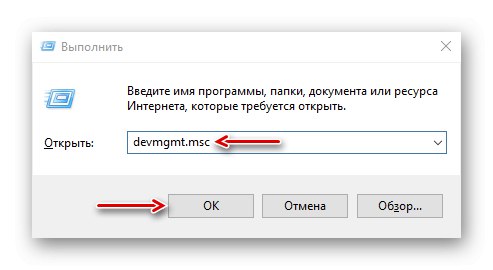Грешка 0кц00д5212 се обично појављује приликом покретања мултимедијалних датотека. Означава да плејер не подржава типове кодека који су коришћени за њихово креирање. Данас ћемо вам показати како да исправите ову грешку на рачунару са Виндовс 10.
Метод 1: Алтернативна решења
Стандардне медијске плејере система најчешће не могу репродуковати видео и аудио датотеке, јер им недостаје много кодека. У овом случају, независни софтвер би био добра алтернатива. Размотримо две могућности одједном - бесплатни плејер са подршком за већину кодека и софтвера, који укључује скуп филтера, кодека и апликација за обраду и репродукцију медијских датотека.
Опција 1: ВЛЦ Медиа Плаиер
- Покрените инсталациону датотеку и одаберите препоручени тип инсталације.
- Означавамо место инсталирања апликације.
- Када је плејер инсталиран, кликните десним тастером миша на медијску датотеку и идите на картицу „Отворити са“ и изабрати „ВЛЦ Медиа Плаиер“.
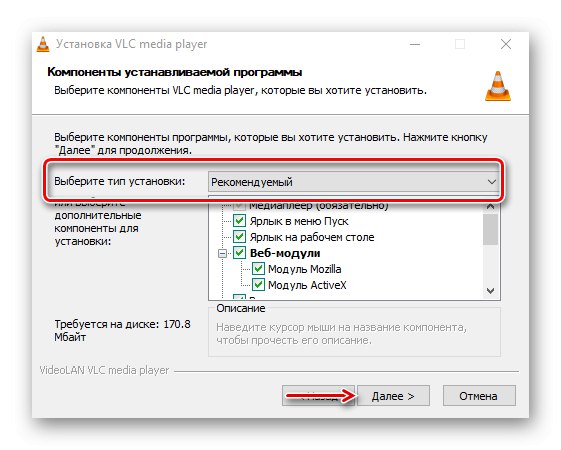
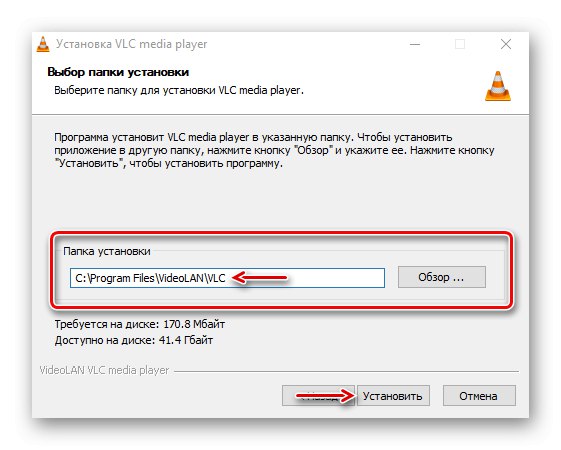
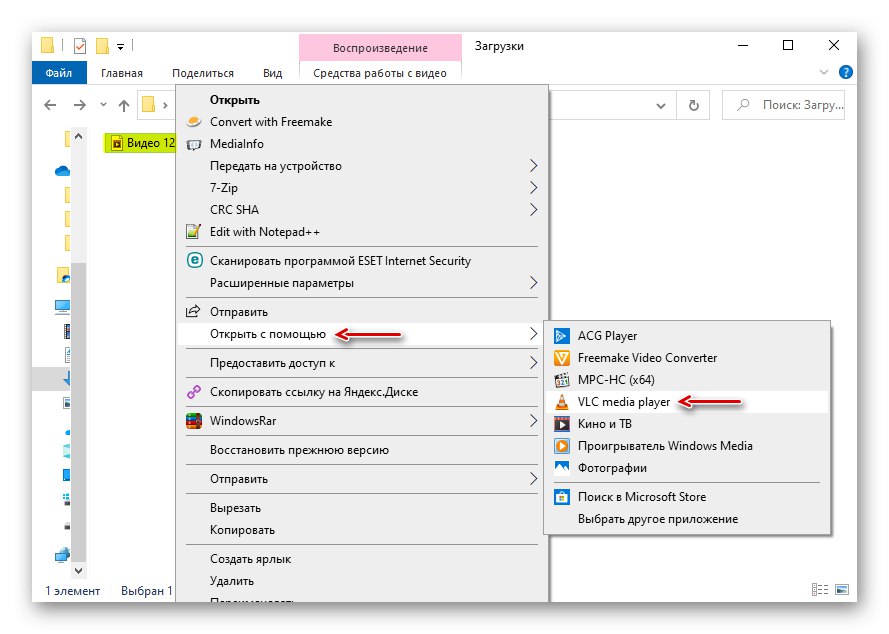
Опција 2: К-Лите Цодец Пацк
- Идите на званичну страницу за преузимање, изаберите Мега верзију и кликните Преузми Мега.
- Кликнемо једну од веза, на пример, ону приказану на снимку екрана, сачекамо да се преузимање заврши и покренимо преузету датотеку.
- Користимо уобичајени тип инсталације.
- На графикону „Преферирани видео плејер“ изабрати Медиа Плаиер Цлассиц - плејер који ће репродуковати датотеке.
- То осигуравамо на графикону "Примарни језик" вреди "Руски"... Оставите сва остала подешавања непромењена.
- Након инсталирања софтвера, такође кликнемо десним тастером миша на видео запис и отворимо га помоћу МПЦ-ХЦ.
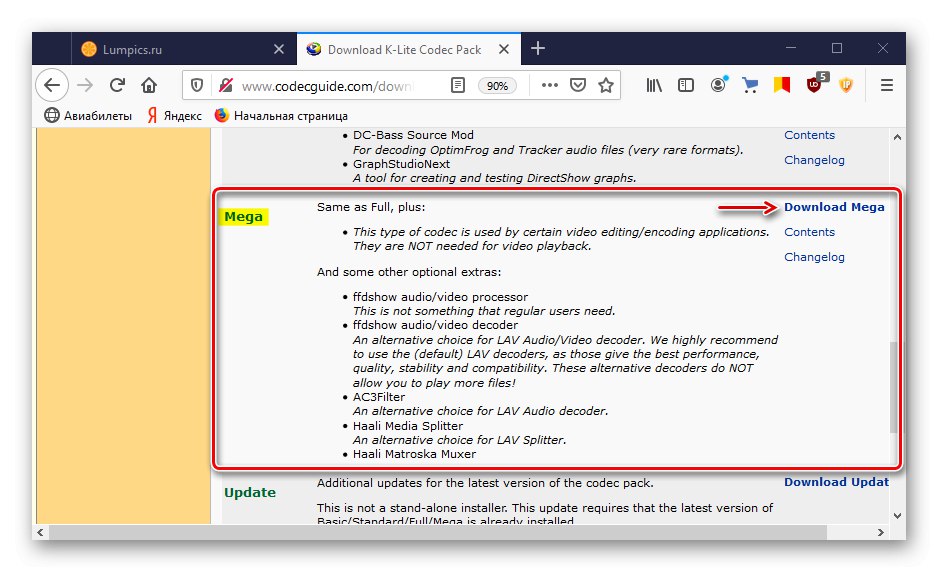
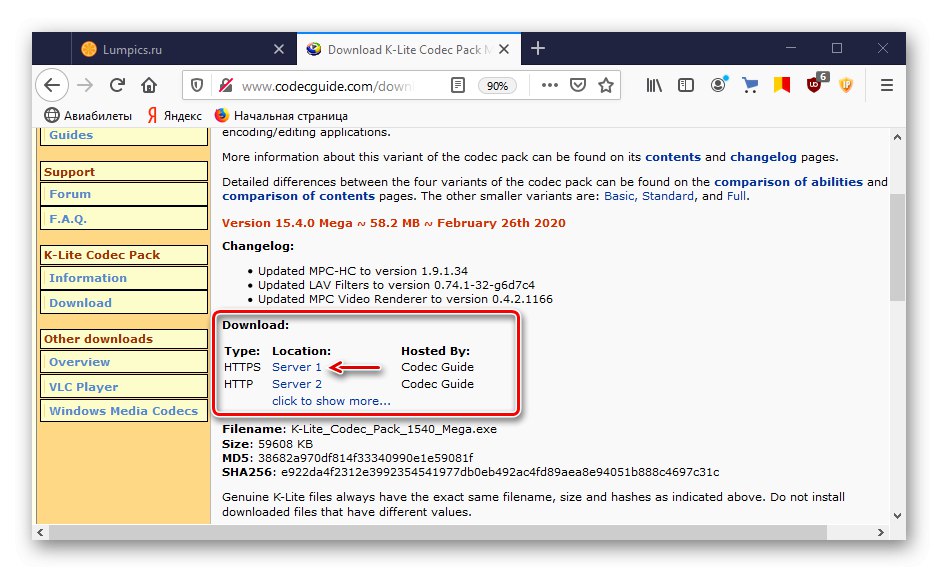
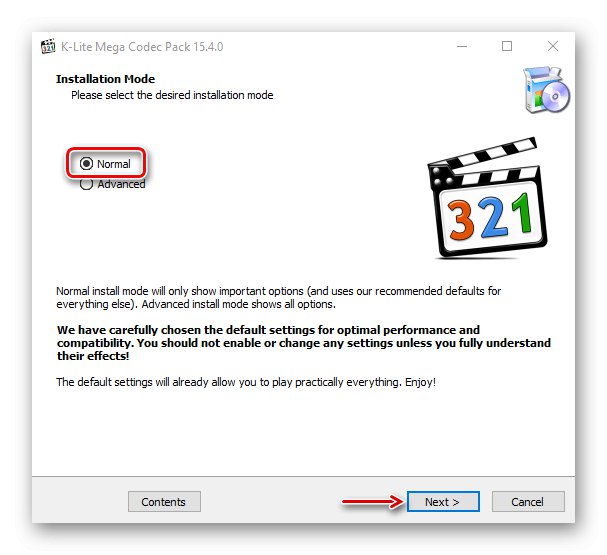
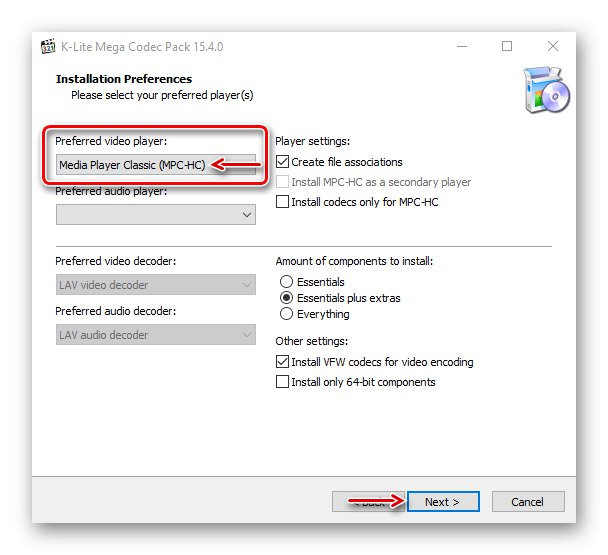
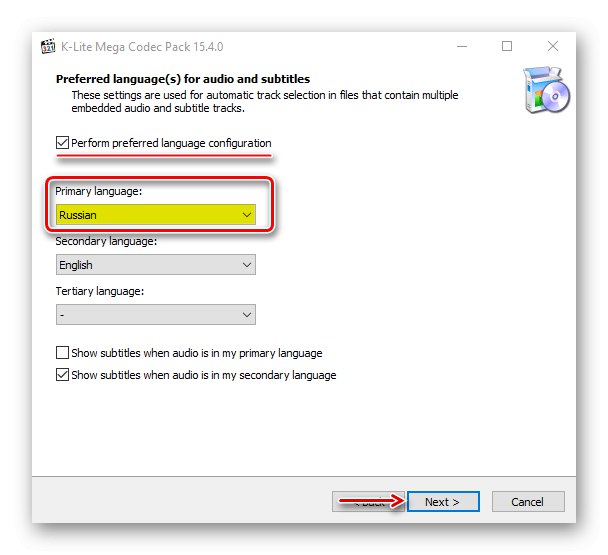
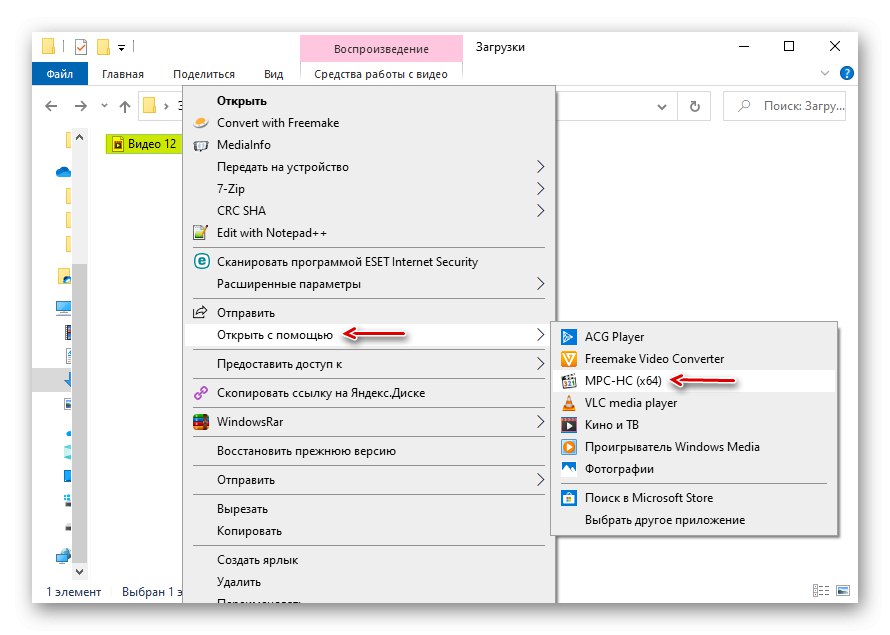
У већини случајева описани софтвер решава проблем, али ако вас занимају само стандардни уређаји, пређите на следеће методе.
2. метод: транскодирање медијских датотека
Две видео датотеке са истим наставком, попут МП4, могу се кодирати различитим кодецима. Због тога се дешава да се једна датотека са овим наставком покрене, а друга не. У овом случају можете покушати да га прекодирате у најподржанији формат. На примеру Формат Фацтори ово се ради овако:
- Покрећемо апликацију и на картици "Видео" одаберите претворити у МП4.
- У следећем прозору кликните "Мелодија".
- У реду "Тип" ставити "МП4", у реду „Видео кодек“ - „АВЦ (Х264)“, а остатак подешавања оставите непромењеним. Притисни "У РЕДУ".
- У следећем прозору кликните „Додај датотеку“.
- Пронађите датотеку на диску и отворите је.
- Кликом "У РЕДУ".
![Припрема за претварање датотеке]()
Притисни "Почетак"да започне процес конверзије. Када Формат Фацтори заврши са радом, покушајте да покренете видео.
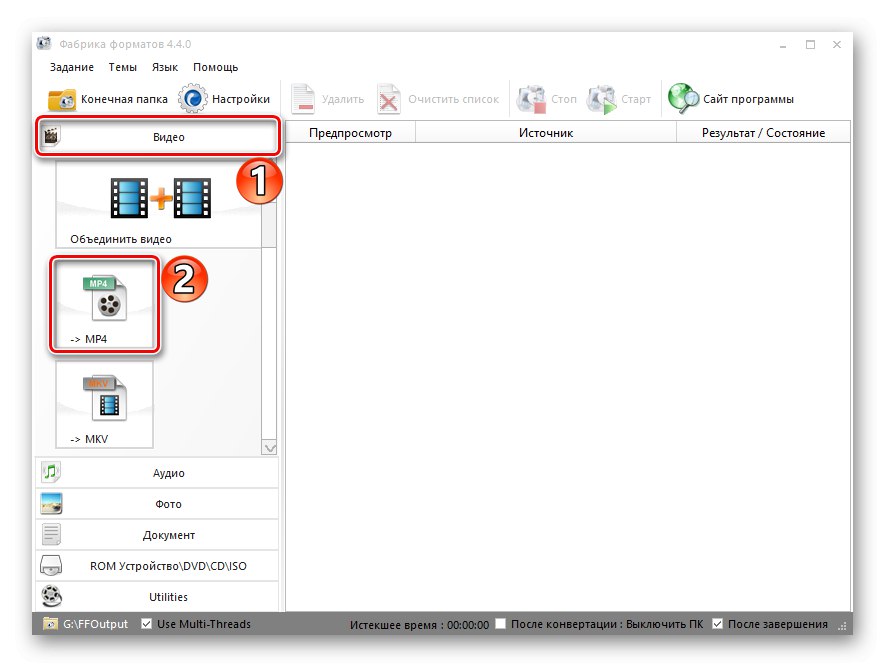

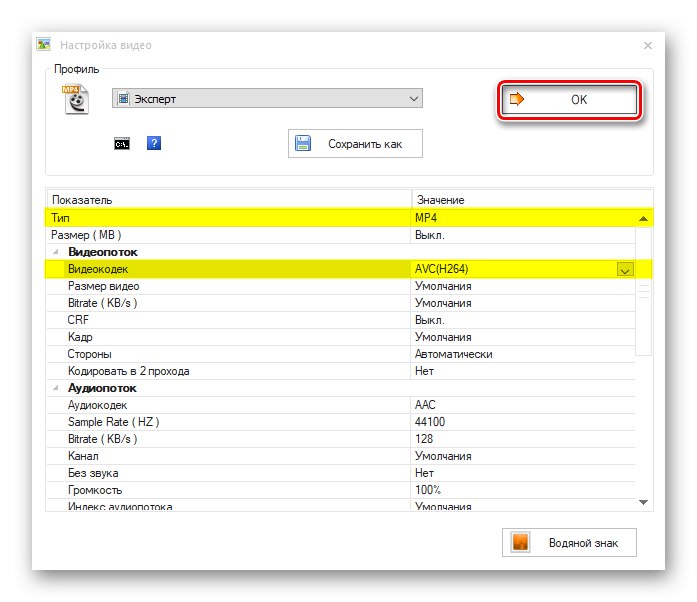
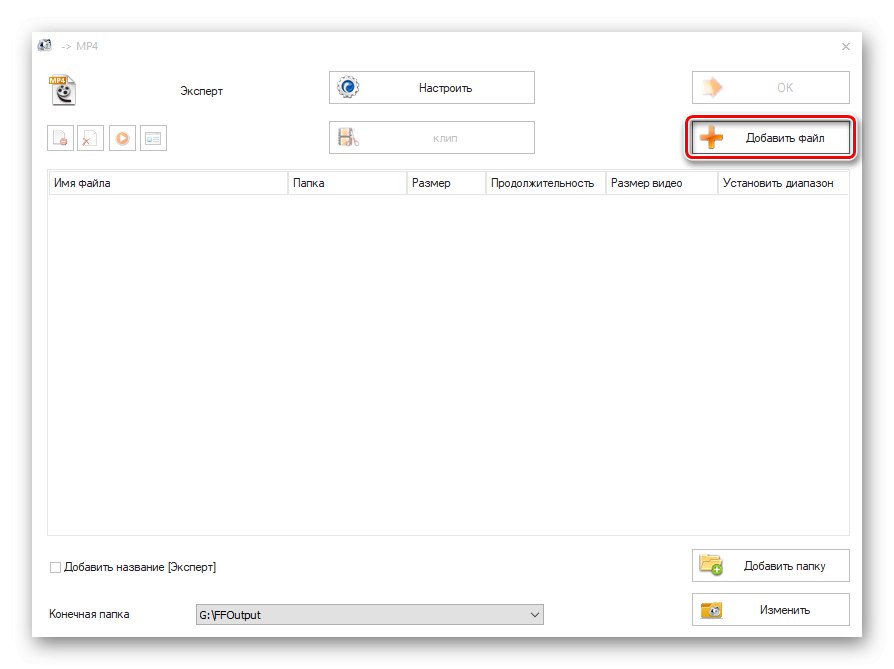
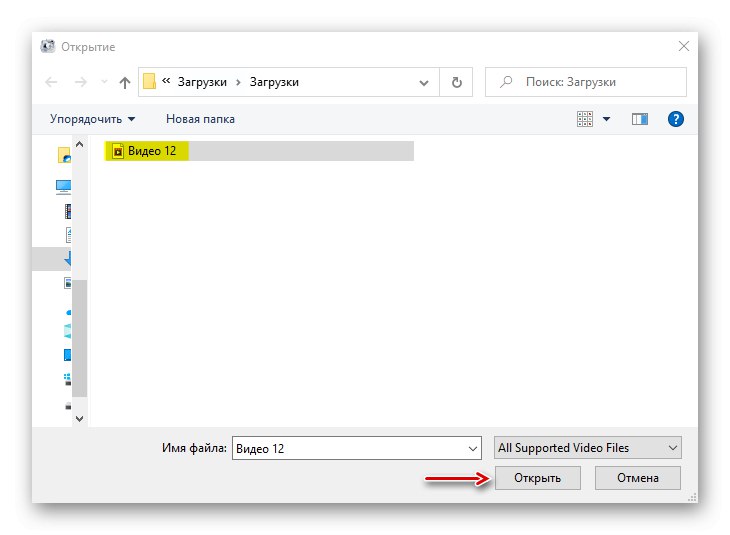
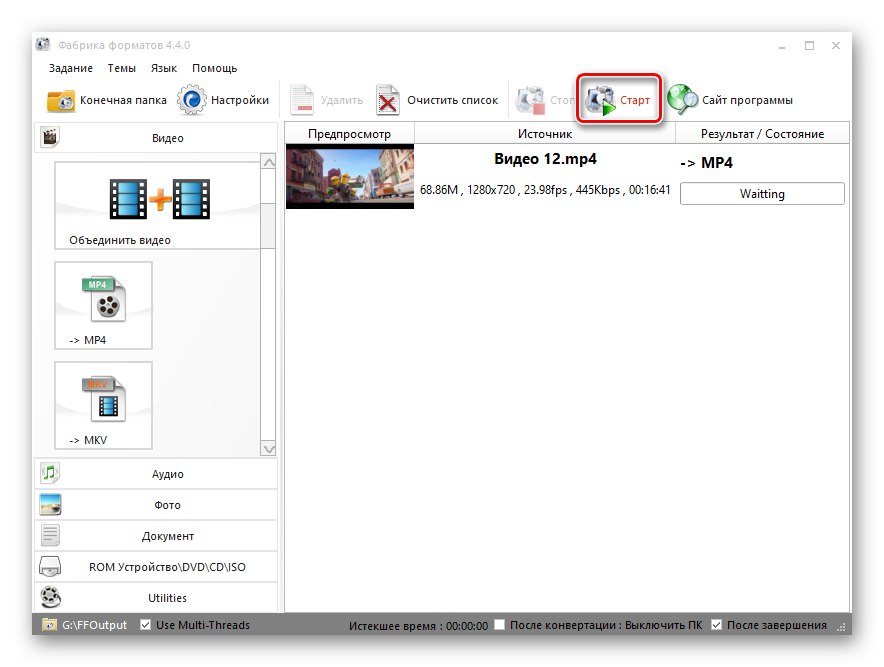
Биће незгодно претворити сваку датотеку, али ако се грешка ретко појављује, овај метод ће функционисати.
Прочитајте такође:
Програми за промену формата музике
Софтвер за видео претварање
3. метод: Инсталирање екстензија
Неколико кодека за стандардни видео плејер који понекад помажу у отклањању грешке могу се преузети из Мицрософт продавнице.
- Помоћу Виндовс претраге отворите апликацију Мицрософт Сторе.
- У поље за претрагу продавнице унесите Цодец и кликните „Ентер“.
- Померите се надоле по страници и у блоку "Апплицатионс" кликни "Покажи све".
![Пријавите се у одељак Мицрософт Сторе Аппс]()
Отвориће се листа са неколико видео наставака.
- Отварамо сваки од њих редом и кликнемо "Добити"... Када се инсталирају, покушавамо да покренемо видео о проблему.
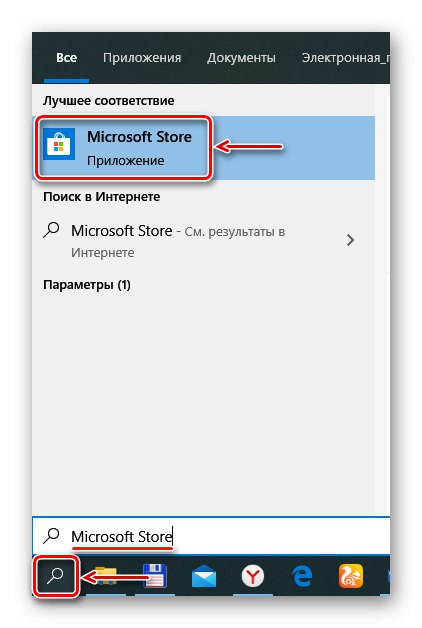
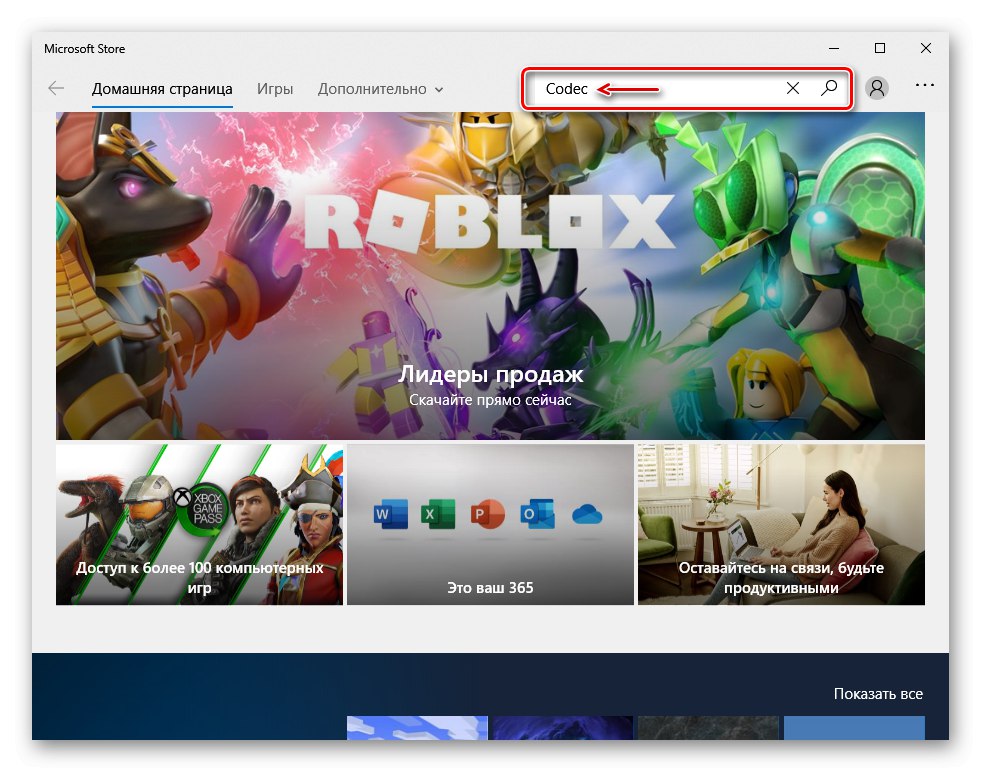
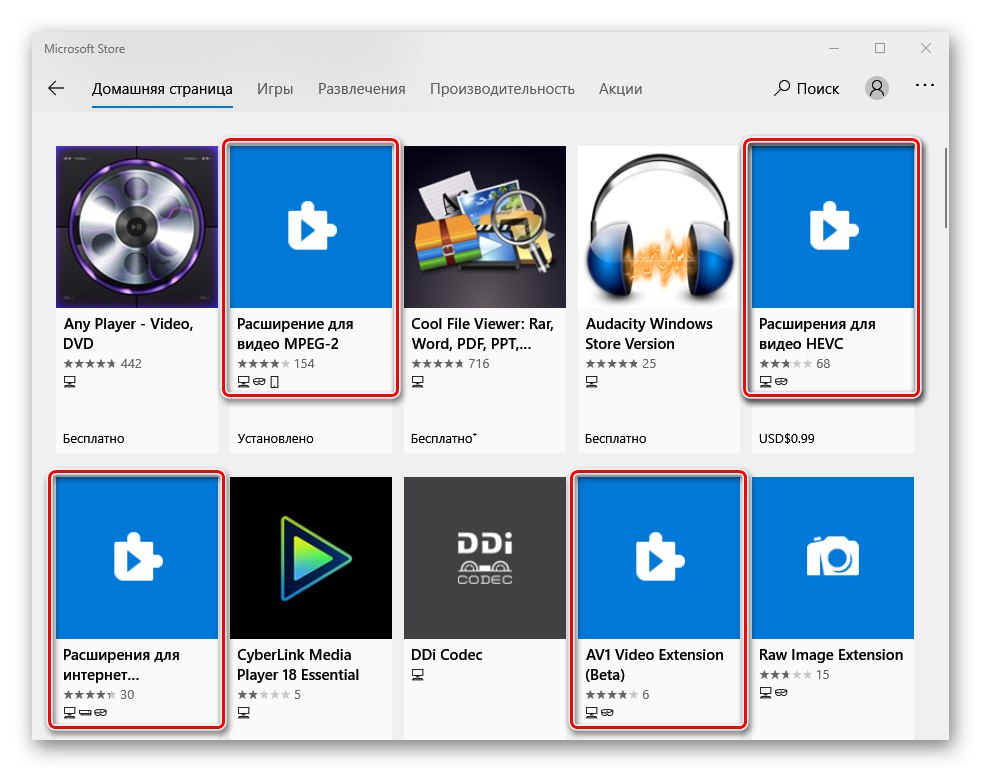
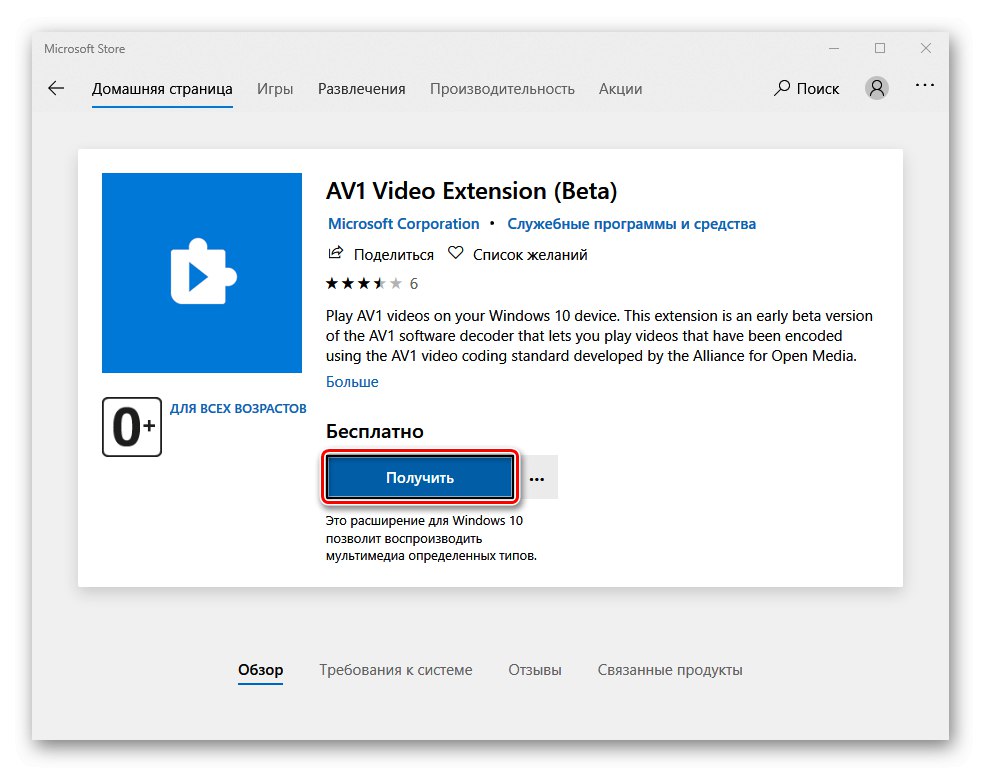
4. метод: Решавање проблема
Узрок грешке могу бити и системски проблеми. У таквим случајевима Виндовс 10 има свој лек.
- Пречица на тастатури Вин + И позива "Опције" Виндовс и идите на одељак Ажурирање и сигурност.
- Отворите картицу "Решавање проблема"... Ако се аудио датотека не покрене, идите на блок Покрените дијагностику и решите проблем и изаберите ставку "Репродукцију звука".
![Покретање програма за решавање проблема са звуком]()
У случају проблема са репродукцијом видео записа, идите на блок „Проналажење и решавање других проблема“ и кликните Видео репродукција.
- Ако алатка за решавање проблема пронађе грешке, аутоматски их исправља или вам говори како то учинити. Ово се односи само на проблеме који нису повезани са могућностима хардвера рачунара.
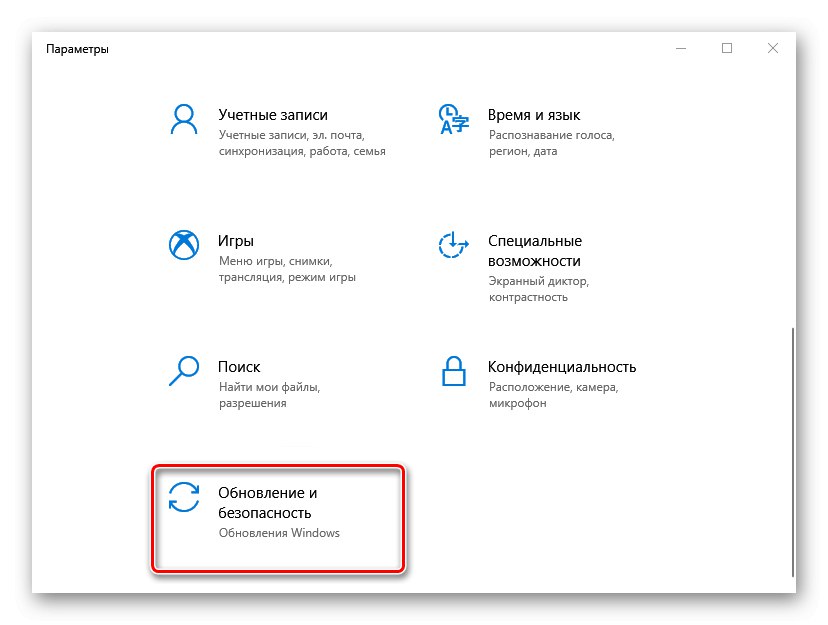
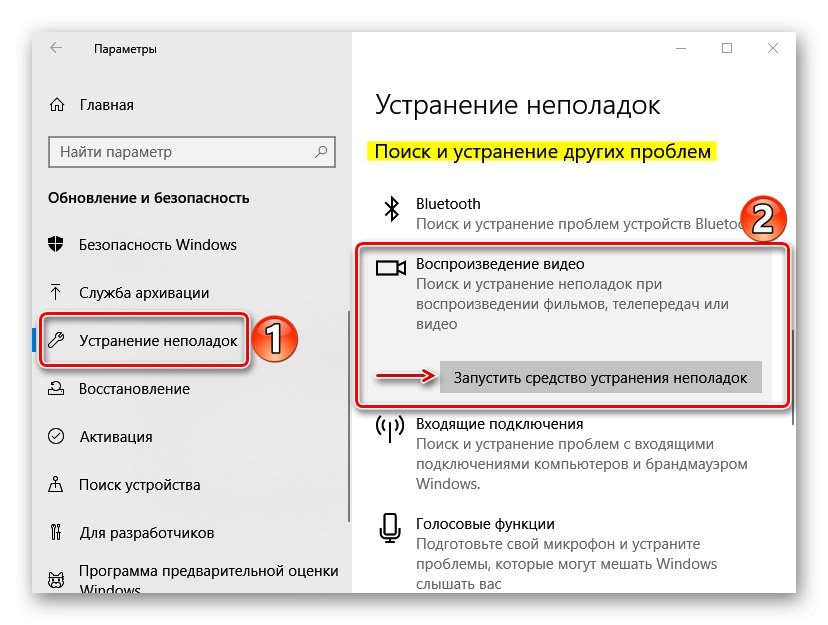
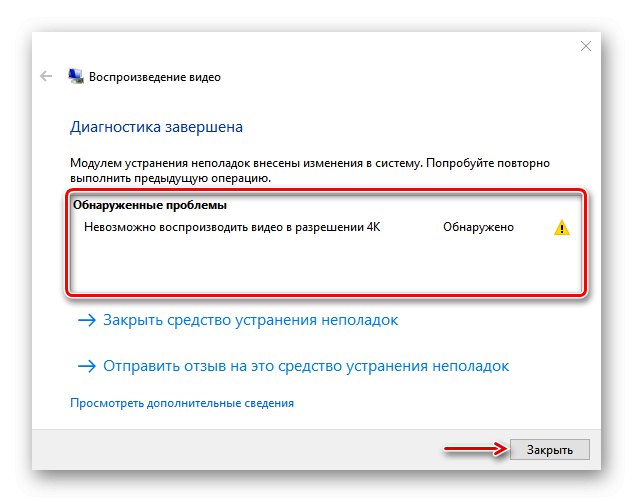
Такође користите уграђени услужни програм који скенира систем на оштећене датотеке и замењује их исправним копијама ако их пронађе. О начину коришћења апликације детаљно смо писали у другом чланку.
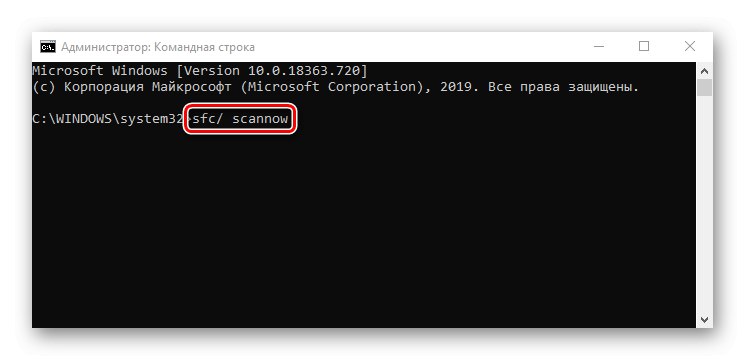
Детаљније: Провера интегритета системских датотека Виндовс 10
5. метод: ажурирајте Виндовс и управљачке програме
Модератори Мицрософт заједнице нуде додатне методе за исправљање грешака у репродукцији медија. Прво инсталирајте најновија ажурирања система. О томе како то учинити разговарали смо у посебном чланку.
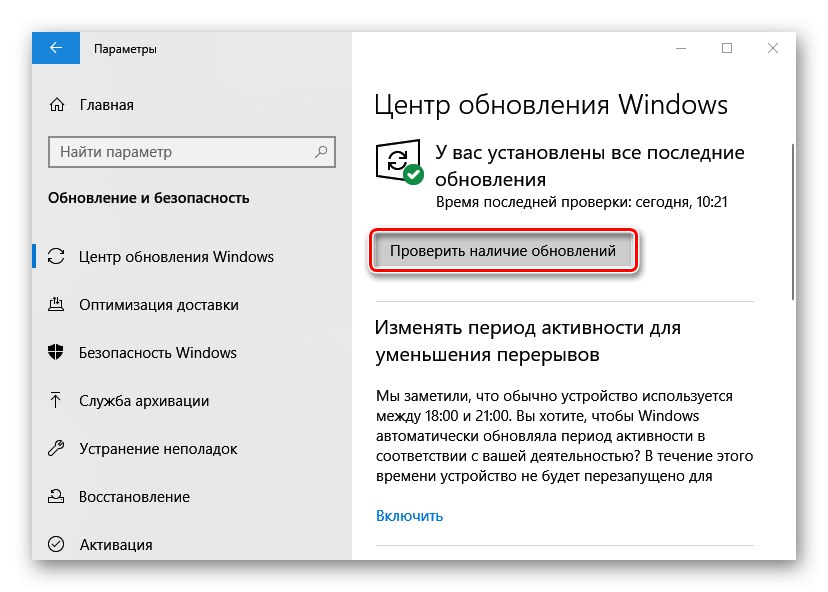
Детаљније: Ажурирајте Виндовс 10 на најновију верзију
Ажурирајте управљачке програме за видео уређаје. Преузмите софтвер са званичне веб странице произвођача графичке картице, ако је дискретна, или лаптопа и матичне плоче, ако је уређај уграђен. Такође смо раније писали о томе како да преузмете и инсталирате управљачке програме за видео.
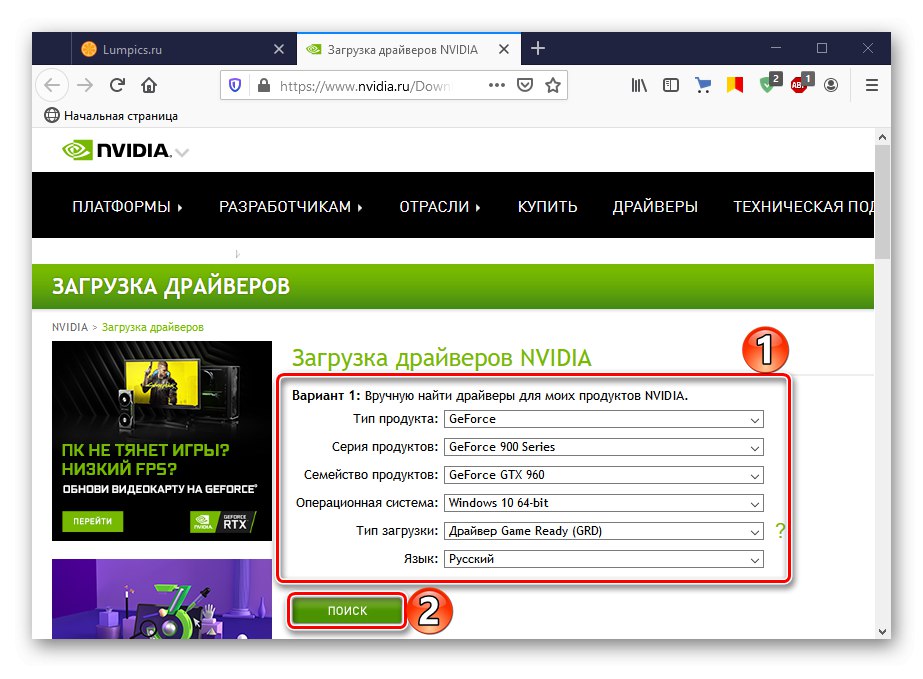
Детаљније: Ажурирање управљачких програма графичке картице у оперативном систему Виндовс 10
Ако је проблем повезан са репродукцијом аудио датотека, поново инсталирајте аудио управљачке програме након уклањања старих путем "Менаџер уређаја".
- Пречица на тастатури Вин + Р. прозор позива "Трцати", унесите команду
девмгмт.мсци кликните "У РЕДУ".![Покрените прозор у оперативном систему Виндовс 10]()
Прочитајте такође:
Позивање додатака за покретање у оперативном систему Виндовс 10
Отварање „Управљача уређајима“ у оперативном систему Виндовс 10 - Отварање одељка „Уређаји за звук, игре и видео“ и уклоните све аудио уређаје. Да бисте то урадили, заузврат изаберите сваког од њих и притисните црвени крст на контролној табли на врху.
- Означавамо ставку „Уклони програме управљачких програма за овај уређај“ и притисните „Делете“... Поново покрените рачунар.
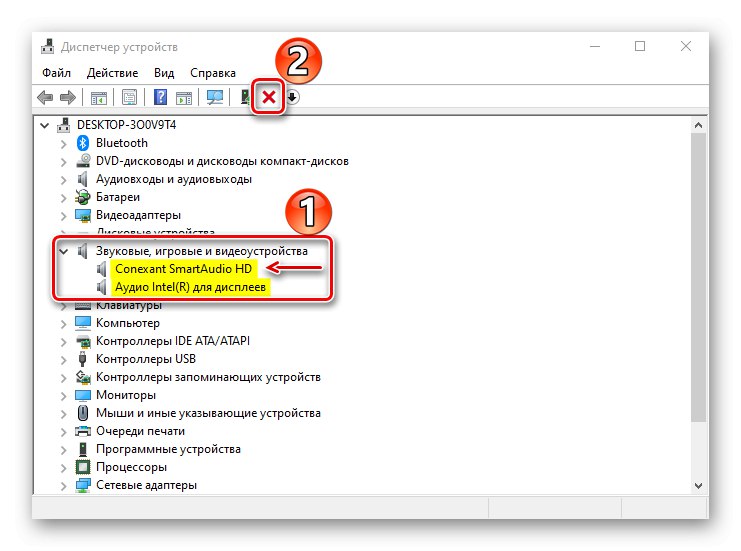
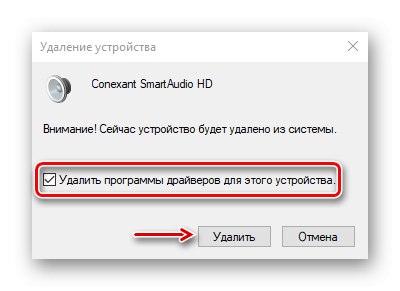
Након поновног покретања, уређаји ће се поново инсталирати, а систем ће преузети управљачке програме за њих из центра за ажурирање. Ако се проблем настави, потражите најновије верзије ових управљачких програма на службеној веб локацији произвођача преносног рачунара или звучне картице. Како ажурирати управљачке програме за звук описан је у другом чланку.
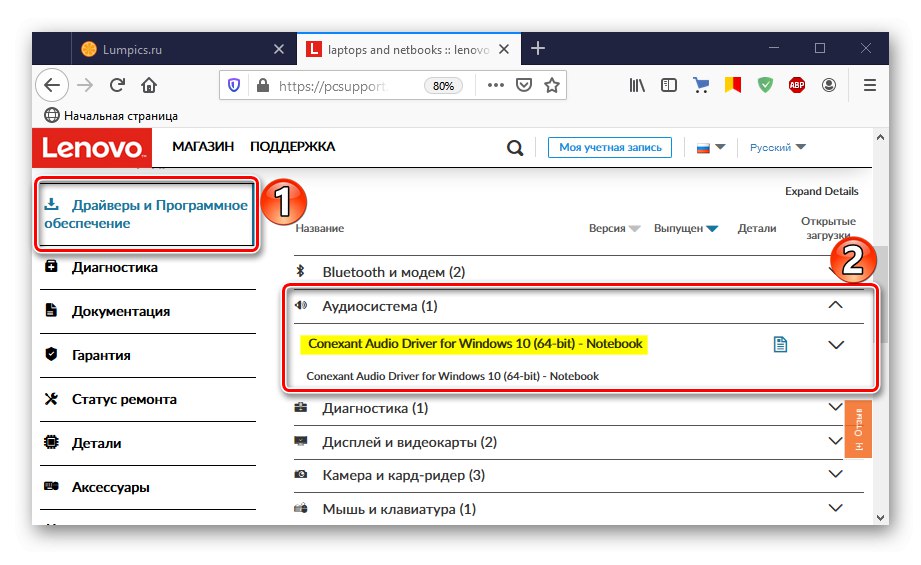
Детаљније: Проналажење и инсталирање звучних управљачких програма за Виндовс 10
Сада знате како да исправите грешку 0кц00д5212. Ако не помогну, датотека је можда само оштећена. Узрок је можда злонамерни софтвер, па скенирајте систем антивирус... Обратите пажњу на то како укључујете медије. Ако директно са уређаја повезаног на рачунар, као што је паметни телефон, покушајте да их преузмете на рачунар, а затим поново покренете.