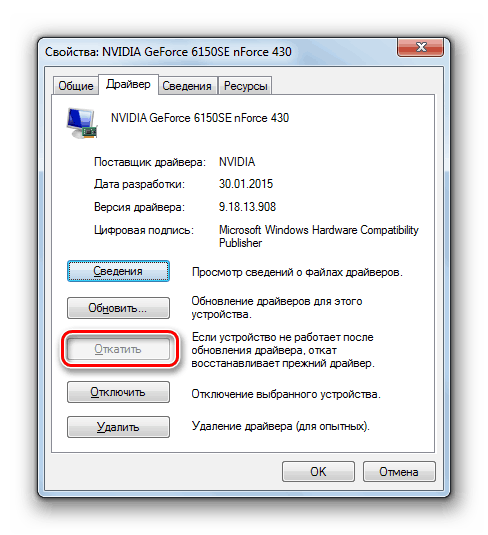Решавање проблема ПАГЕ_ФАУЛТ_ИН_НОНПАГЕД_АРЕА у оперативном систему Виндовс 7
Један од уобичајених проблема са којима се сусрећу корисници оперативног система Виндовс 7 је БСОД, након чега следи назив грешке "ПАГЕ_ФАУЛТ_ИН_НОНПАГЕД_АРЕА". Да видимо шта је узрок овог квара, и који су начини да га елиминишемо.
Погледајте и: Како уклонити плави екран смрти приликом дизања Виндовс 7
Садржај
Узроци неуспеха и опције за елиминисање
"ПАГЕ_ФАУЛТ_ИН_НОНПАГЕД_АРЕА" се најчешће приказује када летите до плавог екрана са кодом СТОП 0к00000050. Она јавља да тражени параметри нису пронађени у меморијским ћелијама. То јест, суштина проблема лежи у погрешном приступу РАМ-у. Главни фактори који могу узроковати ову врсту квара су:
- Проблем дриверс;
- Неуспех сервиса;
- РАМ грешке;
- Неисправан рад програма (посебно антивирусних програма) или периферних уређаја због некомпатибилности;
- Присутност грешака на чврстом диску;
- Кршење интегритета системских датотека;
- Вирусна инфекција.
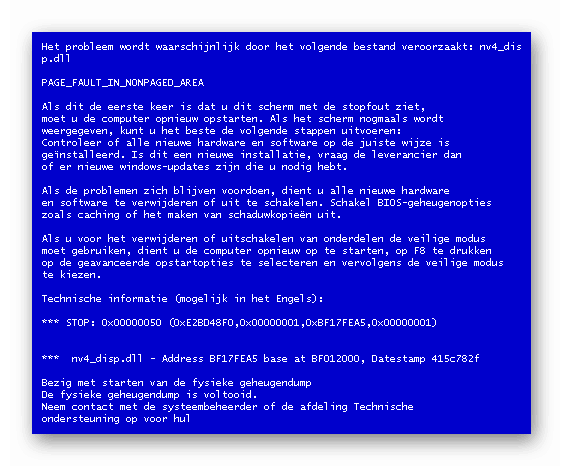
Пре свега, саветујемо вам да предузмете бројне заједничке радње да бисте проверили и конфигурисали систем:
- Скенирајте ОС за вирусе користећи посебан услужни програм;
- Онемогућите регуларну антивирусну заштиту рачунара и проверите да ли се грешка појављује након тога;
- Проверите да ли постоје оштећени фајлови;
- Покрените скенирање чврстог диска за грешке;
- Искључите све периферне уређаје, без којих је могућ нормалан рад система.
Лекција:
Како скенирати рачунар на вирусе без инсталирања антивируса
Како онемогућити антивирус
Проверите интегритет системских датотека у оперативном систему Виндовс 7
Проверите диск за грешке у оперативном систему Виндовс 7
Ако ниједна од ових радњи није открила проблем или дала позитиван резултат у елиминисању грешака, најчешћа решења описаног проблема ће вам помоћи, што ће бити објашњено у наставку.
Метод 1: Поново инсталирајте управљачке програме
Запамтите да ли сте у посљедње вријеме инсталирали било који софтвер или хардвер, након чега је дошло до погрешке. Ако је одговор да, такав софтвер треба да се деинсталира, а управљачки програми могу бити ажурирани на исправну верзију или потпуно уклоњени ако ажурирање не помогне. Ако не можете да се сетите након инсталације који је номинални елемент почео да се јавља квар, специјална апликација за анализу ВхоЦрасхед грешака ће вам помоћи.
Преузми ВхоЦрасхед са званичног сајта
- Након покретања преузете инсталационе датотеке ВхоЦрасхед, отвара се “Инсталлатион Визард” у којем морате кликнути “Нект” .
- У следећем прозору, подесите радио дугме на највишу позицију и тиме прихватите уговор о лиценци и кликните на “Нект” .
- Затим се отвара љуска која специфицира инсталациони директоријум ВхоЦрасхед. Препоручљиво је да не мењате ову поставку и кликните на "Нект" .
- У следећем кораку можете да промените ВхоЦрасхед приказ у Старт менију . Али, опет, то не мора нужно да уради. Само кликните на “Нект” .
- У следећем прозору, ако желите да инсталирате ВхоЦрасхед икону на “Десктоп” , означите поље за потврду и кликните на “Нект” . Ако то не желите, ограничите се само на задњу акцију.
- Сада, да бисте покренули инсталацију ВхоЦрасхед-а, само кликните на “Инсталл” .
- Процес инсталације почиње ВхоЦрасхед.
- У последњем прозору чаробњака за инсталацију означите поље у оквиру за потврду ако желите да се апликација активира одмах након затварања љуске за инсталацију и кликните на дугме Заврши .
- У интерфејсу апликације ВхоЦрасхед, који се отвара, кликните на дугме „Анализирај“ на врху прозора.
- Поступак анализе ће бити спроведен.
- Након завршетка, отвориће се прозор са информацијама који ће вас обавестити да треба да померите скрол да бисте видели податке добијене током анализе. Кликните на "ОК" и померите се надоле помоћу миша.
- Одељак „Анализа депоније судара“ приказује све информације о грешкама које су вам потребне.
- На картици „Локални управљачки програми“ истог програма, можете погледати детаљније информације о неуспјелом процесу, сазнати којој опреми припада.
- Након идентификације неисправног хардвера, покушајте поново да инсталирате његов управљачки програм. Пре него што предузмете даље радње, потребно је да преузмете најновију верзију управљачког програма са званичног сајта произвођача опреме. Након тога, кликните на “Старт” и идите на “Цонтрол Панел” .
- Затим отворите одељак Систем и безбедност .
- Даље у “Систем” блоку , кликните на име “Девице Манагер” .
- У прозору „Диспечер“ отворите име групе уређаја, од којих једна не успева.
- Ово ће отворити листу специфичне опреме повезане са рачунаром који припада изабраној групи. Кликните на назив неисправног уређаја.
- У отвореној љусци пређите на одељак „Возач“ .
- Затим, да бисте вратили управљачки програм на претходну радну верзију, кликните на дугме „Врати назад“ ако је активна.
![Прелазак на враћање управљачког програма у прозору својстава Управитеља уређаја у оперативном систему Виндовс 7]()
Ако наведена ставка није активна, кликните на дугме Избриши .
- У дијалошком оквиру који ће се појавити, морате потврдити своје радње. Да бисте то урадили, означите поље „Уклони програме ...“ и кликните на „ОК“ .
- Поступак уклањања ће бити извршен. Након завршетка, покрените програм за инсталацију драјвера који је преузет на хард диск рачунара и пратите све препоруке које ће бити приказане на екрану. Када је инсталација завршена, обавезно поново покрените рачунар. После ових акција, проблем са грешком коју проучавамо више не треба да се посматра.
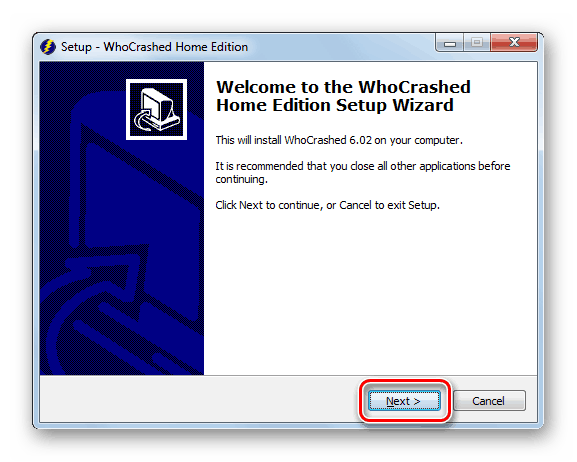
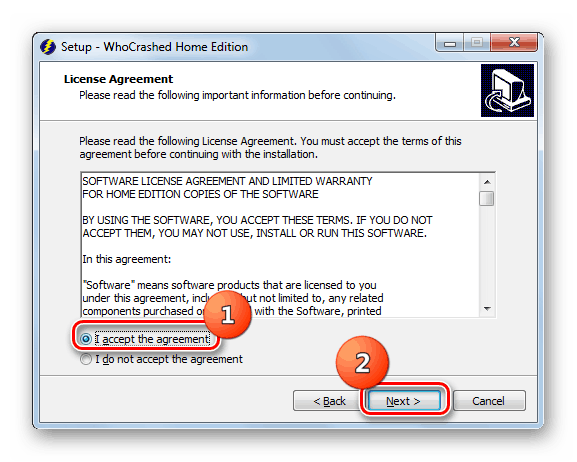
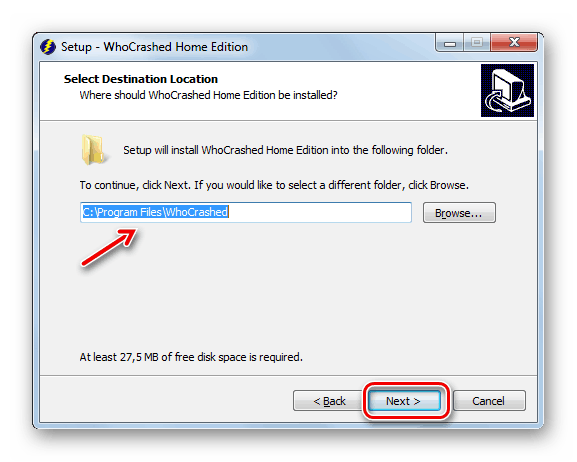
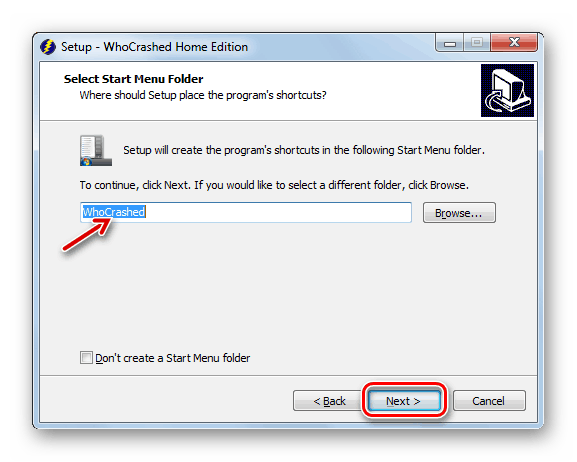
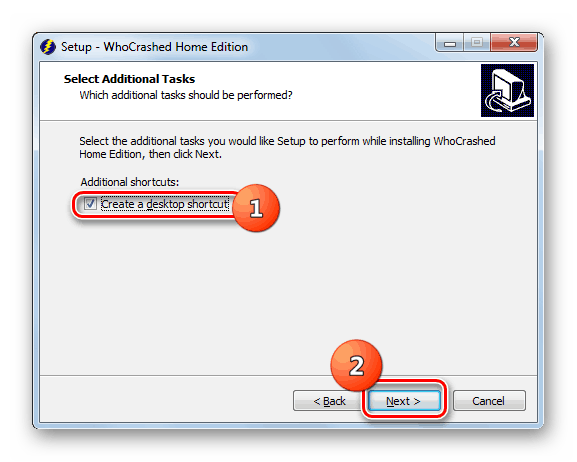
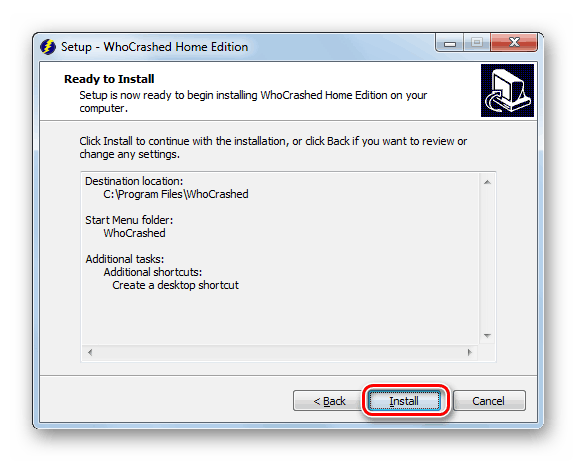
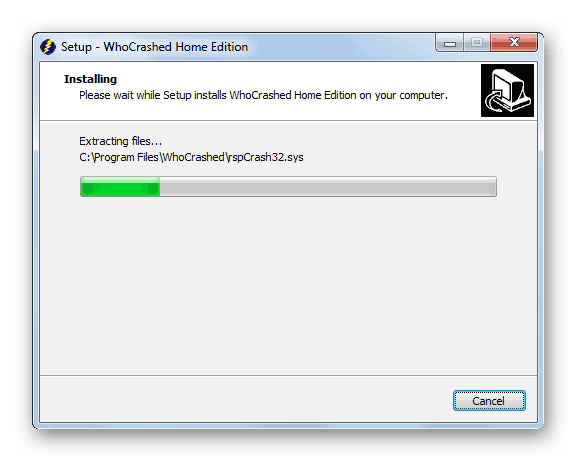
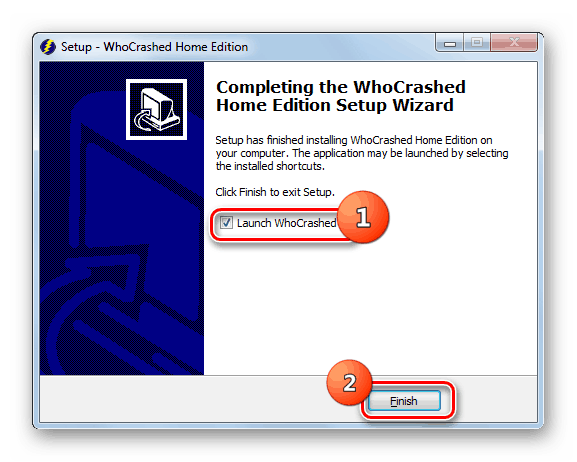
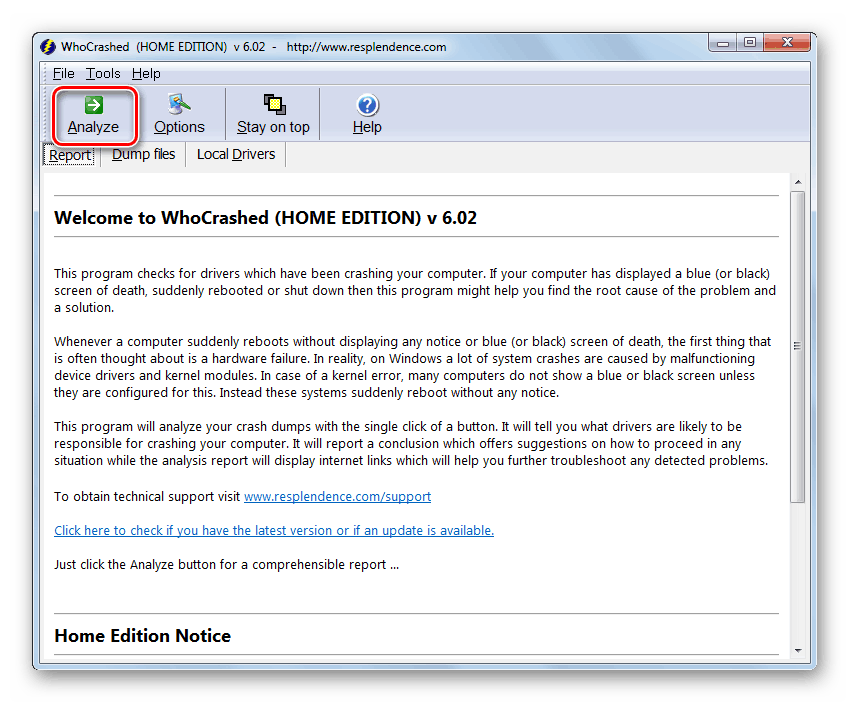
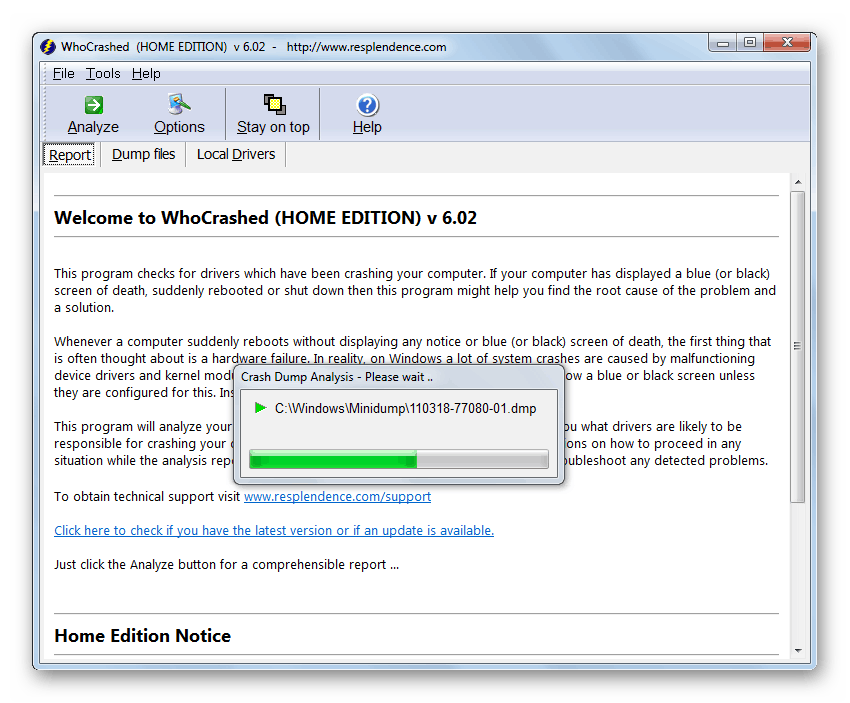
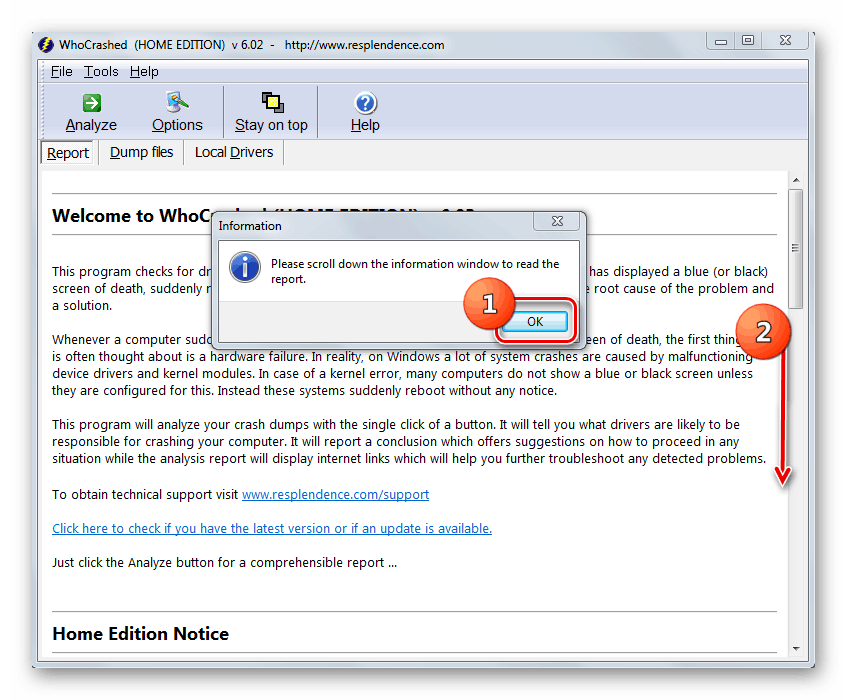
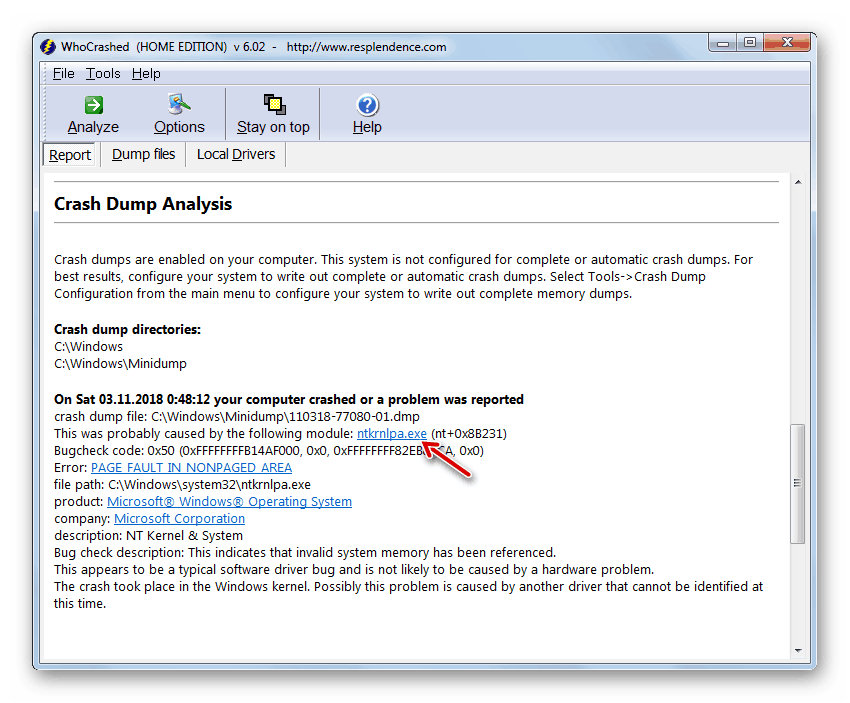
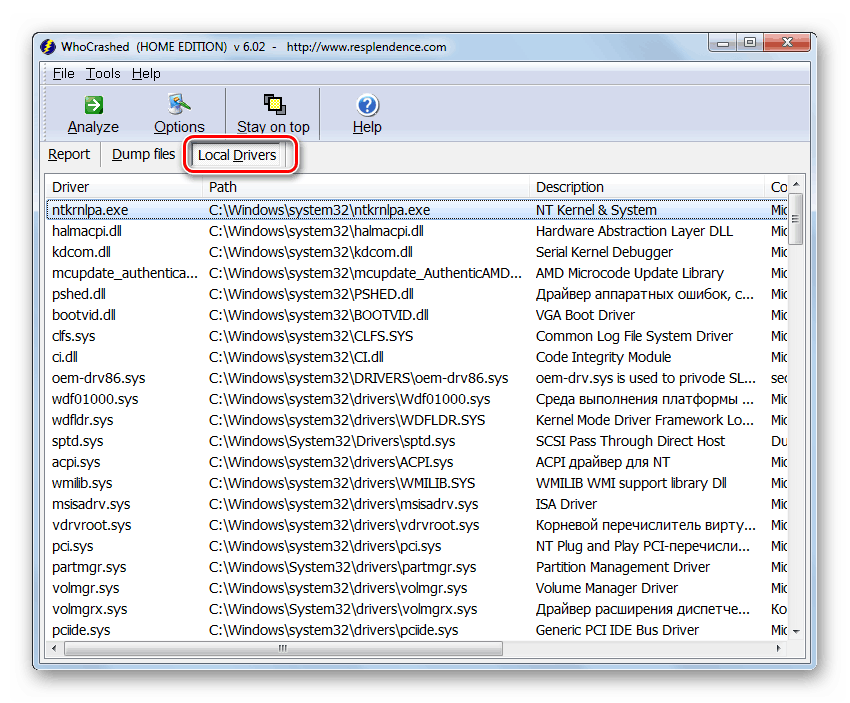
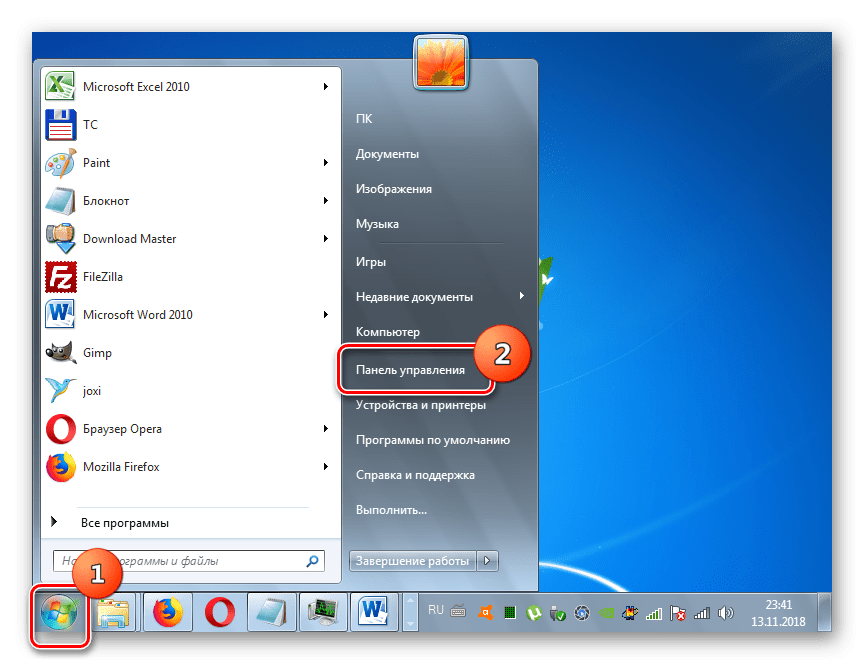
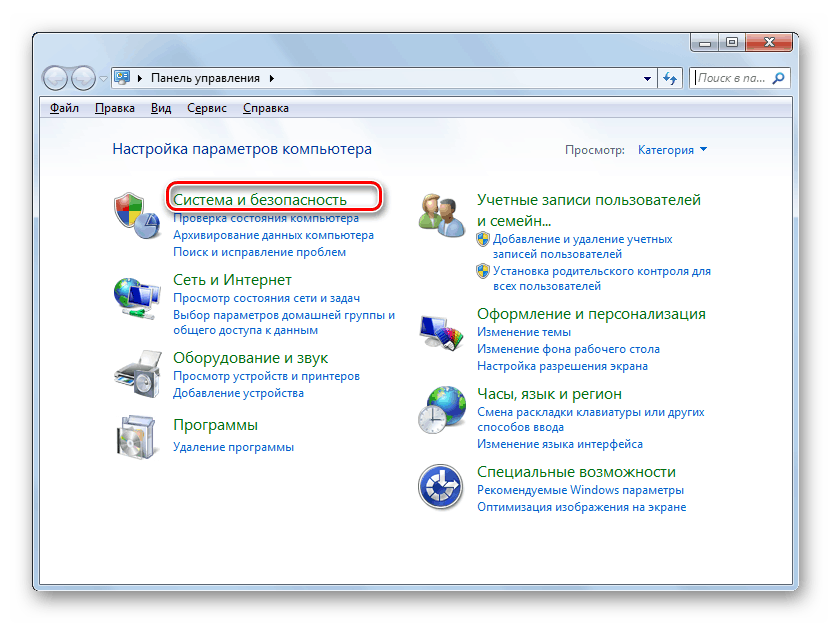
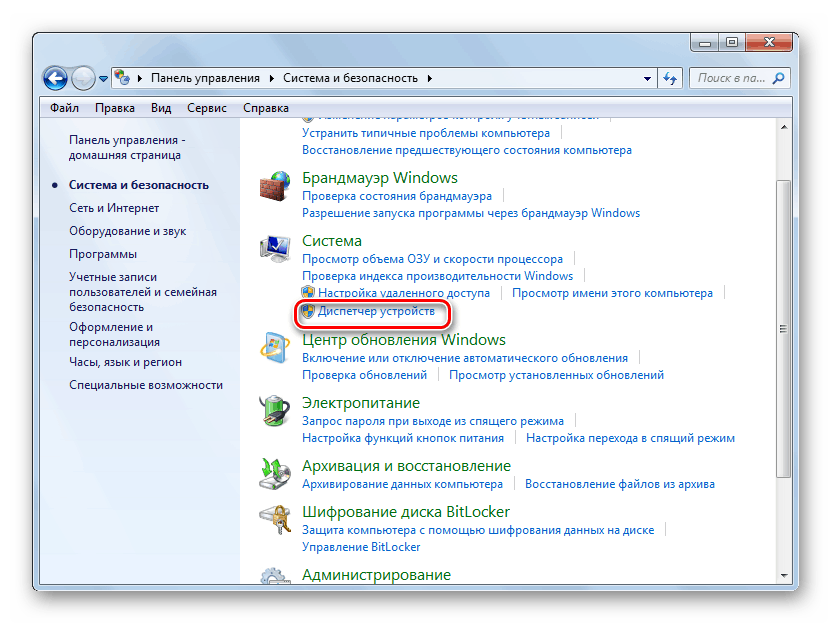
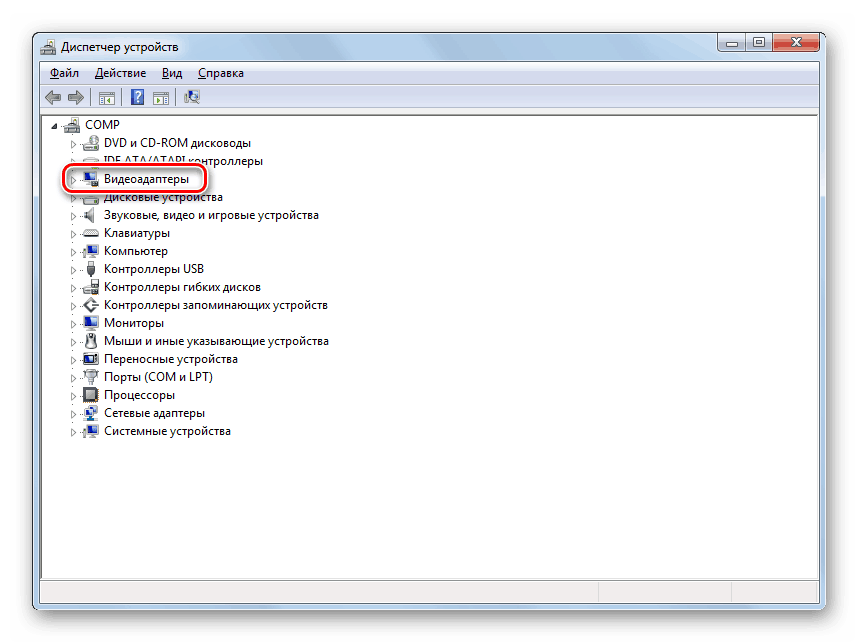
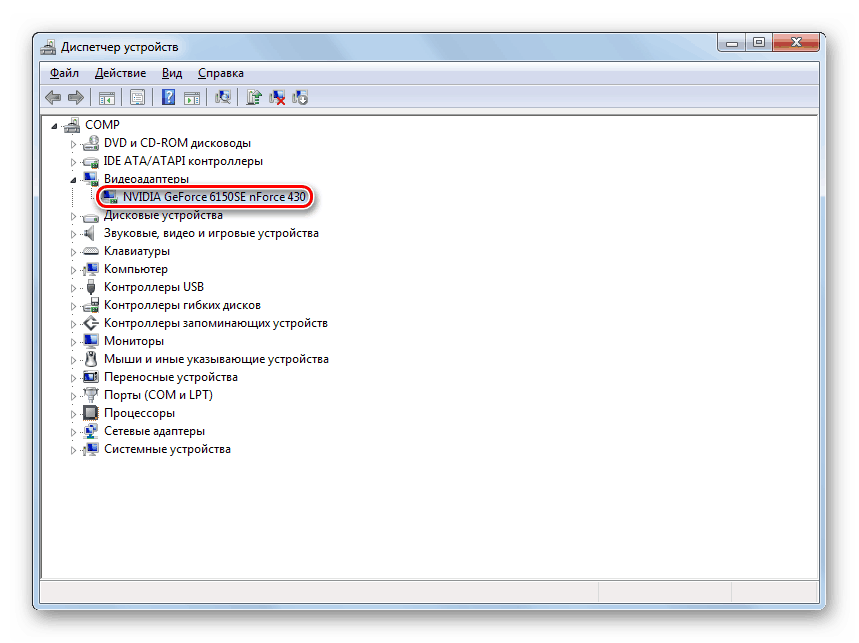
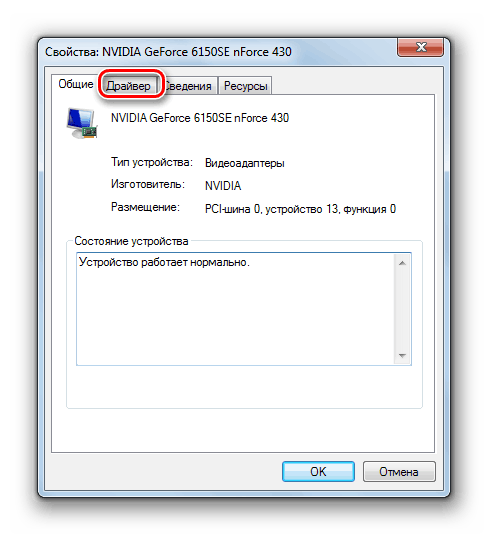
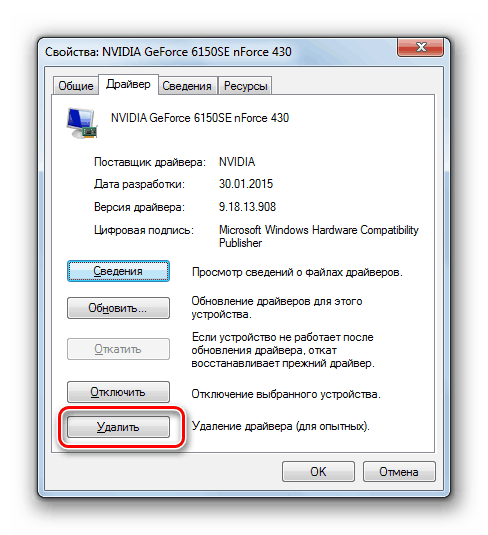
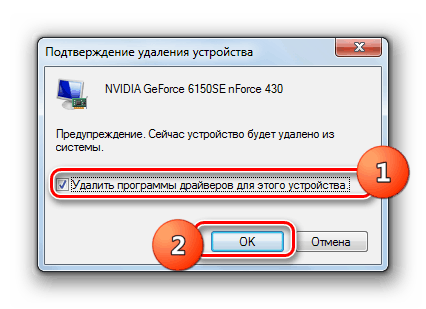
Погледајте и: Како поново инсталирати управљачке програме за видео картице
Метод 2: Проверите РАМ
Један од главних разлога за "ПАГЕ_ФАУЛТ_ИН_НОНПАГЕД_АРЕА", као што је горе наведено, могу бити проблеми у раду РАМ-а. Да бисте били сигурни да је овај фактор извор квара или, обрнуто, да бисте растерали ваше сумње о томе, морате проверити РАМ рачунара.
- Идите у одељак „Систем и безбедност“ у „Контролној табли“ . Начин извођења ове акције описан је у претходном поступку. Затим отворите Администрацију .
- У листи услужних програма и системске опреме, пронађите назив "Мемори Цхецкер ..." и кликните на њега.
- Након тога, у отвореном дијалогу, кликните на "Рестарт ..." . Али пре тога, уверите се да су сви програми и документи затворени, како бисте избегли губитак несачуваних података.
- Када се рачунар поново укључи, РАМ ће се проверити на грешке. Ако се открију грешке, искључите рачунар, отворите системску јединицу и искључите све РАМ модуле, остављајући само један (ако их има неколико). Поново покрените провјеру. Изведите га промјеном РАМ трачница спојених на матичну плочу док се не пронађе неисправан модул. После тога, замените га са одговарајућим партнером.
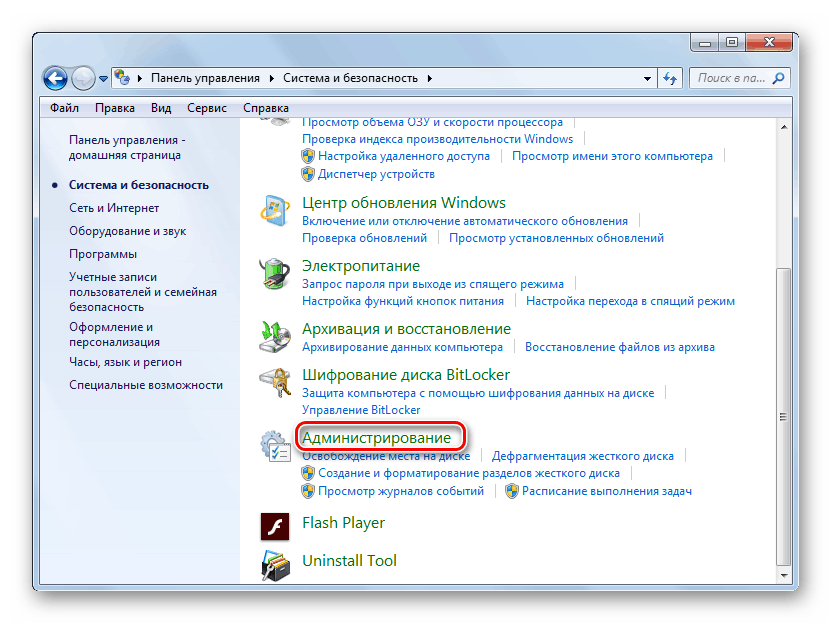
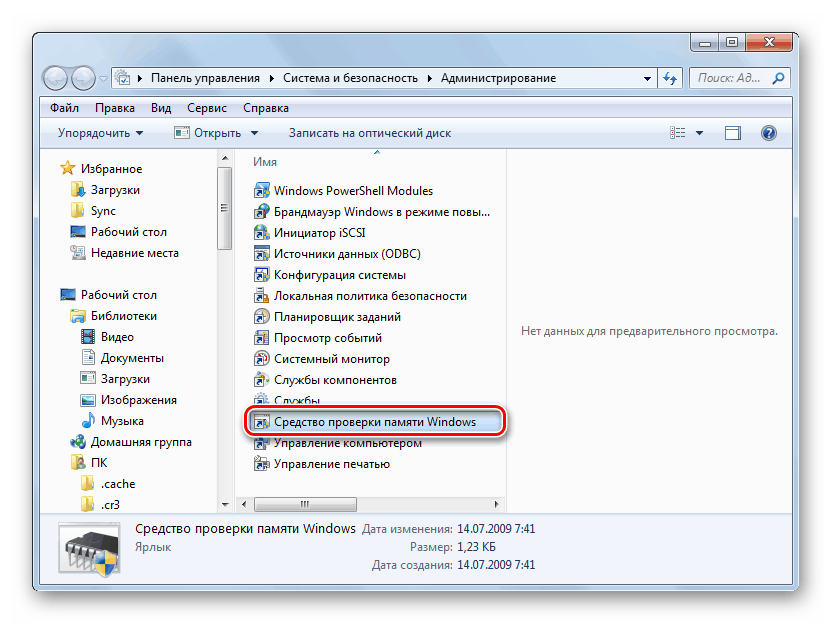
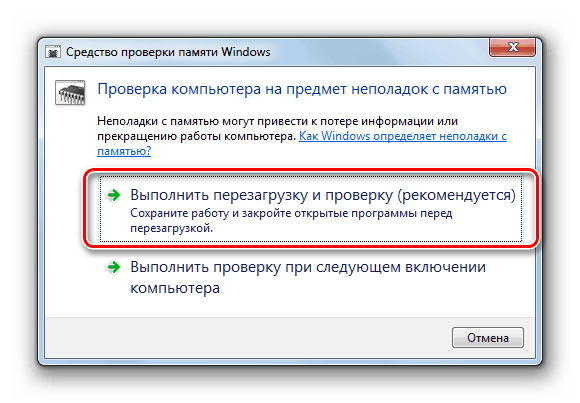
Постоји више фактора који могу довести до "ПАГЕ_ФАУЛТ_ИН_НОНПАГЕД_АРЕА" у Виндовсу 7. Али сви они, на овај или онај начин, повезани су са интеракцијом са меморијом рачунара. Сваки специфичан проблем има своје решење, па је, да би га елиминисао, потребно, пре свега, да се идентификује извор проблема.