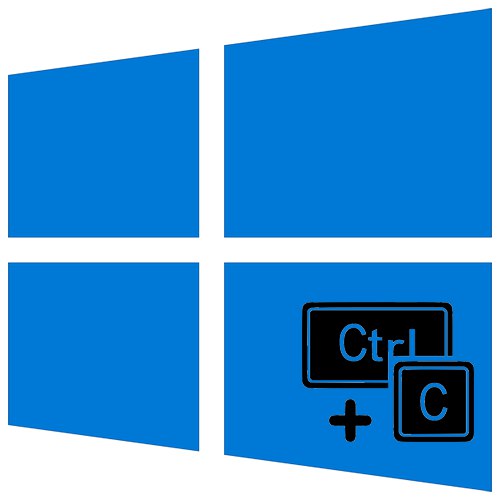
Сви корисници оперативним системом Виндовс често управљају мишем. Међутим, исте радње се могу изводити помоћу посебних пречица на тастатури. Нажалост, нису увек згодни за употребу, па ћемо вам у овом чланку рећи како да их промените Виндовс 10.
Методе за поновно мапирање интервентних тастера у оперативном систему Виндовс 10
Укупно постоје два главна начина на која можете променити пречице на тастатури за различите радње. Прва користи алате оперативног система, а друга користи специјални софтвер. У наставку ћемо вам рећи о свим нијансама сваке методе.
Прочитајте такође: Тастерске пречице за лак Виндовс 10
Метод 1: ОС „Опције“
Одмах примећујемо да програмери оперативног система Виндовс 10 нису предвидели могућност поновног додељивања пречице на тастатури за све команде помоћу системских подешавања. Једина комбинација доступна за уређивање је тастери за промену језика. Претходно смо детаљно описали овај поступак у посебном водичу, с њим се можете упознати на доњој вези.
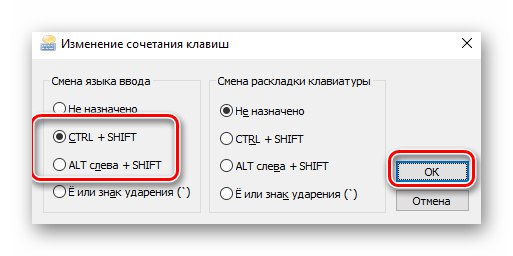
Детаљније: Конфигурисање пребацивања распореда у оперативном систему Виндовс 10
Да бисте поново доделили друге комбинације, користите један од следећих метода.
2. метод: Прерађивач кључева
Овај програм је дизајниран посебно за додељивање другог кључа или њихове комбинације било којем доступном кључу. Такође га можете користити за додељивање мултимедијалних радњи и покретање различитих апликација. Нећемо се дотицати процеса инсталације у оквиру овог водича, јер је врло интуитиван и једноставан.
Преузмите апликацију Кеи Ремаппер
- Покрените програм. У главном прозору двапут кликните леви тастер миша на линији означеној на снимку екрана испод.
- У првом пољу следећег прозора треба да наведете кључ коме ће комбинација бити додељена у будућности. Имајте на уму да радње могу бити везане за једно дугме, а не за комбинацију истих. ЛМБ кликните на прво поље у прозору и притисните жељено дугме на тастатури или мишу.
- Следећи корак је прецизирање окружења у којем ће замена радити. Можете га користити свуда или у одређеној апликацији. Ако то треба радити свуда, само прескочите овај корак и идите даље. У супротном кликните „Додај изузетак“ поред обележене линије.
- У следећем прозору треба да одаберете да ли ће пречица на тастатури радити у одређеном програму или, обратно, свуда осим њега. Да бисте то урадили, означите поље поред једног од одговарајућих редова, а затим кликните на дугме Додати.
- Као резултат, појавит ће се контекстни мени. Можете одабрати један од програма који се већ изводе на вашем рачунару или можете усмјерити извршну датотеку на жељену апликацију на вашем тврдом диску.
- Одабиром последње опције, видећете стандардни прозор менаџера датотека. Пронађите жељени софтвер у њему, изаберите извршну датотеку једним кликом на ЛМБ, а затим кликните „Отвори“.
- Као резултат, име правила и изабрана апликација ће се појавити у прозору за додавање изузетака. Ако је потребно, на исти начин можете одмах одредити наслов прозора на који ће се применити и креирано правило. Када завршите, кликните "У РЕДУ".
- Затим ћете се вратити у прозор за пресликавање кључева. У његовом другом пољу морате навести радње или комбинацију тастера која ће се активирати када притиснете претходно одређено дугме. Обавезно проверите да ли је опција активирана „Синхроно“ на месту назначеном на снимку екрана (број 3). Ако треба да доделите мултимедијалну радњу (промените јачину звука, искључите звук и тако даље), а затим је изаберите са падајуће листе. Ако је потребно, радњи можете додати модификатор (притиском на "Смена", "Цтрл", "Алт" или "Победити"). На снимку екрана овај блок је приказан под бројем 2. Након завршетка свих радњи притисните дугме "У РЕДУ".
- У главном прозору ће се појавити унос за прерасподелу. У будућности га увек можете избрисати, зауставити или паузирати.Да бисте то урадили, кликните десним тастером миша на жељену линију и изаберите жељену радњу из контекстног менија. Или притисните дугме "Пауза" у горњем десном делу.








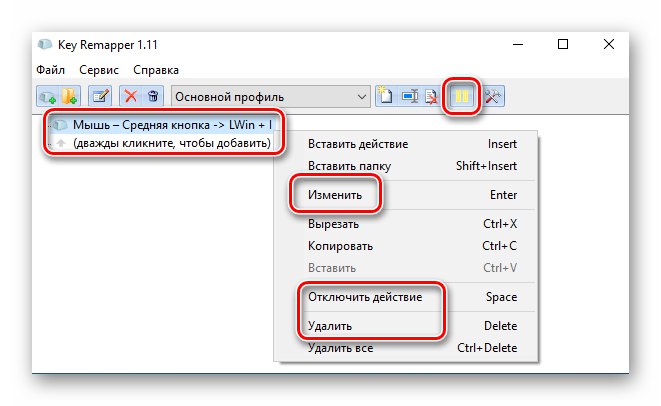
Ако требате да доделите друге комбинације, само поновите кораке из ове методе.
Метод 2: Мкеи
Овај програм ради на истом принципу као и претходни. Међутим, разлика је у томе што се одређеном кључу може доделити много различитих комбинација („Цтрл + Ц“, „Цтрл + В“ и тако даље), као и мултимедијалне акције. Другим речима, Мкеи је много моћнији од Кеи Ремаппера.
- Покрените програм и прво одаберите језик на којем ће се приказати његов интерфејс. Кликните ЛМБ у траженој линији и кликните "У РЕДУ".
- У следећем прозору треба да омогућите посебне додатке. Ако желите да користите само елементе тастатуре, означите поље поред другог реда - "УСБ ХИД"... Ако планирате да доделите радње тастерима миша, означите и прву ставку. Затим притисните дугме "У РЕДУ".
- У главном прозору програма кликните на дугме Додати у доњем левом углу.
- После тога треба да кликнете на дугме са којим ће изабрана радња бити повезана у будућности. У овом случају можете користити додатне модификаторе "Алт", "Смена", "Цтрл" и "Победити"... Затим додајте било које име креираном уносу и кликните "У РЕДУ".
- Следећи корак је одабир комбинације или радње која ће се десити када притиснете додељени тастер. Све могуће опције су подељене у три главне категорије - "Мултимедија", "Акције" и "Тастатура"... Имају списак пододељка са прихватљивим опцијама. Препоручујемо да их сами прегледате, јер чланак неће бити довољан да опише све доступне редове.
- Ако одабраном дугмету намеравате да доделите тастерске пречице, идите на одељак "Тастатура" и изаберите линију "Тастери"... Затим, на десној страни прозора, означите поље поред реда „Емулирај клик“... После тога, у доњем пољу подесите кључ, комбинацију или радњу. Имајте на уму да при томе можете користити модификаторе кључа. Након завршетка свих корака, кликните на дугме сачувај као дискету у доњем десном углу.
- Свака замена се може уклонити ако је потребно. Да бисте то урадили, изаберите линију са именом прерасподеле и кликните дугме са истим именом на дну прозора.
- Програм има могућност додавања апликација у којима одабране промене неће радити. Да бисте то урадили, из главног прозора идите на картицу „Подешавања“, а затим на дну кликните на одељак „Изузеци“... Имајте на уму да можете да спречите апликацију да обрађује прераспоређивање у програмима преко целог екрана - за то је поред одговарајућег реда означена ознака. Да бисте додали додатни софтвер на листу изузетака, кликните плаво дугме са знаком плус.
- Можете да додате додавање софтвера међу оне који се већ изводе или да одредите путању до извршне датотеке на рачунару. У овом примеру користимо другу опцију.
- Ово ће отворити стандардни прозор менаџера датотека Виндовс 10. У њему пронађите датотеку коју тражите, изаберите је и кликните „Отвори“.
- На листи изузетака видећете претходно додате апликације. Да бисте избрисали било који од њих, одаберите жељену линију и кликните на дугме са црвеним крстом.
- Ако у главном менију нисте активирали потребну платину, тада једноставно неће бити могуће користити тастере на тастатури, мишеве и зависне комбинације. Да бисте решили проблем, само идите на картицу „Подешавања“ из главног прозора програма, а затим идите на одељак "Додаци"... Означите поља поред потребних модула и поново покрените софтвер.

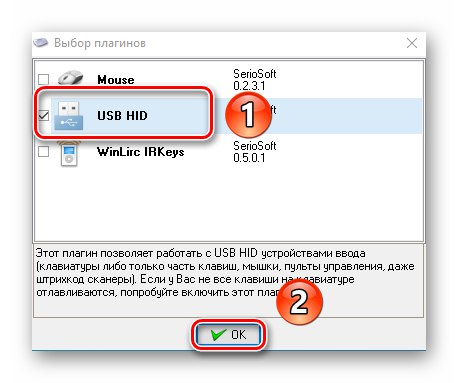
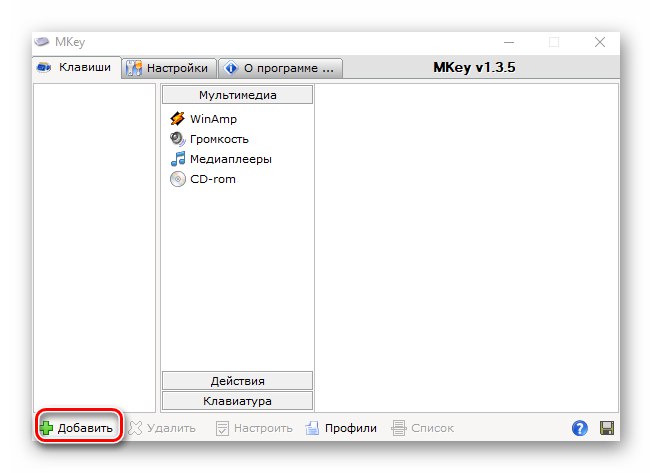
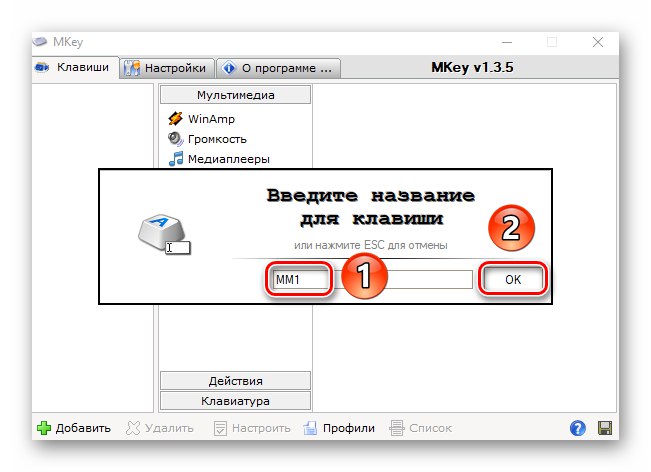
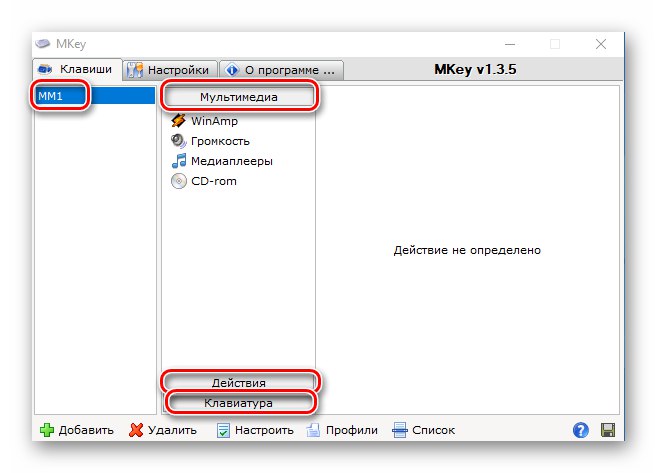
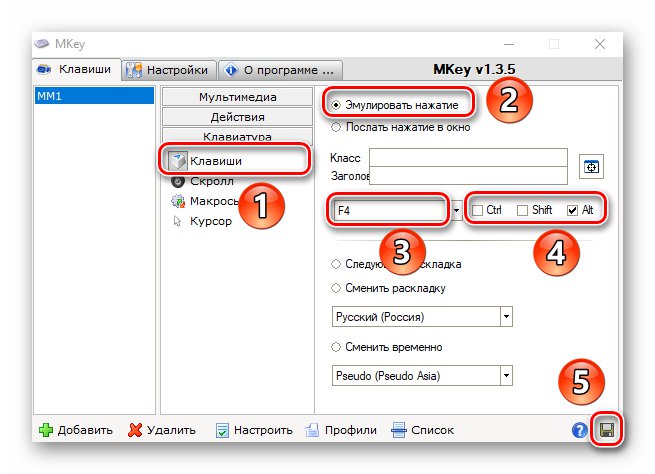

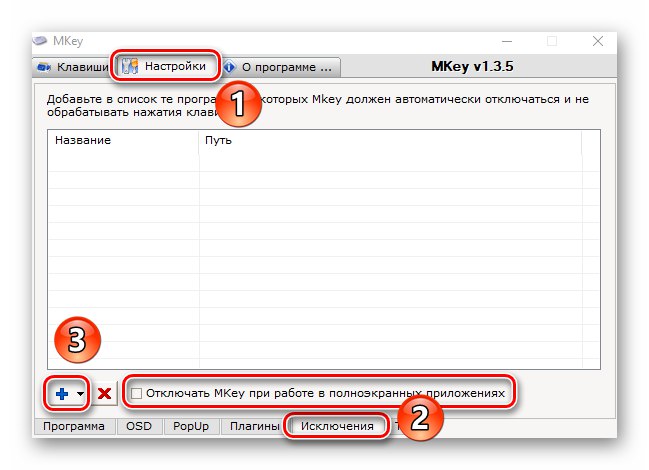

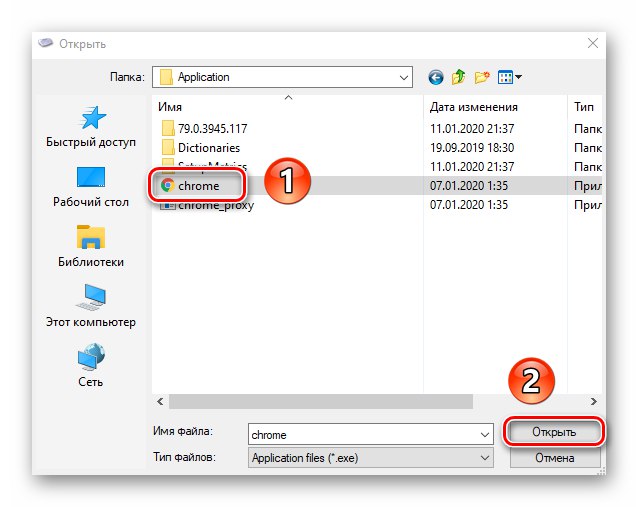
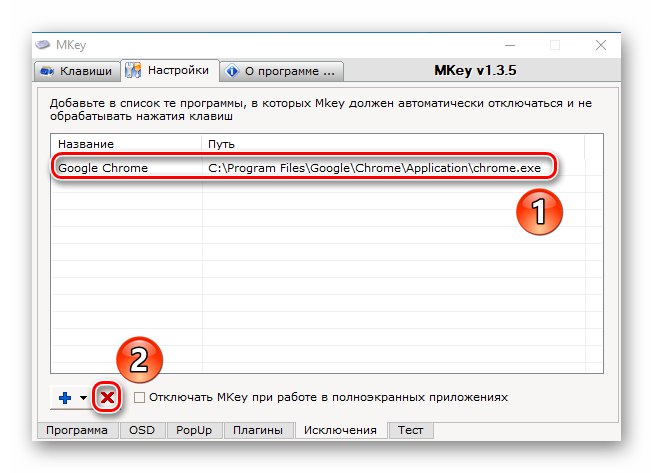

Дакле, научили сте о основним методама за лако преименовање интервентних тастера у оперативном систему Виндовс 10.Поред тога, користећи описани софтвер, можете да креирате сопствене комбинације и радње.