
Када купују штампаче, неки корисници почетници наилазе на потешкоће приликом покушаја повезивања уређаја са рачунаром. У већини случајева, приложена упутства не пружају корисне информације, посебно за оне који не знају енглески језик, па се са ситуацијом морате суочити сами. Предлажемо да прегледате овај водич да бисте разумели како се овај задатак изводи на примеру Виндовс 10.
Повежите штампач са рачунаром са оперативним системом Виндовс 10
Данашњу операцију поделили смо у кораке. Први од њих су обавезни, одговорни за правилно функционисање уређаја. Даље се спроводе на захтев корисника, ако то постане неопходно. Због тога је вредно започети са првим упутствима, постепено прелазећи на следеће и одлучујући које ћете применити, а које можете прескочити.
Корак 1: Повежите каблове
Сада постоје штампачи који се на рачунар повезују преко Ви-Фи или Етхернет жице, али такви модели још увек нису освојили тржиште, па се готово увек повезивање врши преко стандардног кабла који се завршава УСБ прикључком који се повезује са рачунаром. Сама процедура не захтева пуно времена и прилично је једноставна, а на нашој веб страници ћете пронаћи засебан приручник посвећен овој теми, који ће вам помоћи да се носите са свим врстама веза.

Детаљније: Како повезати штампач са рачунаром
Корак 2: Инсталирање управљачких програма
Друга фаза је инсталирање софтвера неопходног за исправан рад уређаја. Зове се управљачки програм и може се добити на потпуно различите начине: путем погонског диска, званичне веб локације произвођача или власничког услужног програма. Овде би већ требало да кренете од личних преференција и тренутне ситуације како бисте пронашли одговарајуће датотеке и успешно их додали у оперативни систем. Прочитајте више о свакој познатој опцији учитавања возача у наставку.
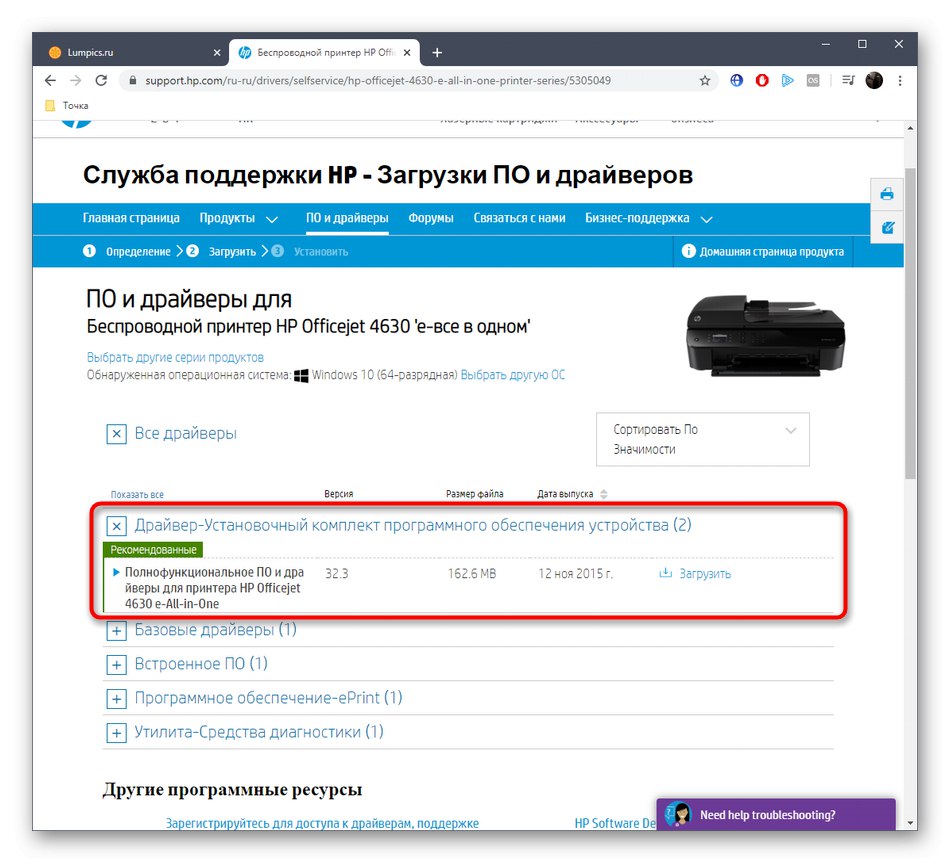
Детаљније: Инсталирање управљачких програма штампача
3. корак: додајте штампач у Виндовс 10
У већини случајева, након инсталирања софтвера за опрему за штампу, довољно је да га поново покренете, тада ће га ОС открити и почети да функционише исправно. Међутим, понекад се штампач не појави на листи и штампање не може да започне. Овај проблем ћете морати сами да решите покретањем одговарајућег скенирања, али пре тога проверите да ли је уређај укључен и да ли су сви каблови правилно повезани.
- Откријте "Почетак" и идите на одељак "Опције".
- Овде вас занима категорија "Уређаји".
- Користите таблу на левој страни за навигацију до „Штампачи и скенери“.
- Леви клик на Додајте штампач или скенер.
- Скенирање периферних уређаја повезаних са рачунаром ће започети. Када пронађете свој уређај, изаберите га са листе и следите упутства која се појављују.
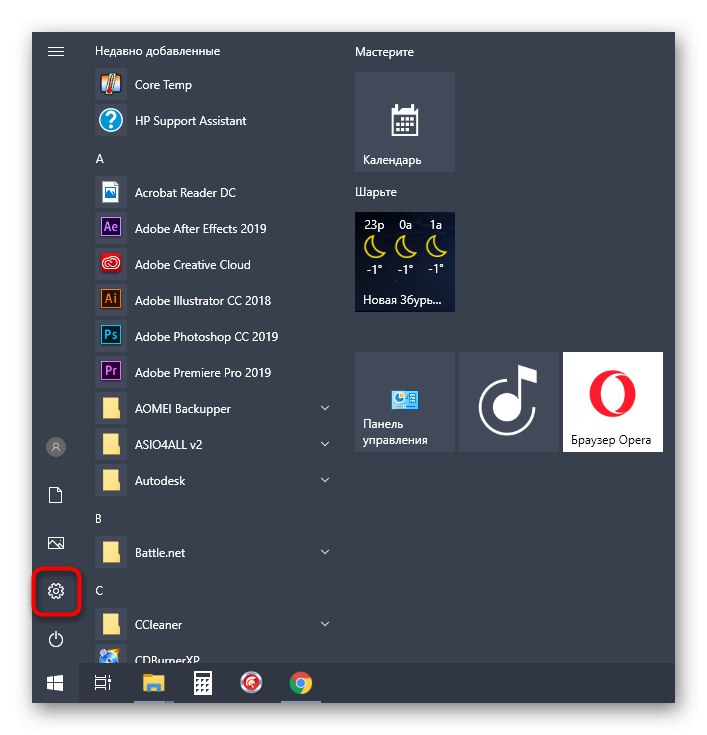
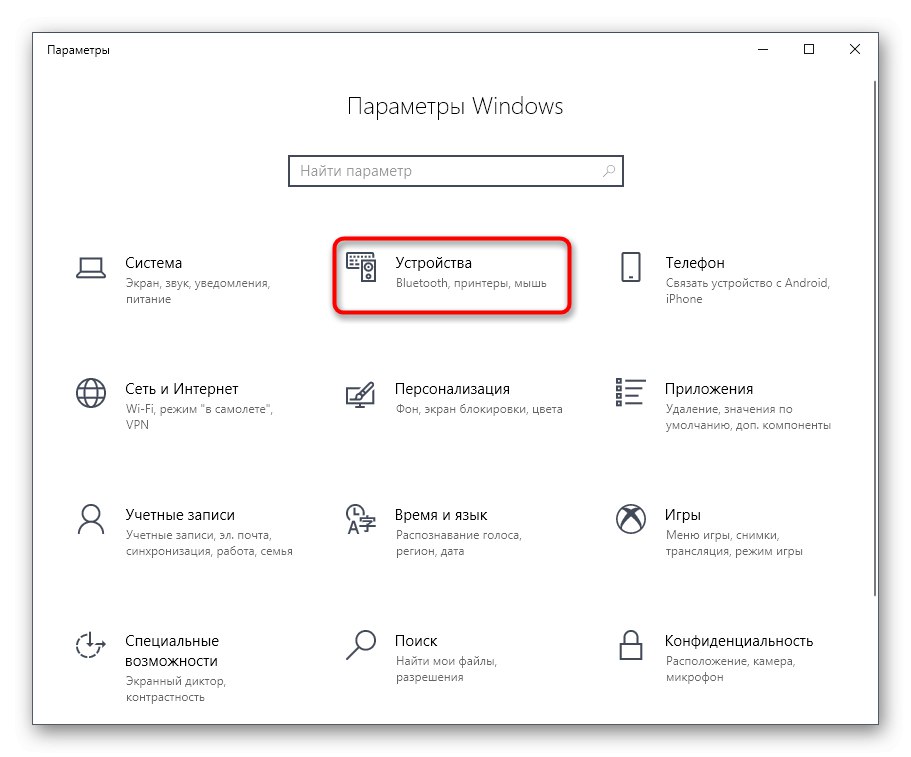
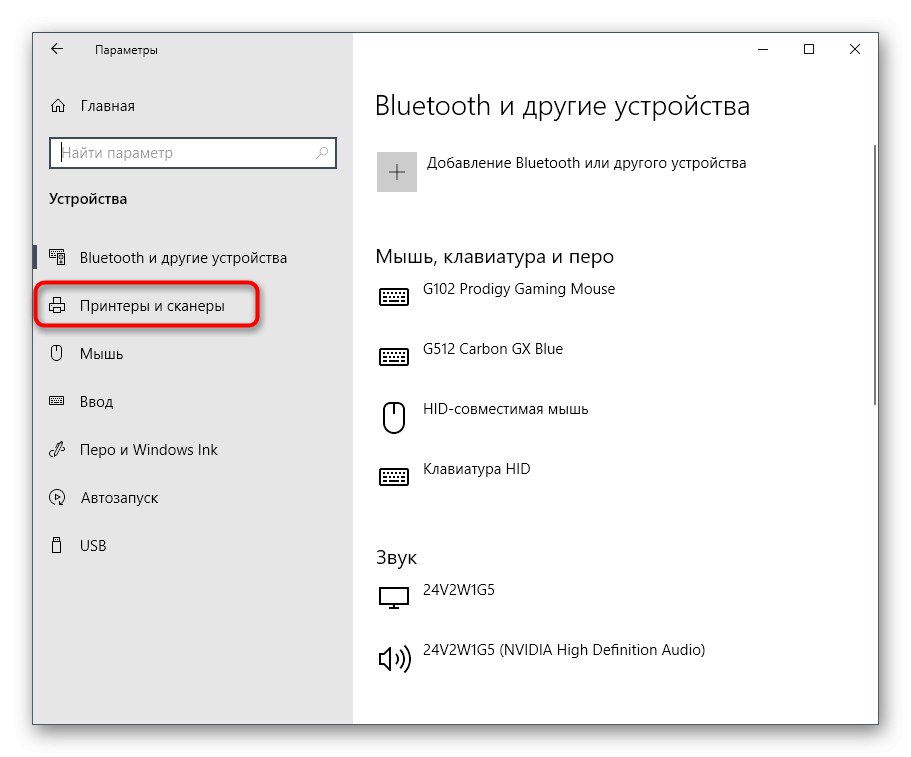
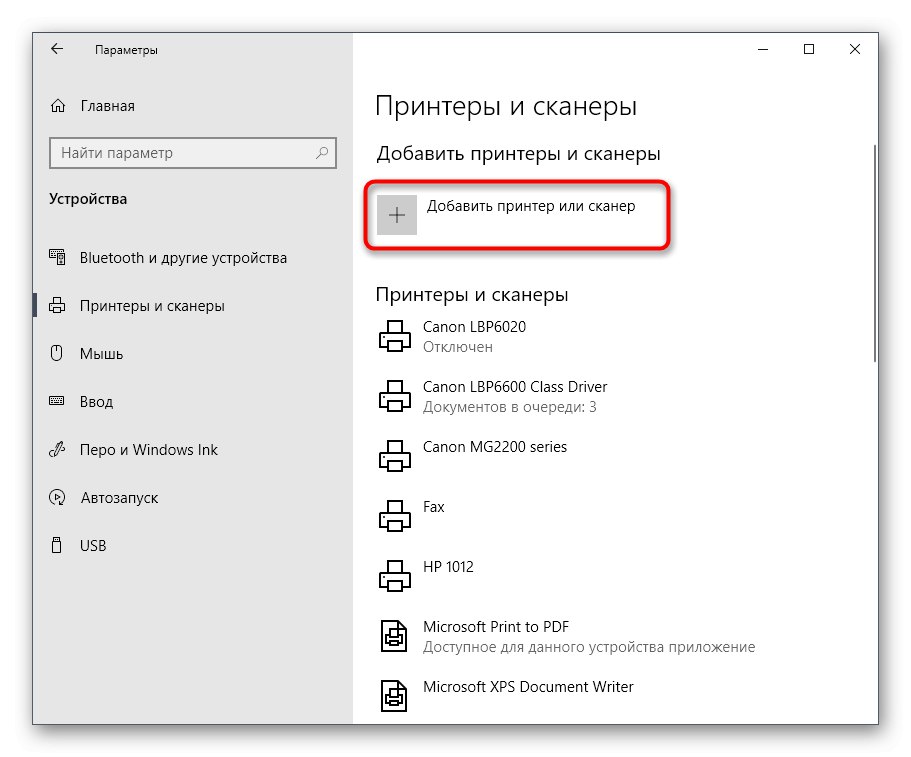
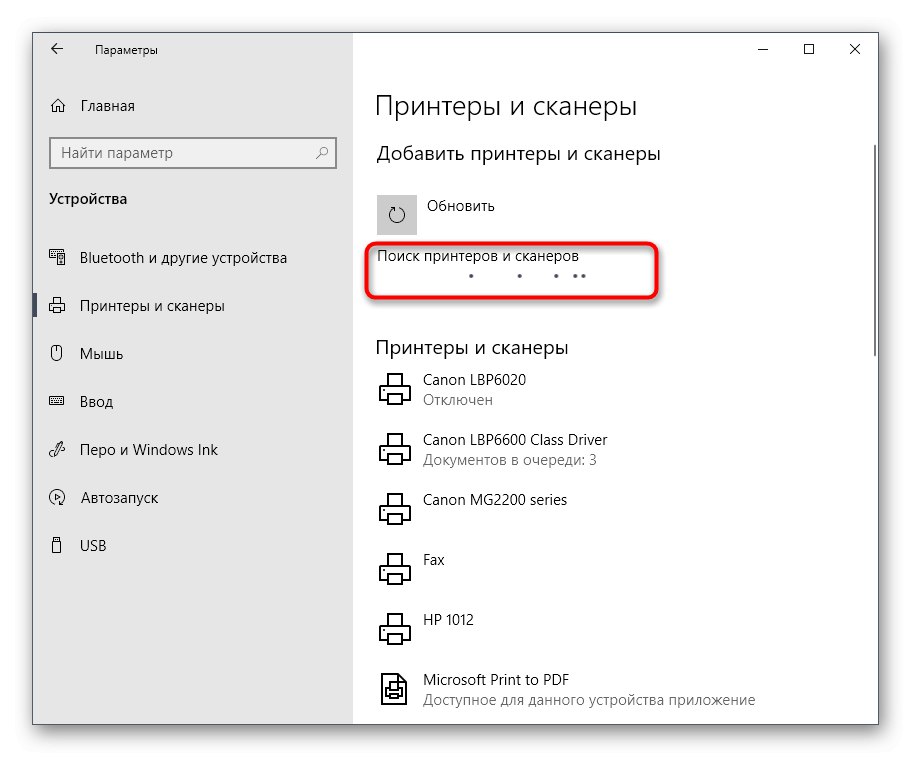
Нису потребне даље радње. Када се штампач појави на листи, пређите на четврти корак.
Корак 4: покрените пробни отисак
Ово је последњи обавезни корак, али можете га и прескочити ако сте сигурни да опрема функционише потпуно исправно. Међутим, приликом првог повезивања и даље се препоручује да одштампате пробну страницу како бисте били сигурни да нема пруга, да ли је мастило равномерно нането и да су присутне све тачне боје. Обавезно уметните папир у штампач и укључите га пре штампања.
- У истом одељку „Штампачи и скенери“ кликните на линију са потребним уређајем.
- Изаберите дугме које се појави "Контрола".
- Кликните на дугме „Одштампајте пробну страницу“.
- Документ ће бити додат у ред и одштампан што је пре могуће.


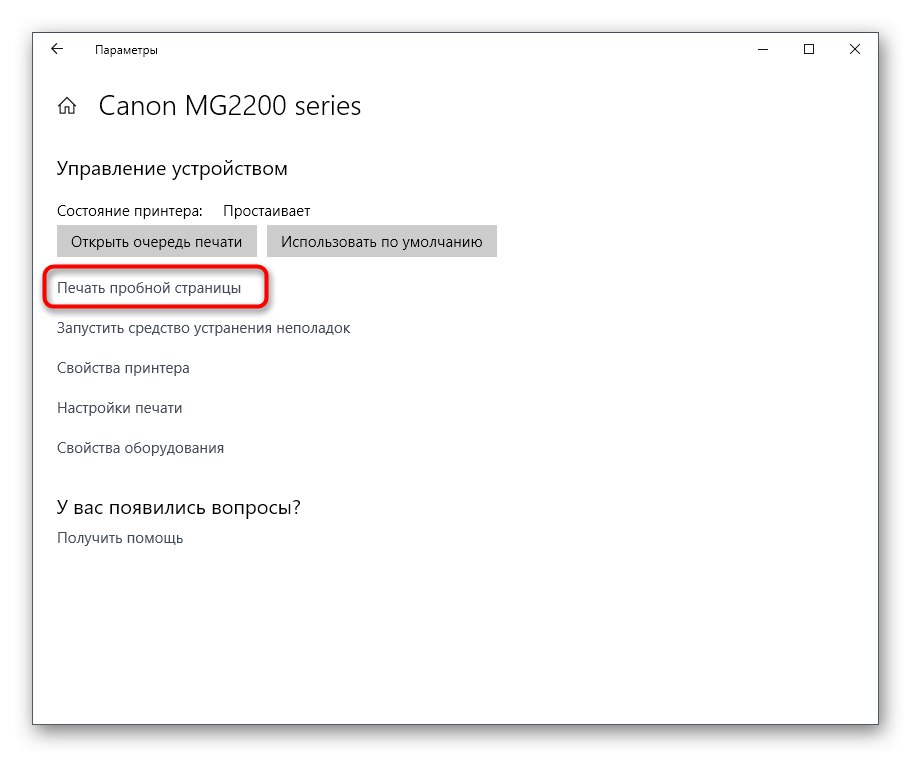
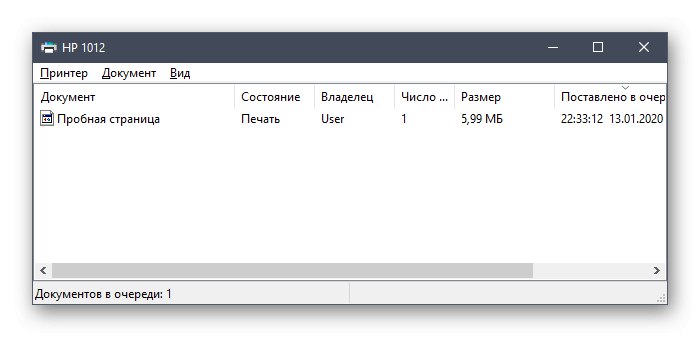
Прегледајте резултујући лист како бисте се уверили да се садржај правилно приказује. Сада, ако је потребно, можете центрирати папир или проверити кертриџе. Ако имате озбиљних проблема са штампањем, боље је да се одмах обратите продавници у којој је уређај купљен како бисте га поправили или заменили под гаранцијом.
Корак 5: Делите
Сада се у истом стану или кући често налази неколико рачунара или преносних рачунара одједном који могу међусобно размењивати датотеке или користити исте уређаје. Штампачи нису изузетак. Дељење је довољно брзо, али прво проверите да ли је локална мрежа правилно постављена и конфигурисана користећи следећи водич.
Прочитајте такође: Комбинујемо два рачунара у локалну мрежу
Тек након успостављања куће или радне групе, наставите са овим упутством:
- На менију "Опције" отвори одељак "Уређаји".
- Категорија „Штампачи и скенери“ проширите потребан уређај и кликните на дугме "Контрола".
- Кликните на натпис Својства штампача.
- Када отварате нови прозор, идите на картицу „Приступ“.
- Означи поље „Дељење овог штампача“ и применити промене.
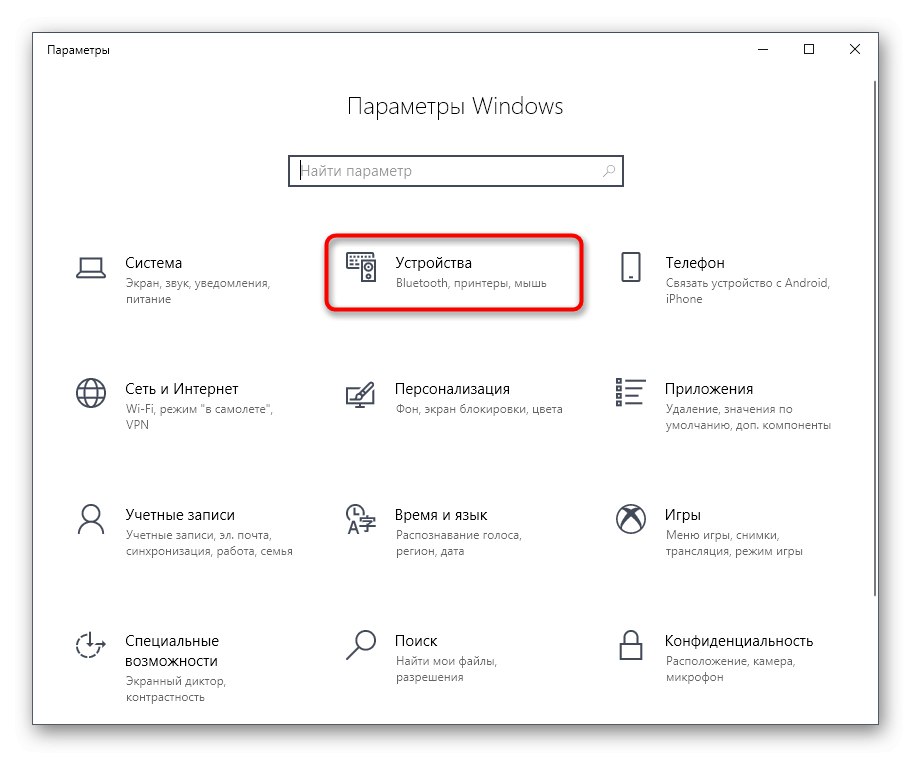
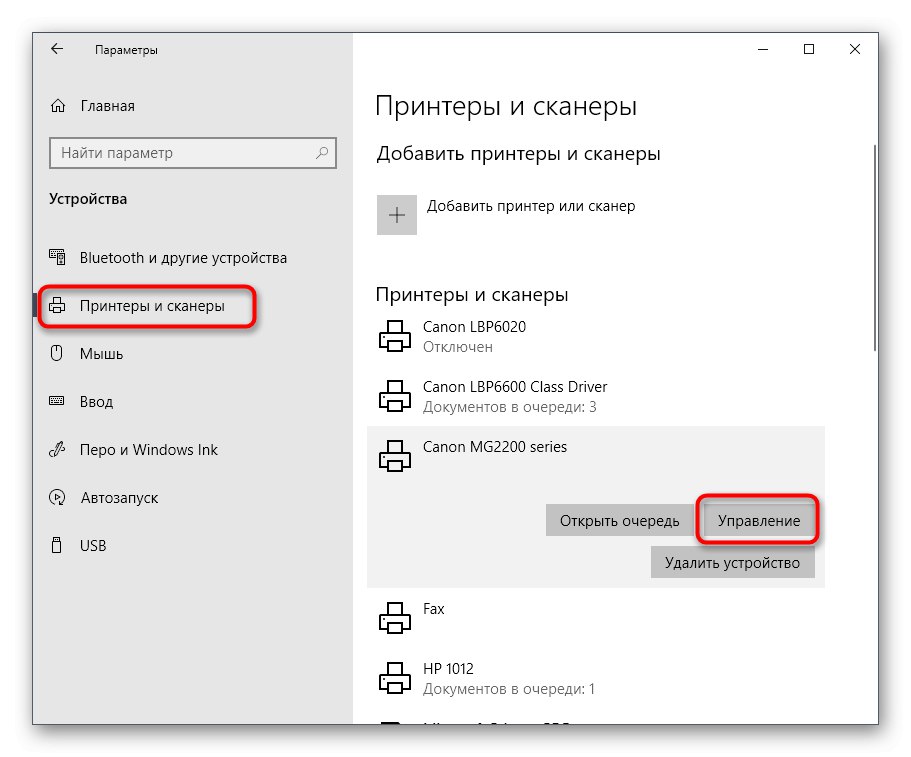
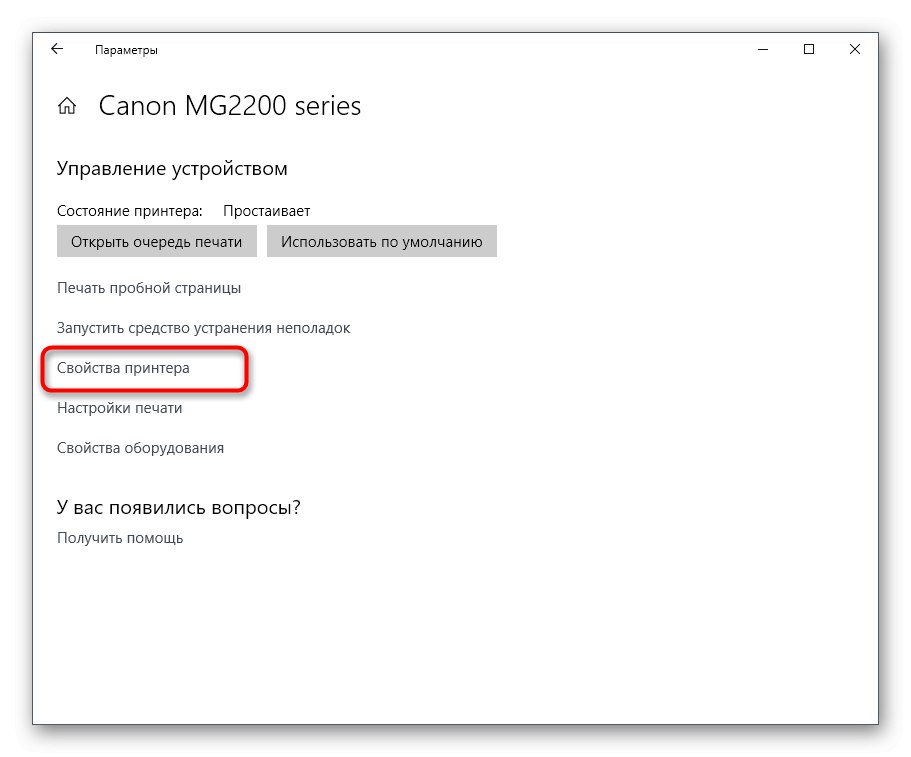
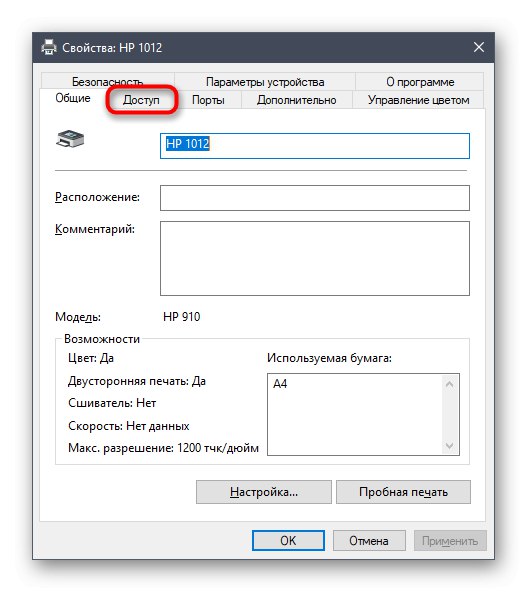
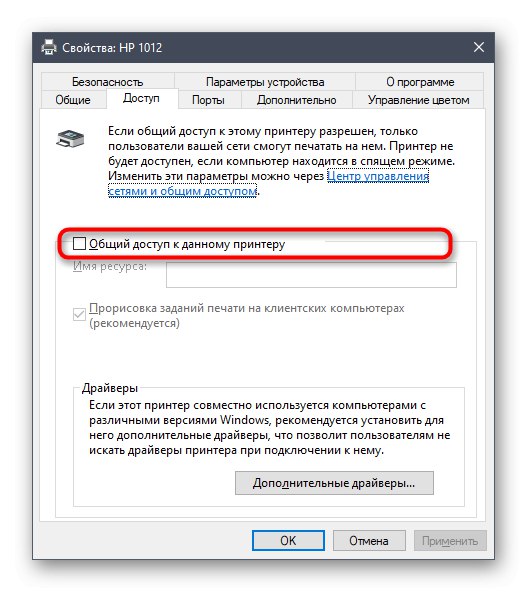
Након тога, сви или одређени чланови локалне мреже моћи ће да пошаљу документе са свог рачунара у ред и биће одштампани.
Корак 6: Коришћење уређаја
Ове информације постаће релевантне за кориснике који се први сусретну са таквом периферном опремом и тек почињу да је савладавају. На нашој веб страници постоји мноштво корисних упутстава која ће вам помоћи да разумете како се користи штампач и науче вас како да штампате документе у нестандардним форматима. Испитајте њихове наслове у наставку да бисте видели на шта треба пазити.
Прочитајте такође:
Штампање књиге на штампачу
Штампање фотографије 10 × 15 на штампачу
Штампање 3 × 4 фотографија на штампачу
Како се штампа страница са Интернета на штампачу
У будућности ћете сигурно морати да напуните или замените кертриџе, а мораћете и да их очистите. Са овим задатком можете се носити сами, без контактирања сервисних центара. Погледајте водиче који ће вам помоћи да одлучите да ли заиста можете да се носите са задатком или је лакше веровати професионалцима.
Прочитајте такође:
Чишћење штампача правилно
Како уметнути кертриџ у штампач
Решавање проблема са квалитетом штампе штампача након пуњења горивом
Чишћење главе штампача
Чишћење кертриџа штампача правилно
Сада сте упознати са свим фазама повезивања штампача са рачунаром са оперативним системом Виндовс 10. Као што видите, операција не одузима много времена, па се чак и почетник може носити са њом.