Бројање редова у Мицрософт Екцелу
Када радите у Екцел-у, понекад морате рачунати број линија одређеног опсега. Постоји неколико начина за то. Анализирали смо алгоритам за извођење ове процедуре користећи различите варијанте.
Садржај
Дефинишите број редова
Постоји доста начина за одређивање броја редова. Када их користите, користе се различити алати. Због тога, потребно је да погледате конкретан случај да бисте изабрали више погодну опцију.
Метод 1: показивач у статусној траци
Најлакши начин да решите задатак у изабраном опсегу је да погледате количину у статусној траци. Да бисте то урадили, једноставно изаберите жељени опсег. Важно је узети у обзир да систем разматра сваку ћелију податке за засебну јединицу. Због тога, како бисмо избегли двоструко пребројавање, будући да је потребно упознати број точно редова, одабрали смо само једну колону у истраживаном подручју. У статусној траци, након речи "Количина" лево од дугмади за пребацивање на екрану приказаће се стварни број попуњених ставки у изабраном опсегу.
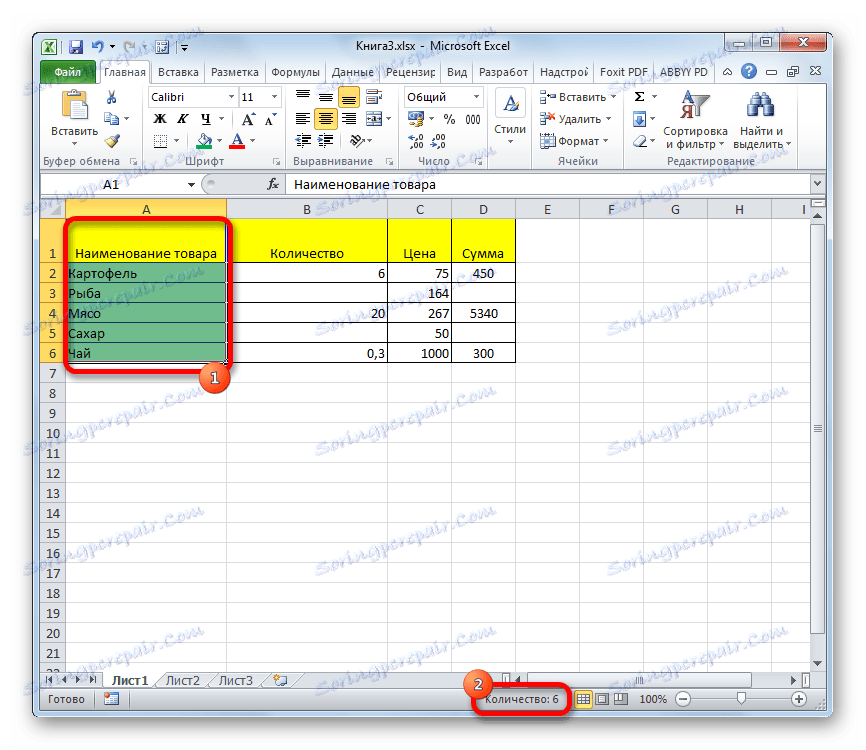
Истина, такодје се дешава да када нема потпуно попуњених колона у табели, у сваком реду су вредности. У овом случају, ако одаберемо само једну колону, онда се неће рачунати они елементи који немају вриједности у тој колони. Због тога одмах одмах изаберемо одређену колону, а затим притиском на дугме Цтрл кликните на попуњене ћелије у редовима који су празни у изабраној колони. Истовремено, изаберемо не више од једне ћелије по линији. Стога, статусна трака приказује број свих линија у изабраном опсегу, у којем је бар једна ћелија пуна.
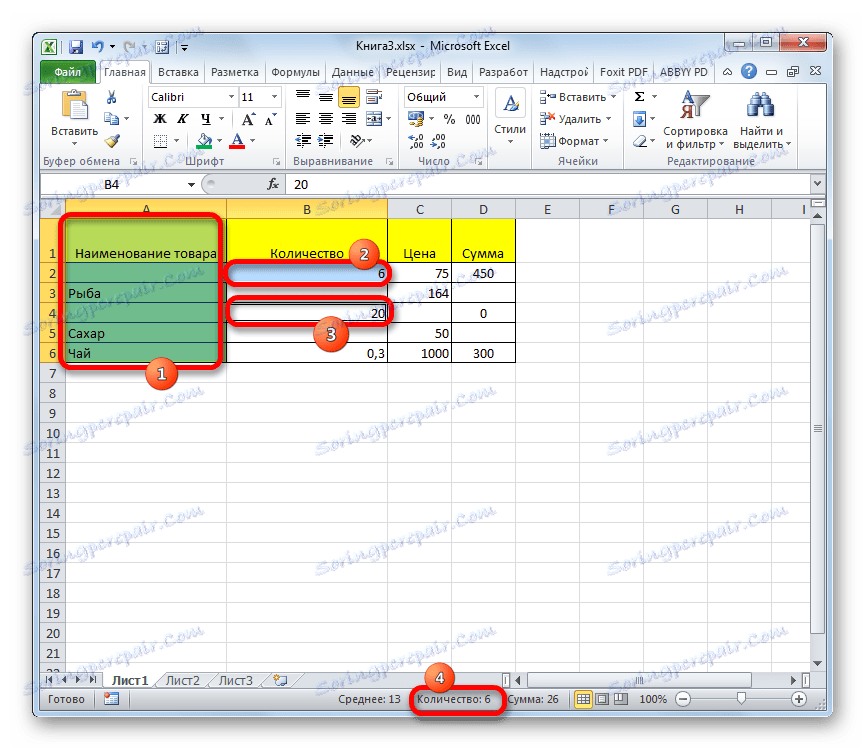
Али постоје ситуације у којима изаберете попуњене ћелије у редовима, а приказ количине на статусној траци се не појављује. То значи да је ова функција једноставно онемогућена. Да га укључимо, десним тастером миша кликните на статусну линију и у менију који се појави, проверите вредност "Куантити" . Сада ће се приказати број изабраних редова.
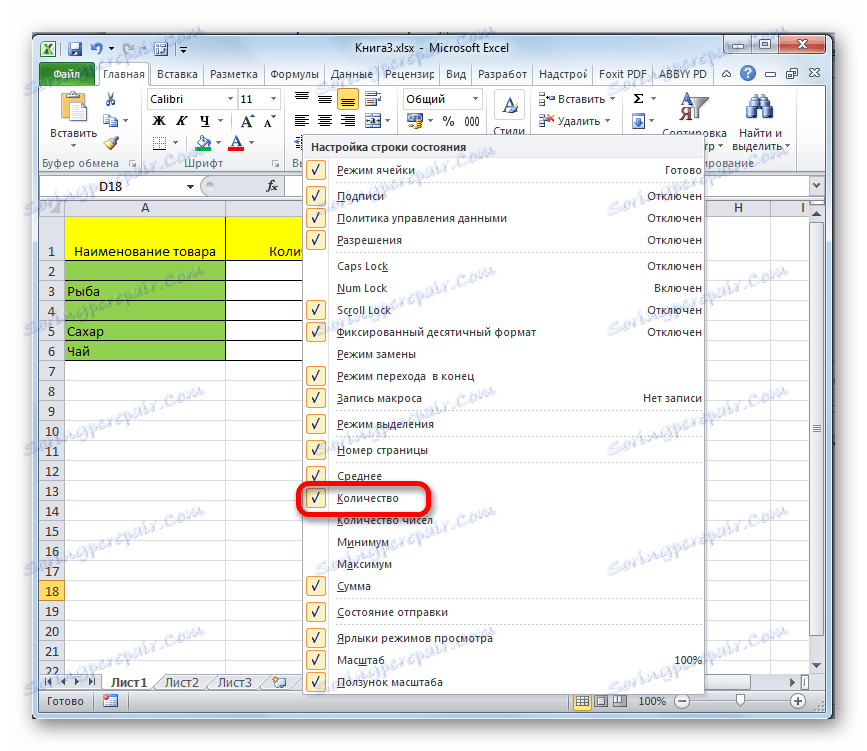
Метод 2: Користите функцију
Али, горенаведени метод не дозвољава вам да исправите резултате бројања у одређеној области на листу. Осим тога, она пружа могућност да се израчунају само оне линије у којима постоје вриједности, ау неким случајевима је потребно рачунати све елементе у колекцији, укључујући и празне. У овом случају, функција ЦЛЕАР долази до спашавања . Њена синтакса је следећа:
=ЧСТРОК(массив)
Може се закачити у било коју празну ћелију на листу, а док аргумент "Арраи" замени координате опсега у коју желите да рачунате.
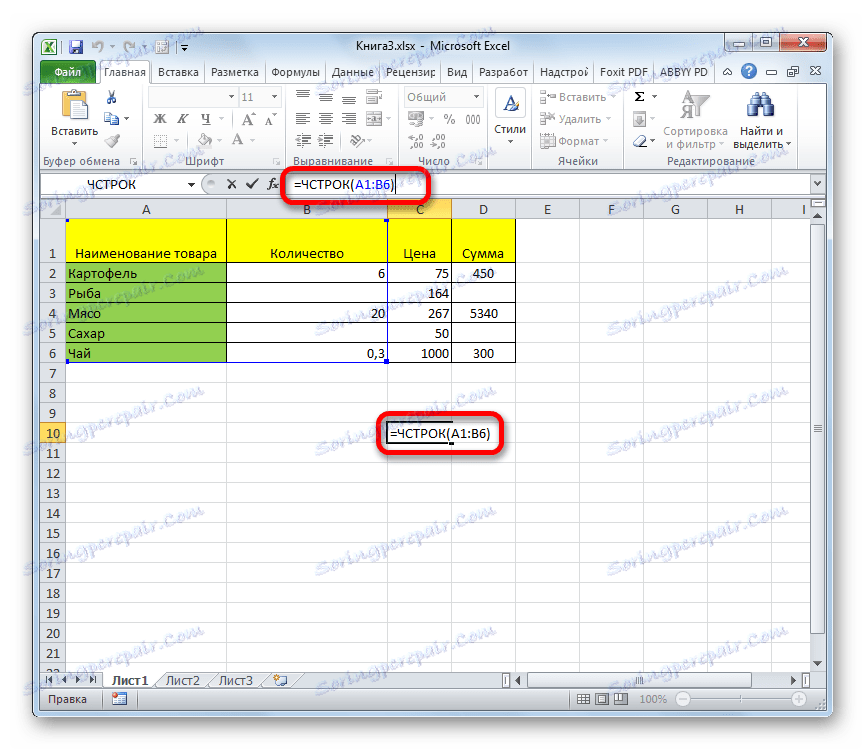
Да бисте приказали резултат на екрану, довољно је да притиснете тастер Ентер .
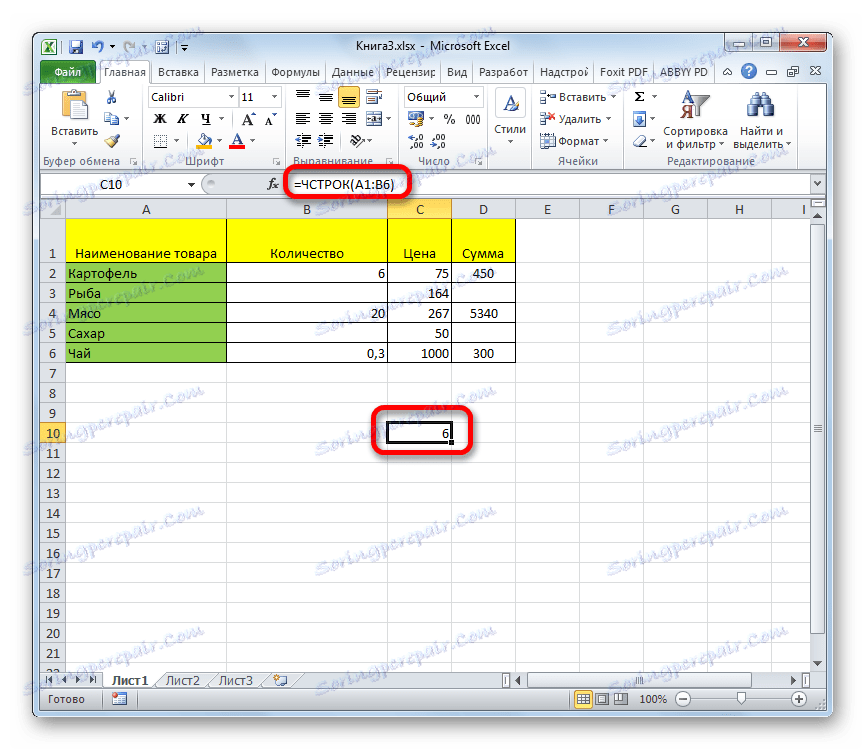
Поред тога ће се рачунати чак и потпуно празне линије распона. Вреди напоменути да за разлику од претходне методе, ако изаберете подручје које укључује неколико ступаца, оператор ће разматрати само линије.
За кориснике који имају мало искуства са формулама у Екцелу, лакше је радити са овим оператером помоћу Чаробњака функције .
- Изаберемо ћелију у којој ће се завршити завршени укупан број бројева елемената. Кликните на дугме "Убаци функцију" . Сместа се налази лево од линије формуле.
- Почиње мали прозор Чаробњака за функције . У пољу "Категорије" поставите позицију "Линкови и низови" или "Пуну абецедну листу" . Тражимо вредност "ФРЕКУЕНТ" , изаберите је и кликните на дугме "ОК" .
- Отвара прозор функције аргумената. Поставили смо курсор у пољу "Арраи" . Изаберите на листу тај опсег, број редова у које желите да рачунате. Након што се координате ове области приказују у пољу прозора аргумената, кликните на дугме "ОК" .
- Програм обрађује податке и даје резултат пребројавања редова на претходно наведену ћелију. Сада ће овај укупни приказ бити трајно приказан на овом подручју, ако се не одлучите брисати ручно.
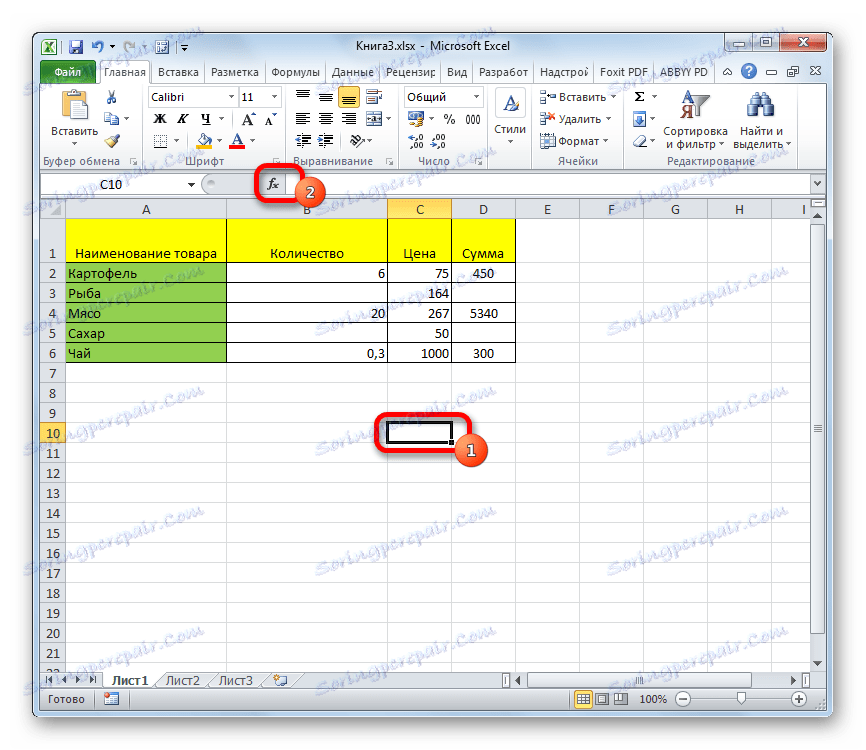

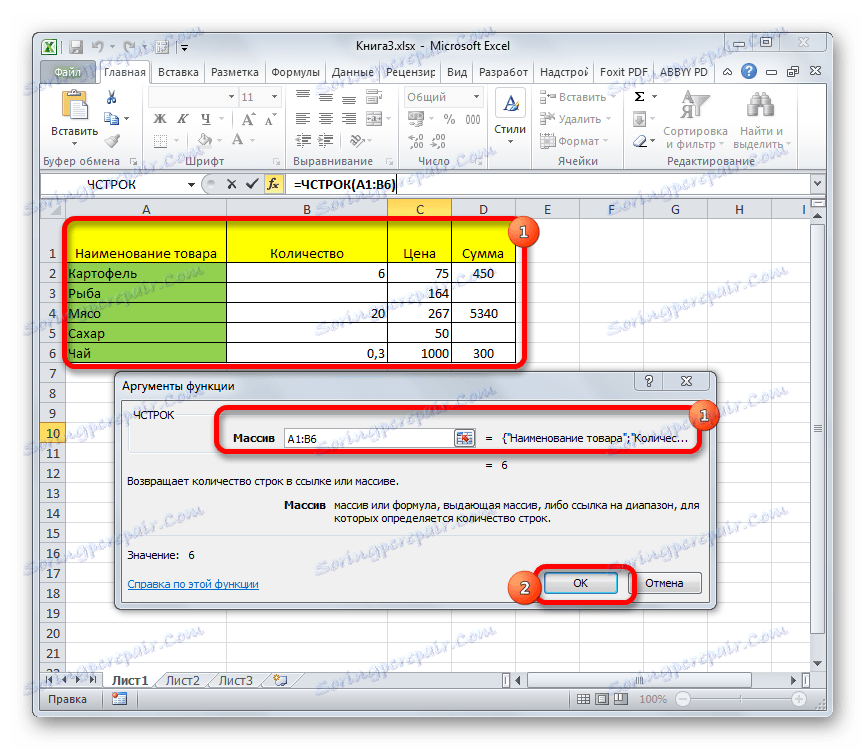
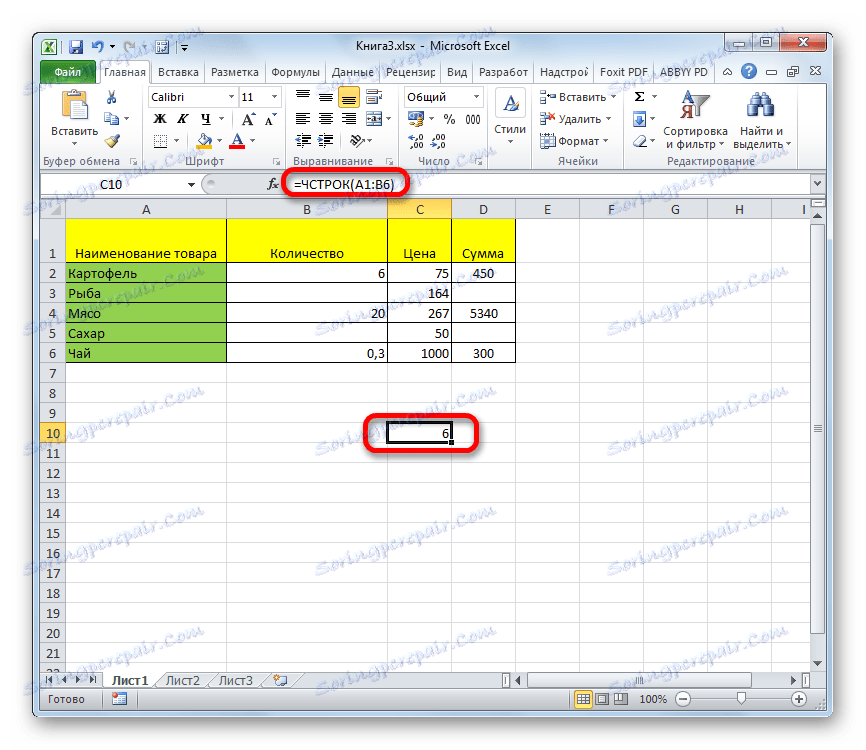
Лекција: Функцијски чаробњак у Екцелу
Метод 3: Примени филтер и условно обликовање
Али постоје случајеви када је неопходно израчунати не свих редова опсега, већ само оне који испуњавају одређено унапред одређено стање. У овом случају условно обликовање и накнадно филтрирање ће доћи до спашавања
- Избор опсега по којем ће се стање проверити.
- Идите на картицу "Почетна" . На траци у алатку "Стилес" кликните на дугме "Цондитионал Форматтинг" . Изабрали смо "Правила за селекцију ћелија" . Онда отвара параграф разних правила. За наш пример изаберемо ставку "Више ..." , мада у другим случајевима избор може бити заустављен на другој позицији.
- Отвара се прозор у којем је наведено стање. У левом пољу, показујемо број, ћелије укључујући вредност већу од тога, ће бити обојене у одређеној боји. У десном пољу можете одабрати ову боју, али га можете оставити подразумевано. Након што је стање завршено, кликните на дугме "ОК" .
- Као што видите, после ових акција, ћелије које испуњавају услове биле су испуњене одабраном бојом. Изаберите читав низ вриједности. Док сте на истом картици "Хоме" , кликните на дугме "Сортирај и филтрирајте" у групи алата "Измени" . На листи која се појави, изаберите ставку "Филтер" .
- Након тога, икона филтера се појављује у насловима колона. Кликните на њега у колони где је форматирање учињено. У менију који се отвори изаберите ставку "Филтер би цолор" . Затим кликните на боју која је испунила форматиране ћелије које задовољавају стање.
- Као што видите, ћелије које нису обележене бојом након ових акција су сакривене. Једноставно изаберите преостали опсег ћелија и погледајте индикатор "Количина" у статусној траци, као у решавању проблема на први начин. То је број који ће указати на број редова који задовољавају одређено стање.
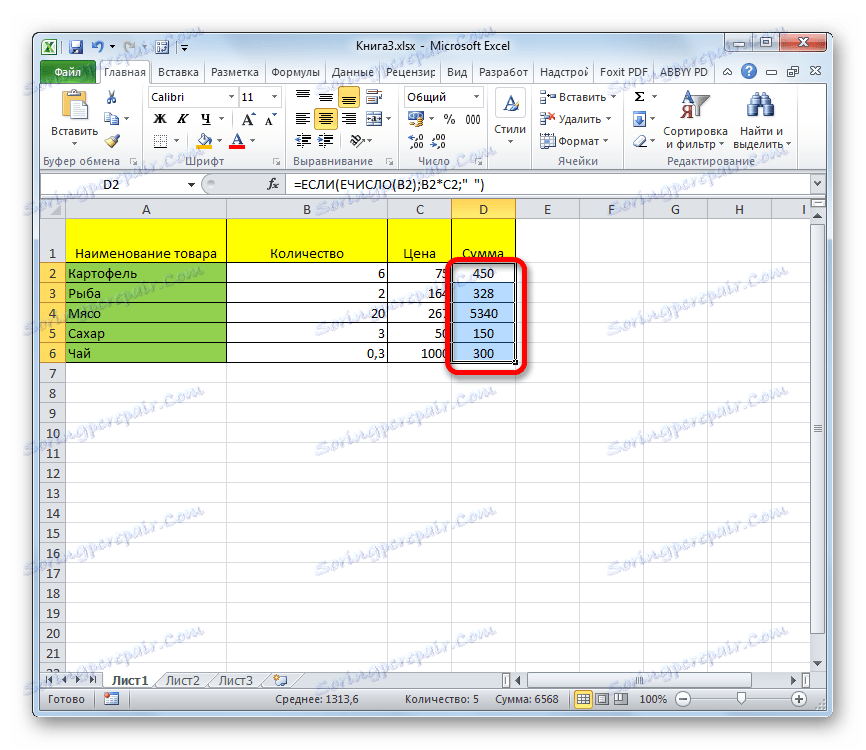
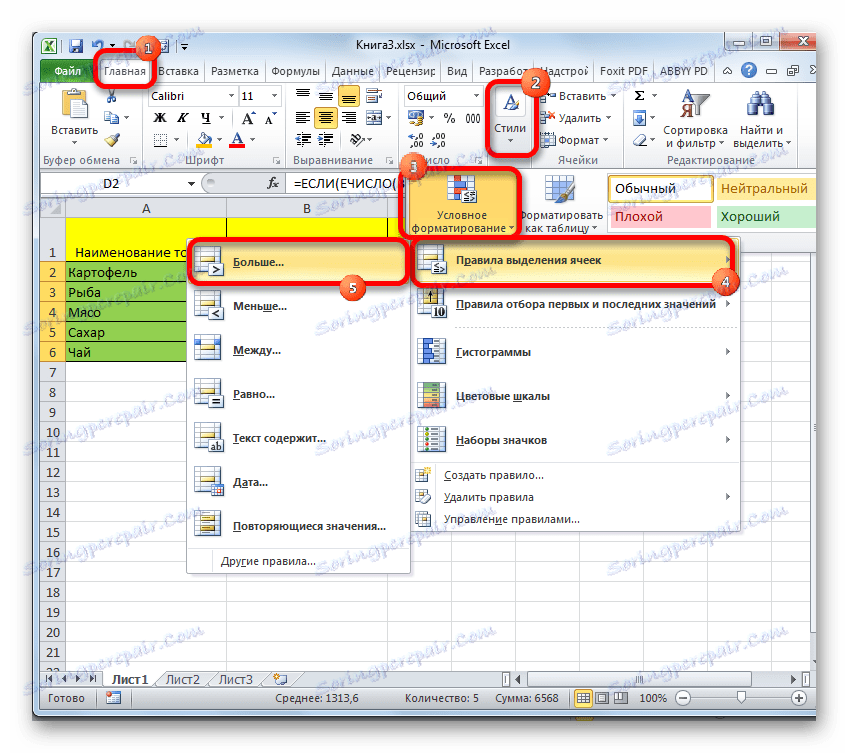
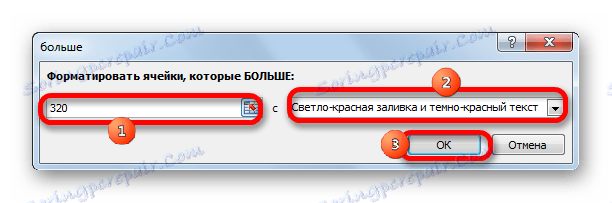
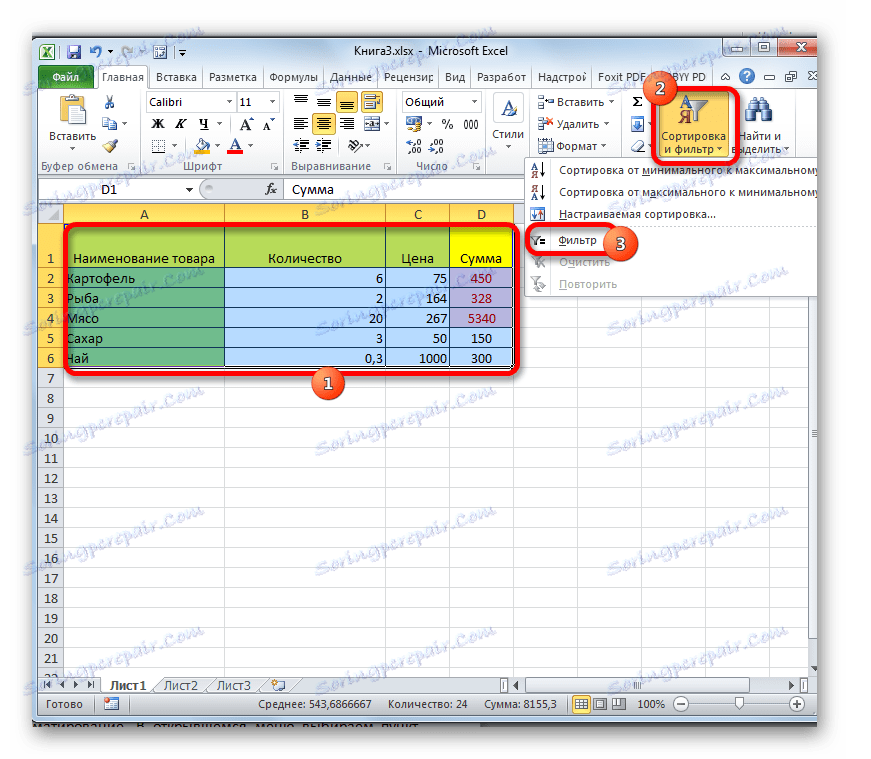
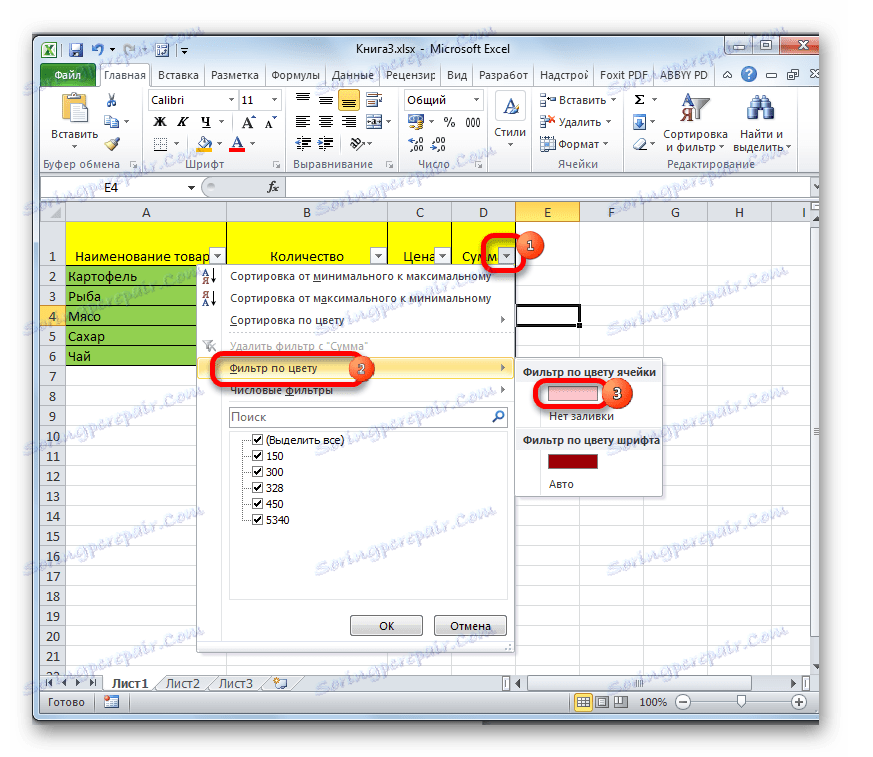
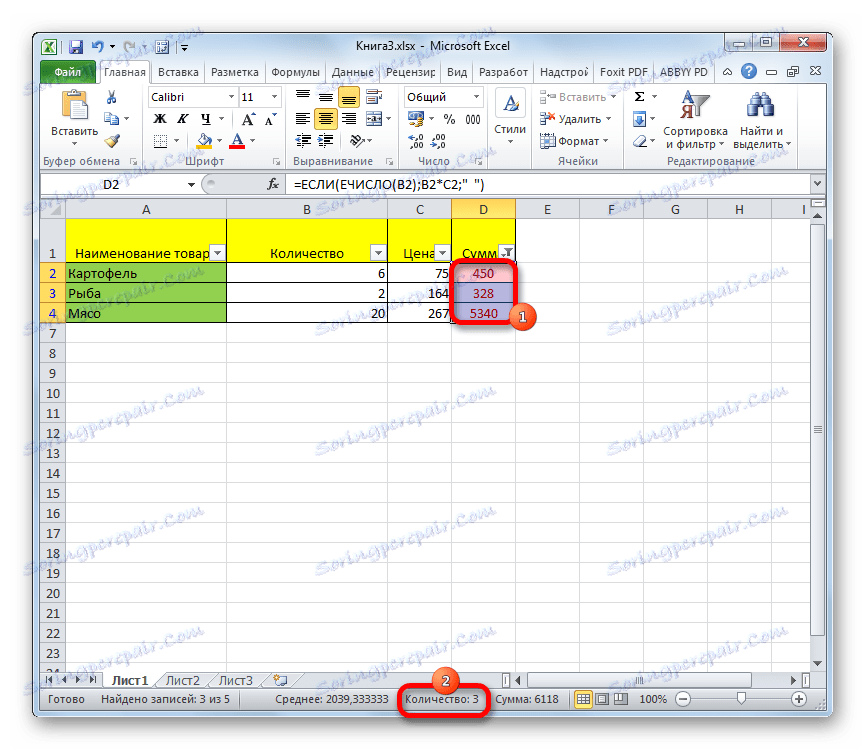
Лекција: Условно обликовање у Екцелу
Лекција: Сортирање и филтрирање података у Екцелу
Као што можете видети, постоји неколико начина за откривање броја линија у одабраном фрагменту. Свака од ових метода је погодна за одређене сврхе. На пример, ако желите поправити резултат, онда је варијанта са функцијом погодна, а ако је задатак рачунати линије које испуњавају одређени услов, онда ће условно форматирање са накнадним филтрирањем доћи до спашавања.
