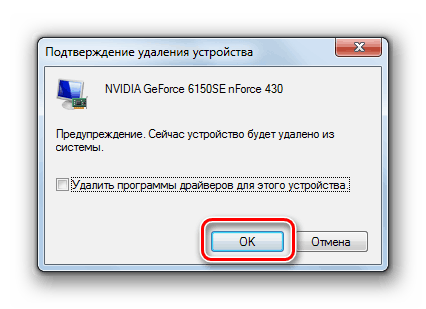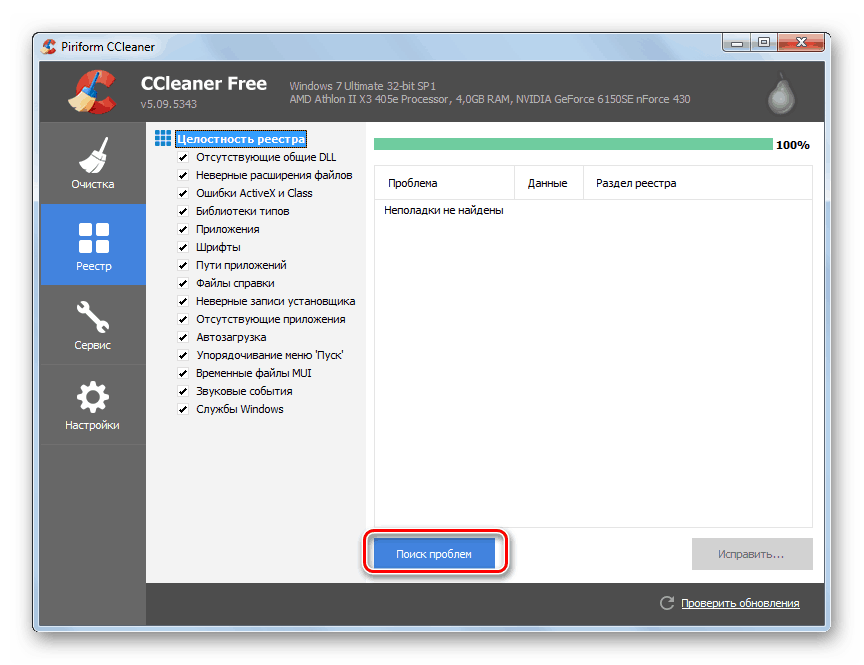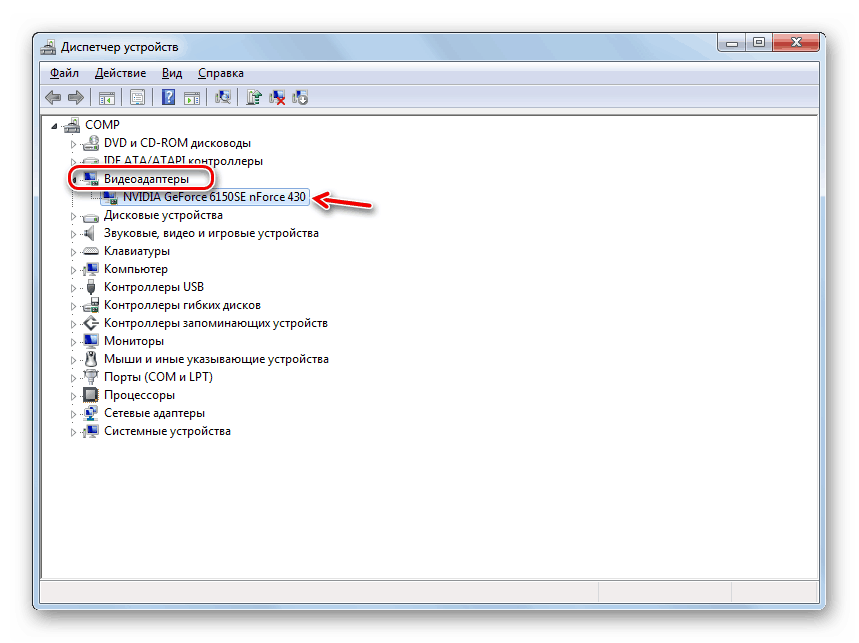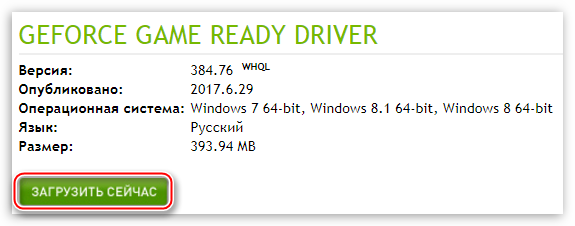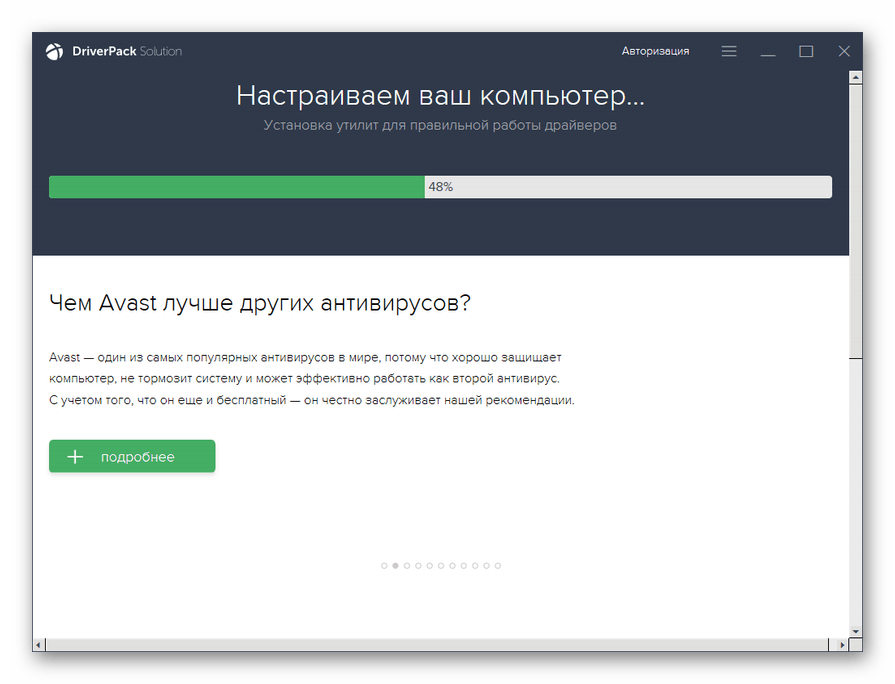Поправљамо грешку АппХангБ1 у Виндовсу 7
Једна од грешака приликом рада на компјутеру са којим се корисници Виндовса 7 сусрећу је АппХангБ1. Хајде да откријемо његове узроке и разумемо методе елиминације.
Погледајте и: Како поправити грешку „АППЦРАСХ“ у оперативном систему Виндовс 7
Садржај
Узроци и методе елиминације АппХангБ1
Грешка АппХангБ1 је узрокована конфликтом када управљачки програми за графичку картицу ступају у интеракцију са оперативним системом. На екрану се може приказати у прозору са информацијама или као БСОД.
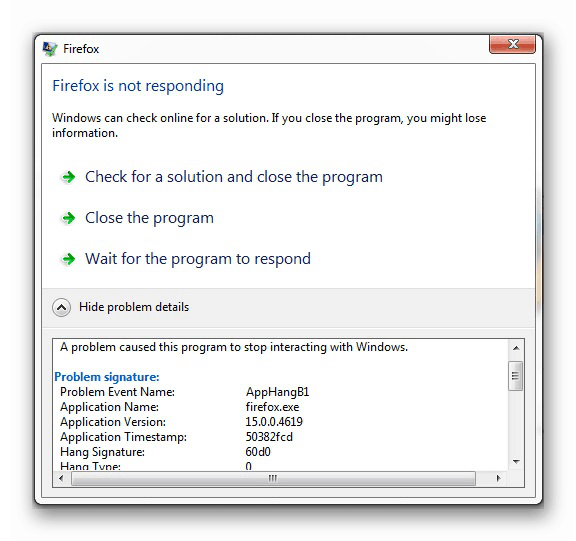
Постоје три главна разлога за овај неуспјех:
- Коришћење нелиценциране копије оперативног система Виндовс или изградње треће стране (најчешћи фактор);
- Неисправна графичка картица;
- Покрените игре или програме са интензивном графиком помоћу видео картице мале снаге.
У последња два случаја, потребно је заменити графички адаптер радном или моћнијом графичком картицом. Ако је разлог први фактор, онда ће вам помоћи водич испод. Понекад је прикладно и за привремено рјешење проблема из два разлога.
1. метод: Поново инсталирајте управљачке програме за графичку картицу
Проблем можете решити тако што ћете у потпуности поново инсталирати управљачке програме за графичку картицу. Али не морате само да их замените, већ да извршите и додатну процедуру за чишћење регистра. У супротном, неће доћи до исправке грешке.
- Кликните на "Старт" и отворите "Цонтрол Панел" .
- Дођите до Систем и безбедност .
- Сада покрените “Девице Манагер” у “Систем” блоку.
- У прозору који се отвори, кликните на име одељка "Видео адаптери" .
- На листи графичких картица пронађите ону кроз коју се систем тренутно покреће (ако их је неколико повезаних). Кликните на њу левим тастером миша.
- У приказаној љусци пређите на одељак "Возач" .
- Кликните на дугме за брисање.
- У дијалошком оквиру који се појави, морате потврдити своје радње кликом на "У реду" .
![Потврда уклањања управљачког програма за видео у дијалогу „Управљач уређајима“ у оперативном систему Виндовс 7]()
- Након што уклоните управљачки програм, морате очистити регистар. Ово је изводљиво уз помоћ посебних програма. Најпопуларнији међу корисницима софтвера у овој области ужива ЦЦлеанер , на примјеру којег разматрамо процедуру. Покрените наведени програм и пређите на одељак "Регистар" .
- Затим кликните на "Тражи проблеме".
- Почиње процес скенирања регистра ОС-а.
- Након што се заврши, појављује се листа грешака у прозору апликације. Кликните на ставку "Поправи ..." .
- Појавит ће се прозор са приједлогом за спремање копија направљених промјена. Препоручујемо да ово урадите тако да касније, ако је потребно, можете да вратите регистар. Кликните на "Иес" .
- У прозору "Екплорер", идите у директоријум у који желите да поставите резервну копију и кликните на "Сачувај".
- Затим кликните на "Поправи означено" .
- Након завршетка исправке грешака, кликните на "Затвори" .
- Затим поново кликните "Тражи проблеме" . Ако се након овог скенирања проблеми поново пронађу, исправите их тако што ћете поступити по истом алгоритму као што је горе описано. Обавите скенирање док се након скенирања проблема с регистром уопће не открије.
![Поновно покретање скенирања регистра за грешке у програму ЦЦлеанер у оперативном систему Виндовс 7]()
Лекција:
Како очистити Виндовс регистар од грешака
Чишћење регистра преко ЦЦлеанера - Након чишћења регистра, потребно је поново инсталирати одговарајући управљачки програм за графичку картицу. Ова процедура се може обавити и ручно и уз употребу специјализованог софтвера. Пошто се препоручује да инсталирате софтвер који је преузет директно са сајта произвођача графичке картице, препоручујемо да користите прву опцију. Да бисте то урадили, морате знати назив опреме. Можете га погледати директно у "Управитељу уређаја" отварањем одјељка "Видео адаптори" .
![Име графичке картице у одељку Видео адаптери у Девице Манагер-у у оперативном систему Виндовс 7]()
Лекција: Како да сазнате име ваше видео картице у оперативном систему Виндовс 7
- После тога, посетите сајт произвођача ове видео картице, преузмите неопходан софтвер на рачунару, укључујући управљачки програм, и инсталирајте га, пратећи упутства која ће бити приказана на екрану рачунара.
![Преузмите ажурирани управљачки програм на страници ажурирања званичне НВИДИА веб локације]()
Лекција:
Како поново инсталирати управљачке програме за видео картице
Како ажурирати АМД Радеон управљачке програме за графичке картице
Како ажурирати НВИДИА видео драјвер
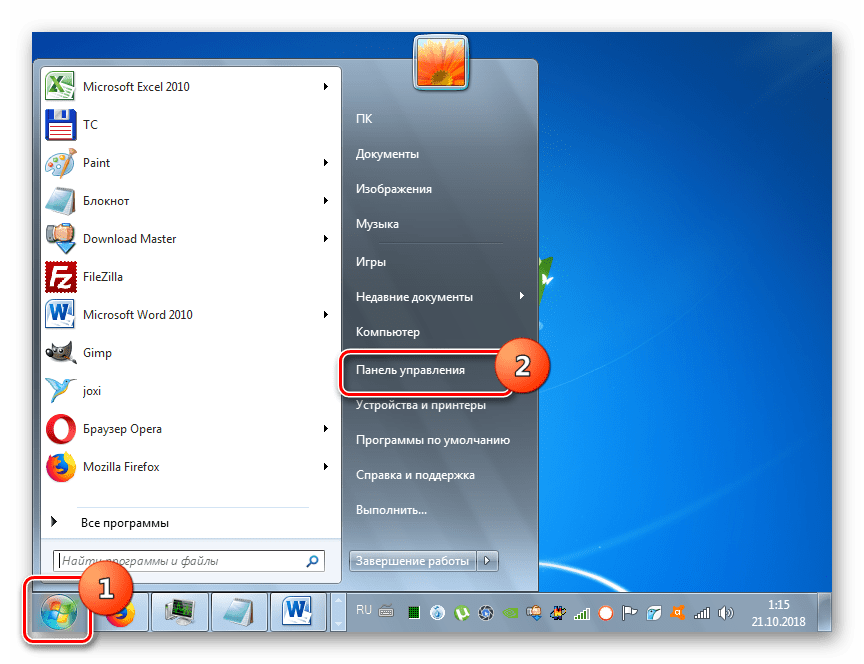
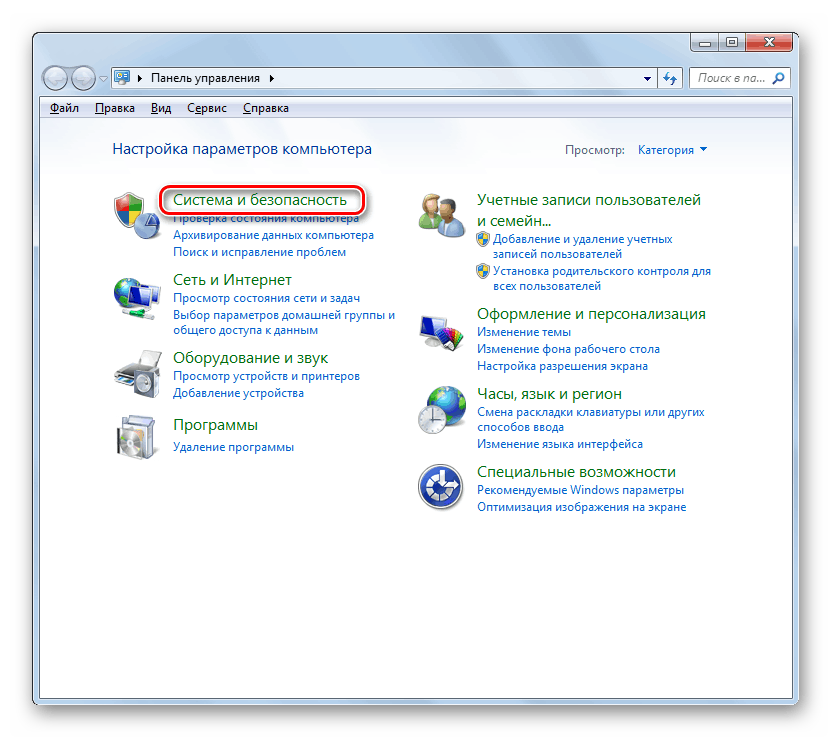
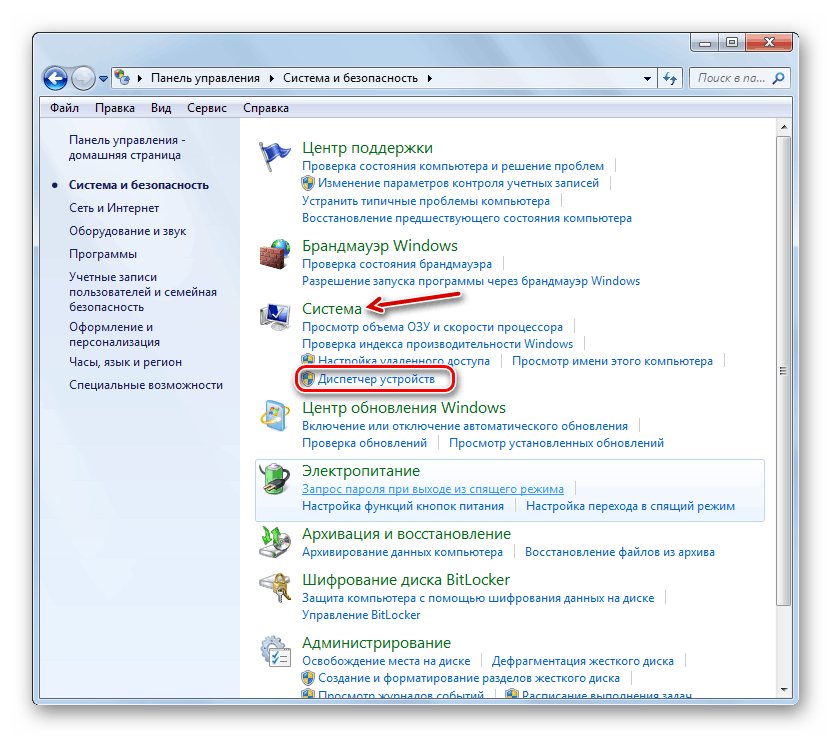
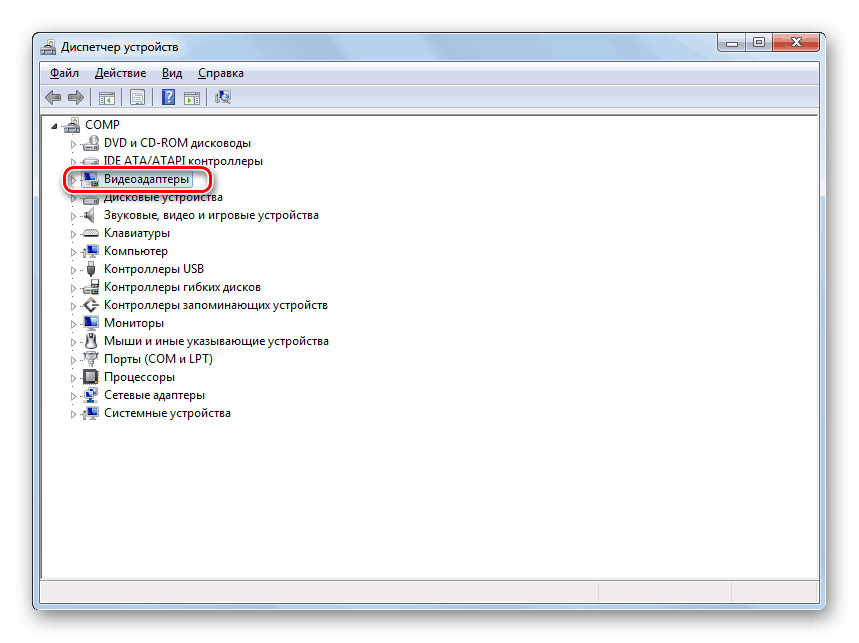
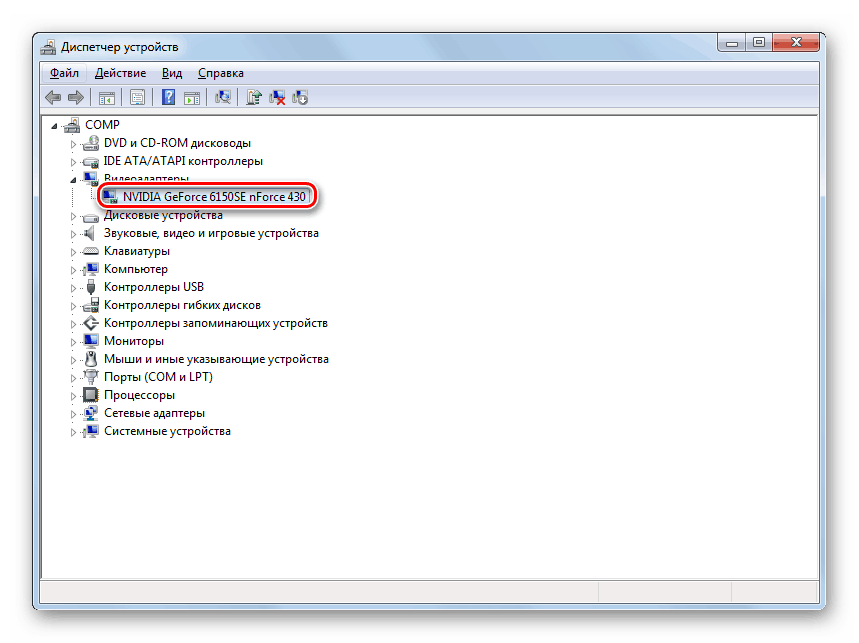
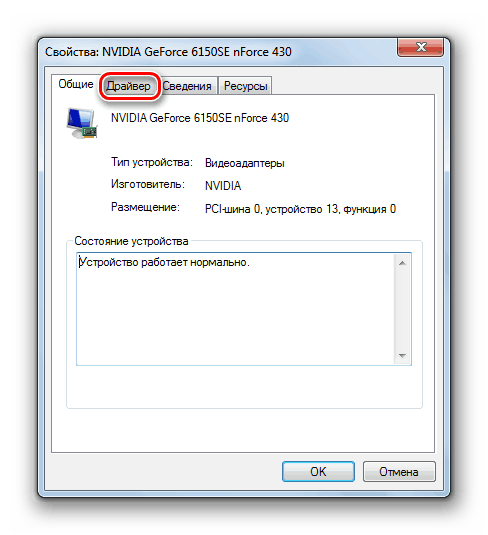
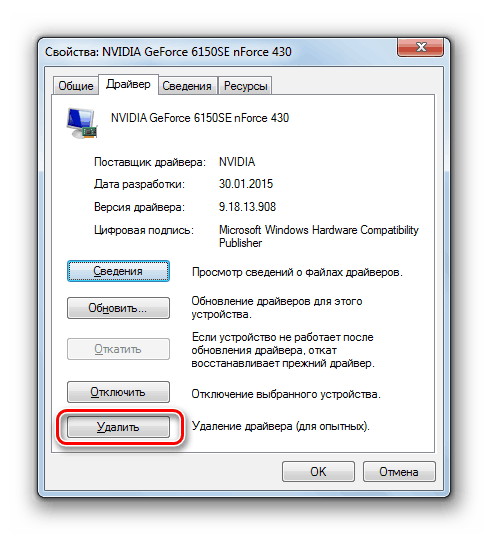
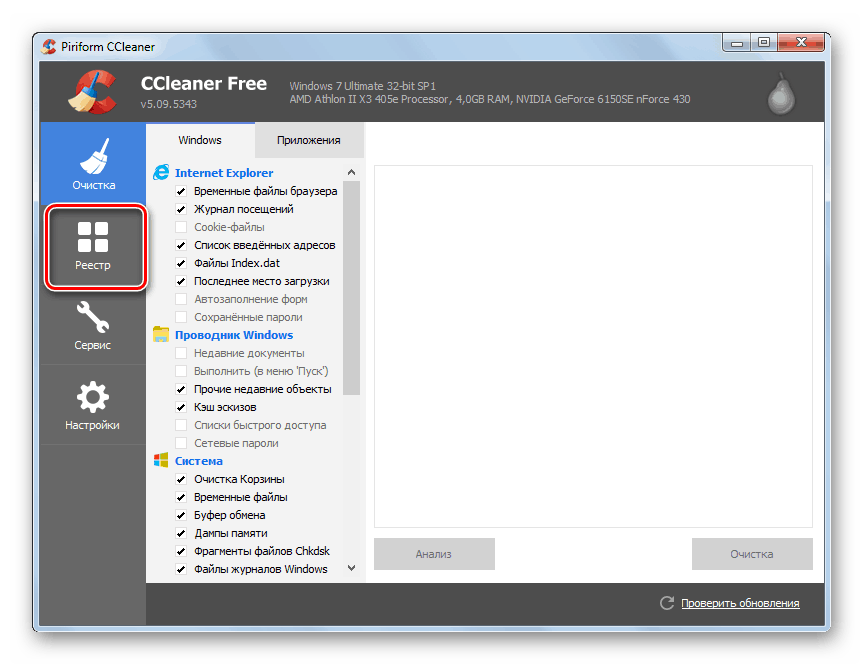
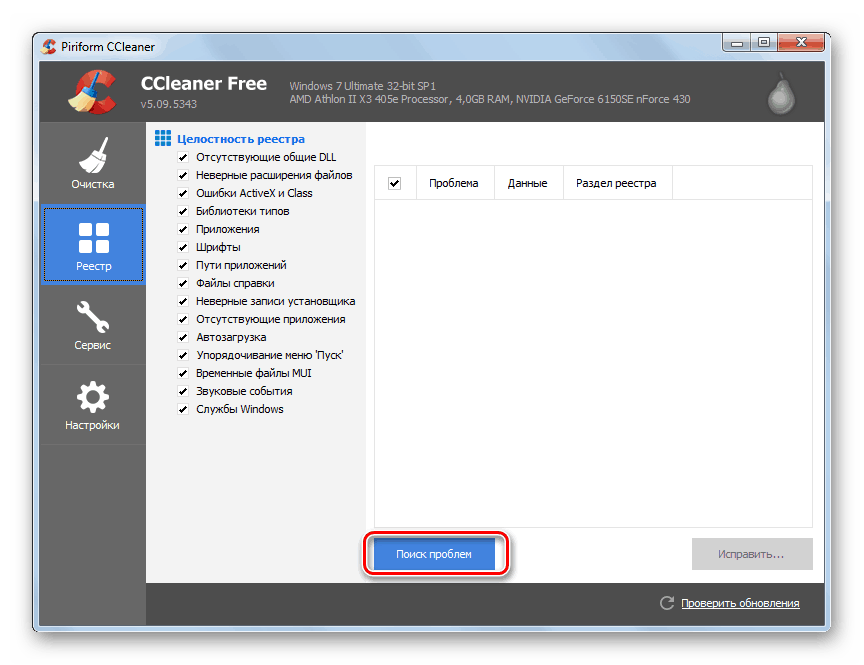
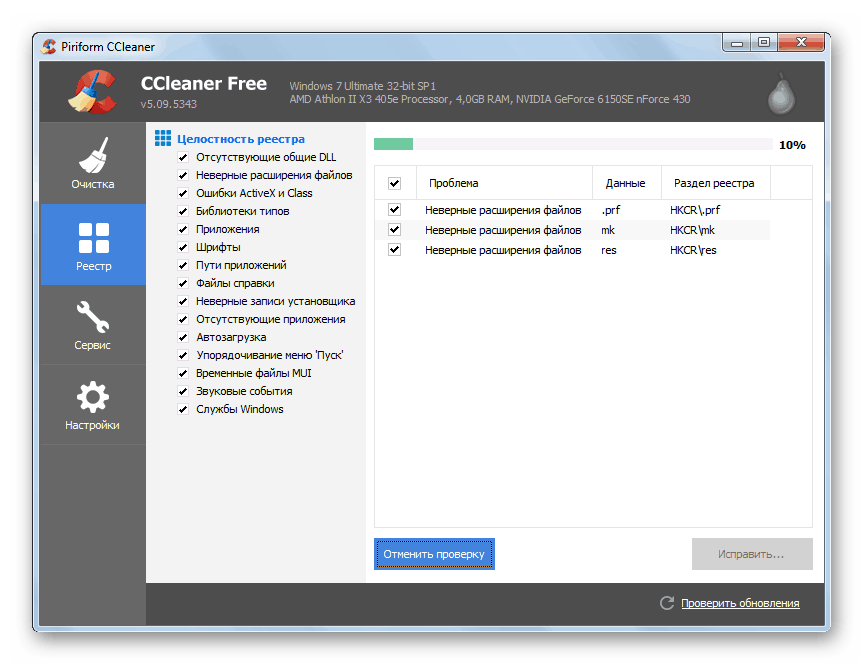
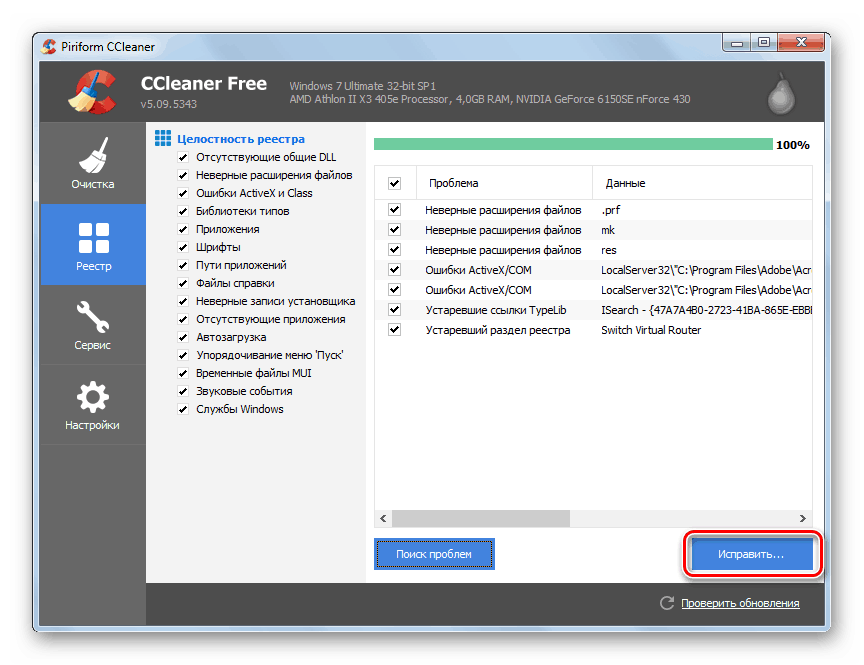
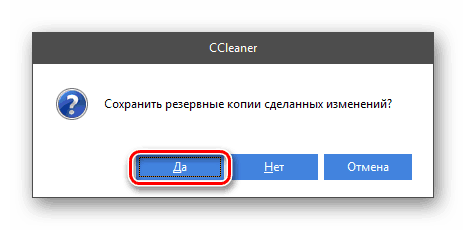
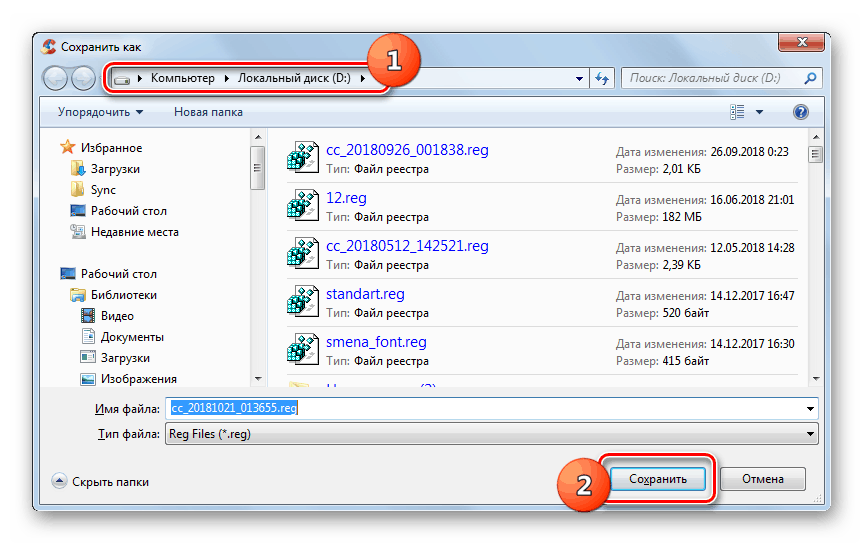
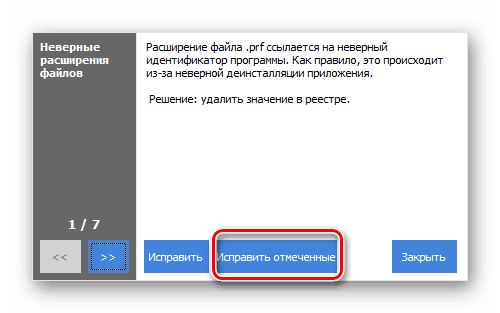
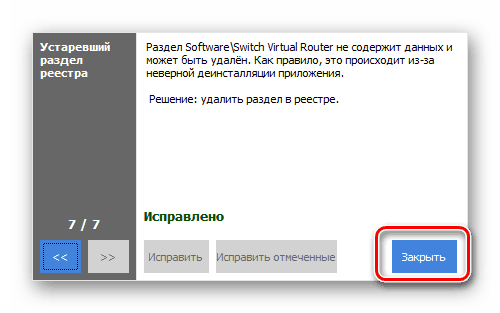
Ако из неког разлога не можете инсталирати користећи горе описани метод или сматрате да је то превише компликовано због потребе за тражењем званичног сајта произвођача, можете инсталирати потребне управљачке програме помоћу специјализованог софтвера.
- На пример, ако користите програм за ову сврху Дриверпацк солутион , потребно је само да га покренете и кликнете на дугме "Подешавање рачунара ..." .
- Даља претрага и инсталација потребних управљачких програма (укључујући и за видео картицу) ће бити извршена од стране самог програма без директног учешћа корисника.
![Аутоматско подешавање рачунара и инсталација драјвера у програму ДриверПацк Солутион у оперативном систему Виндовс 7]()
Лекција:
Софтвер за инсталирање управљачких програма
Како ажурирати управљачке програме помоћу програма ДриверПацк Солутион
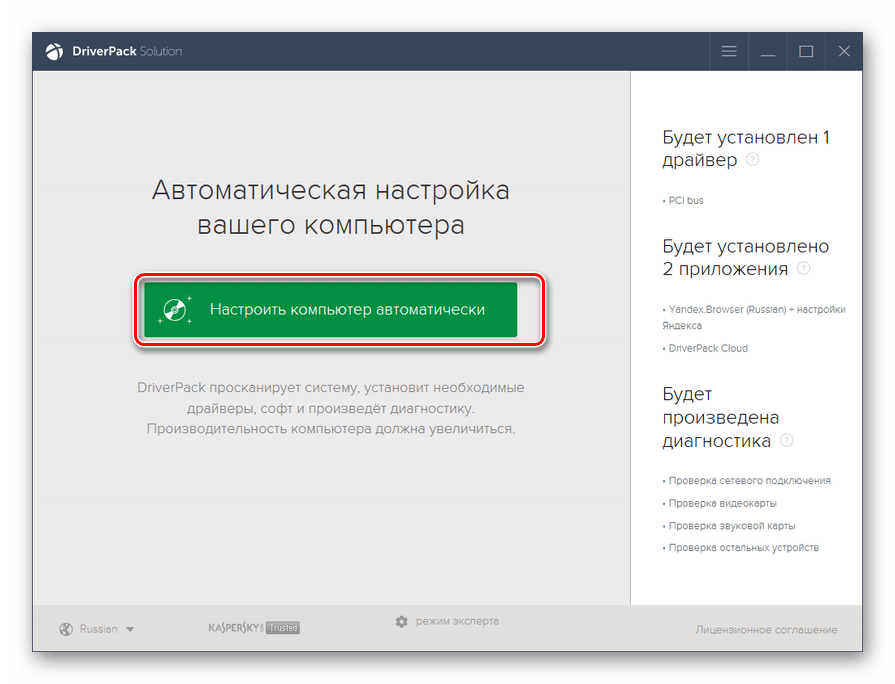
Међутим, можете ријешити задатак инсталирања нових управљачких програма без инсталирања софтвера треће стране, али у исто вријеме без потребе за особним тражењем веб странице произвођача видео картице. Можете претраживати и преузимати управљачке програме помоћу ИД-а хардвера.
- Отворите својства одговарајуће видео картице и идите до одељка "Детаљи" . Из падајуће листе “Проперти” изаберите ставку “ИД опреме” . Након тога, копирајте или запишите једну од линија које се појављују у подручју "Валуе" .
- Затим отворите свој претраживач и идите на сајт девид.дрп.су . У празно поље, унесите претходно копирани ИД хардвера, а затим означите верзију оперативног система ( „7“ ) и његову дубину бита ( к86 или к64 ). Затим кликните на "Пронађи управљачке програме" .
- На листи која се појави кликните на дугме "Преузми" наспрам прве ставке на листи.
- Након што је изабрани софтвер преузет на рачунар, покрените га и пратите приказане препоруке.
Лекција: Како пронаћи управљачки програм помоћу ИД-а хардвера
- Након инсталације управљачког програма, без обзира на изабрани метод, препоручујемо да поново потражите и поправите грешке у регистру помоћу ЦЦлеанер програма, а затим поново покрените рачунар. Након поновног укључивања рачунара, АппХангБ1 грешка би требало да нестане.
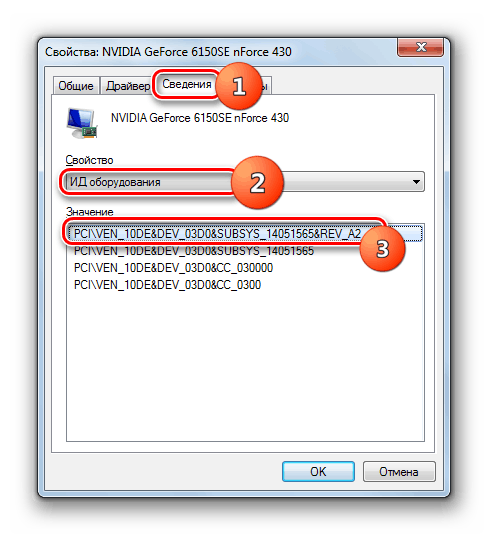
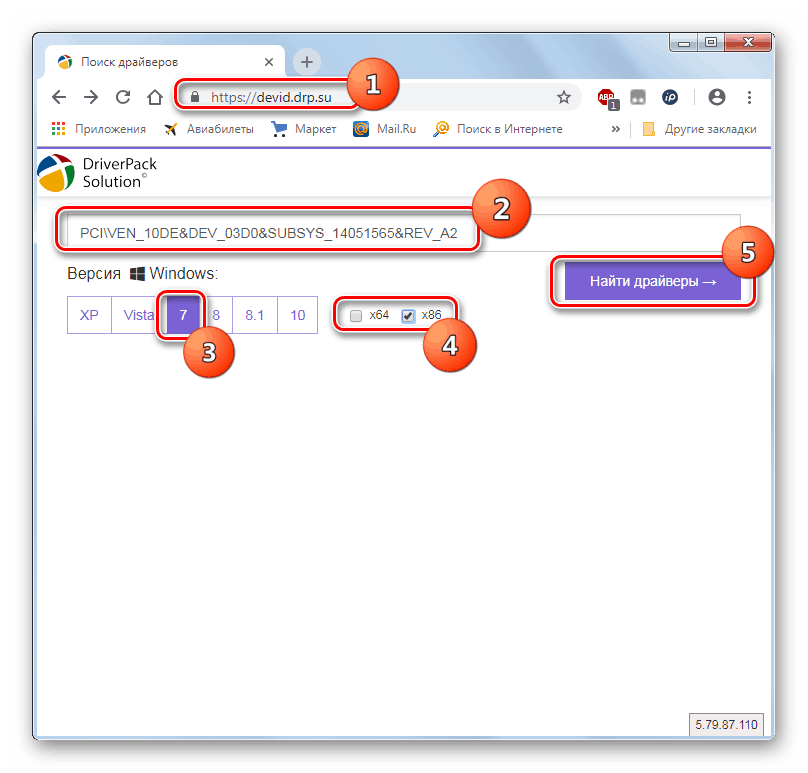
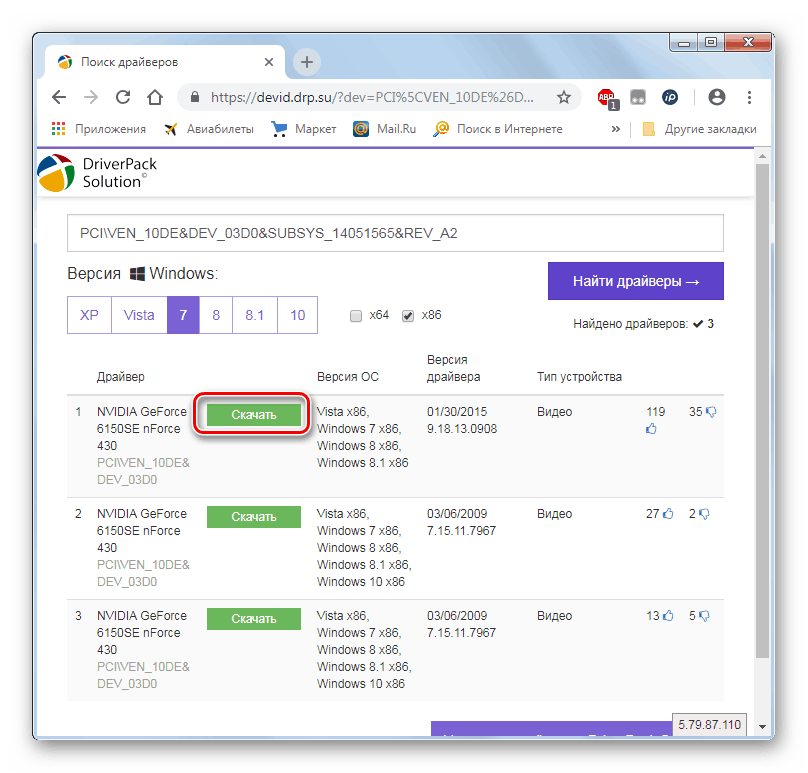
2. метод: Поправите или поново инсталирајте оперативни систем
Ако вам претходни метод није помогао, постоји поузданији начин да се проблем ријеши враћањем оперативног система у стање у којем се грешка још није појавила. Али то се може урадити само ако постоји ОС бацкуп или тачка враћања која је креирана пре проблема.
Лекција:
Како направити резервну копију вашег Виндовс 7 система
Како створити точку враћања Виндовс 7
- Кликните на Старт и отворите Алл Програмс (Сви програми) .
- Идите у "Стандард" директоријум.
- Отворите фасциклу Утилитиес .
- Кликните на име "Систем Ресторе" .
- Након покретања услужног програма, кликните на "Нект".
- Затим изаберите жељену тачку до које желите да се вратите (ако их има више). Предуслов је да се формира пре појаве грешке АппХангБ1, а не после. Изаберите одговарајућу опцију, кликните на "Даље".
- Затим морате кликнути Финисх .
- Затим морате потврдити своју одлуку у дијалошком оквиру да бисте се вратили кликом на дугме "Да" . Али пре тога, обавезно затворите све отворене документе и покрените програме да не бисте изгубили податке у њима.
- Рачунар ће се поново покренути и оперативни систем ће се вратити у стање које одговара изабраној тачки опоравка. Након тога треба ријешити проблем с АппХангБ1.
Лекција: Како поправити Виндовс 7
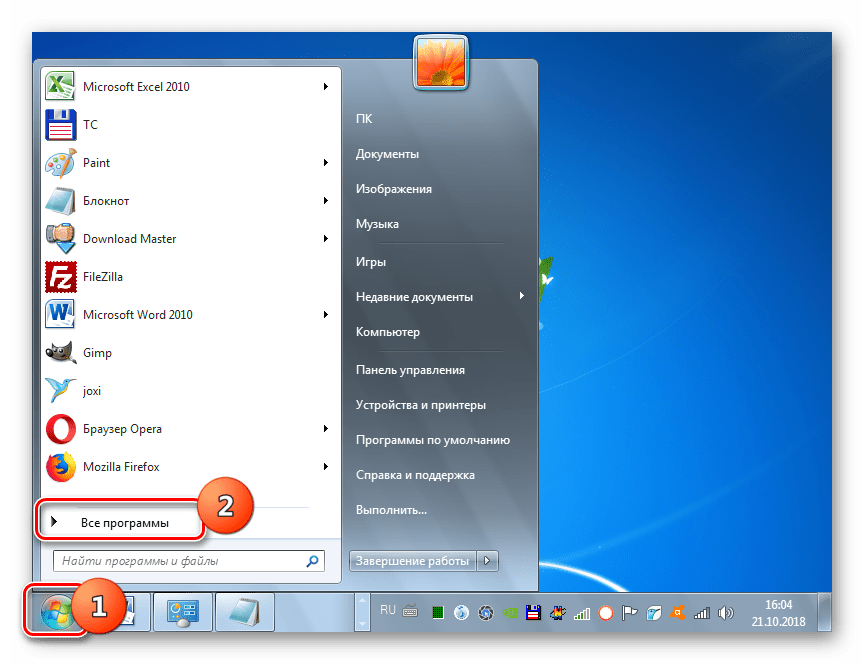
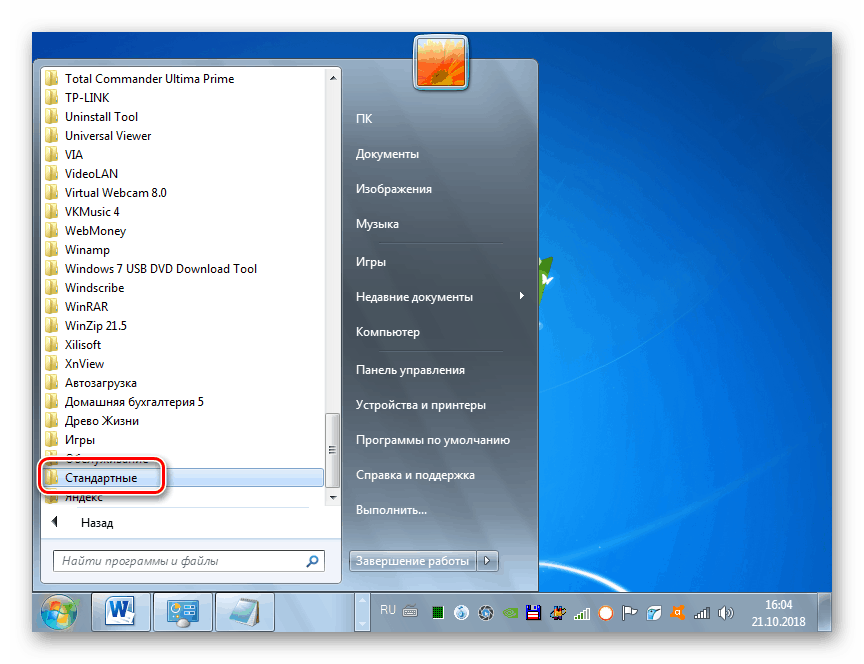
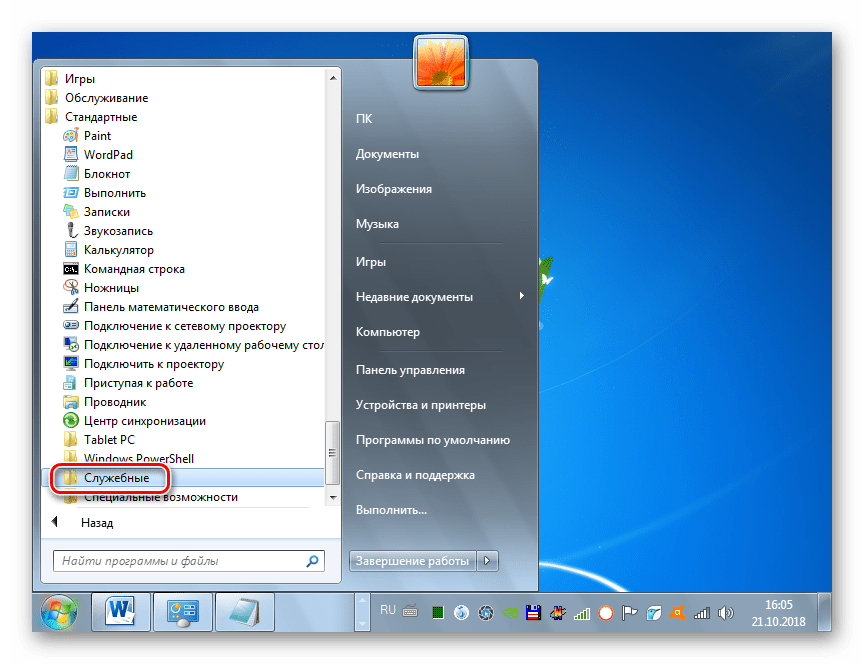
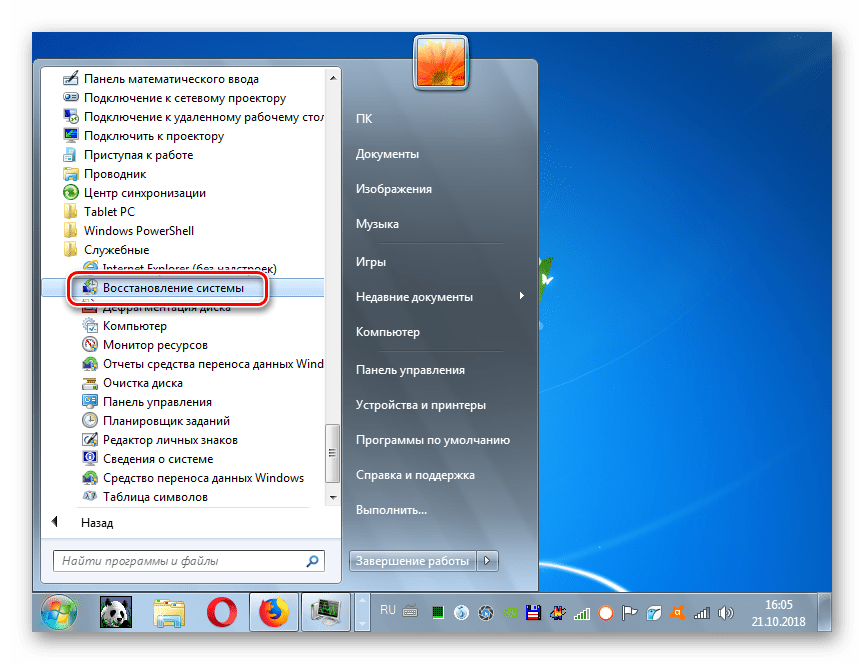
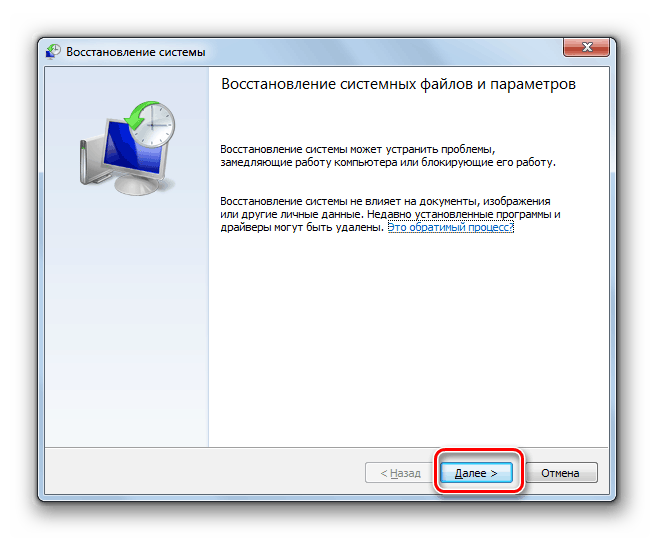
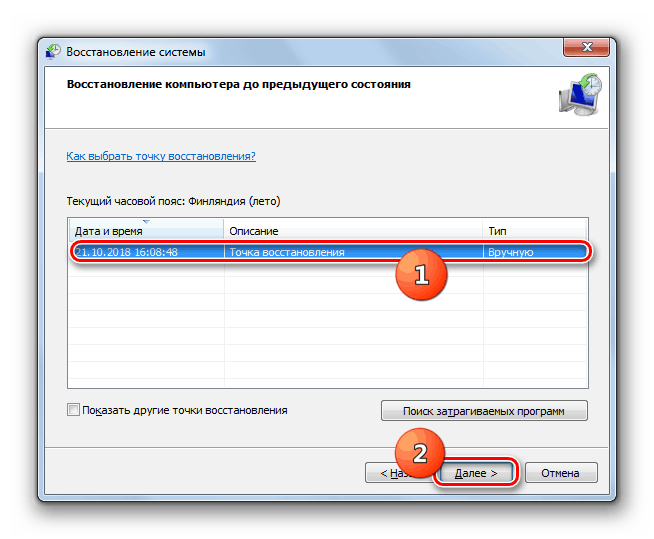
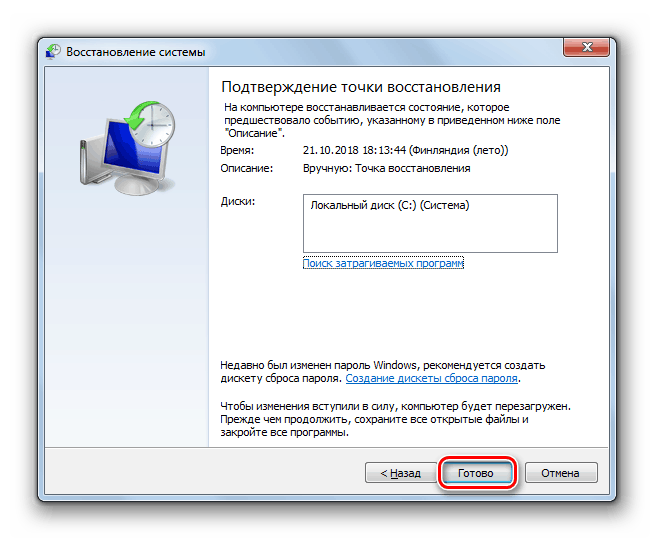
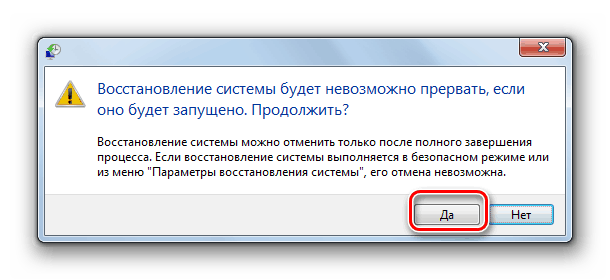
Најрадикалније и најефикасније решење овог проблема је реинсталација оперативног система. Да бисте га извршили, морате имати при руци инсталациони флеш диск или диск. Да би се смањила могућност појаве грешке АппХангБ1 у будућности, препоручујемо вам да користите само званичне Виндовс дистрибуције за поновну инсталацију, а не гради треће стране.
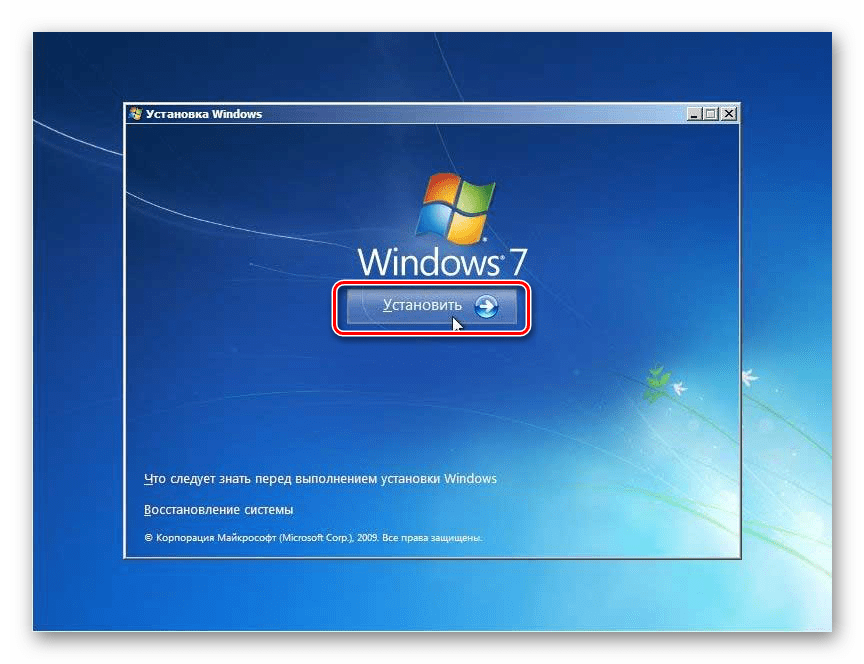
Лекција:
Како инсталирати Виндовс 7 са флеш диска
Како инсталирати Виндовс 7 са диска
Главни узрок грешке АппХангБ1 у оперативном систему Виндовс 7 је употреба инсталација треће стране овог оперативног система, а не званична верзија. Али понекад неки други фактори могу изазвати проблем. Ова грешка се елиминише или поновном инсталацијом управљачких програма или враћањем система у здраво стање. Проблем можете ријешити и радикално реинсталирањем ОС-а.