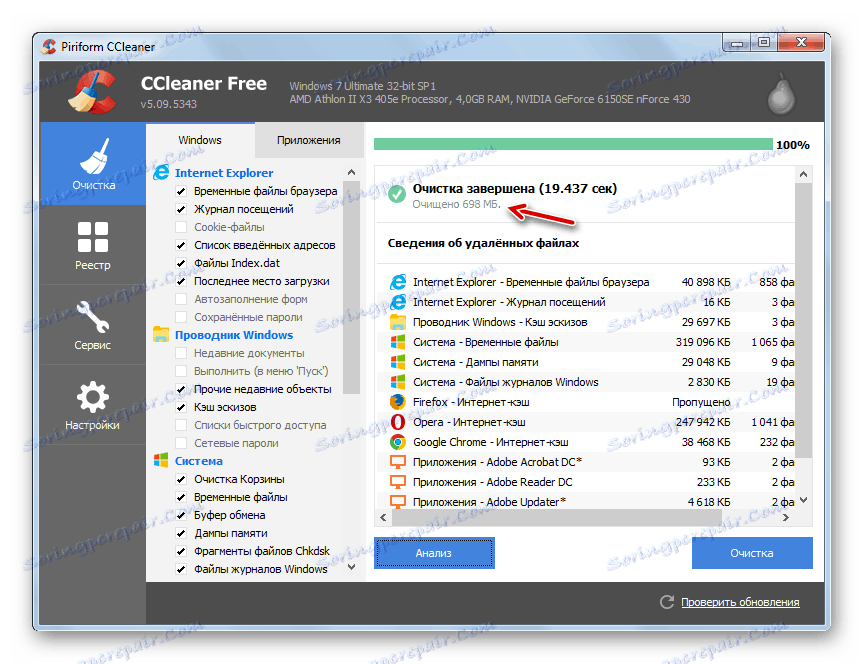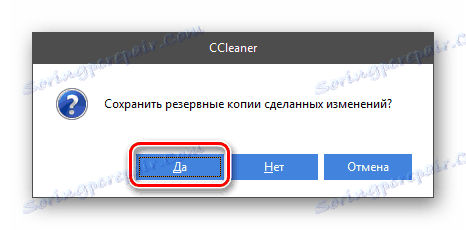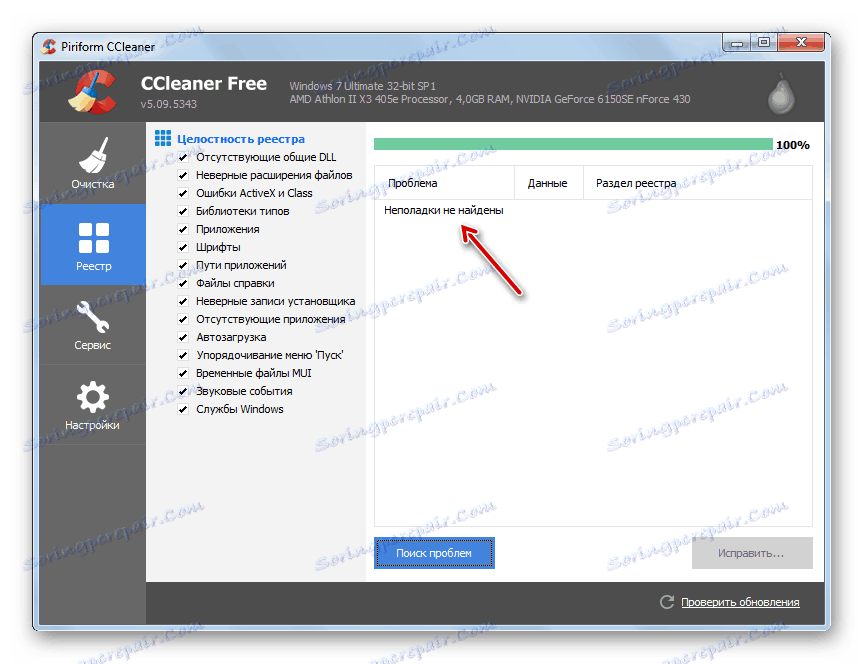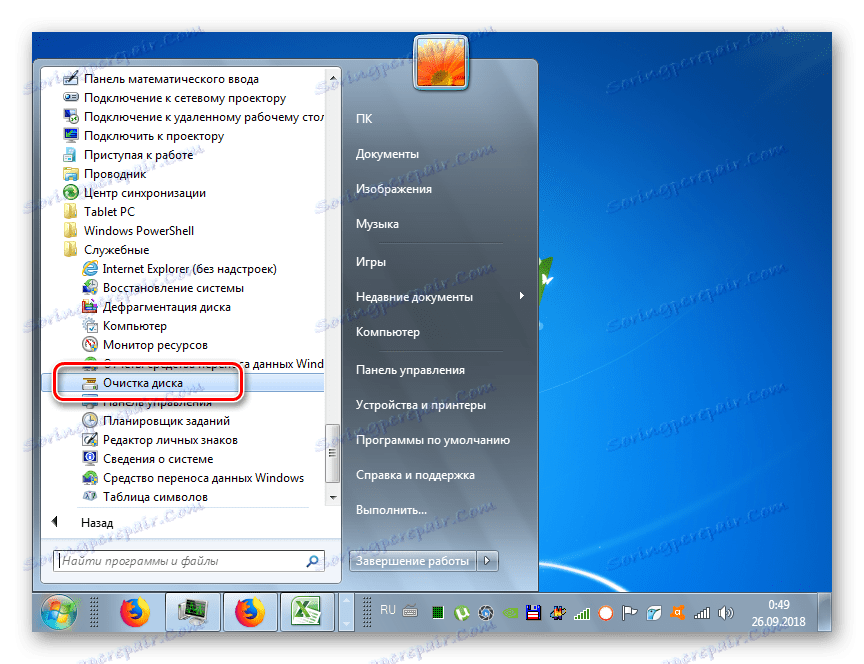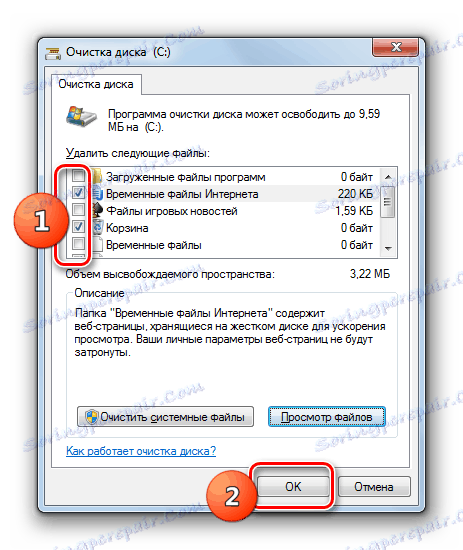Исправљање грешака и уклањање "смећа" на рачунару са оперативним системом Виндовс 7
Позната је чињеница да са продуженом употребом оперативног система без поновног инсталирања, његове перформансе и брзина рада знатно опадају, а неисправности у његовом функционисању постају све очигледније. Ово је првенствено због акумулације "смећа" на тврдом диску у облику непотребних датотека и грешака у регистру, што се често јављају приликом деинсталирања програма и обављања других акција. Да видимо на који начин можете да очистите свој рачунар у оперативном систему Виндовс 7 да бисте преклонили његове елементе и поправили грешке.
Погледајте и:
Како побољшати перформансе рачунара на Виндовсу 7
Како уклонити кочнице на рачунару Виндовс 7
Садржај
Начини исправљања грешака и уклањања "смећа"
Обришите систем из "смећа" и исправите акумулиране грешке, као и већину других стандардних манипулација, може се извршити у две групе метода: помоћу независног софтвера или уграђених алата за Виндовс 7. Затим ћемо детаљније размотрити опције за кориштење оба ова метода.
1. метод: Користите апликације треће стране
Пре свега, погледаћемо како да се постигне решење задатака постављених у овом чланку уз помоћ софтвера независних произвођача. За чишћење рачунара од "смећа" и исправке грешака, постоје посебне апликације - оптимизатори. Највиши ниво популарности међу њима међу корисницима користи ЦЦлеанер. На његовом примјеру разматрамо алгоритам акција.
- Да бисте очистили рачунар од "смећа", покрените ЦЦлеанер и идите на одељак "Чишћење" . На картицама "Виндовс" и "Апликације", откуцањем и брисањем клика, одредите који елементи желите да обрадите и који елементи не чине. Обавезно обавијестите вас да избришете привремене датотеке и прегледаче кеширања. Преостала подешавања су постављена по вашем нахођењу. Али ако их стварно не разумете, можете подразумевано оставити позицију цхецкмаркова. После тога кликните на "Анализа" .
- Процедура анализе података ће почети, током које ће програм одредити који ће објекти бити избрисани, према претходно постављеним поставкама.
- Након анализе, ЦЦлеанер ће приказати листу ставки које ће бити избрисане и количина података која ће бити избрисана. Затим кликните на "Чишћење" .
- Појавиће се дијалошки оквир који вас упозорава да ће се датотеке избрисати са вашег рачунара. Да бисте потврдили своје радње да бисте избрисали податке, кликните на "ОК" .
- Почиње процес чишћења система од "смећа".
- По завршетку, непотребне датотеке ће бити избрисане, што ће ослободити простор на чврстом диску и довести до смањења количине информација које обрађује процесор. У прозору који се отвори, можете погледати листу објеката који су обрисани, као и укупан број избрисаних информација.
![Укупан број избрисаних информација у програму ЦЦлеанер на Виндовсу 7]()
- Да бисте исправили грешке, идите у одељак "Регистар" ЦЦлеанер-а.
- У одељку Регистри Интегрити можете да обришете ставке за које не желите да проверавате грешке. Али без потребе не препоручујемо ово, пошто анализа неће бити потпуна. Кликните на дугме "Тражи проблеме".
- Покренути ће се претрага грешака у регистру. Како су откривени, у прозору програма се приказује листа грешака.
- Након завршене анализе, биће створена листа проблема. Ако не узмете у обзир да неки од елемената ове листе представљају праву грешку, онда обележите оквир са леве стране. Али таква потреба је прилично ретка. Затим кликните на дугме "Поправи ..." .
- Отвара се дијалошки оквир у којем ће вам бити затражено да сачувате резервне копије извршених измена. Саветујемо вам да кликнете на дугме "Да" - ако одједном унесете унос из регистра погрешно обришете, увек можете покренути опоравак. Овај савет је посебно вредан узимања ако нисте напредни корисник, ау претходној фази нисте имали схватања о томе шта су ставке приказане на листи одговорне за брисање.
![Идите да бисте сачували сигурносну копију измена направљених у дијалогу у програму ЦЦлеанер на Виндовсу 7]()
Лекција: Како обновити Виндовс 7 регистратор
- Отвориће се "Екплорер" , помоћу кога морате да одете до директоријума на тврдом диску или преносивом медију у коме желите да сачувате резервну копију. Ако желите, можете променити своје подразумевано име било којем другом у пољу "Име датотеке" , али то није неопходно. Затим кликните на дугме "Сачувај" .
- У следећем дијалогу кликните на дугме "Поправи означено" .
- Поступак поправке ће бити обављен. Након завршетка, кликните на дугме "Затвори" .
- Враћајући се на главни ЦЦлеанер прозор, поново кликните на дугме "Тражи проблеме" .
- Ако се након ре-анализе проблема открије, то значи да је регистар потпуно чист од грешака. Ако прозор опет приказује проблематичне елементе, поступак чишћења треба извршити све док не постану потпуно, придржавајући се алгоритма горе описаних акција.
![Проблеми са системским регистром који нису пронађени у ЦЦлеанер-у на Виндовсу 7]()
Лекција:
Чишћење регистратора преко ЦЦлеанер-а
Како очистити Виндовс регистар из грешака
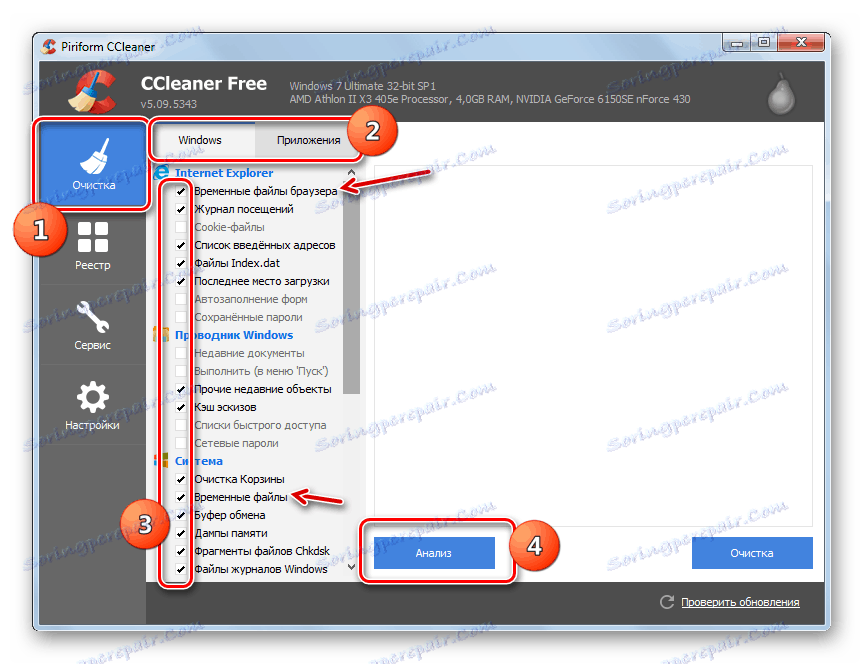
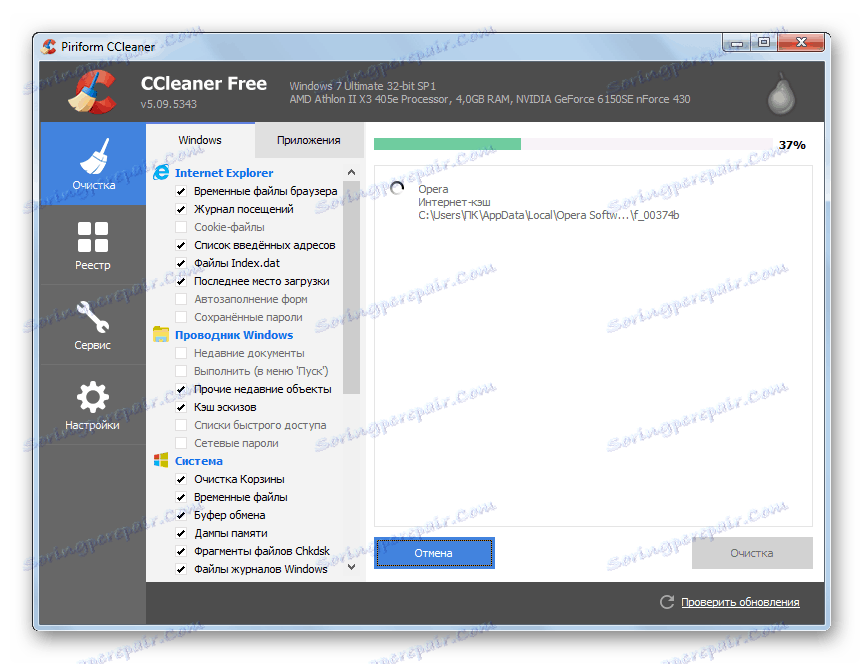
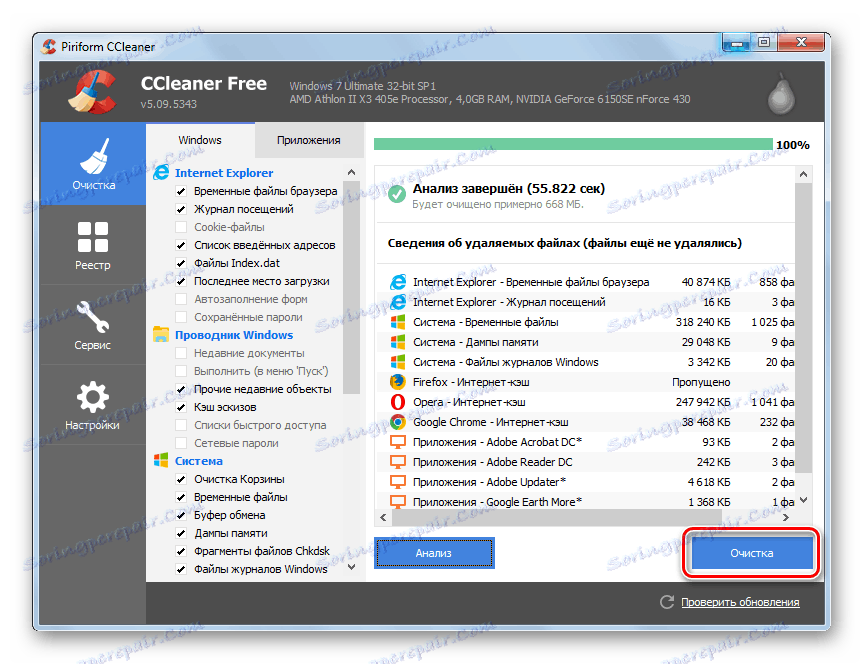

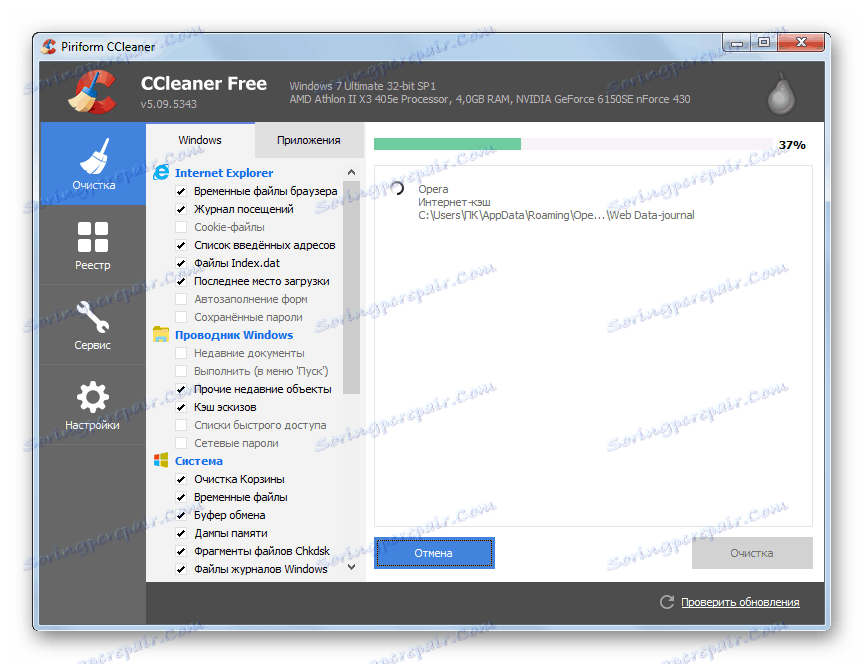
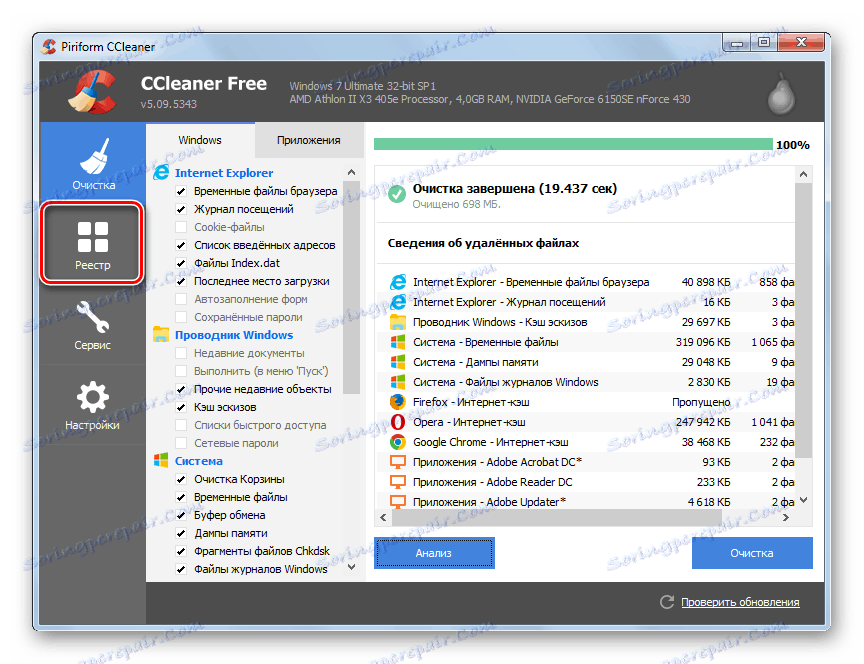
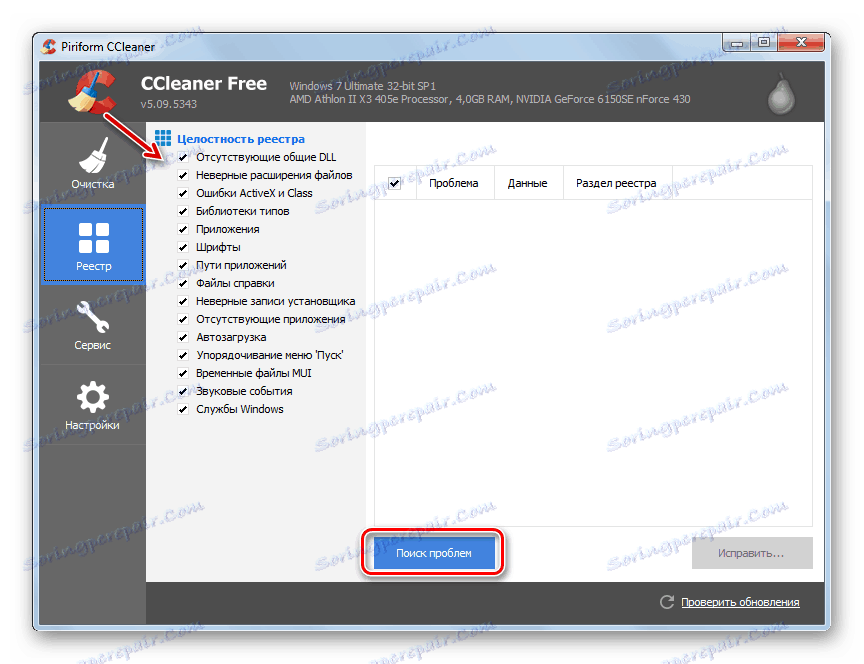
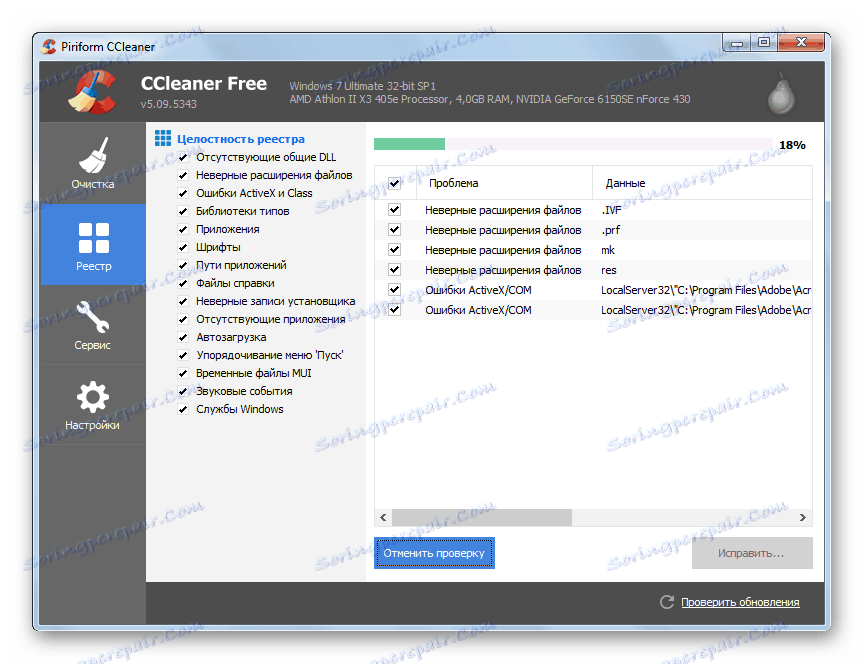
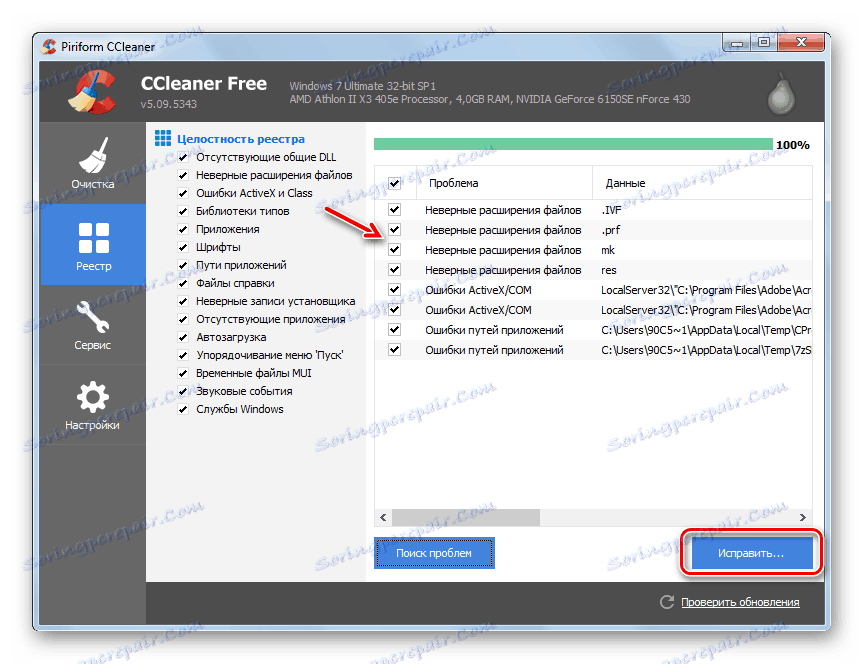
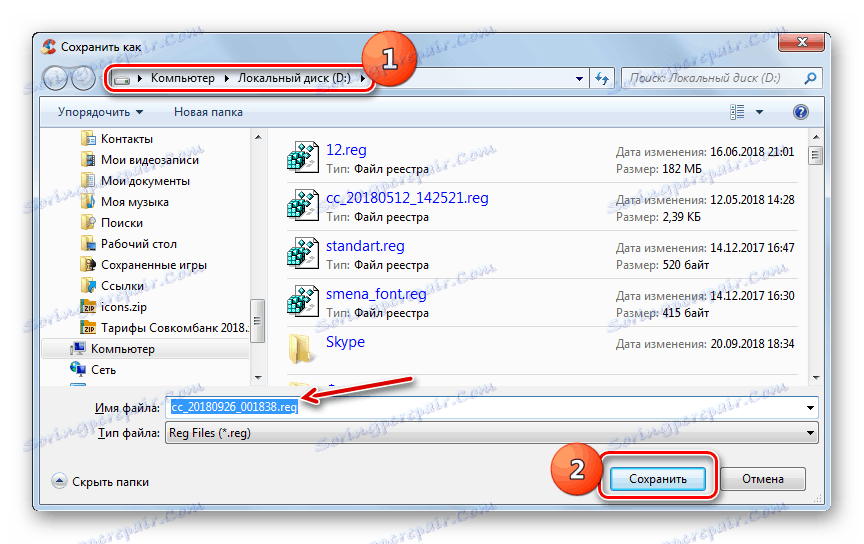
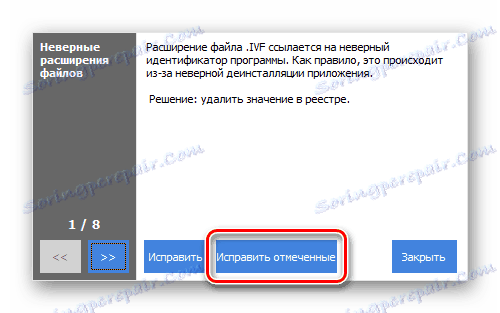
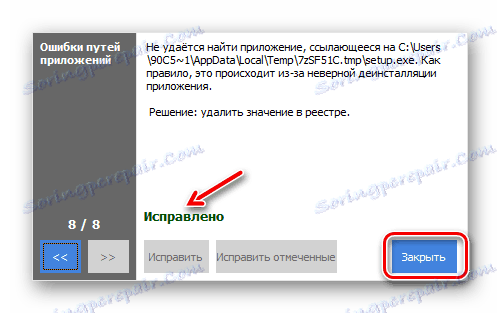

Метод 2: Користите системске алате
Такође можете очистити рачунар од "смећа" и уклонити грешке из регистра помоћу системских алата.
- Кликните на "Старт" и идите у одељак "Сви програми" .
- Отворите директоријум "Стандард" .
- Затим идите у фасциклу "услуга" .
- Нађите у овом директоријуму име програма "Чишћење диска" и кликните на њега.
![Покрените системски услужни програм Диск Цлеануп из директорија Утилитиес помоћу Старт менија у оперативном систему Виндовс 7]()
Ову апликацију за чишћење можете брзо покренути, али онда морате запамтити једну команду. Откуцајте Вин + Р и из отвореног типа прозора:
cleanmgrКликните на "ОК" .
- У корисничком прозору који се покреће, изаберите писмо партиције коју желите да очистите са падајуће листе "Диски" и кликните "ОК" .
- Помоћни програм ће покренути поступак скенирања за могућност ослобађања од "смећа" партиције диска која је изабрана у претходном прозору. Овај процес може трајати од неколико минута до пола сата и више у зависности од снаге рачунара, па будите спремни да чекате.
- Након завршетка скенирања, у прозору ће се приказати листа ставки доступних за брисање. Они од којих се треба ослободити од "смећа" су означени. Садржај неких од њих може се видјети означавајући одговарајућу ставку и кликом на "Виев Филес" .
- Након тога у "Екплорер" отвара директоријум који одговара одабраној ставци. Можете погледати његов садржај и утврдити његов значај. На основу овога, можете одлучити: вриједи ли чистити овај директориј или не.
- Након што одаберете ставке у главном прозору, кликните на "ОК" да бисте започели поступак чишћења.
![Прелазак на сакупљање смећа у системски прозор за чишћење диска у оперативном систему Виндовс 7]()
Ако желите да очистите од "смећа" не само уобичајене директорије, већ и системске фасцикле, кликните на дугме "Обриши системске датотеке" . Наравно, ова функција је доступна само при обради партиције на којој је инсталиран ОС.
- Отвориће се прозор где треба поново да изаберете диск. Пошто желите очистити системске датотеке, изаберите партицију на којој је инсталиран ОС.
- Затим ће се покренути анализа могућности отпуштања диска из "смећа" већ узимајући у обзир системске директоријуме.
- Након тога ће се приказати листа ставки предложених за чишћење. Овај пут ће бити дуже од претходног, јер узима у обзир системске директоријуме, али што је најважније, вероватно ће се повећати и укупна величина избрисаних података. То значи да можете избрисати више непотребних информација. Провјерите поља за ставке које сматрате разумним за брисање и кликните на "ОК" .
- Отвориће се прозор тамо где је потребно потврдити акције кликом на дугме "Избриши датотеке" .
- Почиње процедура уклањања смећа, током које ће све ставке које означите бити избрисане од података.
- Након завршетка овог процеса, непотребне датотеке ће бити избрисане, што ће ослободити простор на ХДД и допринети бржем раду рачунара.
Погледајте и:
Како очистити Виндовс фолдер од "смећа" у оперативном систему Виндовс 7
Компетентно чишћење фолдера "ВинСкС" у оперативном систему Виндовс 7
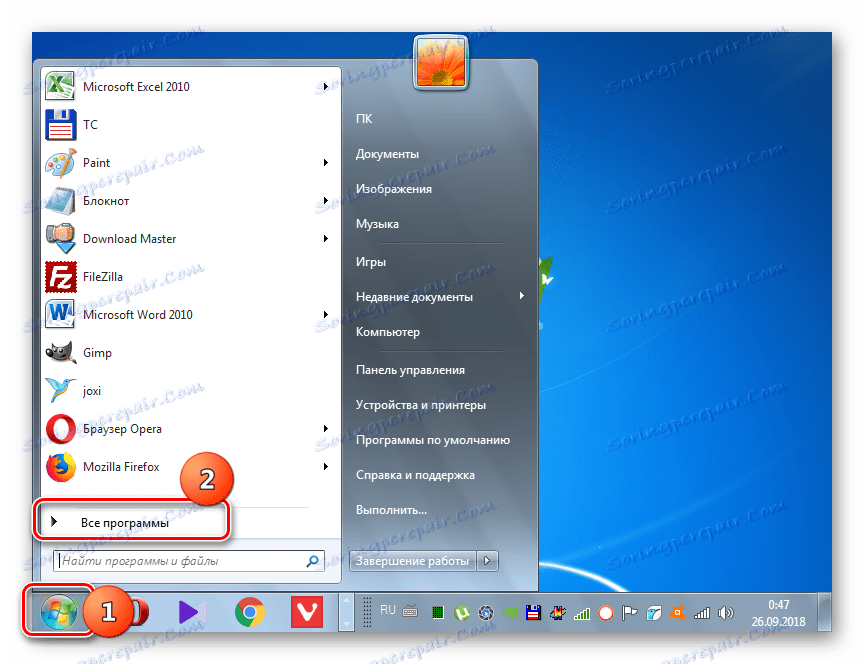
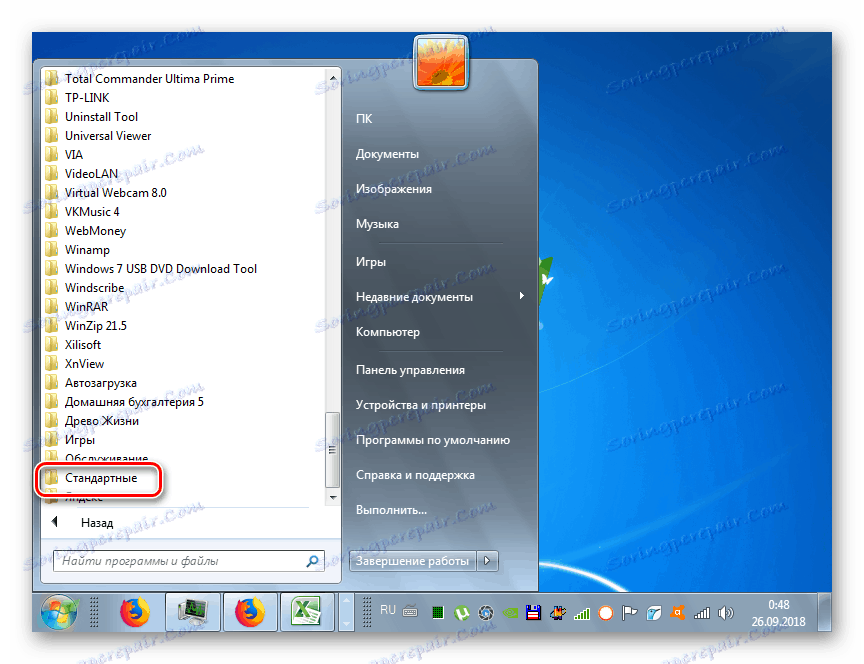

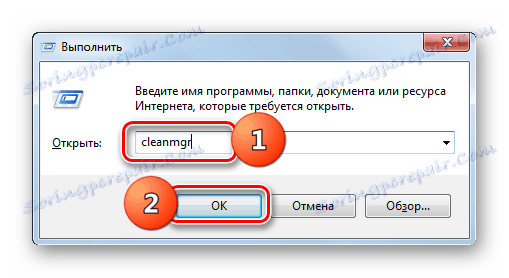
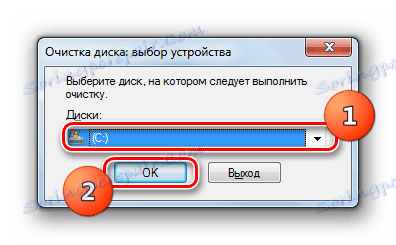

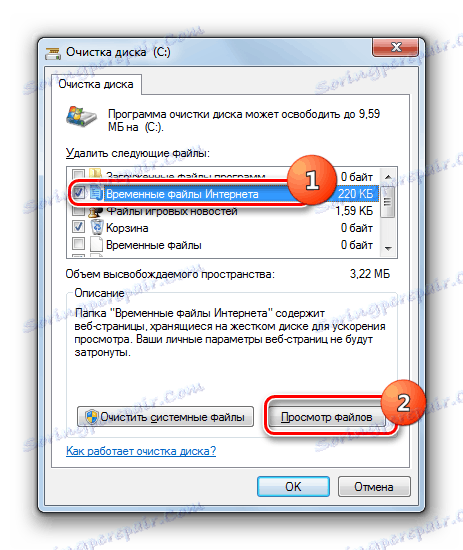
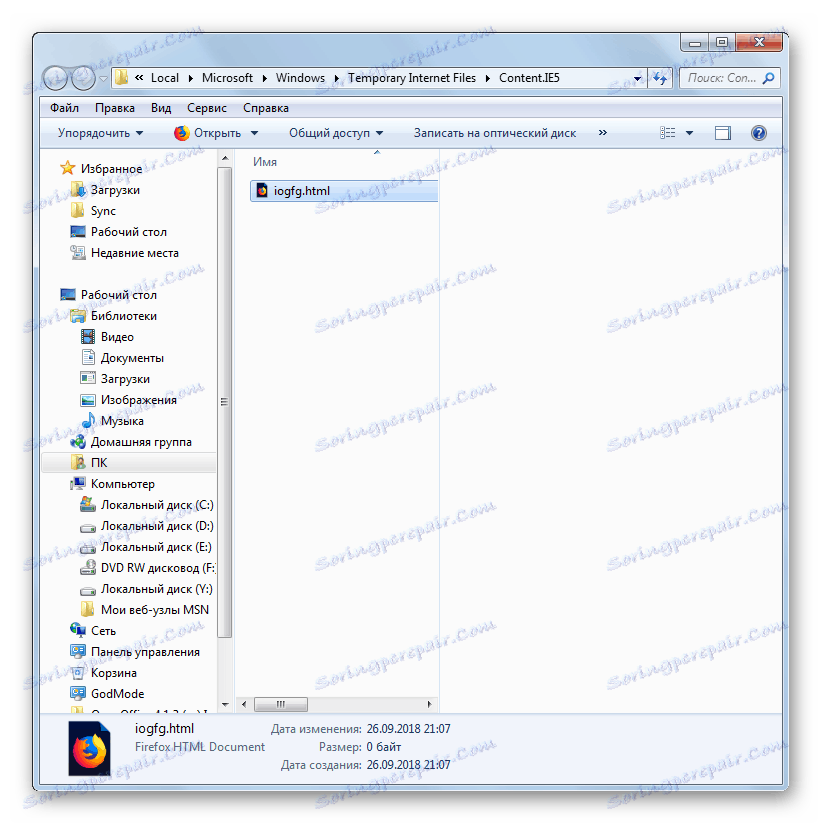
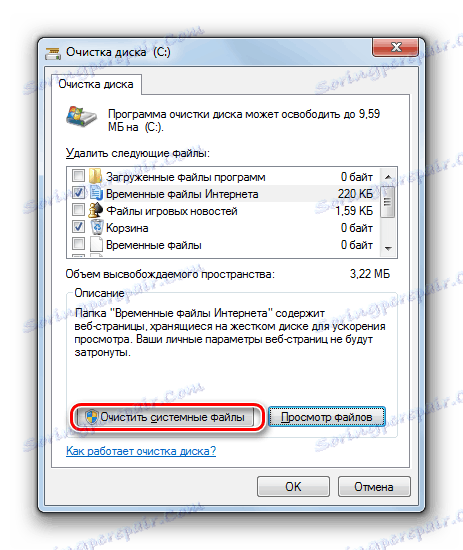
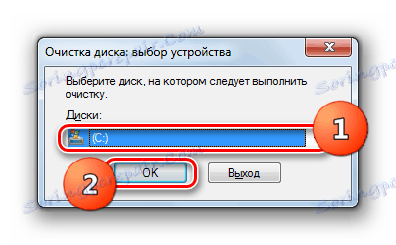

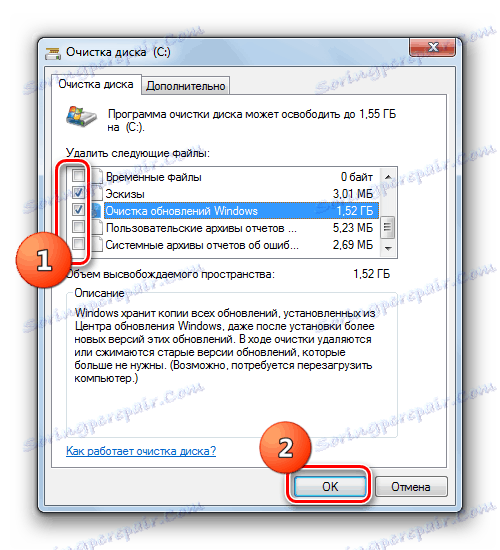


За разлику од чишћења оштећења, исправљање грешака у регистратору без коришћења помоћних програма других произвођача је прилично компликована процедура коју може решити само стручњак или веома искусан корисник. Ако нисте такви, боље је да не искушавате судбину и решите овај проблем помоћу специјализованог програма, алгоритам акција у једној од којих је описан приликом разматрања методе 1 .
Пажња! Ако и даље одлучите на сопствени ризик да ручно исправите грешке у регистру, обавезно га подржите, јер последице неправилних радњи могу бити тешке.
- Да бисте прешли на тип "Уредјај регистра" на тастатури Вин + Р иу отвореном прозору у изразу:
regeditЗатим кликните на "ОК" .
- У левом окну отвореног "Уредјаја регистра" налази се навигациони панел са дрвеном формом, помоћу ког можете навигирати кроз разне гране регистра.
- Ако желите да избришете неку непотребну партицију која је повезана са претходно унинсталираним програмом, потребно је да кликнете на њега помоћу десног дугмета миша и одаберете опцију "Обриши" у менију који се отвори.
- Затим морате потврдити акцију кликом на дугме "Да" .
- Погрешан одељак биће уклоњен из регистра, што помаже оптимизацији система.
Лекција: Како отворити уредјај регистра у оперативном систему Виндовс 7
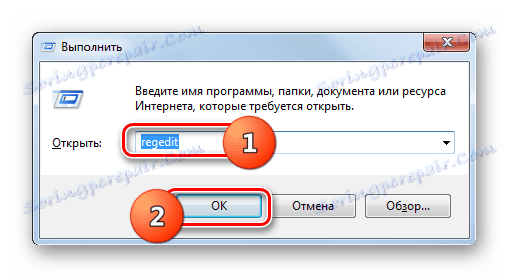
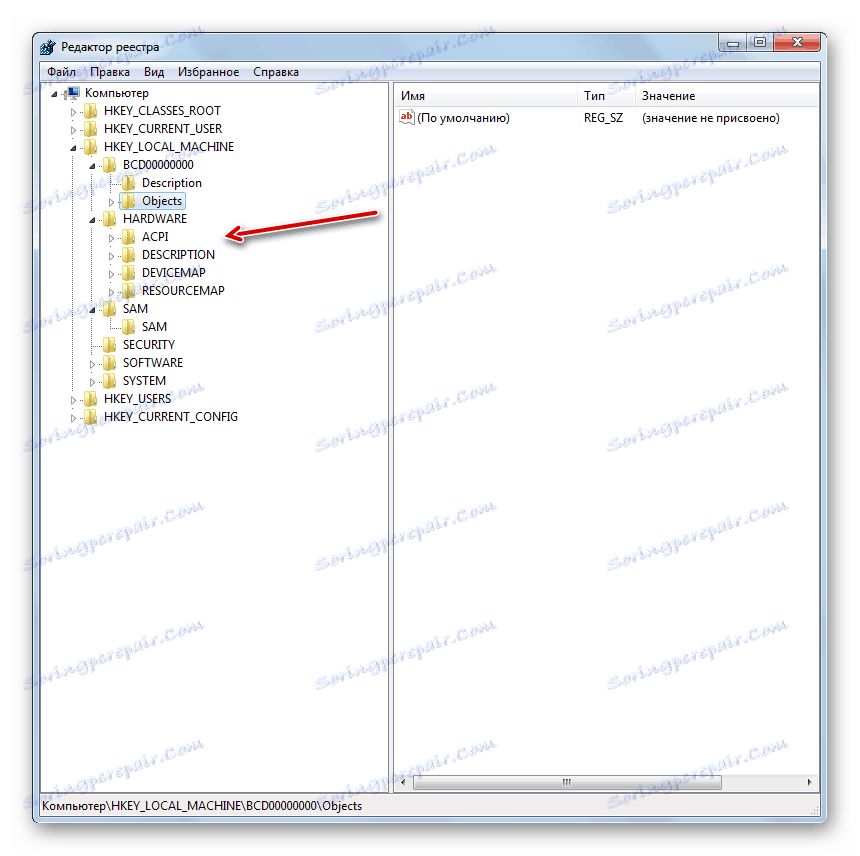
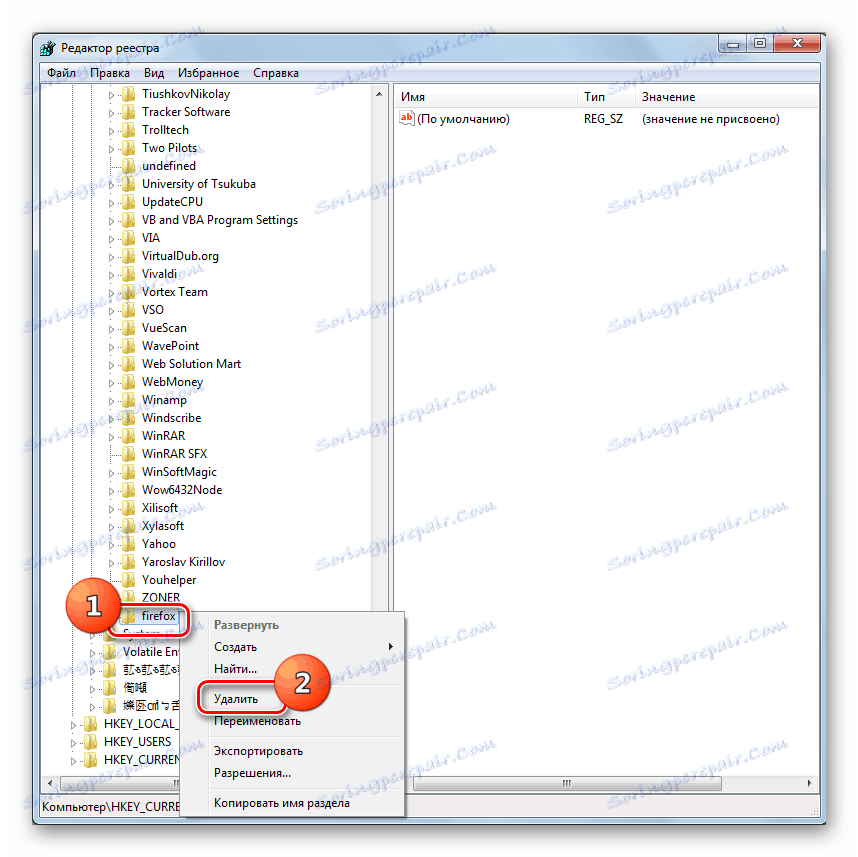

Можете уклонити систем "смећа" помоћу уграђених ОС алата и апликација независних произвођача. Друга опција је погоднија и омогућава финије подешавање брисања, али истовремено, уграђени системски алат вам омогућава да очистите системске директоријуме (на примјер, фолдер "ВинСкС" ) који софтвер треће стране не може исправно обрадити. Међутим, да бисте поправили грешке у регистру, наравно, можете ручно користити само функционалност система, али ово је прилично компликована процедура која захтева посебна знања. Стога, за већину обичних корисника, ако је неопходно ријешити овај проблем, само кориштење програма независних произвођача је прихватљива метода.