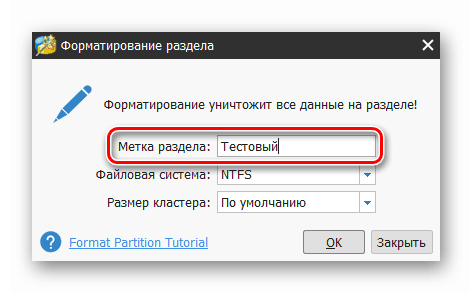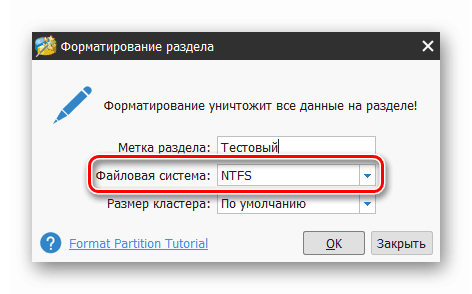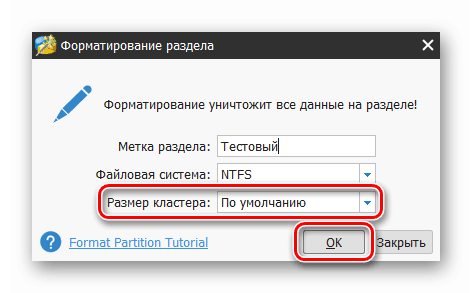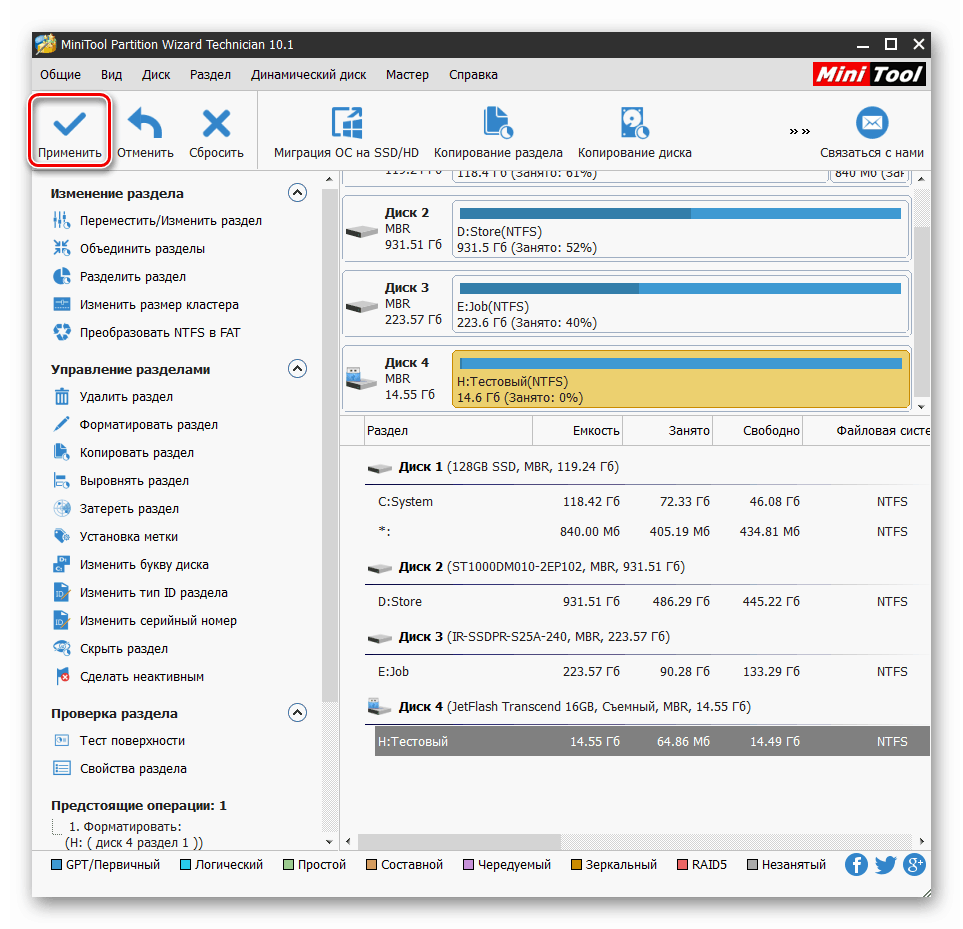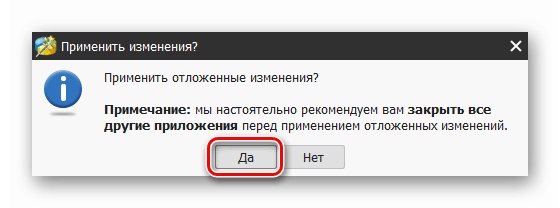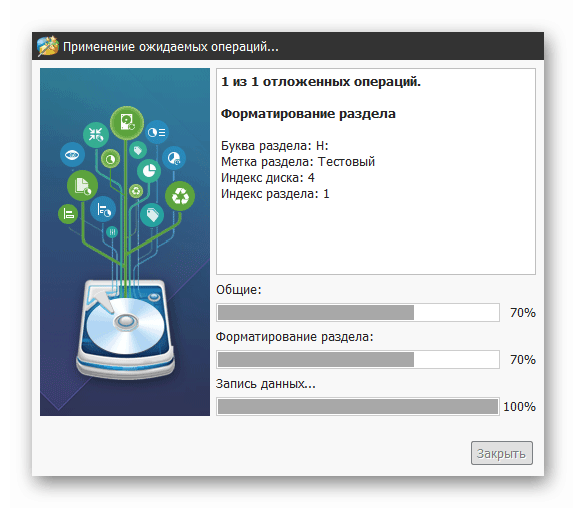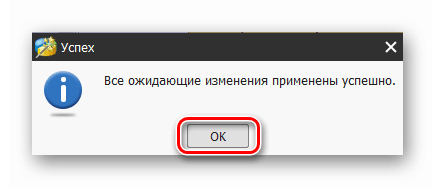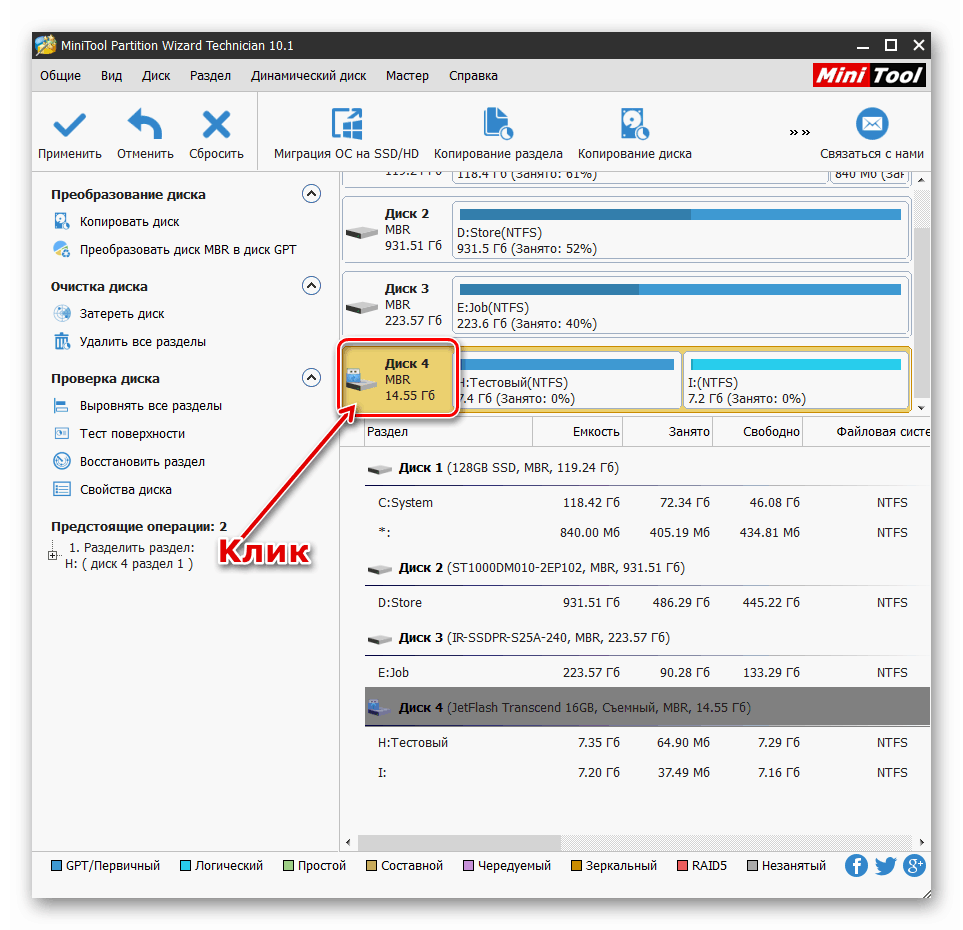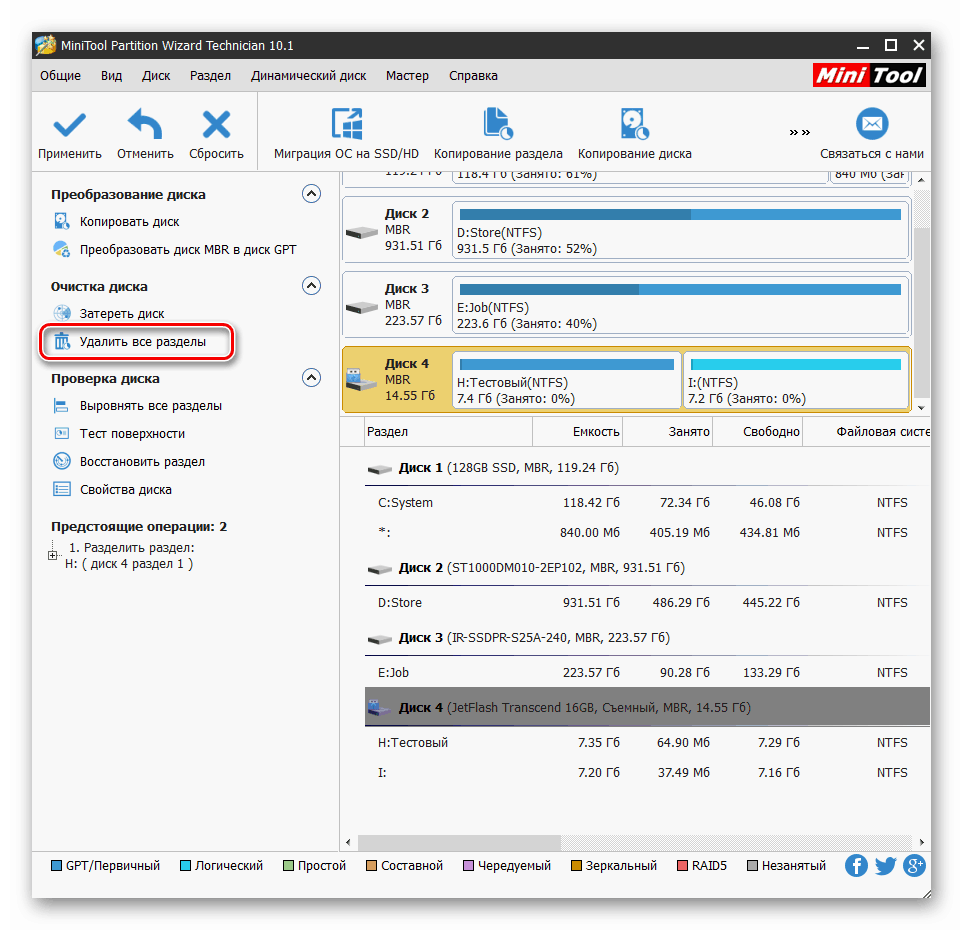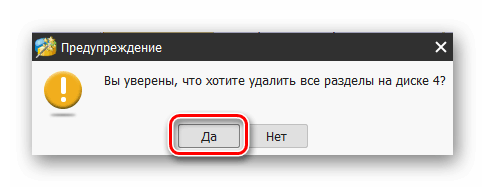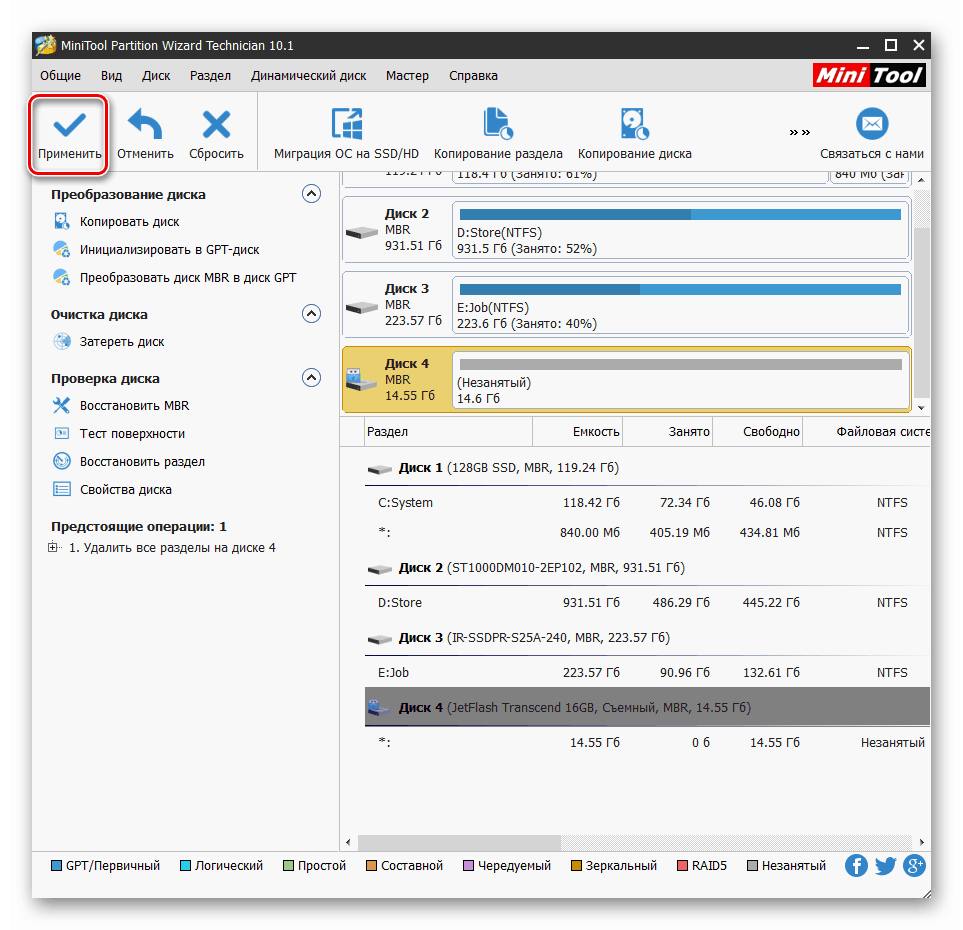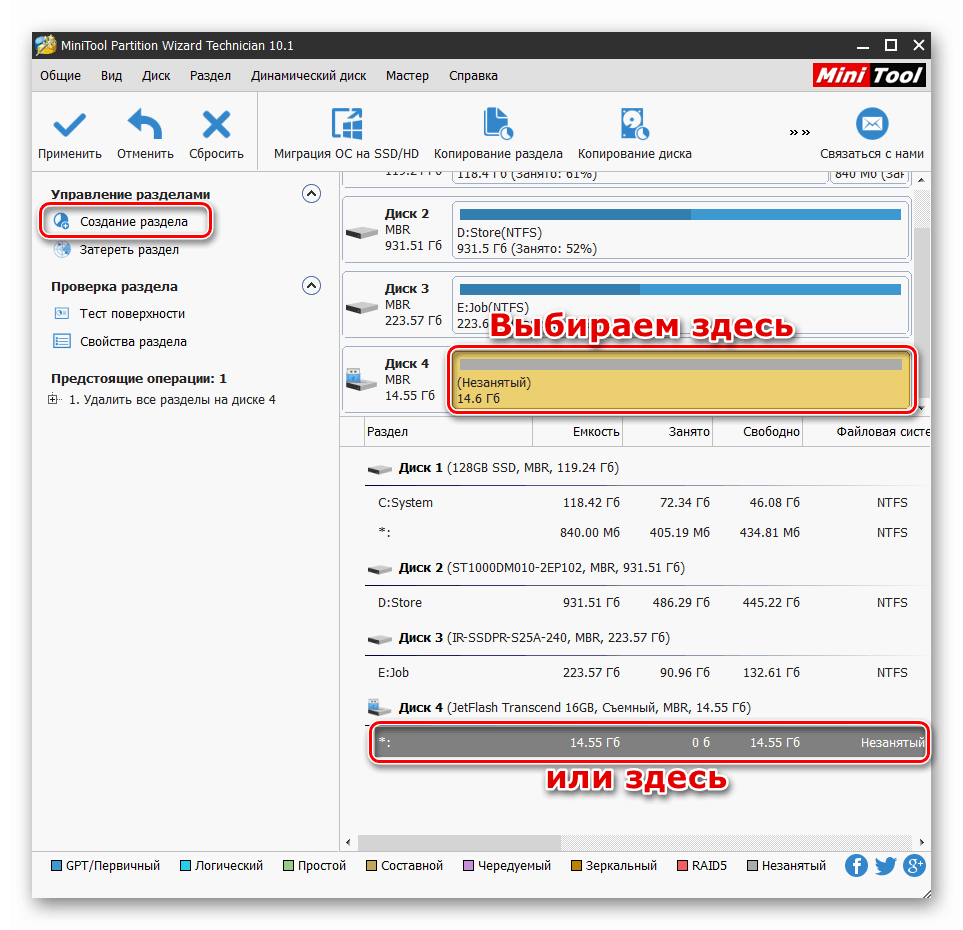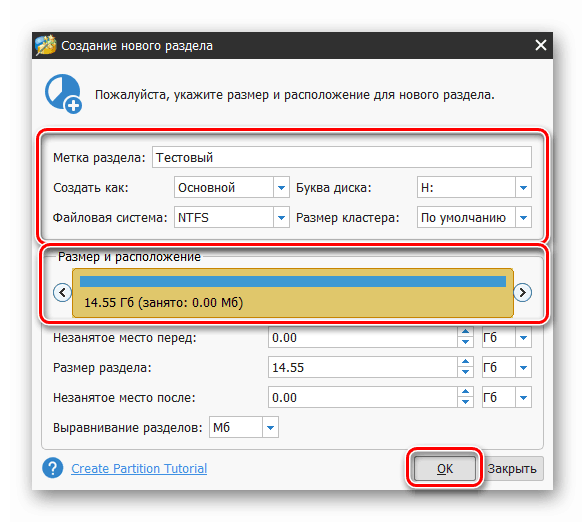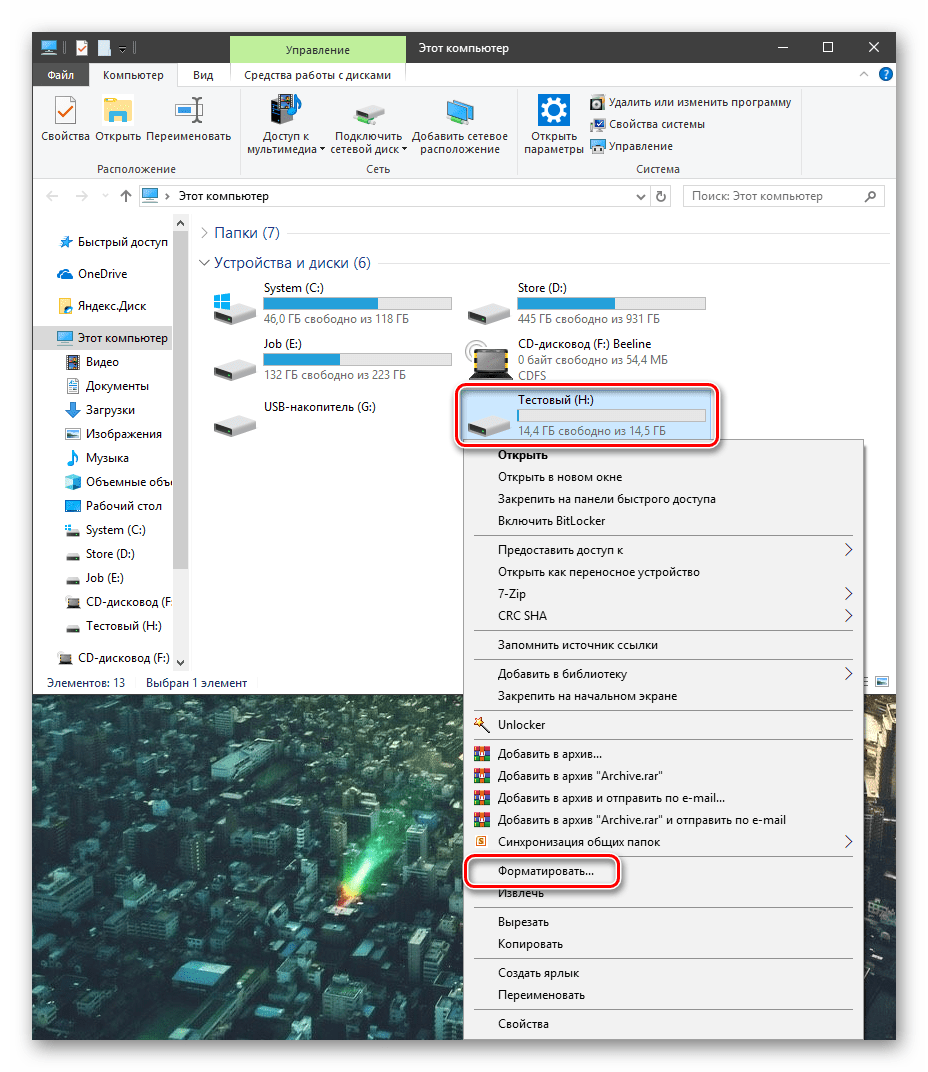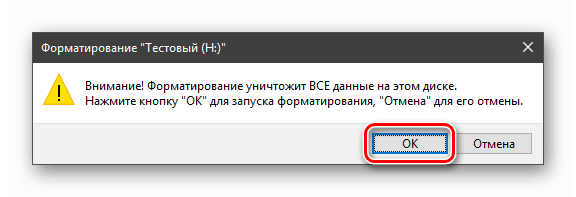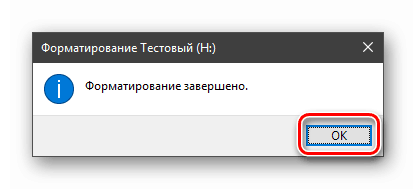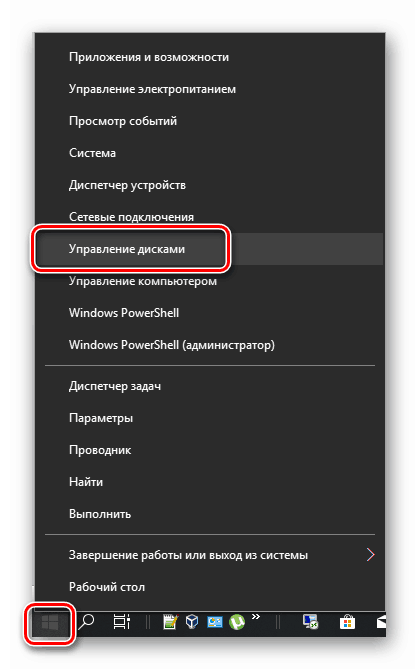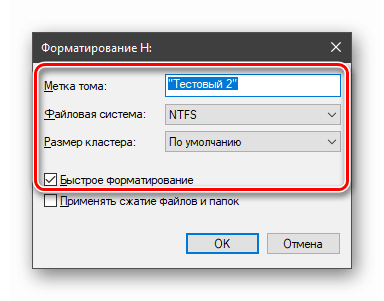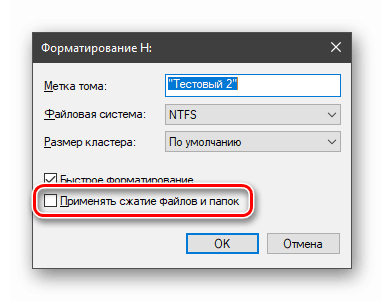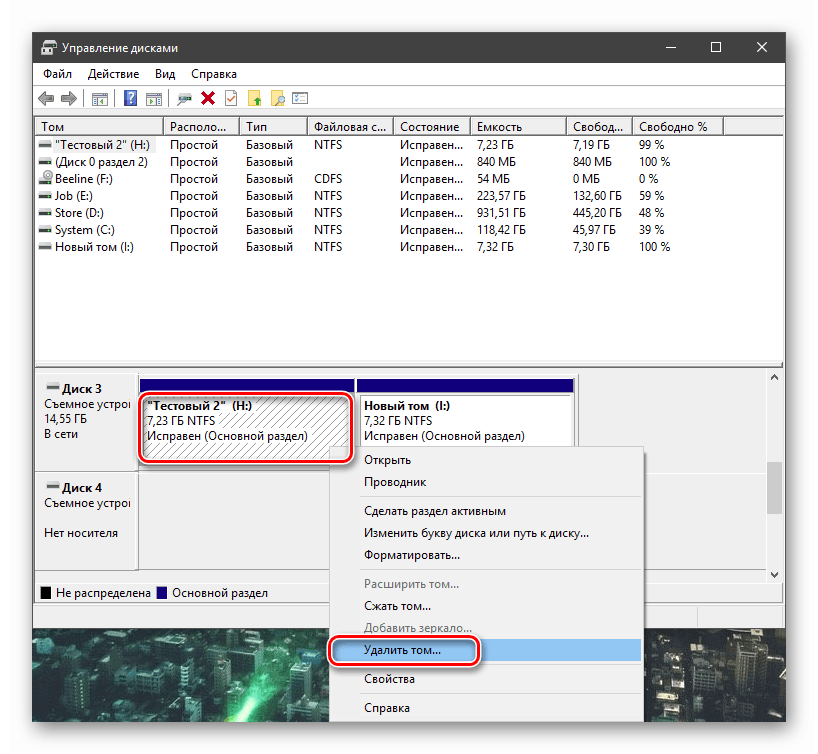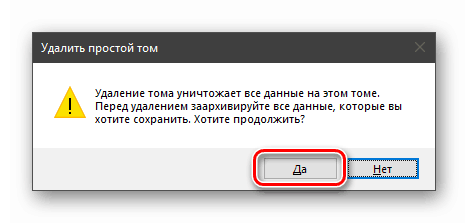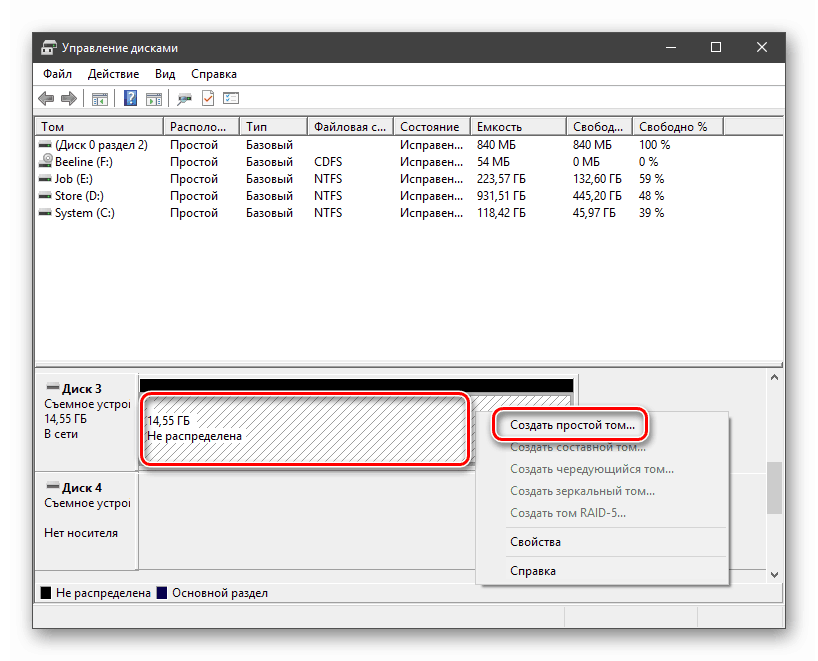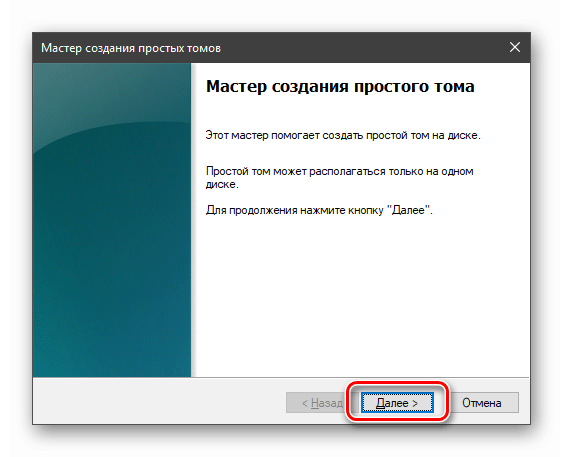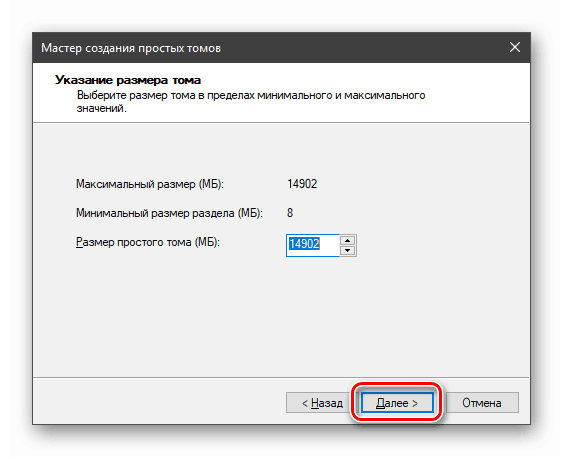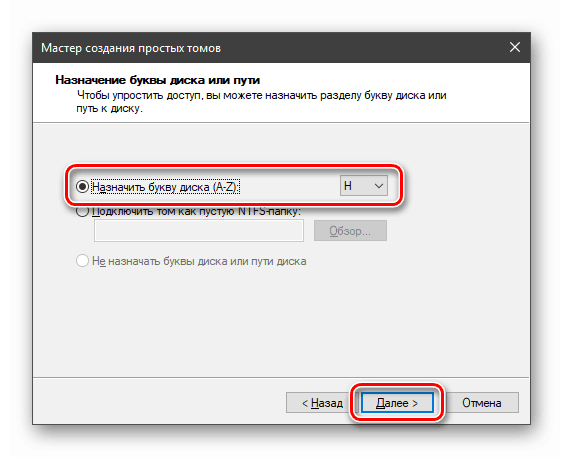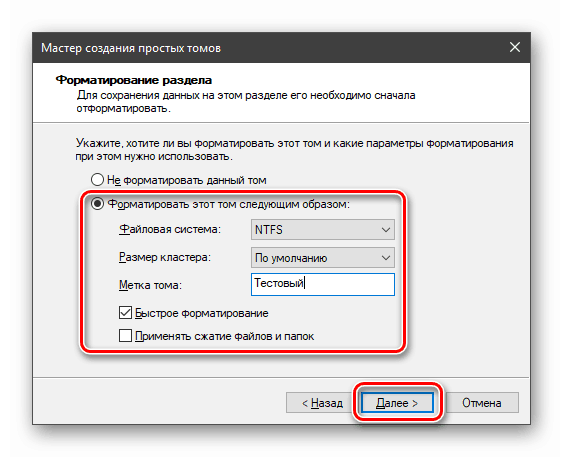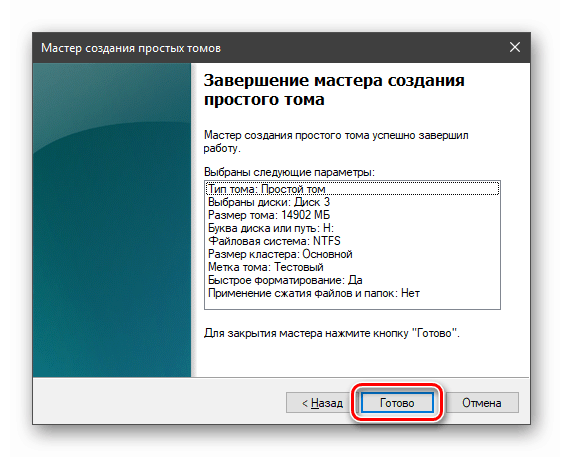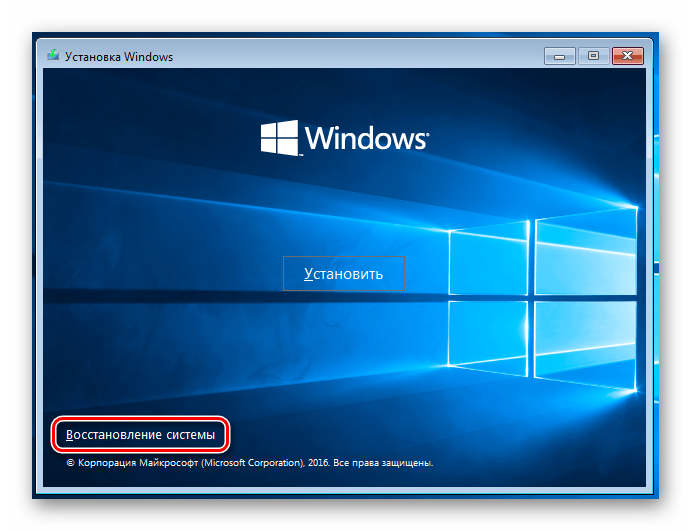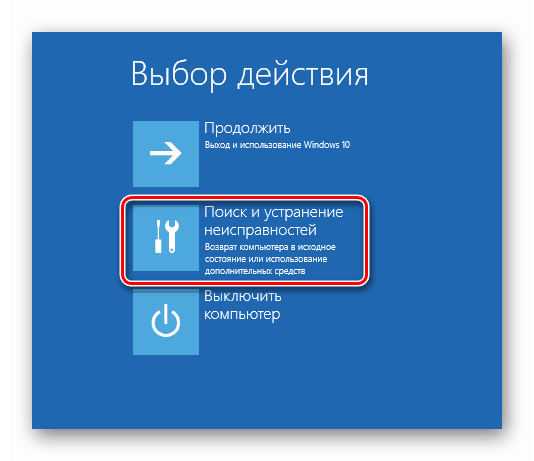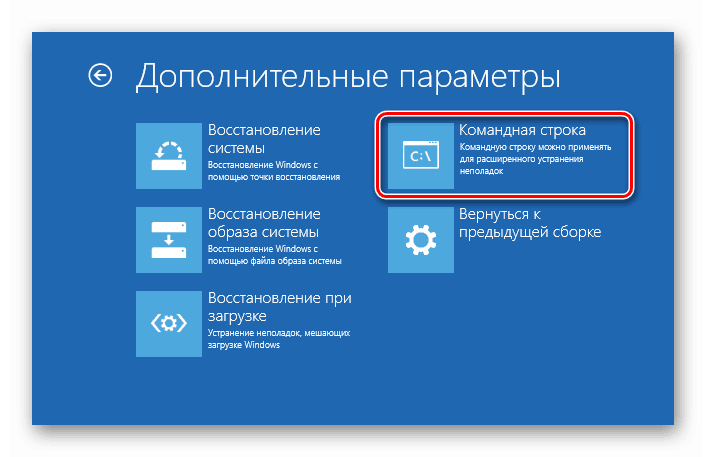Форматирање диск јединица у оперативном систему Виндовс 10
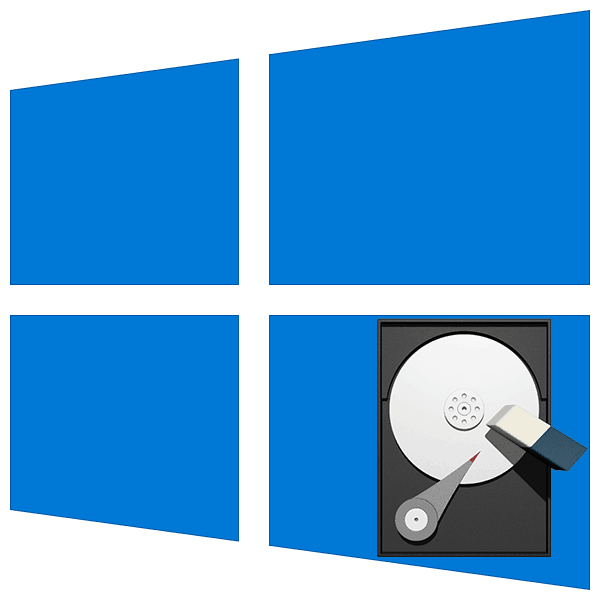
Форматирање је процес означавања подручја података на медијима за похрану - дисковима и фласх погонима. Овој операцији се прибегава у различитим случајевима - од потребе да се исправљају софтверске грешке за брисање датотека или креирање нових делова. У овом чланку ћемо говорити о томе како извршити форматирање у Виндовс 10.
Садржај
Форматтинг дривес
Ова процедура се може извести на више начина и употребом различитих алата. Постоје системи и алати трећих страна уграђени у систем који ће помоћи у решавању проблема. У наставку ћемо описати како се форматирање регуларних радних дискова разликује од оних на којима је инсталиран Виндовс.
Метод 1: Програми трећих лица
На Интернету можете наћи много представника таквог софтвера. Најпопуларнији су Ацронис Диск Дирецтор (плаћено) и МиниТоол Партитион Визард (постоји бесплатна верзија). Оба садрже функције које су нам потребне. Размотрите опцију са другим представником.
Погледајте и: Програми за форматирање чврстог диска
- Инсталирајте и покрените МиниТоол Партитион Визард.
Више детаља: Додавање или уклањање програма у оперативном систему Виндовс 10
- Изаберите циљни диск у доњој листи (у овом случају, жељена ставка у горњем блоку ће бити означена жутом бојом) и кликните на "Форматирај партицију" .
![Одабир партиције за форматирање у МиниТоол Партитион Визард]()
- Унесите ознаку (име под којим ће нови одељак бити приказан у "Екплореру" ).
![Додељивање ознаке новом одељку у МиниТоол Партитион Визард]()
- Изаберите систем датотека. Овде је потребно одредити сврху креирања партиције. Више информација потражите у чланку на линку испод.
![Постављање система датотека нове партиције у МиниТоол Партитион Визард]()
Више детаља: Логичка структура чврстог диска
- Величина кластера је остављена по дефаулту и кликните на ОК .
![Подешавање величине кластера нове партиције у МиниТоол Партитион Визард]()
- Примени промене кликом на одговарајуће дугме.
![Примена промена на изабрану партицију у МиниТоол Партитион Визард]()
У дијалошком оквиру програма потврђујемо акцију.
![Потврда примене промена на изабраној партицији у МиниТоол Партитион Визард]()
- Гледање напретка.
![Процес форматирања партиција у МиниТоол Партитион Визард-у]()
По завршетку кликните ОК .
![Завршетак процеса форматирања партиција у МиниТоол Партитион Визард]()
Ако постоји неколико партиција на циљном диску, има смисла прво их избрисати, а затим форматирати све слободно мјесто.
- Кликните на диск у врху листе. Имајте на уму да морате да изаберете цео диск, а не посебан одељак.
![Одабир цијелог диска у МиниТоол Партитион Визард]()
- Притисните дугме "Избриши све секције" .
![Брисање свих партиција са диска у МиниТоол Партитион Визард]()
Ми потврђујемо намјеру.
![Потврда брисања свих партиција са диск јединице у МиниТоол Партитион Визард]()
- Покрените операцију помоћу дугмета "Аппли" .
![Покретање операције брисања свих партиција са диска у МиниТоол Партитион Визард]()
- Сада одаберите нераспоређени простор у било којој листи и кликните на “Цреате Партитион” .
![Прелазак на креирање нове партиције у МиниТоол Партитион Визард]()
- У следећем прозору, подесите систем датотека, величину кластера, унесите ознаку и изаберите слово. Ако је потребно, можете изабрати јачину одељка и његову локацију. Кликните ОК .
![Подешавање параметара нове партиције у програму МиниТоол Партитион Визард]()
- Примените промене и сачекајте да се процес заврши.
Погледајте и: 3 начина за партиционирање чврстог диска у оперативном систему Виндовс 10
Имајте на уму да за операције са фиксним диском, програм може захтевати да их извршите када поново покренете Виндовс.
Метод 2: Уграђени алати
Виндовс нам даје неколико алата за форматирање дискова. Неки вам дозвољавају да користите графички интерфејс система, док други раде у “командној линији” .
Графички интерфејс
- Отворите фасциклу "Овај рачунар" , кликните РМБ на циљној диск јединици и изаберите ставку "Формат" .
![Прелазак на форматирање диск јединице из графичког интерфејса у Виндовс 10]()
- "Екплорер" ће приказати прозор параметара у којем бирамо систем датотека, величину кластера и додељујемо ознаку.
![Подешавање система датотека и величине кластера за форматирање диска у оперативном систему Виндовс 10]()
Ако требате физички избрисати датотеке с диска, уклоните оквир за избор поред "Брзог формата" . Кликните на "Старт".
![Конфигуришите метод и започните форматирање диска у Виндовс 10 ГУИ]()
- Систем ће упозорити да ће сви подаци бити уништени. Слажемо се.
![Потврда уништења података на диску приликом форматирања у графичком интерфејсу оперативног система Виндовс 10]()
- Након неког времена (у зависности од величине погона), појављује се порука о завршетку операције.
![Завршетак процеса форматирања диска у Виндовс 10 ГУИ]()
Недостатак ове методе је да ако постоји неколико волумена, они се могу форматирати одвојено, јер њихово брисање није обезбијеђено.
Прикључак за управљање дисковима
- Кликните десним тастером миша на дугме "Старт" и изаберите ставку "Управљање дисковима" .
![Пребаците се на снап-ин за управљање дисковима са контекстног менија Старт у оперативном систему Виндовс 10]()
- Изаберите диск, кликните на њега десним дугметом миша и наставите са форматирањем.
![Пребаците се на форматирање диск јединице у додатку за управљање дисковима у оперативном систему Виндовс 10]()
- Овде видимо већ позната подешавања - ознаку, тип фајл система и величину кластера. Испод је опција за форматирање.
![Подешавање опција форматирања диск јединице у Диск Манагементу у оперативном систему Виндовс 10]()
- Функција компресије штеди простор на диску, али мало успорава приступ датотекама, јер захтијева распакивање у позадини. Доступно само при избору НТФС система датотека. Не препоручује се укључивање на дискове који су дизајнирани за инсталирање програма или оперативног система.
![Конфигурисање компресије диск јединице у додатку за управљање дисковима у оперативном систему Виндовс 10]()
- Кликните ОК и сачекајте крај операције.
![Покретање операције формата диска у додатку за управљање дисковима у оперативном систему Виндовс 10]()
Ако имате више волумена, морате их обрисати, а затим креирати нови волумен на цијелом простору на диску.
- Кликните десним тастером миша на волумен и изаберите одговарајућу ставку контекстног менија.
![Уклањање партиције са диск јединице у додатку за управљање дисковима у оперативном систему Виндовс 10]()
- Потврдите брисање. Исто учините и са другим количинама.
![Потврда брисања партиције са диск јединице у додатку за управљање дисковима у оперативном систему Виндовс 10]()
- Као резултат тога, добићемо подручје са статусом "Нераспоређено" . Поново притисните РМБ и наставите са креирањем јачине звука.
![Прелазак на креирање нове партиције на диск јединици у додатку за управљање дисковима у оперативном систему Виндовс 10]()
- У почетном прозору "Мастерс" кликните "Нект".
![Чаробњак за покретање за креирање једноставних волумена у оперативном систему Виндовс 10]()
- Прилагодите величину. Морамо заузети сав простор, тако да остављамо подразумеване вредности.
![Подешавање величине нове партиције у чаробњаку једноставног волумена у оперативном систему Виндовс 10]()
- Доделите слово јединице.
![Додељивање писма новом одељку у чаробњаку за једноставан волумен у оперативном систему Виндовс 10]()
- Прилагодите опције форматирања (погледајте горе).
![Конфигурисање опција форматирања диск јединице у чаробњаку једноставног стварања волумена у оперативном систему Виндовс 10]()
- Покрените процедуру кликом на "Финисх" .
![Покретање форматирања диска у чаробњаку једноставног волумена у оперативном систему Виндовс 10]()
Командна линија
За форматирање у “Цомманд Лине” користе се два алата. То су наредба Формат и услужни диск дискпарт конзоле. Потоњи има функције сличне снап- у Диск Манагемент-а , али без графичког интерфејса.
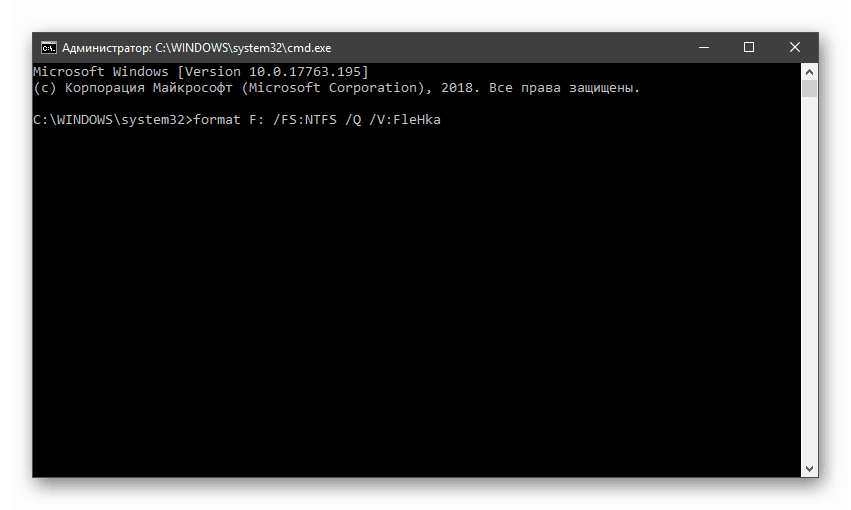
Више детаља: Форматирајте диск преко командне линије
Операције системског диска
Ако постоји потреба да се форматира системска диск јединица (она на којој се налази фасцикла „Виндовс“ ), то се може урадити само када се инсталира нова копија „Виндовс“ или у окружењу за опоравак. У оба случаја, потребан је медијум за покретање (инсталација).
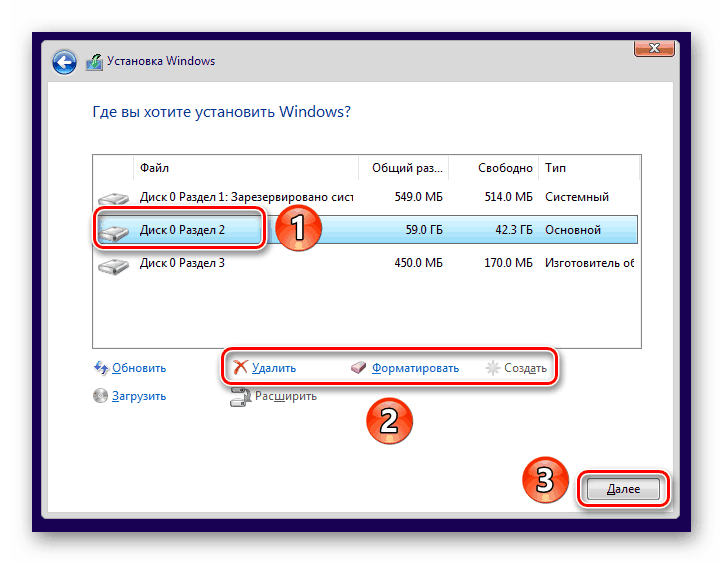
Више детаља: Како инсталирати Виндовс 10 са флеш диска или диска
Поступак у окружењу за опоравак је следећи:
- На почетку инсталације кликните на линк "Систем Ресторе" .
![Приступите окружењу за опоравак приликом покретања са инсталационог диска за Виндовс 10. т]()
- Идите на одељак који је наведен на снимку екрана.
![Идите на одељак за решавање проблема када покренете систем са инсталационог диска за Виндовс 10. т]()
- Отворите “Цомманд Лине” , затим форматирајте диск користећи једну од алатки - команду Формат или услужни програм Дискпарт .
![Покретање командне линије приликом покретања са инсталационог диска за Виндовс 10. т]()
Имајте на уму да се у окружењу за опоравак слова погона могу мењати. Систем обично иде под словом Д. Ово можете потврдити покретањем наредбе
dir d:
Ако се диск не пронађе или на њему нема фасцикле „Виндовс“ , претражите остала слова.
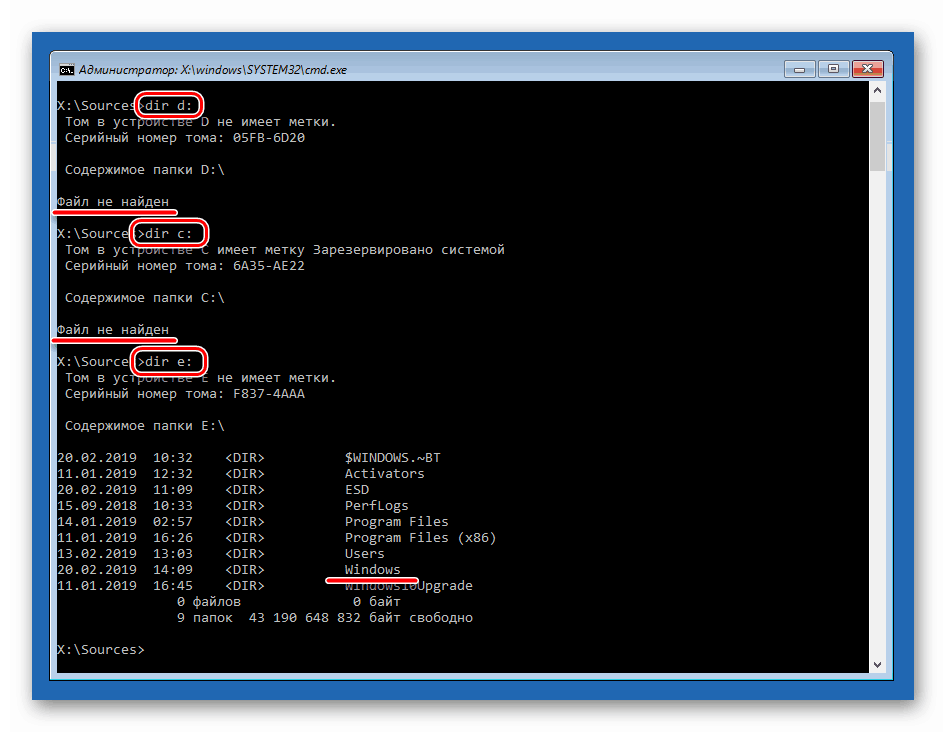
Закључак
Форматирање дискова је једноставна и једноставна процедура, али када се изврши треба запамтити да ће сви подаци бити уништени. Међутим, можете покушати да их вратите помоћу посебног софтвера.
Више детаља: Како опоравити избрисане датотеке
Када радите са конзолом, будите опрезни при уносу команди, јер грешка може довести до уклањања неопходних информација, а коришћењем МиниТоол Партитион Визард-а, користите операције једну по једну: то ће помоћи да се избегне могуће грешке са непријатним последицама.