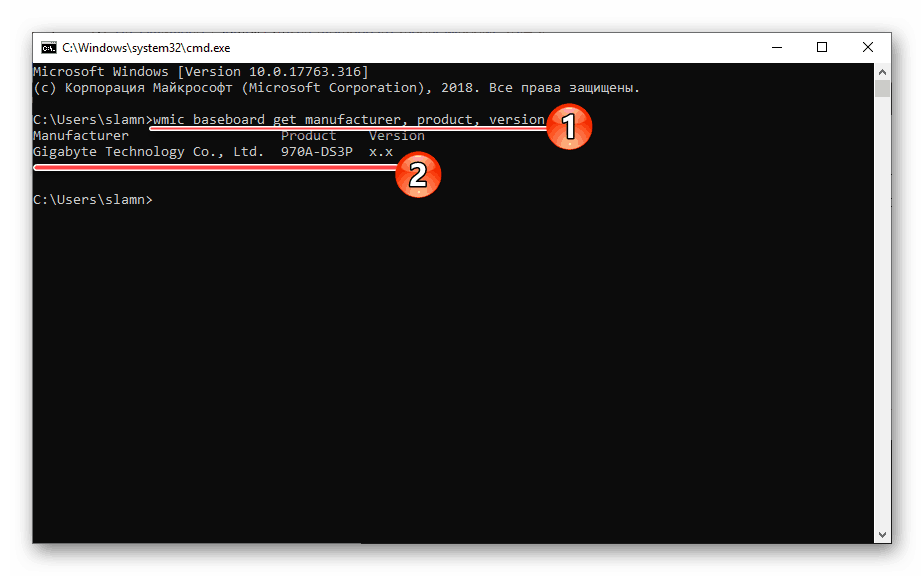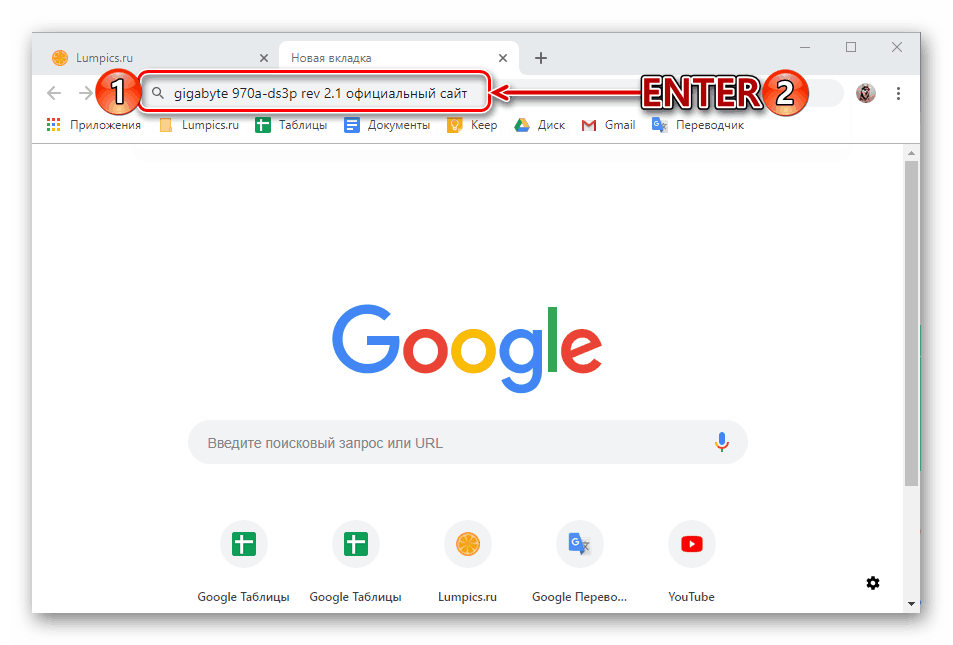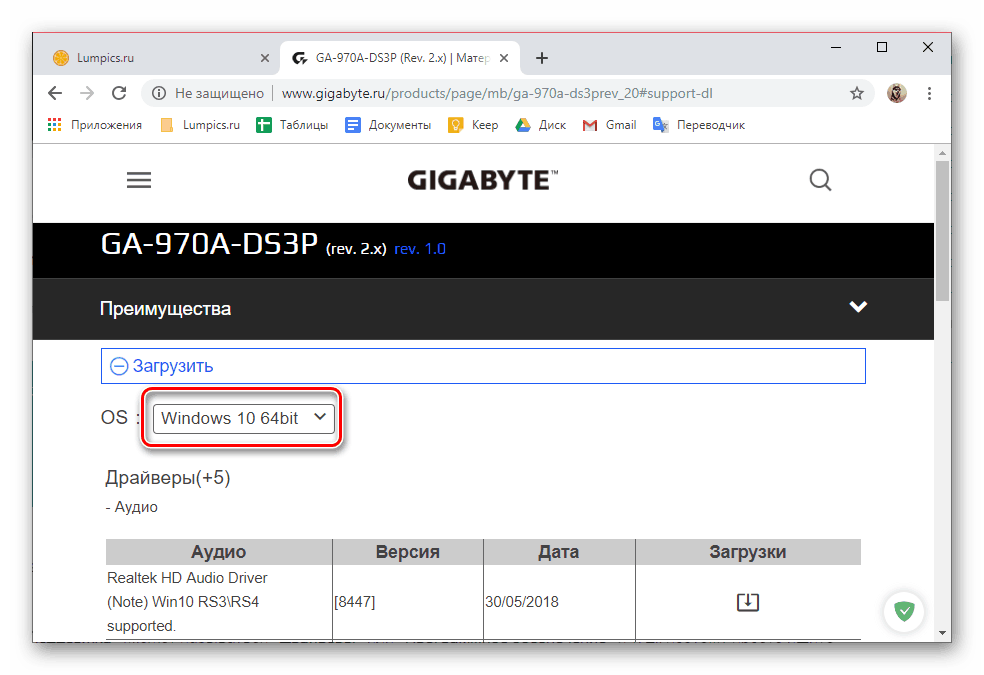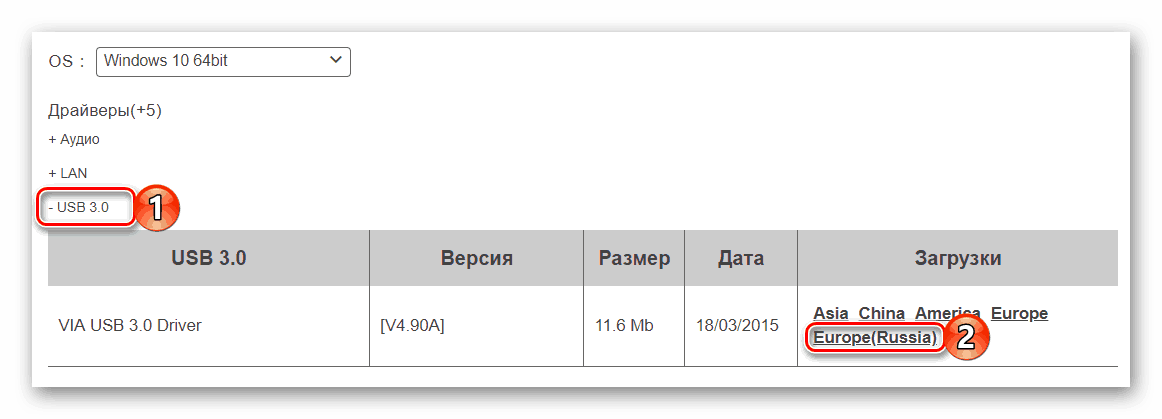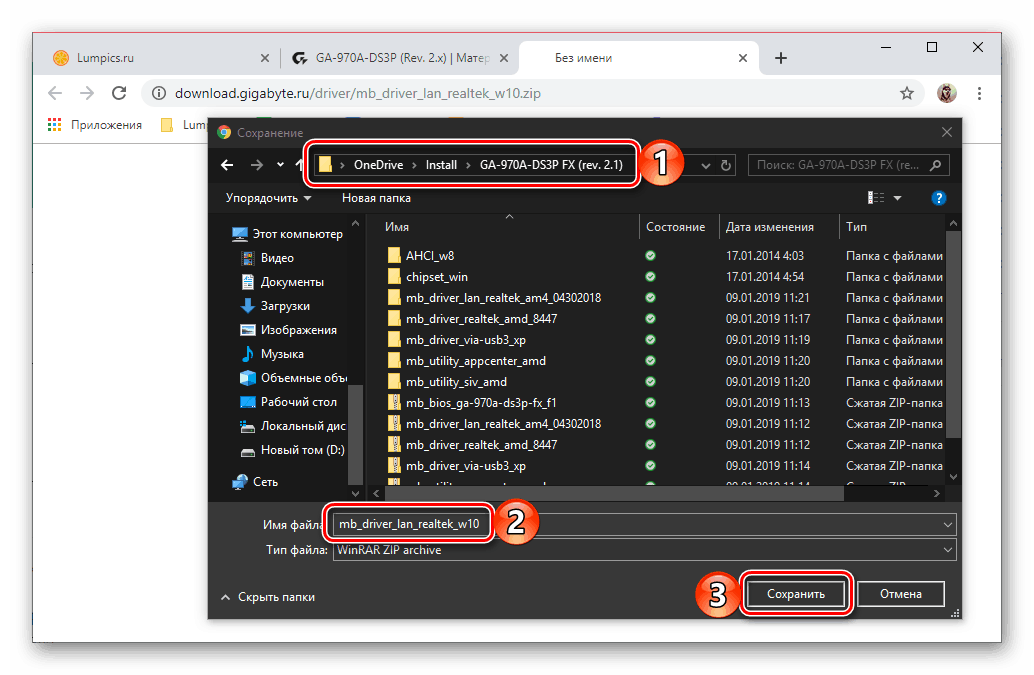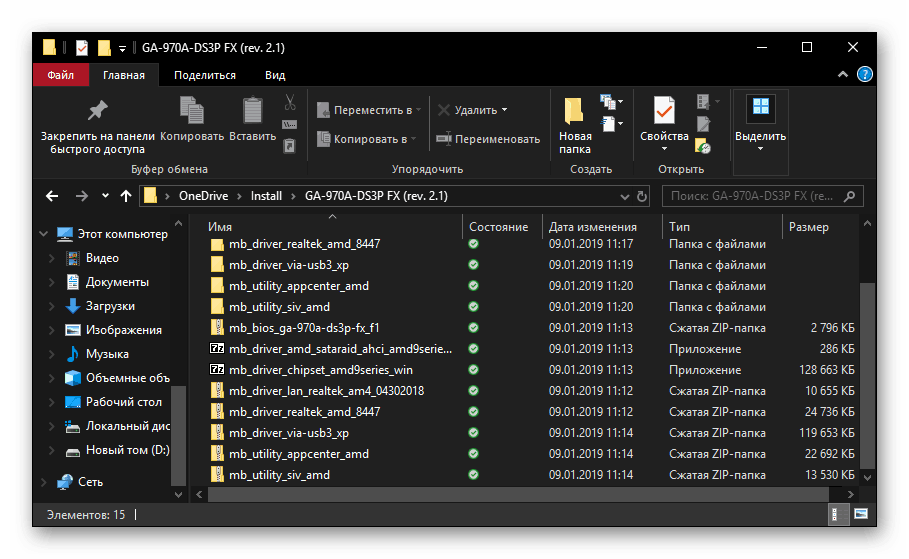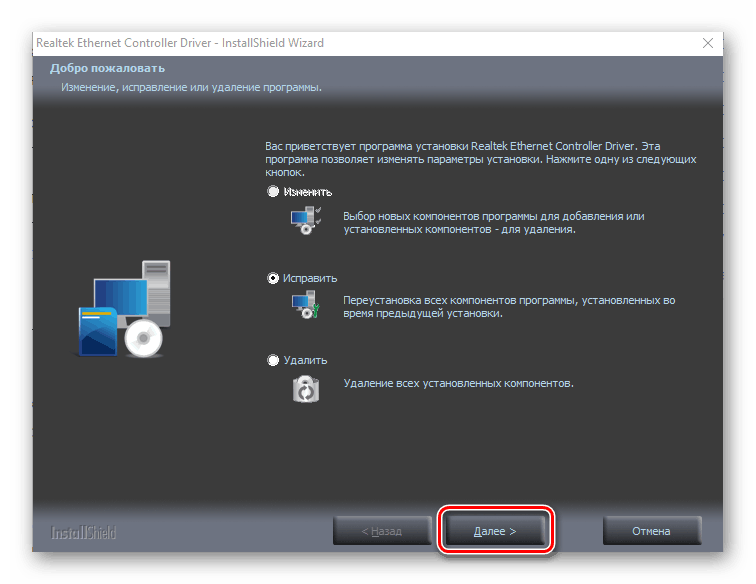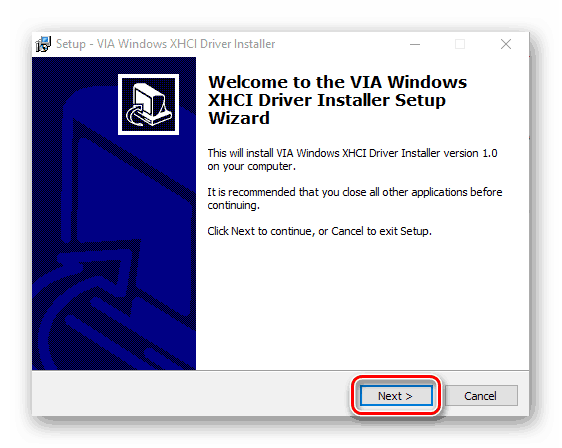Инсталирање управљачких програма у Виндовс 10 оперативном систему
Ефикасност било ког рачунара или лаптопа са оперативним системом Виндовс обезбеђена је правилном интеракцијом хардверских (хардверских) компоненти са софтвером, што је немогуће без присуства компатибилних управљачких програма у систему. О томе како да их пронађемо и инсталирамо на "првих десет", говориће се у нашем данашњем чланку.
Претражујте и инсталирајте управљачке програме у оперативном систему Виндовс 10
Поступак проналажења и инсталирања управљачких програма у Виндовсу 10 се не разликује много од имплементације у претходним верзијама Мицрософт система. А ипак постоји један важан нијанс, односно, достојанство - “десетак” је у могућности да самостално преузме и инсталира већину софтверских компоненти потребних за рад хардверске компоненте ПЦ-а. „Рад са рукама“ у њему мора бити много рјеђи него у претходним издањима, али понекад постоји таква потреба, па ћемо говорити о свим могућим рјешењима проблема из наслова чланка. Препоручујемо вам да прихватите најпогоднији.
Метод 1: Званични сајт
Најједноставнији, најсигурнији и гарантовани ефективан метод проналажења и инсталирања управљачких програма је да посетите званични сајт произвођача хардвера. На стационарним рачунарима, пре свега, потребно је преузети софтвер за матичну плочу, јер су на њему концентрисане све хардверске компоненте. Све што се од вас тражи је да откријете његов модел, користите претрагу претраживача и посетите одговарајућу страницу подршке, где ће бити представљени сви управљачки програми. Са лаптопима, ствари су сличне, али уместо "матичне плоче" морате знати модел одређеног уређаја. У општем смислу, алгоритам претраге је следећи:
Напомена: Пример који следи ће показати како пронаћи управљачке програме за Гигабите матичну плочу, тако да је вредно узети у обзир да имена неких картица и страница на званичном сајту, као и његов интерфејс, могу и биће различити ако имате опрему другог произвођача.
- Откријте модел матичне плоче вашег рачунара или пуни назив лаптопа, у зависности од тога који софтвер за који уређај планирате да претражујете. Добити информације о "матичној плочи" помоћи ће "командној линији" и приказати на линку испод упутства, а информације о лаптопу су наведене на његовој кутији и / или ознаци на кућишту.
![Налепница са именом модела на АСУС лаптоп кућишту]()
На рачунару, унесите следећу команду у “Цомманд Лине” :
wmic baseboard get manufacturer, product, version![Како знати модел матичне плоче преко командне линије у Виндовс 10]()
Више детаља: Како знати модел матичне плоче у оперативном систему Виндовс 10
- Отворите претрагу претраживача (Гоогле или Иандек, што није толико важно) и унесите упит помоћу следећег предлошка:
модель материнской платы или ноутбука + официальный сайт
![Потражите управљачке програме за матичну плочу у Гоогле-у на Виндовс 10]()
Напомена: Ако лаптоп или плоча има неколико ревизија (или модела у равнилу), потребно је назначити пуно и точно име.
- Прочитајте резултате резултата претраге и кликните на линк на којем је назначено име жељеног бренда.
- Идите на картицу „Подршка“ (може се звати „Дриверс“ или „Софтваре“ , итд., Зато потражите одељак на сајту, чије име је повезано са подршком за управљачке програме и / или уређаје).
- Када се нађете на страници за преузимање, наведите верзију и битност оперативног система који је инсталиран на вашем рачунару или лаптоп рачунару, након чега можете наставити директно са преузимањем.
![Одређивање оперативног система за преузимање управљачких програма у оперативном систему Виндовс 10]()
Као у нашем примјеру, најчешће на страницама подршке, возачи су представљени посебним категоријама, названим према опреми за коју су намијењене. Поред тога, у свакој таквој листи може се представити неколико софтверских компоненти (различите верзије и намењене различитим регионима), тако да бирају најсвежије и оријентисане према Европи или Русији.![Претражите и преузмите посебан управљачки програм за матичну плочу у оперативном систему Виндовс 10]()
Да бисте покренули преузимање, кликните на линк (умјесто да постоји очигледнији гумб за преузимање) и наведите путању за спремање датотеке.![Сачувајте датотеку управљачког програма за инсталацију у Виндовс 10]()
Исто тако, преузмите управљачке програме са свих осталих под-секција (категорија) на страници подршке, тј. За сав компјутерски хардвер, или само оне које стварно требате.![Преузимање свих инсталационих датотека управљачких програма на Виндовс 10 рачунар]()
Погледајте и: Како сазнати који су управљачки програми потребни на рачуналу - Идите до фасцикле у којој сте сачували софтвер. Највјероватније ће бити упаковани у ЗИП-архиве, које су у стању отворити, укључујући стандард за Виндовс "Екплорер" .
![Фасцикла са преузетим драјверима за матичну плочу на Виндовс 10]()
У овом случају, пронађите ЕКСЕ датотеку у архиви (апликација која се најчешће назива Сетуп ), покрените је, кликните на дугме "Ектрацт алл" и потврдите или промените пут распакивања (подразумевано, ово је фолдер са архивом).![Извуците садржај преузете архиве управљачких програма у оперативном систему Виндовс 10]()
Директоријум са екстрахованим садржајем ће се аутоматски отворити, па само поново покрените извршну датотеку и инсталирајте је на рачунар. То није теже него било којим другим програмом.![Инсталирање управљачког програма преузетог са званичног сајта на рачунару са оперативним системом Виндовс 10]()
Погледајте и:
Како отворити ЗИП архиве
Како отворити "Екплорер" у Виндовсу 10
Како омогућити приказ екстензија датотека у оперативном систему Виндовс 10 - Инсталирањем првог управљачког програма који сте преузели, идите на сљедећи, и тако даље док не инсталирате сваки.
![Наставите са инсталирањем управљачког програма на Виндовс 10 рачунару]()
Приједлози за поновно покретање система у овим фазама могу се занемарити, главна ствар је да се то запамти након завршетка инсталације свих софтверских компоненти.
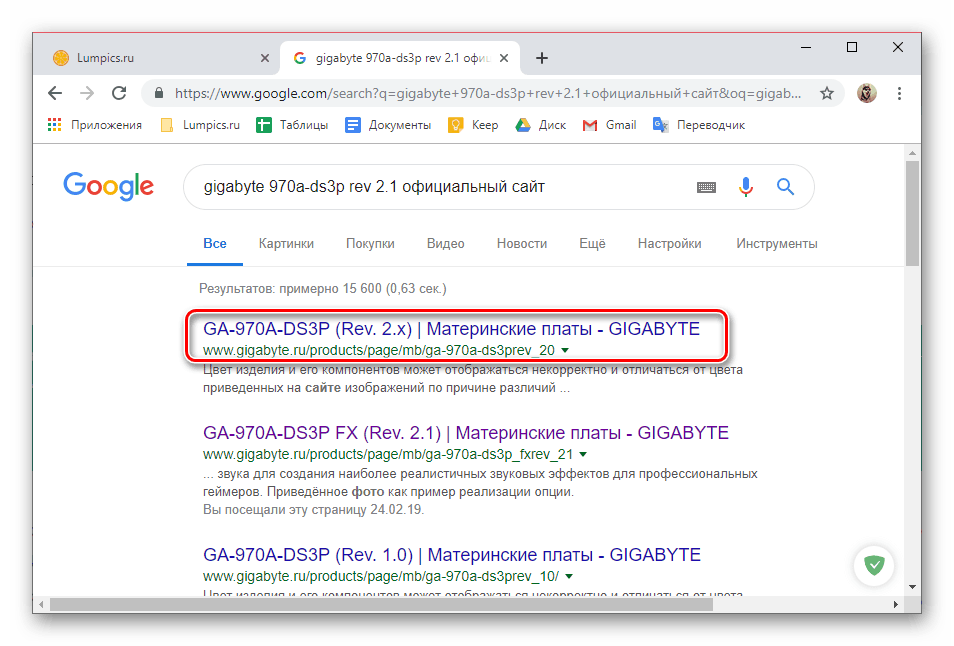
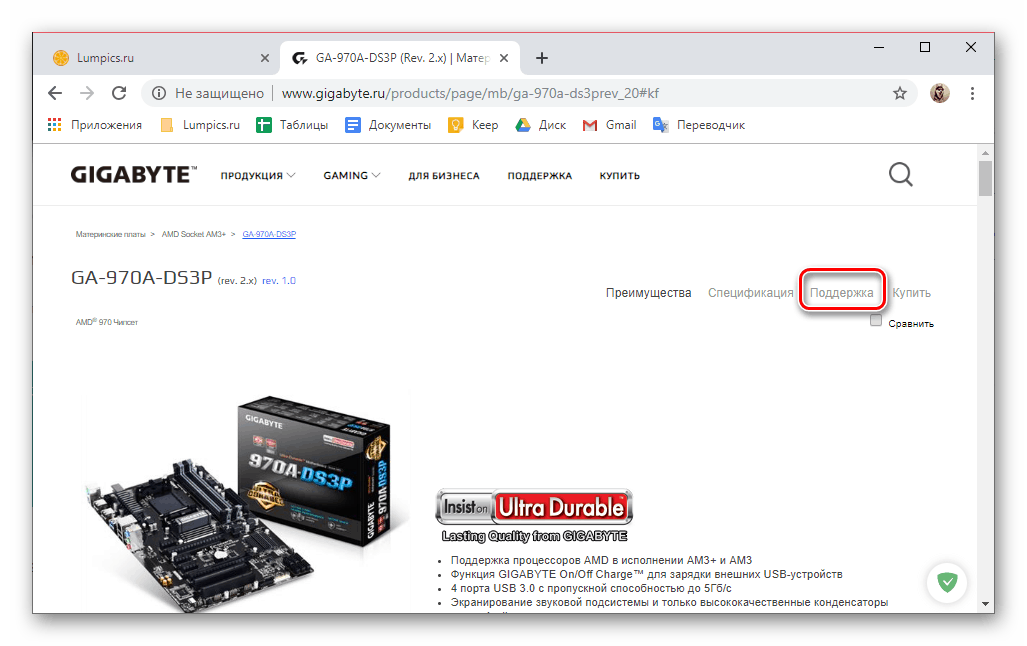
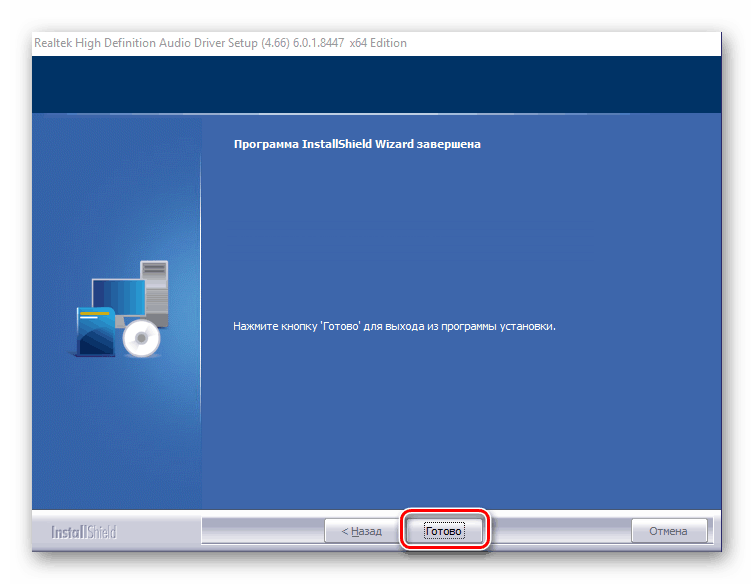
Ово су само општа упутства за проналажење управљачких програма за хардвер на званичном сајту произвођача и, као што смо горе навели, неки кораци и акције за различите стационарне и преносиве рачунаре могу бити различите, али не и критичне.
Погледајте и: Претражите и инсталирајте управљачке програме за матичну плочу у оперативном систему Виндовс
Метод 2: Веб локација soringpcrepair.com
Постоји доста детаљних чланака на нашем сајту. о проналажењу и инсталирању софтвера за различиту компјутерску опрему. Све су истакнуте у посебном одељку, а прилично велики део је посвећен лаптоп рачунарима, а нешто мањи део је посвећен матичним плочама. Детаљне инструкције које су погодне за ваш уређај можете пронаћи претраживањем на главној страници - само унесите упит као што је следеће:
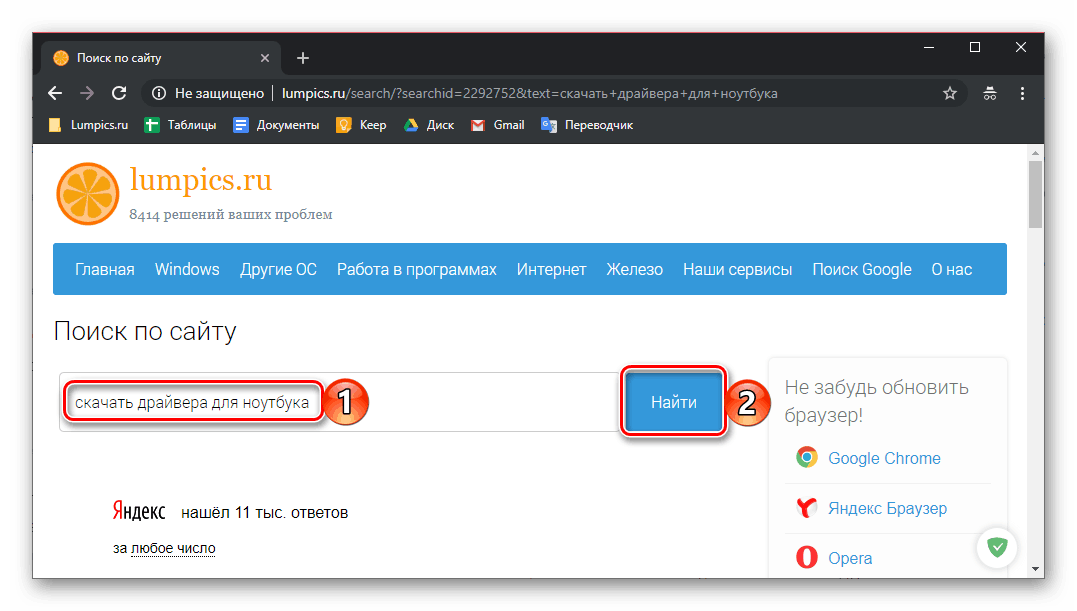
скачать драйвера + модель ноутбука
или
скачать драйвера + модель материнской платы
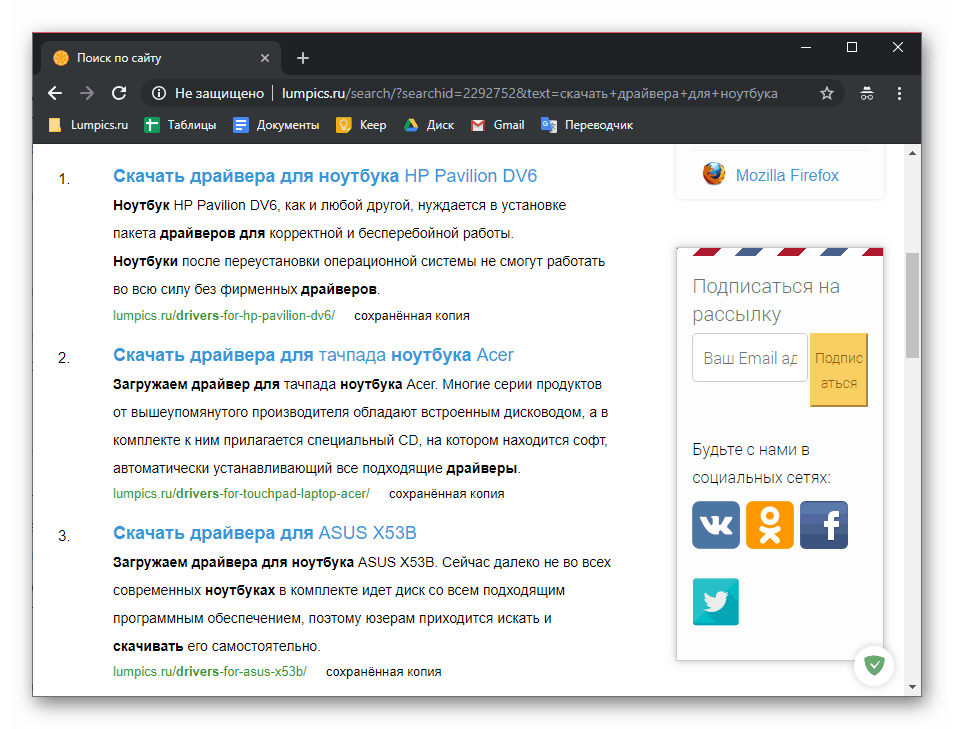
Обратите пажњу на чињеницу да чак и ако не пронађете материјал који је посебно намењен вашем уређају, не треба да очајавате. Само прочитајте чланак о лаптопу или "матичној плочи" исте марке - алгоритам описаних акција је погодан за друге производе произвођача истог сегмента.
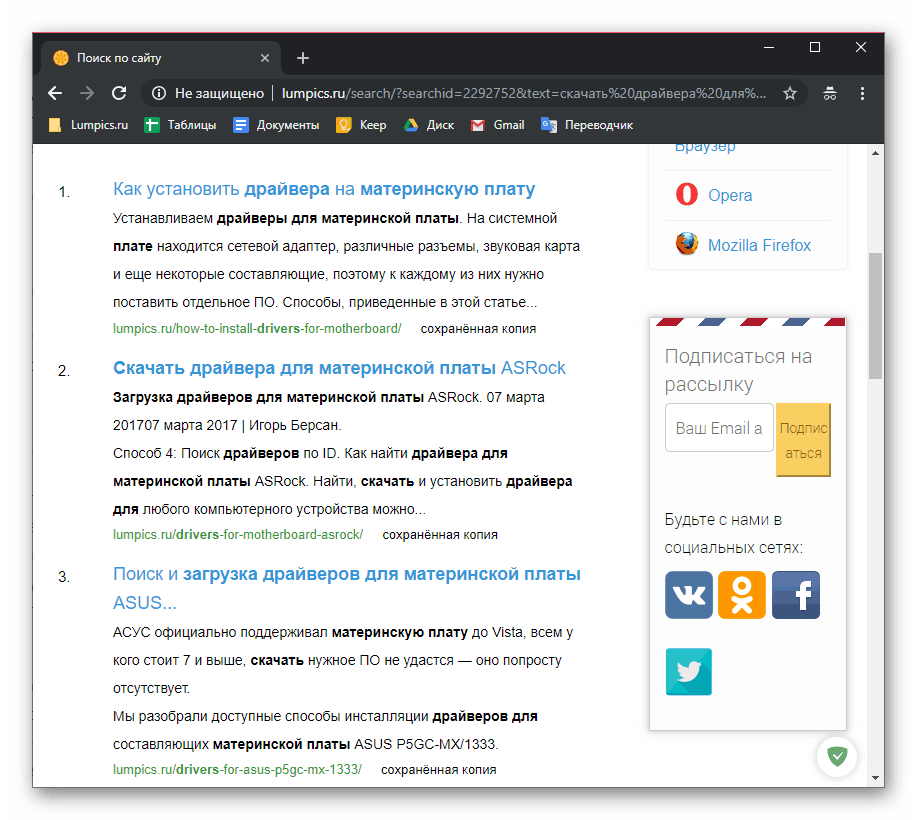
3. метод: Брандед Апплицатионс
Произвођачи већине лаптопова и неких ПЦ матичних плоча (посебно у премиум сегменту) развијају сопствени софтвер, који пружа могућност конфигурисања и одржавања уређаја, као и инсталирања и ажурирања управљачких програма. Такав софтвер ради у аутоматском режиму, скенира хардверске и системске компоненте рачунара, а затим учитава и инсталира недостајуће софтверске компоненте и ажурира застареле компоненте. У будућности, овај софтвер редовно подсјећа корисника на пронађене надоградње (ако их има) и потребу да их инсталира.
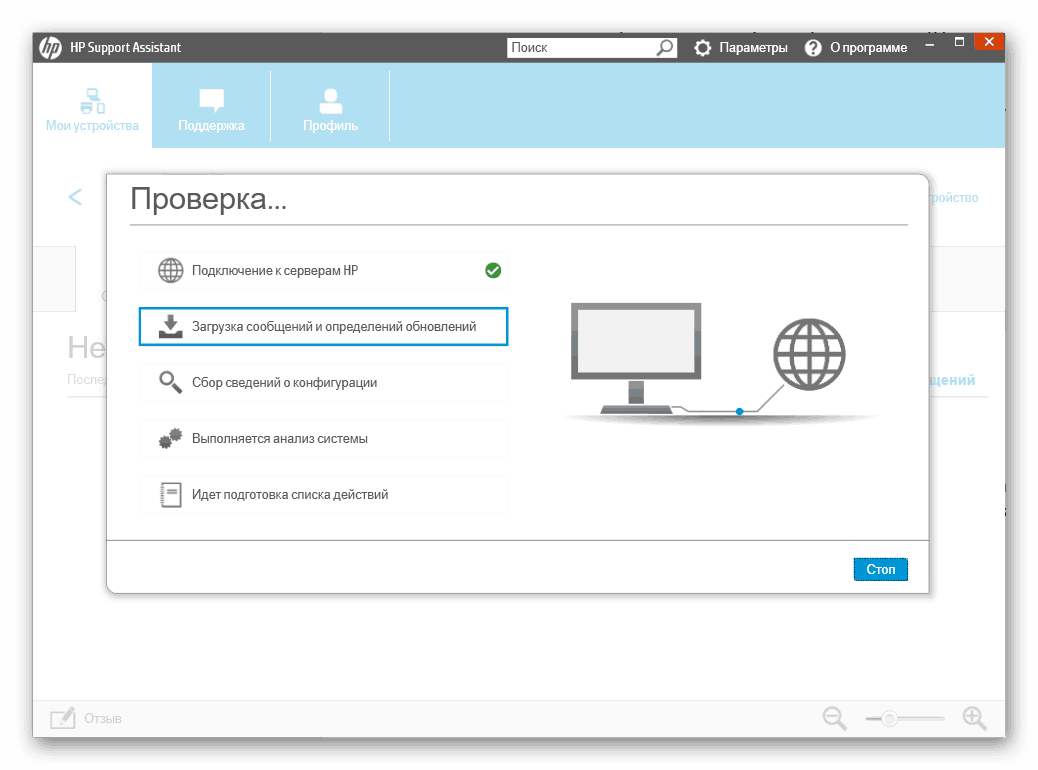
Апликације са брендом су унапред инсталиране, барем што се тиче лаптоп рачунара (и неких рачунара) са лиценцираним Виндовс ОС. Поред тога, доступни су за преузимање са званичних сајтова (на истим страницама на којима су представљени драјвери, о чему се расправљало у првој методи овог чланка). Предност употребе је очигледна - умјесто досадне селекције софтверских компоненти и њиховог самопокретања, једноставно преузмите један програм, инсталирајте га и покрените. Говорећи директно о преузимању, односно, о имплементацији овог процеса - и прва метода која је већ поменута и појединачни чланци на лаптоповима и матичним плочама поменутим у другом, помоћи ће у томе.
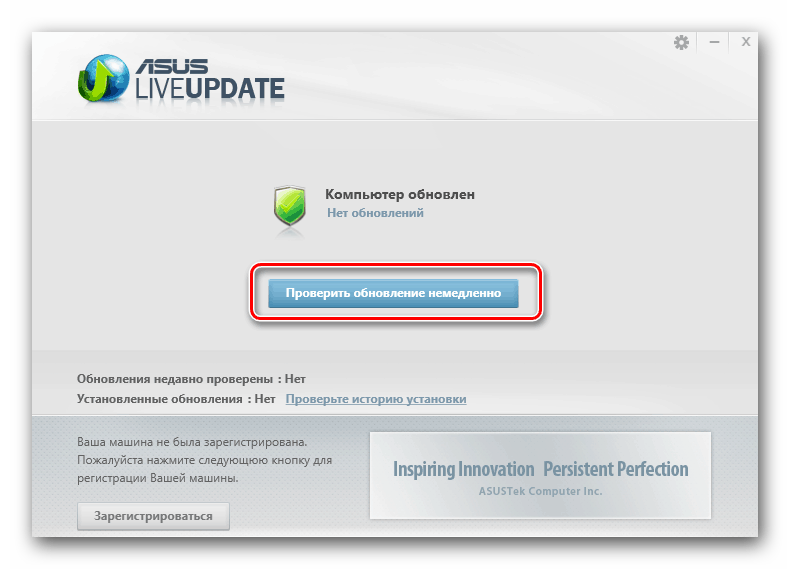
Метод 4: Програми трећих лица
Поред специјализованих (власничких) софтверских решења, постоји доста сличних, али универзалних и функционалније богатих производа од других произвођача. То су програми који скенирају оперативни систем и сав хардвер инсталиран на рачунару или лаптопу, независно проналазе нестале и застареле управљачке програме, а затим нуде да их инсталирају. Наш сајт има и рецензије већине представника овог сегмента софтвера, као и детаљне смернице о коришћењу најпопуларнијих од њих, са којима нудимо читање.
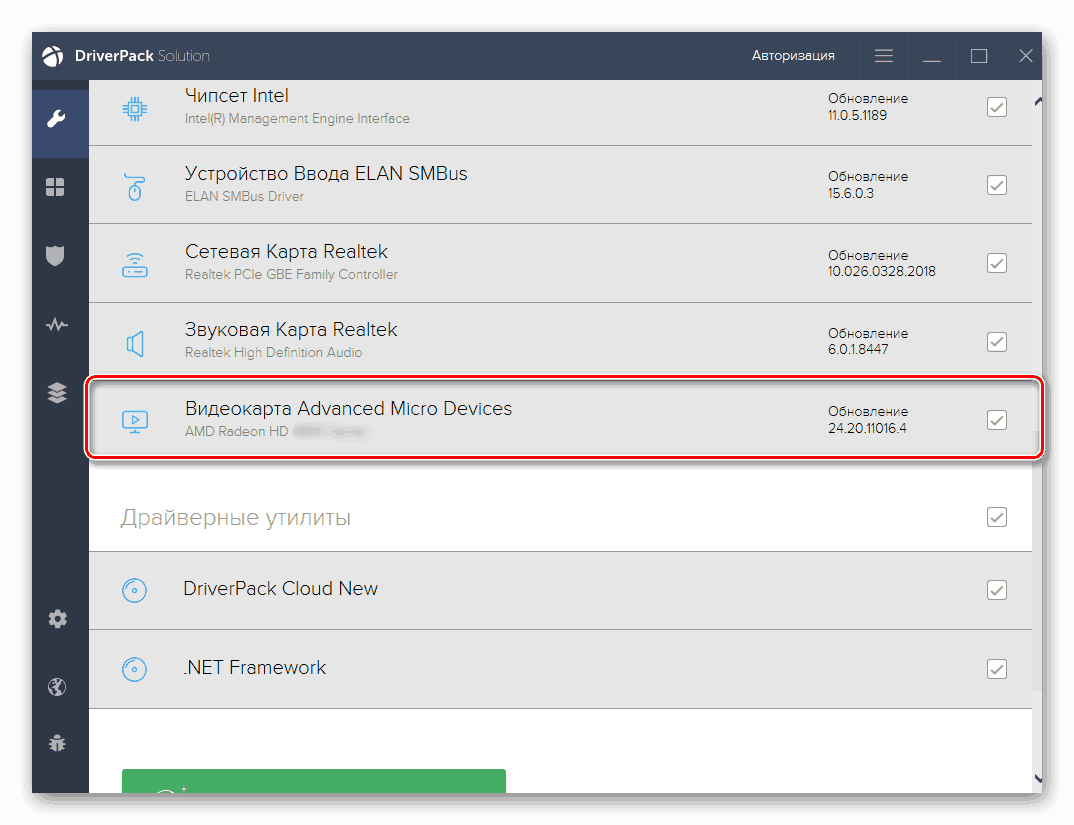
Више детаља:
Софтвер за аутоматску инсталацију драјвера
Инсталирање управљачких програма помоћу програма ДриверПацк Солутион
Користећи ДриверМак да бисте пронашли и инсталирали управљачке програме
5. метод: Хардверски ИД
У првој методи, прво смо тражили и преузели један по један управљачки програм за матичну плочу или лаптоп рачунар, а претходно смо сазнали тачан назив ове "жељезне базе" и адресу званичног сајта произвођача. Али шта да радите ако не знате модел уређаја, не можете да пронађете његову страницу подршке или на њој нема софтверских компоненти (на пример, због застарелости опреме)? Најбоље рјешење у овом случају било би кориштење хардверског идентификатора и специјализиране онлине услуге која пружа могућност тражења управљачких програма на њему. Метода је веома једноставна и веома ефикасна, али захтева неко време. Више о алгоритму његове имплементације можете сазнати из засебног материјала на нашој веб страници.
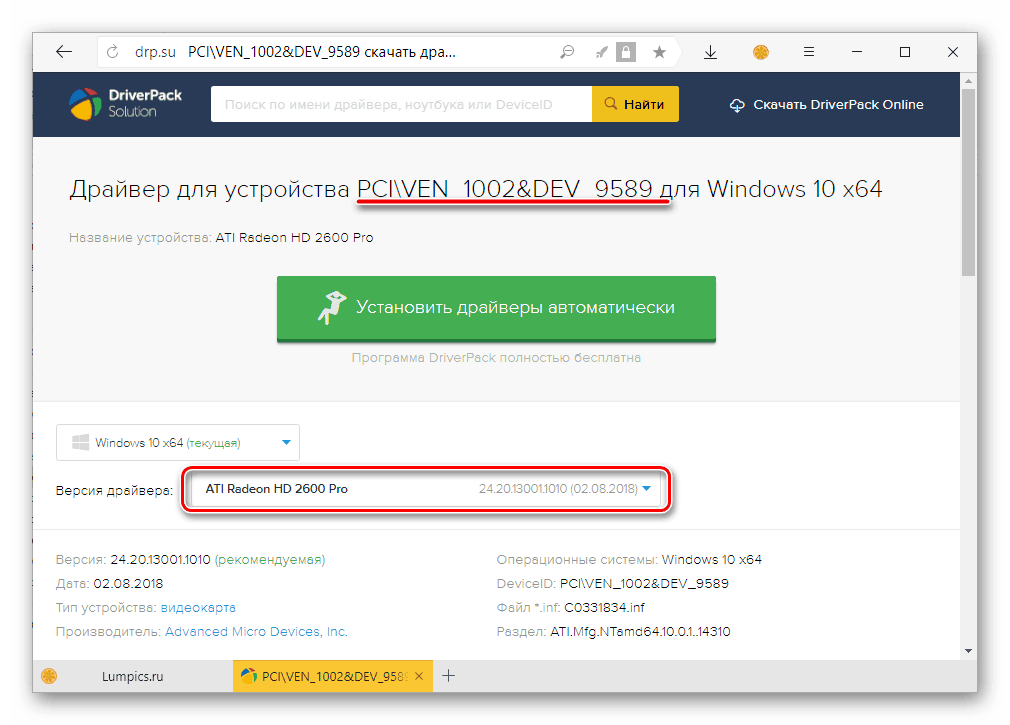
Више детаља: Претражите управљачке програме помоћу ИД-а хардвера у оперативном систему Виндовс
Метод 6: Стандардни ОС алати
У Виндовсу 10, коме је овај чланак посвећен, постоји и сопствени алат за претраживање и инсталирање управљачких програма - „Девице Манагер“ . Било је то у претходним верзијама оперативног система, али је у "првих десет" почело да ради без икаквих жалби. Штавише, одмах након инсталације, првог подешавања оперативног система и његове везе са Интернетом, неопходне софтверске компоненте (или већина њих) већ ће бити инсталиране у систему, барем за интегрисани компјутерски хардвер. Поред тога, можда ће бити потребно да се преузме брендирани софтвер за одржавање и конфигурацију дискретних уређаја, као што су видео картице, звучне и мрежне картице, као и периферне опреме (штампачи, скенери, итд.), Иако то није увек (а не за свакога) .
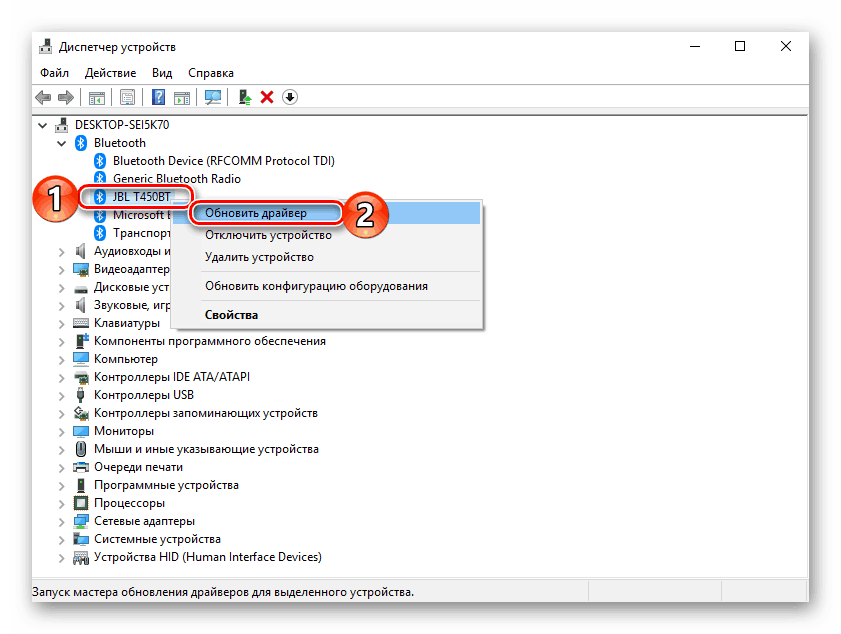
Па ипак, понекад се позивање на "Девице Манагер" за тражење и инсталирање управљачких програма обавезно врши. Научите како да радите са овом компонентом оперативног система Виндовс 10, можете из засебног чланка на нашој веб страници, линк на њега је приказан у наставку. Кључна предност његове употребе је одсуство потребе да се посећује било који веб сајт, преузима појединачне програме, инсталира и надгледа.
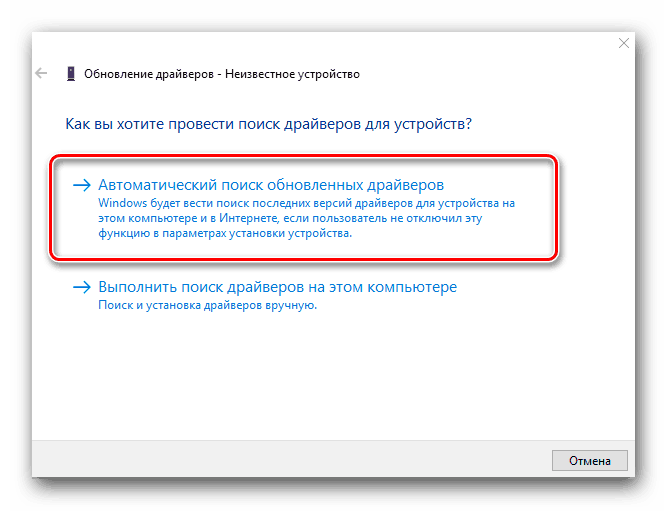
Више детаља: Проналажење и инсталирање управљачких програма помоћу стандардних Виндовс алата
Опционално: управљачки програми за дискретне уређаје и периферне уређаје
Програмери софтвера за хардвер понекад издају не само драјвере, већ и додатни софтвер за њихово одржавање и конфигурацију, а истовремено и за ажурирање софтверске компоненте. То су учинили НВИДИА, АМД и Интел (видео картице), Реалтек (звучне картице), АСУС, ТП-Линк и Д-Линк (мрежни адаптери, рутери), као и многе друге компаније. 
На нашем веб сајту постоји неколико упутстава која се односе на коришћење једног или другог власничког програма за инсталацију и ажурирање управљачких програма, а испод ћемо дати везе до најнеопходнијих намењених најчешћој и најважнијој опреми:
Видео картице:
Инсталирање управљачког програма за НВИДИА видео картицу
Коришћење АМД Радеон софтвера за инсталацију управљачких програма
Проналажење и инсталирање управљачких програма помоћу АМД Цаталист Цонтрол Центер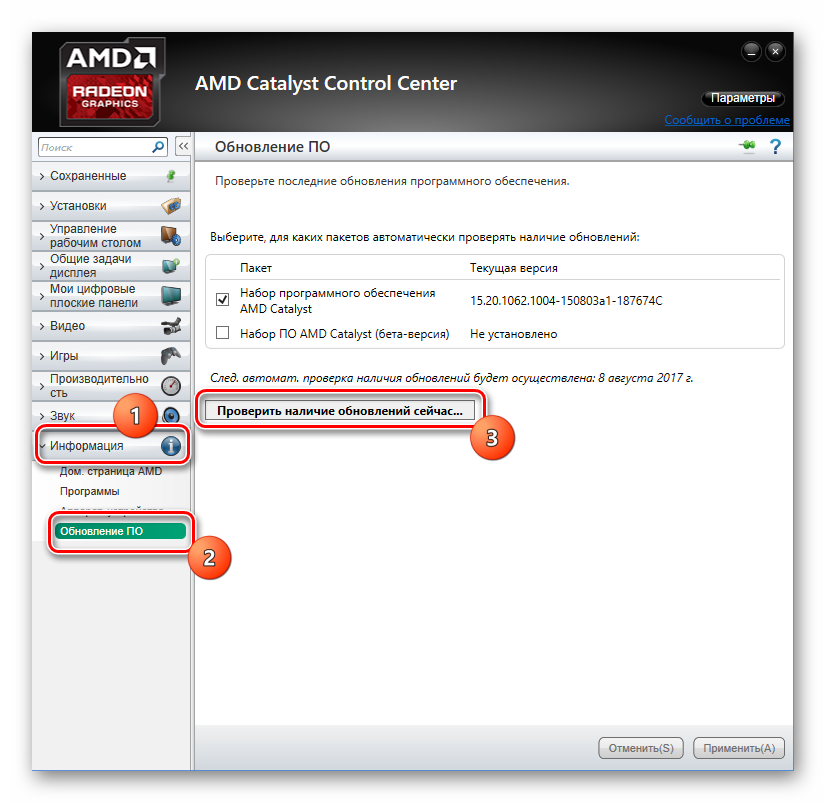
Напомена: Можете користити и претрагу на нашој веб страници, наводећи тачан назив графичког адаптера од АМД-а или НВИДИА-е као упит - сигурно имамо корак-по-корак водич за ваш уређај.

Звучне картице:
Проналажење и инсталирање управљачког програма Реалтек ХД Аудио
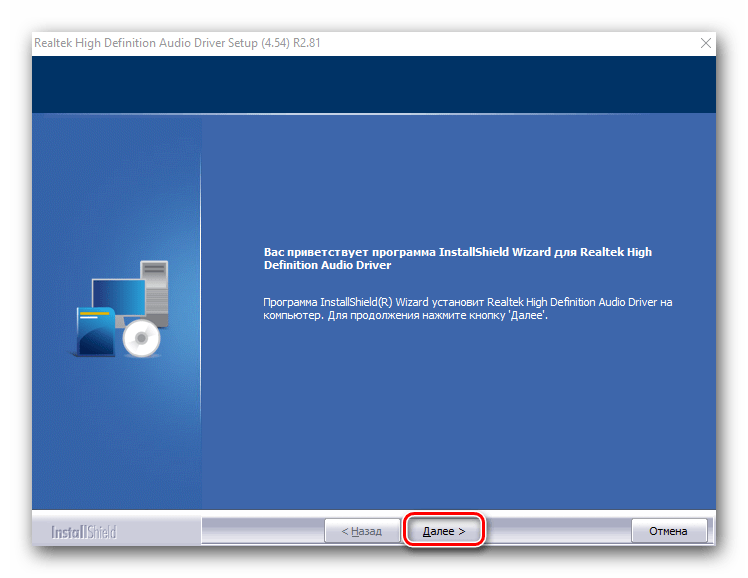
Монитори:
Како инсталирати управљачки програм монитора
Проналажење и инсталирање управљачких програма за БенК мониторе
Преузмите и инсталирајте управљачке програме за Ацер мониторе

Мрежна опрема:
Преузмите и инсталирајте управљачки програм за мрежну картицу
Потражите управљачки програм за ТП-Линк мрежни адаптер
Д-Линк мрежни адаптер за преузимање
Инсталација драјвера за АСУС мрежни адаптер
Како инсталирати Блуетоотх управљачки програм у оперативном систему Виндовс

Поред свега наведеног, имамо доста чланака о претраживању, преузимању и инсталирању управљачких програма за рутере, модеме и рутере најпознатијих (а не тако) произвођача. И у овом случају, предлажемо вам да урадите тачно исте кораке као код лаптопа и матичних плоча, описаних у другој методи. То јест, само користите претрагу на главној страници. soringpcrepair.com и унесите следећи упит:
скачать драйвера + обозначение типа (роутер/модем/маршрутизатор) и модель устройства
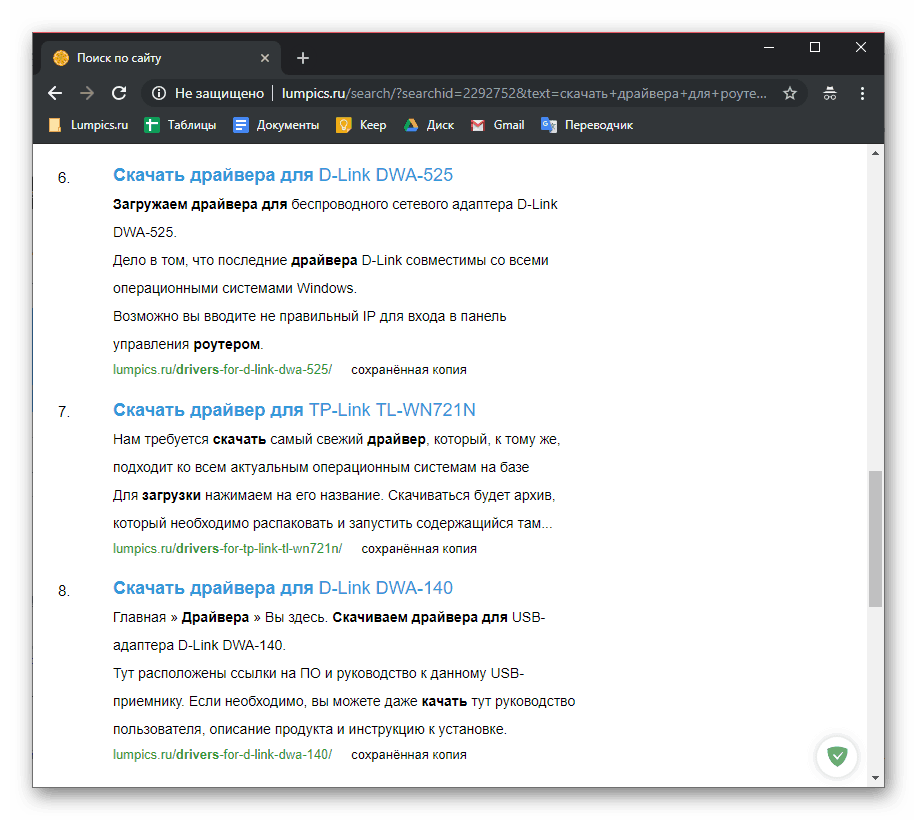
Слично томе, ситуација са скенерима и штампачима - имамо доста материјала о њима, па стога можемо са великом вероватноћом рећи да ћете наћи детаљне инструкције за вашу опрему или сличног представника линије. У претрази наведите упит следећег типа:
скачать драйвера + тип устройства (принтер, сканер, МФУ) и его модель
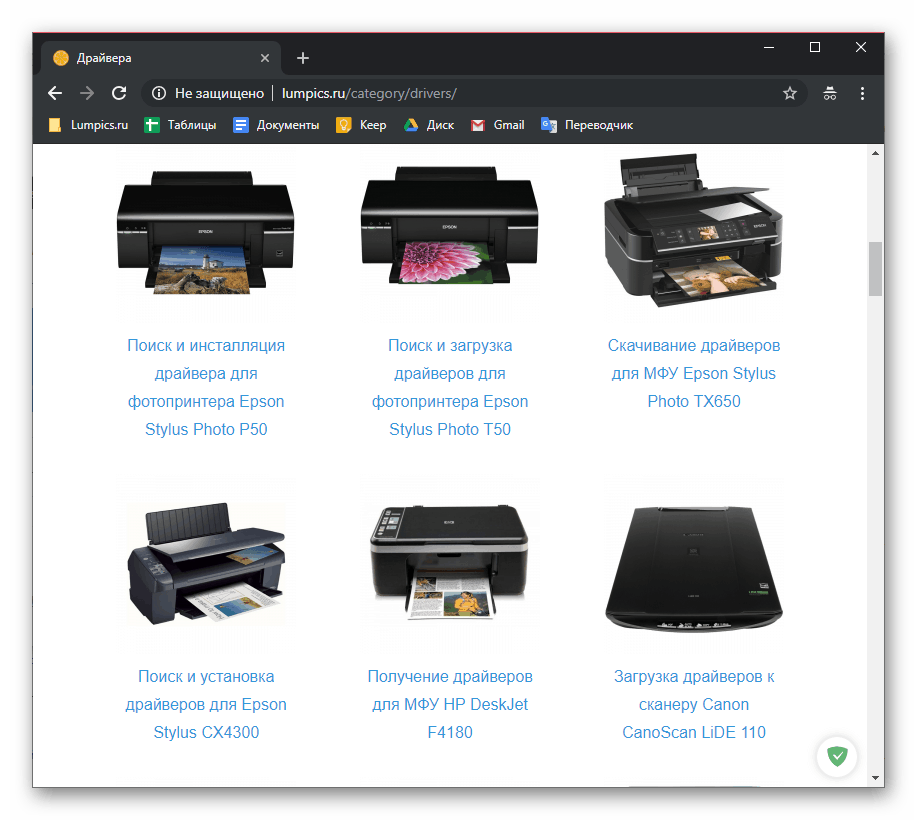
Закључак
Постоји много начина за проналажење управљачких програма у оперативном систему Виндовс 10, али најчешће оперативни систем решава овај задатак сам, а корисник га може само опремити додатним софтвером.