Износ у речи у Мицрософт Екцелу
Приликом попуњавања различитих финансијских докумената често је потребно прописати износ не само у броју, већ иу ријечима. Наравно, ово треба много дуже од уобичајеног правописа са бројевима. Ако на овај начин не морате попунити ни један, већ пуно докумената, привремени губици постају огромни. Поред тога, у снимању количине речима се најчешће срећу граматичке грешке. Хајде да сазнамо како да направимо бројеве у речима аутоматски.
Коришћење додатка
У Екцел-у нема уграђеног алата који би аутоматски померио бројеве у речи. Због тога се за решавање проблема користе специјалне надоградње.
Један од најпожељнијих је НУМ2ТЕКСТ додатак. Омогућава вам да промените бројеве словима помоћу Чаробњака функције.
- Отворите Екцел програм и идите на картицу "Датотека" .
- Прелазимо на одељак "Опције" .
- У прозору активних параметара идите на одељак "Додаци" .
- Затим у параметру "Управљање" подесите вредност "Додаци за Екцел" . Кликните на дугме "Иди ..." .
- Отвара мали прозор за додатке Екцел-а. Кликните на дугме "Бровсе ..." .
- У отвореном прозору тражимо датотеку додатка НУМ2ТЕКСТ.кла пре-преузету и сачувати на чврстом диску рачунара. Изаберите је и кликните на дугме "ОК" .
- Видимо да се овај елемент појавио међу доступним додатцима. Ставите знак у близини тачке НУМ2ТЕКСТ и кликните на дугме "ОК" .
- Да бисмо тестирали како ново инсталирани додатни радови напишемо произвољан број у било којој слободној ћелији листа. Изаберите било коју другу ћелију. Кликните на икону "Инсерт фунцтион" . Налази се лево од линије формуле.
- Стартује функционални чаробњак. У пуној алфабетској листи функција тражимо запис "Сум_пробииу" . Није било тамо раније, али се појавило овдје након инсталирања додатка. Изабрали смо ову функцију. Кликните на дугме "ОК" .
- Отвара прозор аргумената Сум_програма . Садржи само једно поље "Сум" . Овде можете да упишете уобичајени број. Она се приказује у изабраној ћелији у формату написаном речима у новцу иу рублејима и копецима.
- После тога, било који број који је написан у ћелији коју сте навели ће бити приказан у кешу са речима на месту где је функција формулисана.
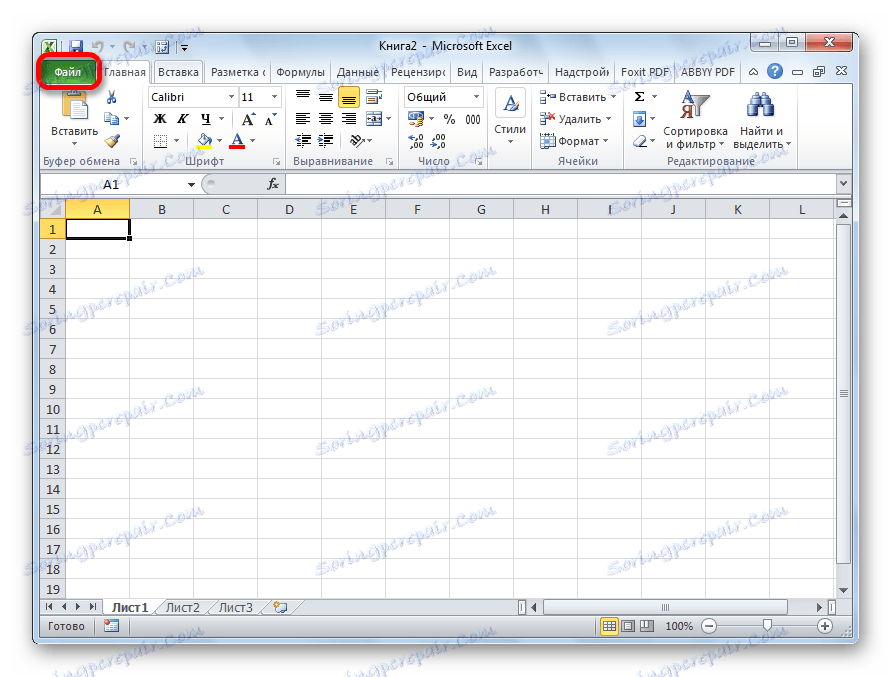
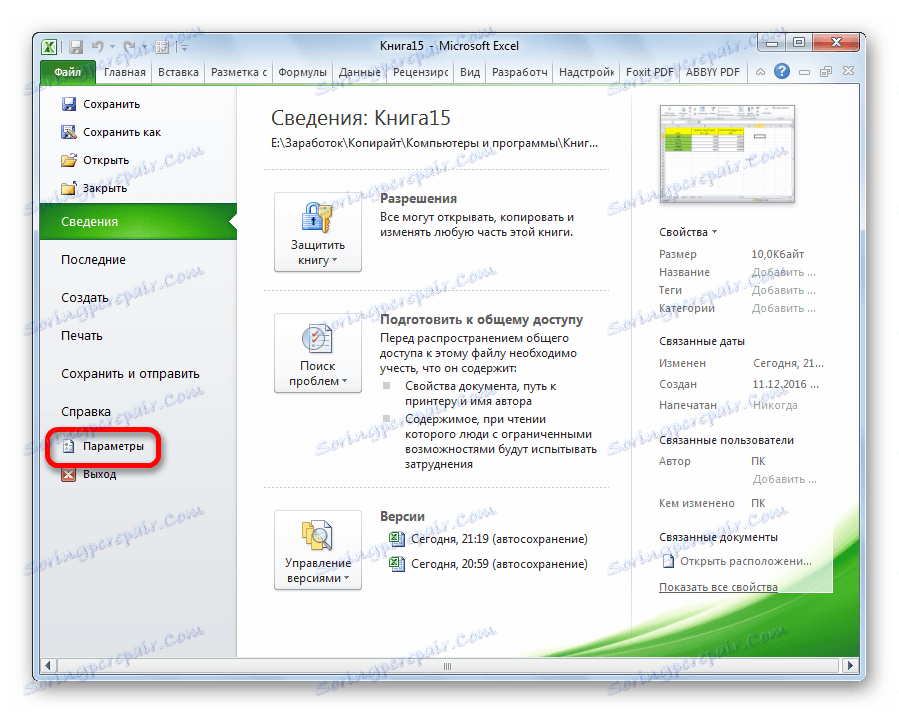
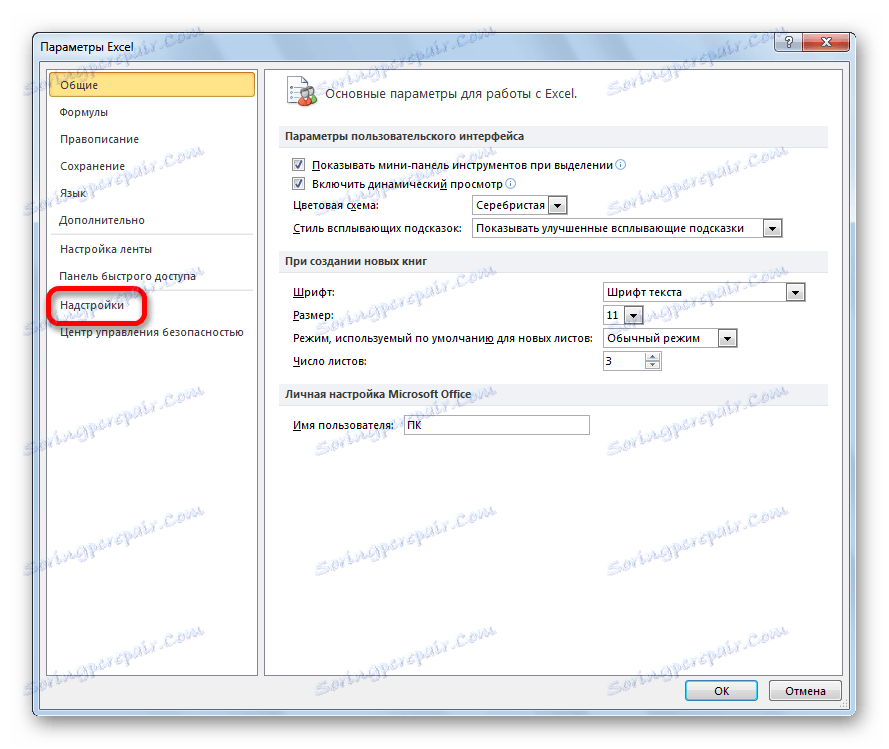
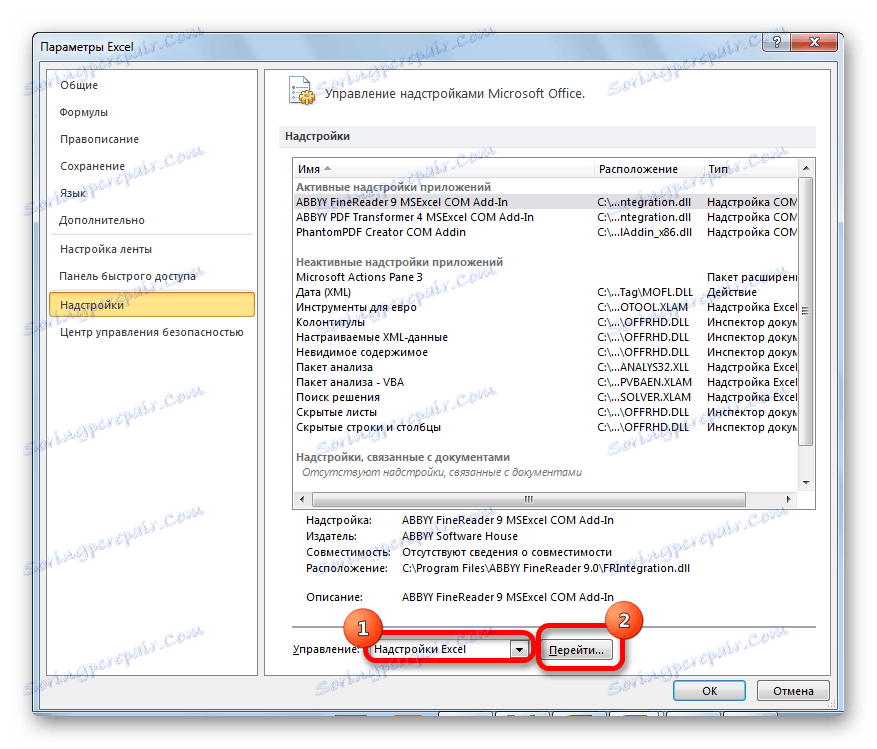
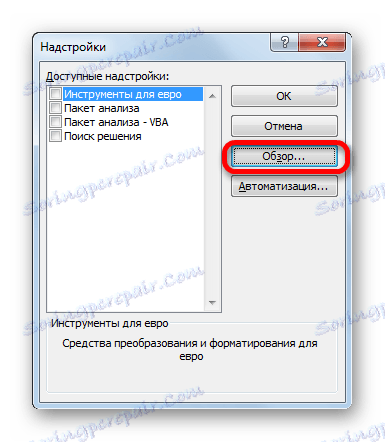
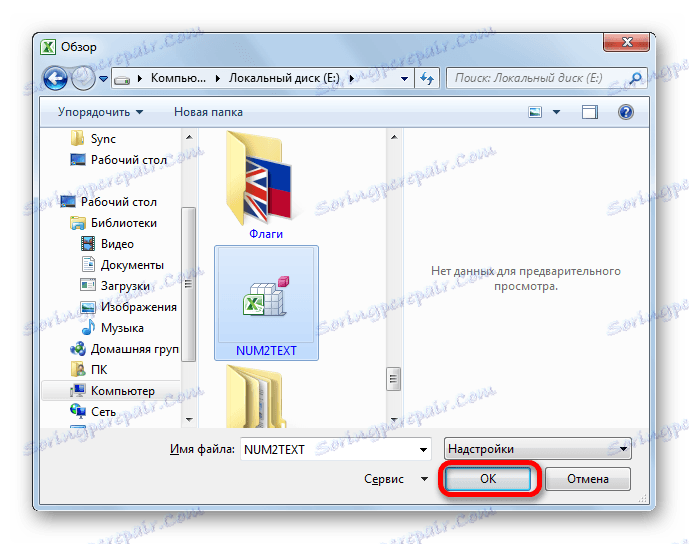
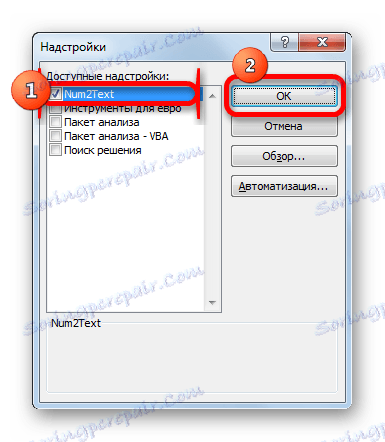
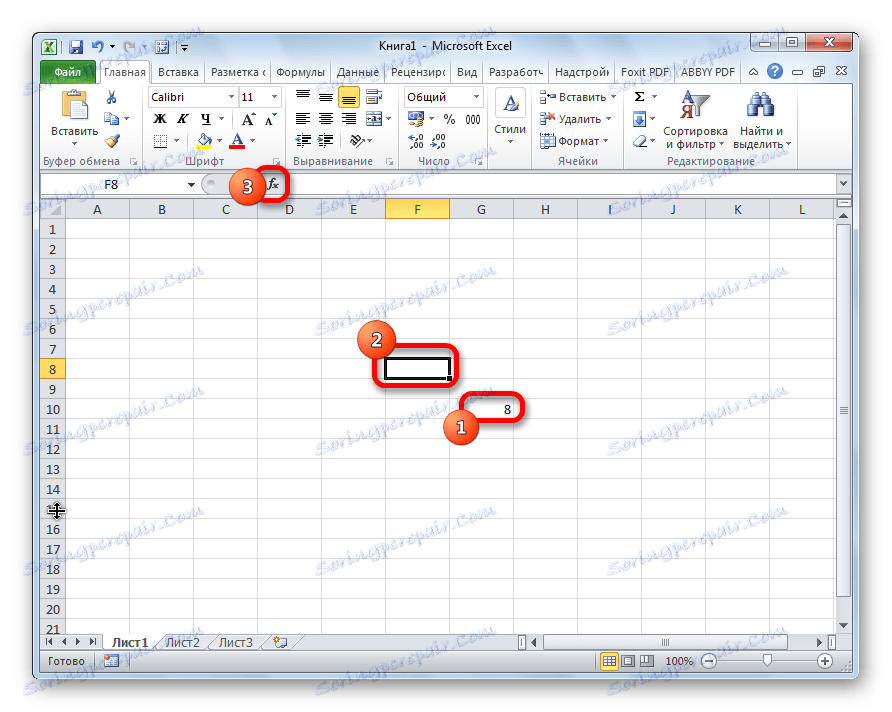

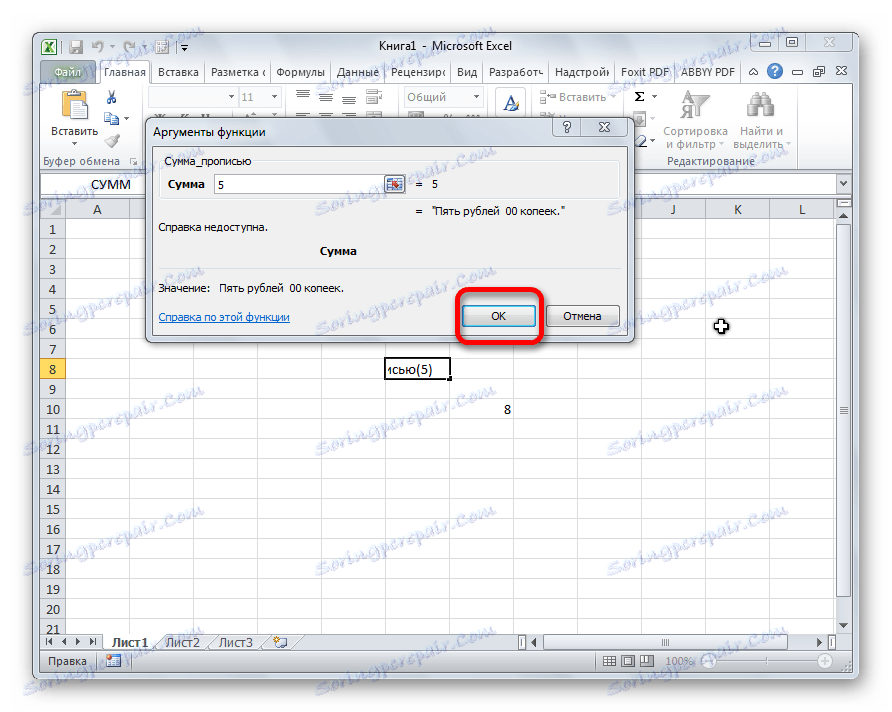
Можете унети адресу било које ћелије у пољу. Ово се врши ручним снимањем координата ове ћелије или једноставним кликом на њега у тренутку када је курсор у пољу параметара "Количина" . Кликните на дугме "ОК" .
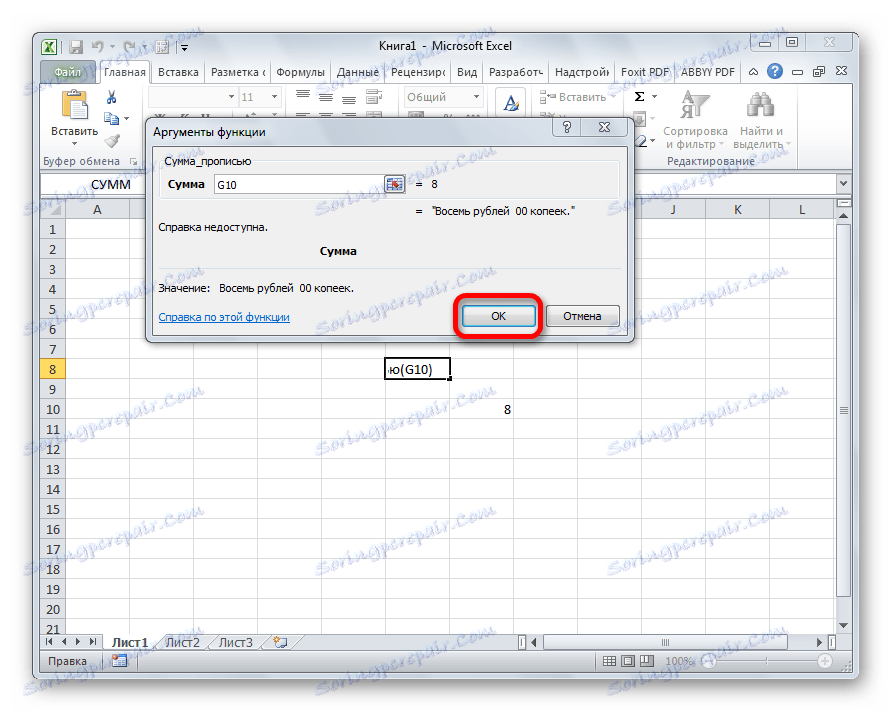
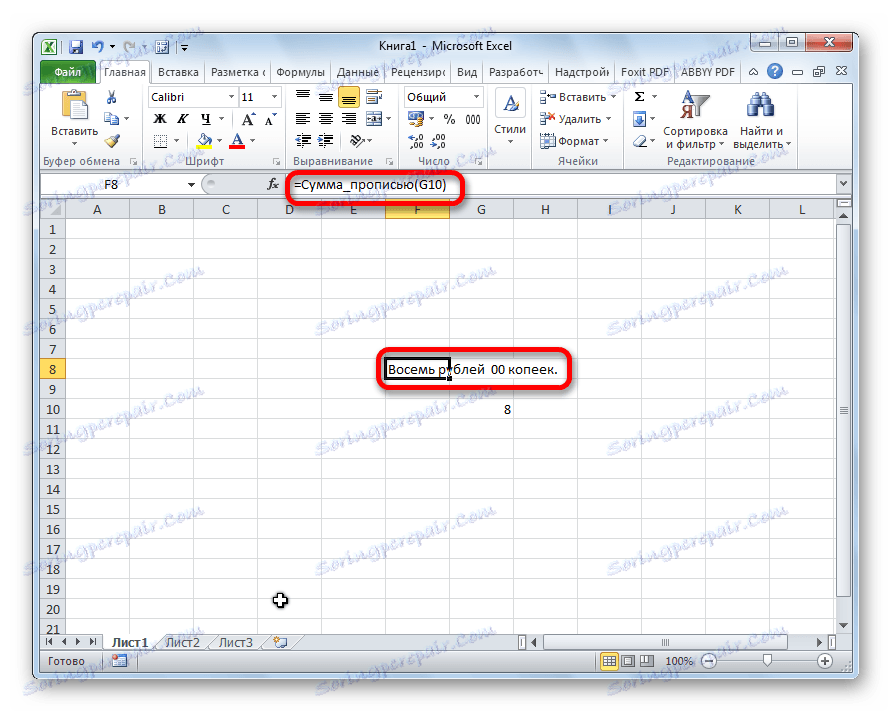
Функција се такође може писати ручно без позивања чаробњака функције. Има синтаксу Сум_програм (сум) или Сум_роот (ћелијске координате) . Дакле, ако упишете формулу =Сумма_прописью(5) у ћелију, а затим након притиска на дугме ЕНТЕР у овој ћелији се приказује натпис "Пет рубаља 00 копецкс".
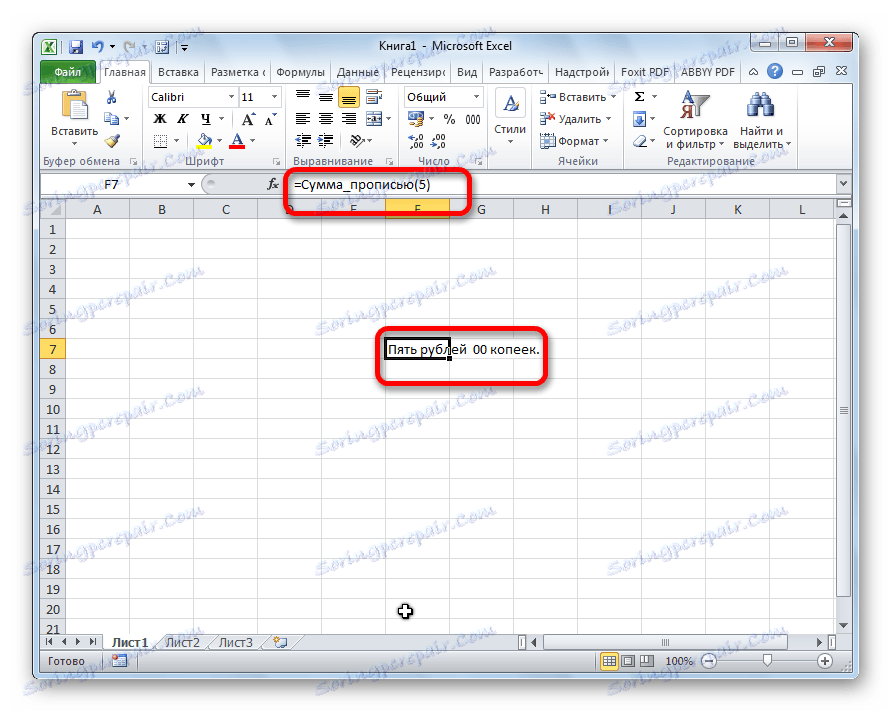
Ако унесете формулу =Сумма_прописью(A2) у ћелију, у овом случају, било који број унети у ћелију А2 биће приказан овде са новчаним износом у речима.
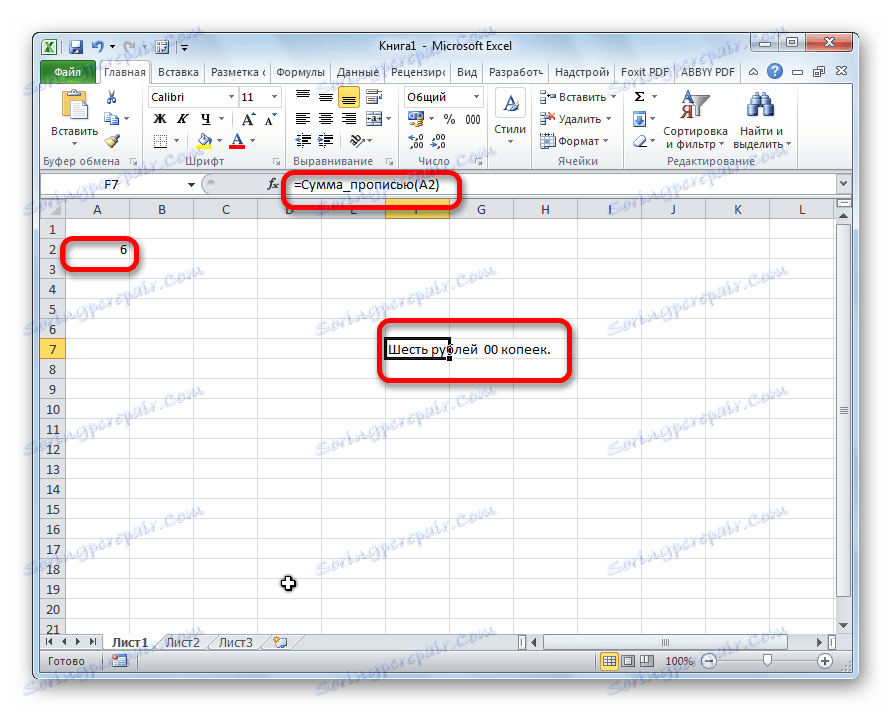
Као што видите, упркос чињеници да у Екцел-у нема уграђеног алата за претварање бројева у количину ријечи, ову могућност се лако може добити једноставним постављањем потребног додатка у програм.
