Већини корисника за решавање основних задатака који могу настати при раду са погонима (стварање волумена, проширивање, подела, форматирање итд.) Биће довољан алат „Управљање диском“ уграђен у ОС. Ево како можете да га отворите на рачунару са оперативним системом Виндовс 10.
Позивање „Управљање диском“ у оперативном систему Виндовс 10
Као и већина стандардних компонената оперативног система, и управљање диском се може позвати на више начина. Размотрите све, а ви само бирате најприкладнији за себе.
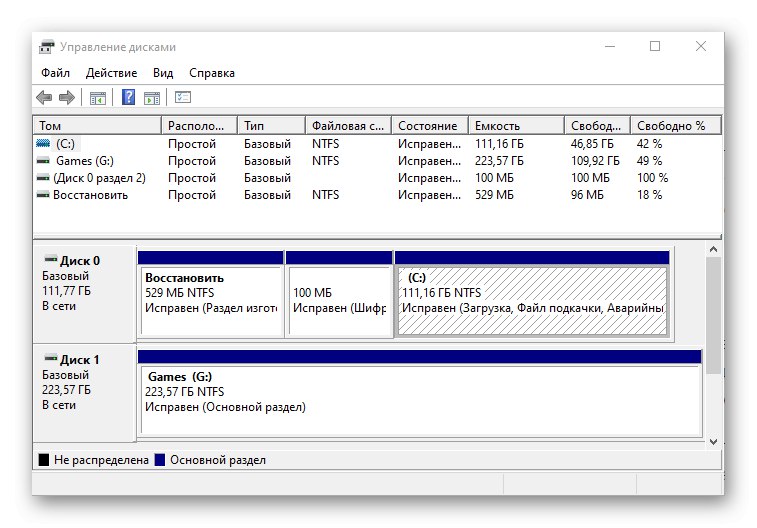
1. метод: Претрага по систему
Десета верзија оперативног система Мицрософта има згодну и у многим случајевима врло корисну функцију претраживања. Користећи га, можете готово тренутно покренути Управљање диском.
Кликните дугме за претрагу на траци задатака или користите интервентне тастере "ПОБЕДА + С", а затим почните да куцате не име снап-ин-а, већ наредбу испод:
дискмгмт.мсц
Потребна компонента ће се појавити у резултатима претраге, након чега се може покренути једноставним притиском левог тастера миша (ЛМБ).
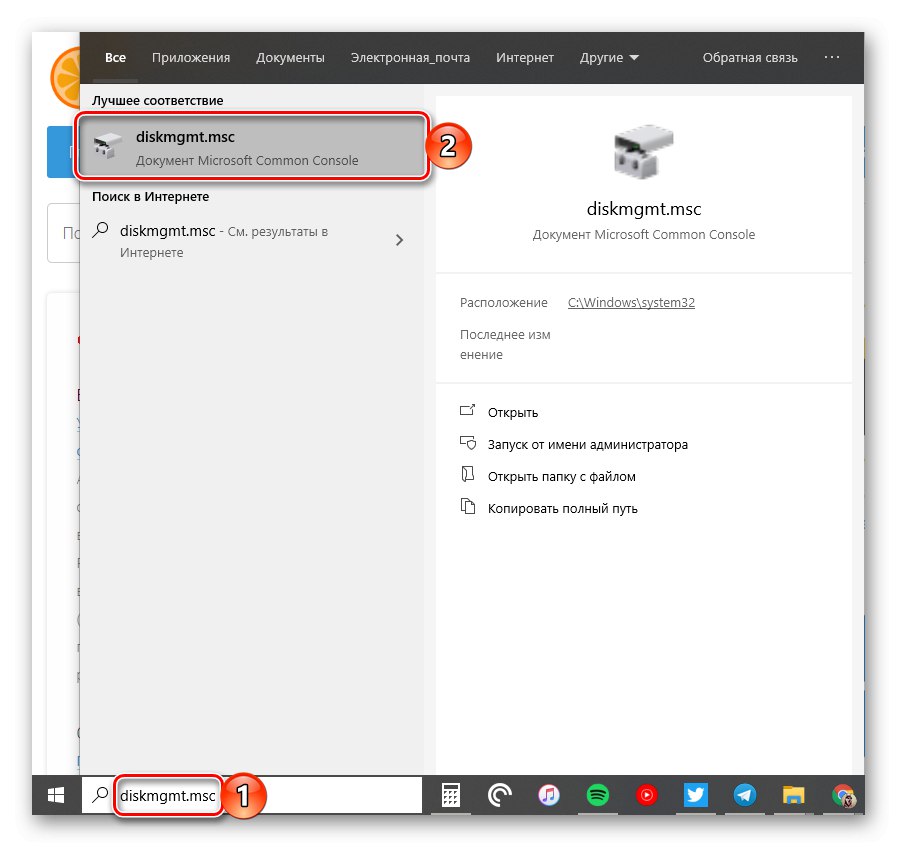
Прочитајте такође: Тастерске пречице за угодан рад у оперативном систему Виндовс 10
2. метод: Покрени прозор
Обично, користећи претрагу у оперативном систему Виндовс 10, можете пронаћи и отворити било коју компоненту система под њеним уобичајеним именом, али за „Управљање диском“ морате унети горњи упит. Такође се може користити у додатку „Покрени“ чија је главна сврха управо брзо покретање стандардних апликација.
дискмгмт.мсц
Позовите прозор "Трцати" на било који прикладан начин, на пример притиском на тастере "ПОБЕДА + Р", унесите горњу команду у њен ред и притисните "У РЕДУ" или "ЕНТЕР" да га доврши.

Прочитајте такође: Како отворити прозор „Покрени“ у оперативном систему Виндовс 10
3. метод: „Командна линија“
Конзола у оперативном систему Виндовс 10 може се користити не само за напредни рад са оперативним системом и његово фино подешавање, већ и за решавање једноставнијих задатака. Ту спада откриће „Управљање диском“ које нас занима у овом чланку.
Трцати Командна линија (један од најлакших начина је унос и извршавање наредбе цмд у прозору "Трцати" или користећи претрагу), у њега убаците наредбу која нам је већ позната из претходних метода дискмгмт.мсц и притисните "ЕНТЕР".
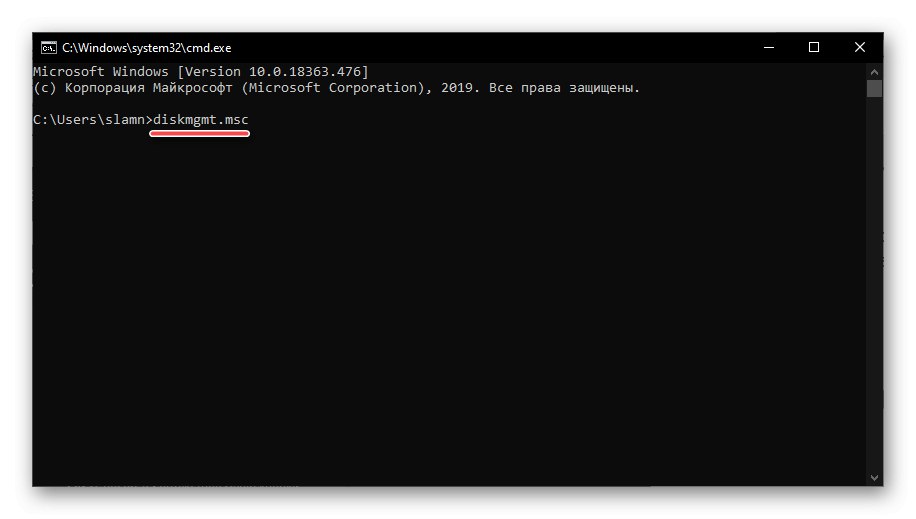
Прочитајте такође: Покретање "Цомманд Лине" у оперативном систему Виндовс 10
4. метод: ПоверСхелл
Виндовс ПоверСхелл је функционалнији аналог „командне линије“, која је постала једна од многих иновација десете верзије оперативног система компаније Мицрософт. Подржава већину команди за конзолу, а она која је дизајнирана за позивање управљања диском није изузетак.
Покрените шкољку ПоверСхелл, на пример, уношењем овог имена у претрагу, а затим уметните команду у интерфејс који се отвори дискмгмт.мсц и покрените његово извршавање притиском на тастер "ЕНТЕР".
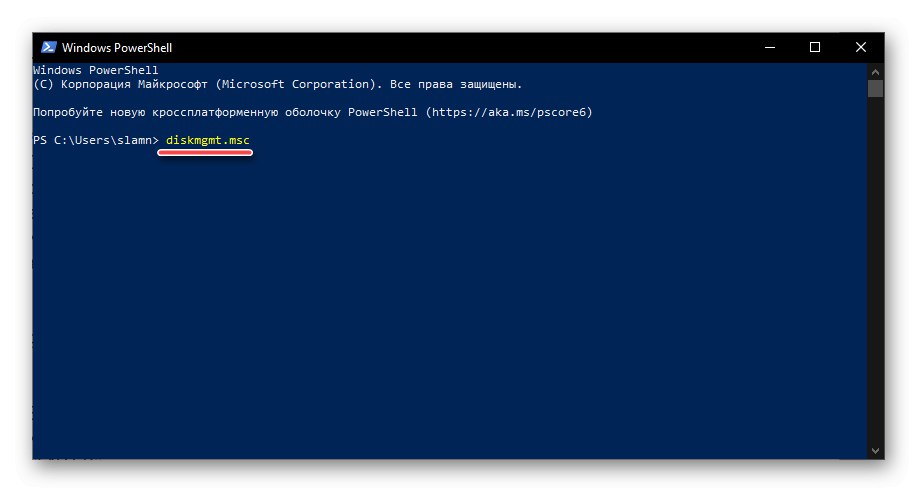
5. метод: „Овај рачунар“
Ако је пречица „Овај рачунар“ постављена на вашој радној површини, за покретање „Управљање диском“ биће довољно користити њен контекстни мени (десни клик на икону) и одабрати ставку "Контрола"... Ове акције ће отворити угриз „Управљање рачунаром“, чији је део алат који нас занима - само га изаберите на бочној траци.
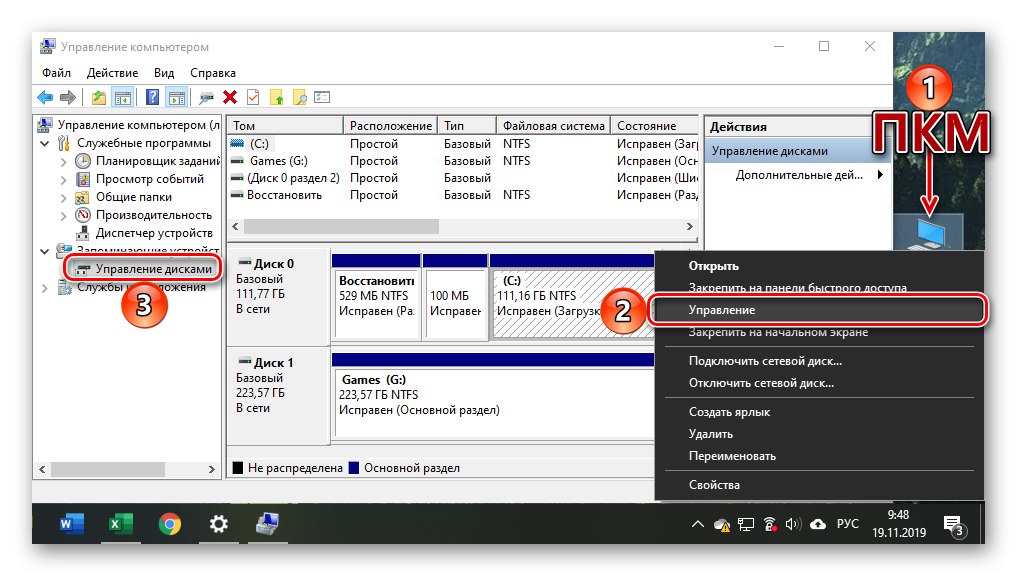
Прочитајте такође: Како додати ову пречицу на рачунару на радну површину
Међутим, подразумевано је у оперативном систему Виндовс 10 приказ пречице „Овај рачунар“ на радној површини онемогућен, па ако желите да користите овај метод за покретање програма „Управљање диском“, мораћете да се обратите „Истраживачу“. Отворите ОС-интегрисани менаџер датотека, на пример кликом "ПОБЕДА + Е", пронађите везу на његовом левом панелу "Овај рачунар" и урадите исто као код иконе - кликните десним тастером миша и изаберите одговарајућу ставку менија.
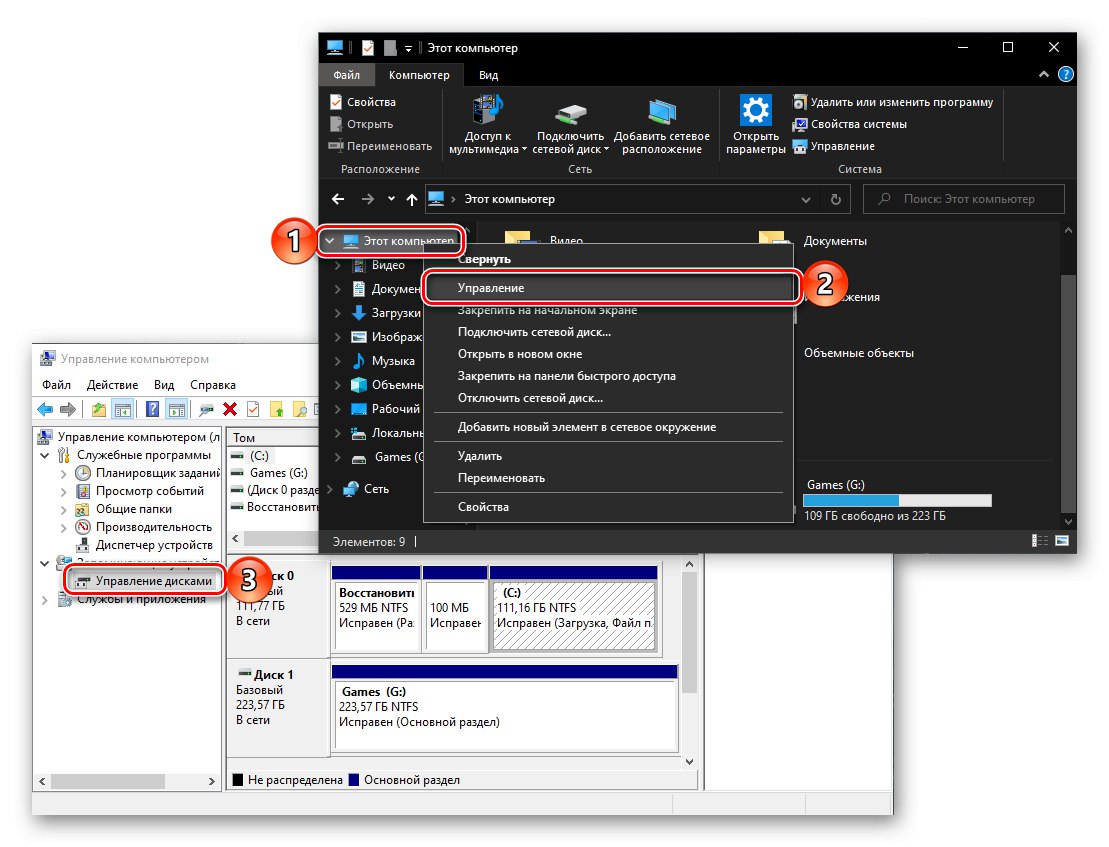
Метод 6: „Управљање рачунаром“
Претходни метод покретања Диск Манагемент-а можемо назвати најзбуњујућим од свих који смо разматрали у овом чланку и захтева непотребне кораке. И поред тога, она решава постављени задатак, као и директан позив снап-ин-а „мајка“ у „Управљање рачунаром“, који смо добили кроз контекстни мени „Рачунара“.

Кликните десним тастером миша (РМБ) на дугме "Почетак" или користите интервентне тастере „ПОБЕДА + Кс“... У менију који се појави изаберите „Управљање рачунаром“ и на његовој бочној траци идите на „Дискови“.

Метод 7: Контекстни мени дугмета Старт
Као што сте већ приметили током претходне методе, у контекстном менију дугмета „Старт“ налази се не само главна додатна опрема, већ и њен пододељак за управљање диском, који је предмет овог чланка. Алгоритам радњи је исти као у горњем случају, само треба да одаберете другу ставку у овом менију.
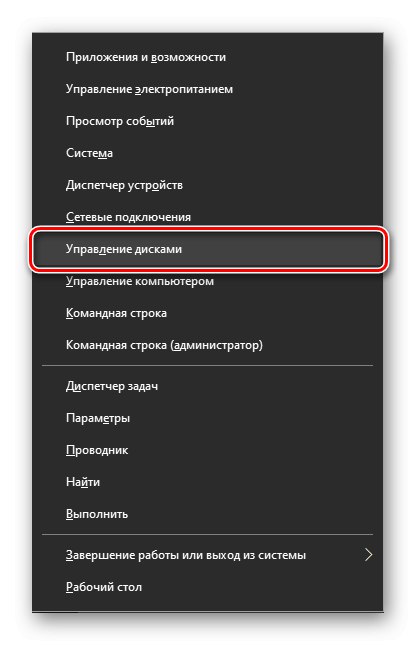
Закључак
Након читања овог чланка, више се нећете питати „Како отворити управљање дисковима у оперативном систему Виндовс 10“. Да бисте сазнали које могућности нуди овај додатак, одвојени чланци на нашој веб локацији ће вам помоћи.
Прочитајте такође:
Управљање диском у оперативном систему Виндовс 10
Додавање нових дискова
Промените слово погона
Комбиновање дискова
Форматирање дискова