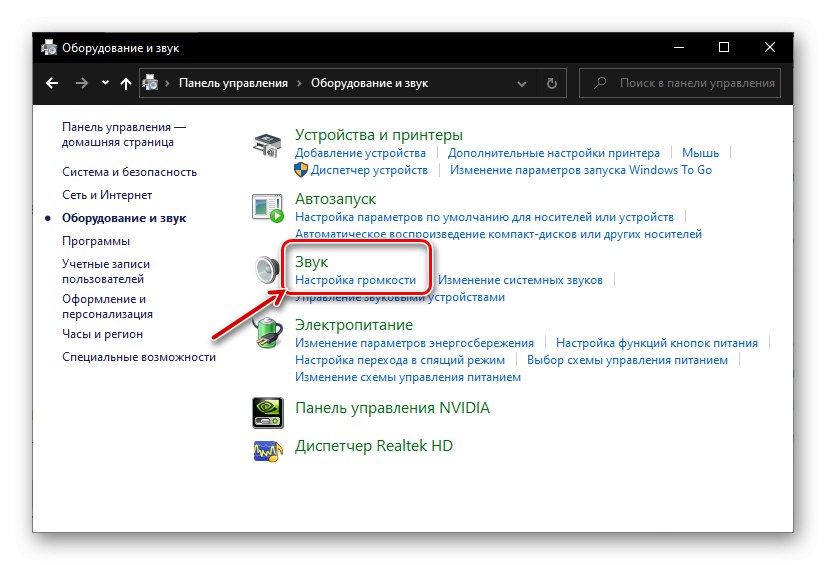Волуме Микер је стандардни додатак за Виндовс који вам омогућава да прилагодите звук у оперативном систему и појединачним апликацијама које се покрећу у његовом окружењу. У овом чланку ћемо вам рећи како то назвати у првих десет, поготово што ова верзија има две компоненте са истим именом.
Прочитајте такође: Како поставити звук на Виндовс рачунару
1. метод: трака задатака
Најлакши и најприкладнији начин покретања "Мешалица за запремину" је коришћење контекстног менија контроле звука који се налази на траци задатака. Само кликните десним тастером миша на икону сирене и одаберите "Отворени миксер за гласноћу".
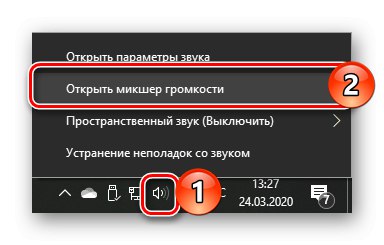
Прочитајте такође: Прилагођавање траке задатака у оперативном систему Виндовс 10
2. метод: „Контролна табла“
Име ове компоненте оперативног система говори само за себе - садржи контроле. Занимљиво у оквиру овог чланка "Мешалица за запремину" - један од оних.
- Откријте "Контролна табла", на пример, помоћу прозора "Трцати" (позива се кључевима "ПОБЕДА + Р") и команда
контролаа затим притиском "У РЕДУ" или "ЕНТЕР" за потврду. - Изаберите режим приказа "Категорија" и отворите одељак "Опрема и звук".
- У блоку "Звук" кликните на везу Подешавање јачине звука.
![Идите на Прилагођавање јачине звука у хардверу и звуку у оперативном систему Виндовс 10]()
Миксер ће се отворити у посебном прозору.
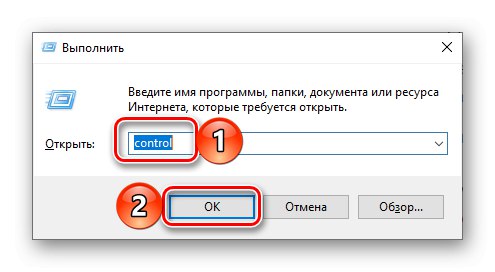
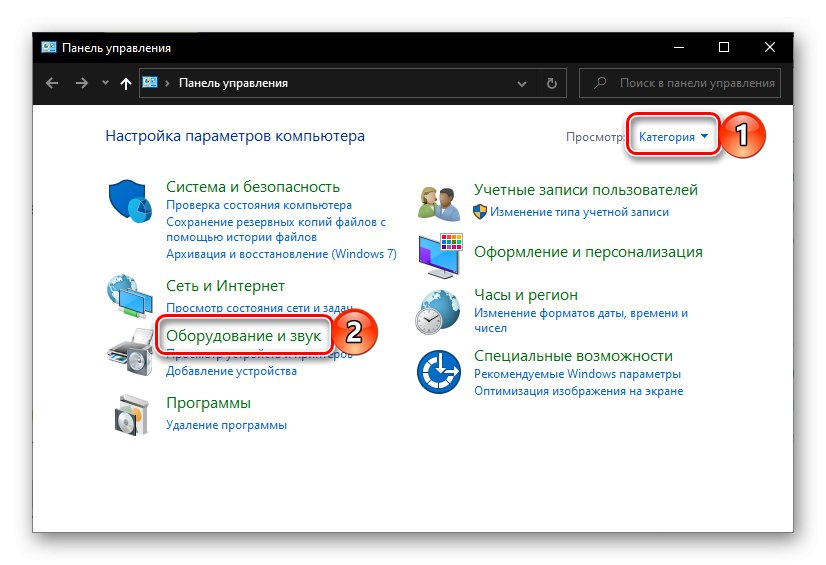
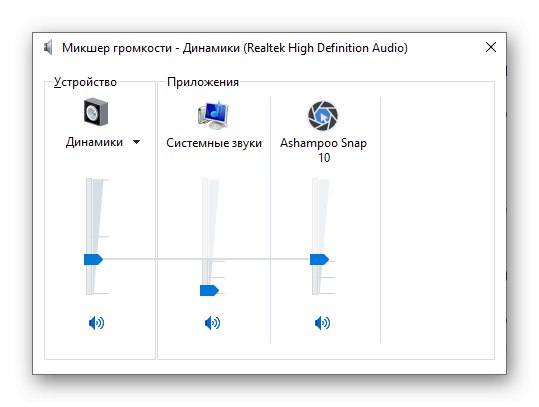
Прочитајте такође: Како отворити „Контролну таблу“ у оперативном систему Виндовс 10
3. метод: „Командна линија“
Конзола се обично користи за прилагођавање оперативног система и решавање различитих проблема, али такође може да покреће различите системске компоненте и апликације.
Прочитајте такође: Ц.списак корисних команди за погодан рад са конзолом у оперативном систему Виндовс 10
- Позови Командна линија... То ћете најлакше учинити путем менија додатних радњи дугмета. "Почетак" - кликните десну типку миша на његову икону и одаберите одговарајућу ставку.
- Унесите наредбу испод и кликните "ЕНТЕР" да га доврши.
сндвол - "Мешалица за запремину" биће отворен.
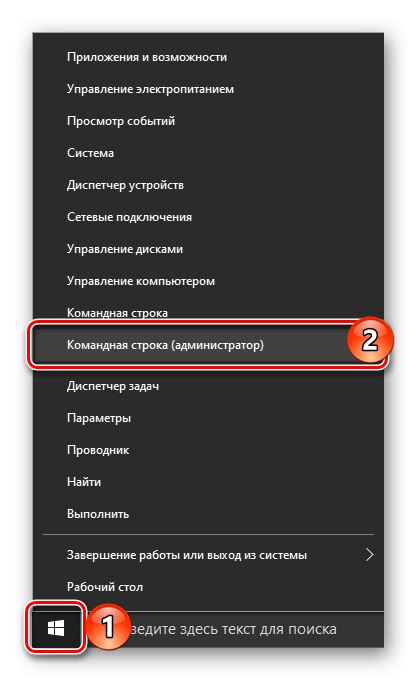
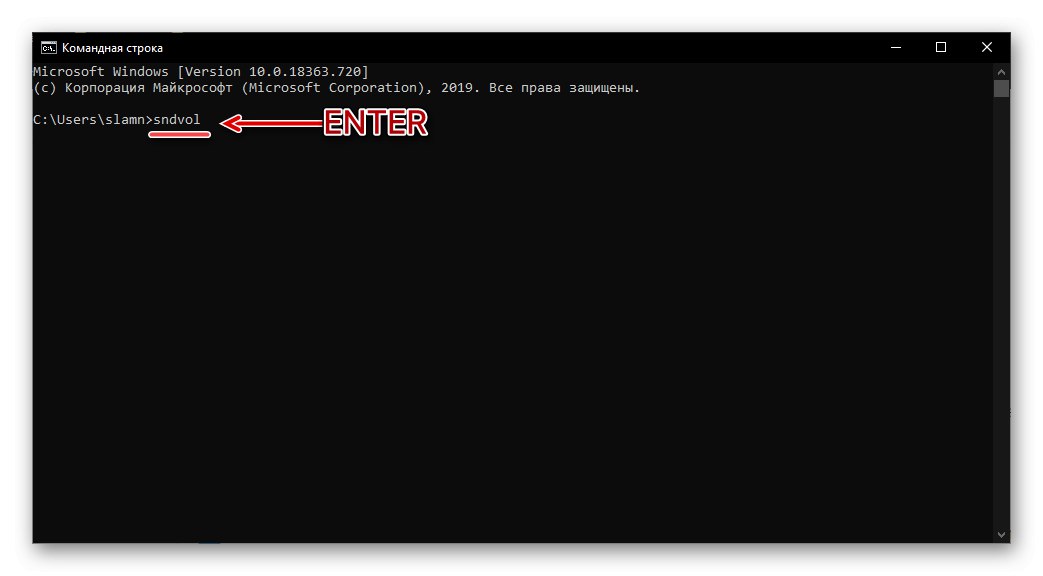
Прочитајте такође: Како отворити командну линију у оперативном систему Виндовс 10
4. метод: „ПоверСхелл“
Ова љуска је напредни аналог "Командна линија" и подржава исте команде. Стога може и да покрене миксер. Сам ПоверСхелл се може наћи у менију "Почетак", у фасцикли са именом Виндовс ПоверСхелл.
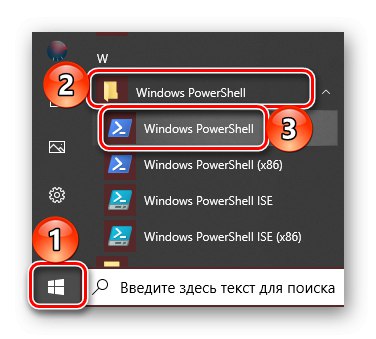
Даље акције су исте као у конзоли - унесите команду сндвол и кликните "ЕНТЕР".
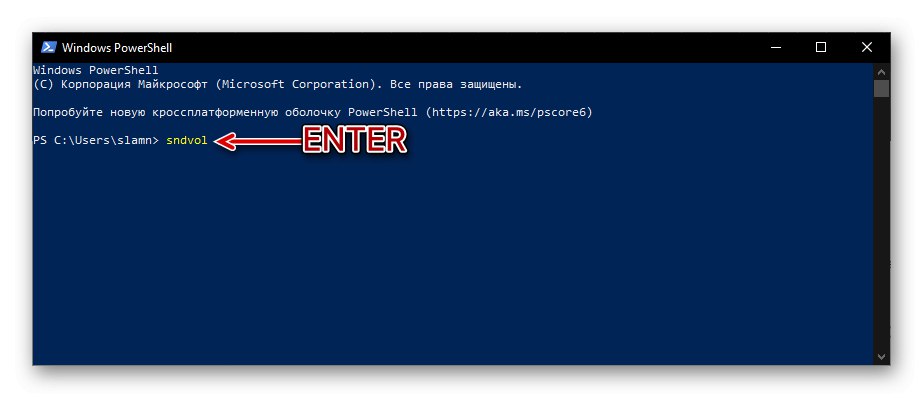
5. метод: „Покрени“
Команде позива за Виндовс апликације могу се користити не само у Командна линија и ПоверСхеллали и у прозору "Трцати"... О томе како га отворити писали смо у другој методи. Када завршите, само укуцајте сндвол и притисните "У РЕДУ" или "ЕНТЕР".
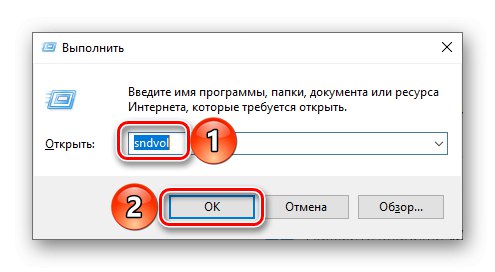
Прочитајте такође: Како отворити линију „Покрени“ у оперативном систему Виндовс 10
6. метод: „Менаџер задатака“
„Менаџер задатака“, који се обично користи за надгледање стања система и процеса заустављања у случају нужде, поред тога, пружа могућност њиховог покретања. У ту сврху има аналогни прозор "Трцати".
- Притисните тастере ЦТРЛ + СХИФТ + ЕСЦ звати "ДЗ" или кликните десним тастером миша на траку задатака и изаберите одговарајућу ставку у менију који ће се појавити.
- Позовите мени „Датотека“ и „Започни нови задатак“.
- У прозору који се отвори унесите команду
сндвола затим кликните "У РЕДУ" или "ЕНТЕР".
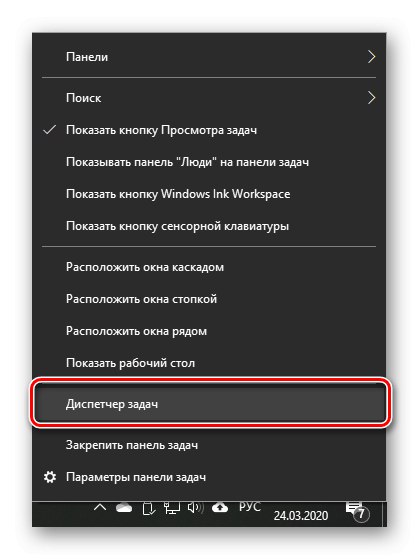
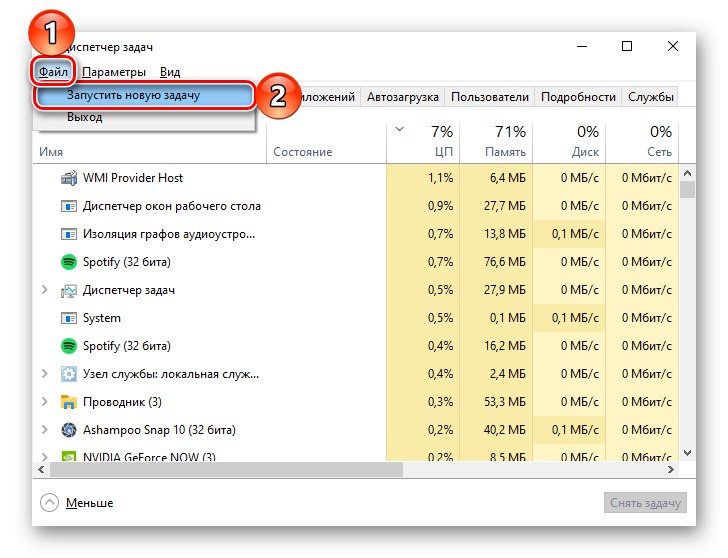
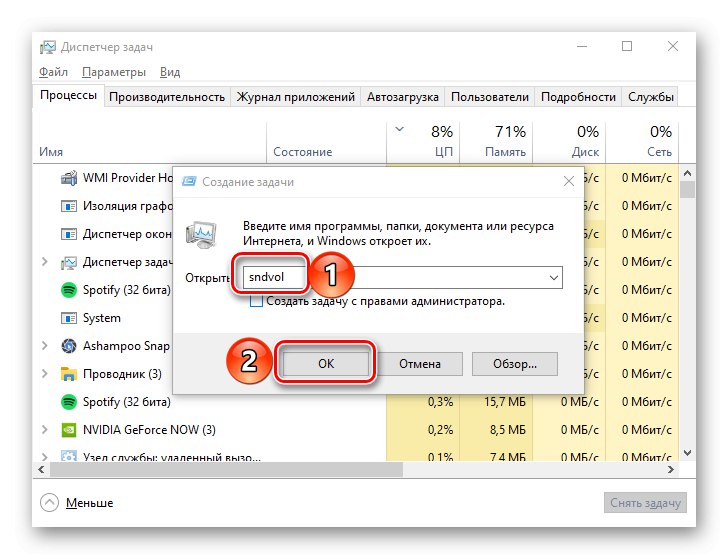
Прочитајте такође: Како отворити „Таск Манагер“ у оперативном систему Виндовс 10
Метод 7: Претрага система
Претрага уграђена у Виндовс 10 омогућава вам да брзо пронађете разне апликације и компоненте ОС-а и одмах их покренете. Само кликните на икону лупе која се налази на траци задатака или користите тастере "ПОБЕДА + С" и унесите команду познату из претходних метода у појављено поље - сндвол.
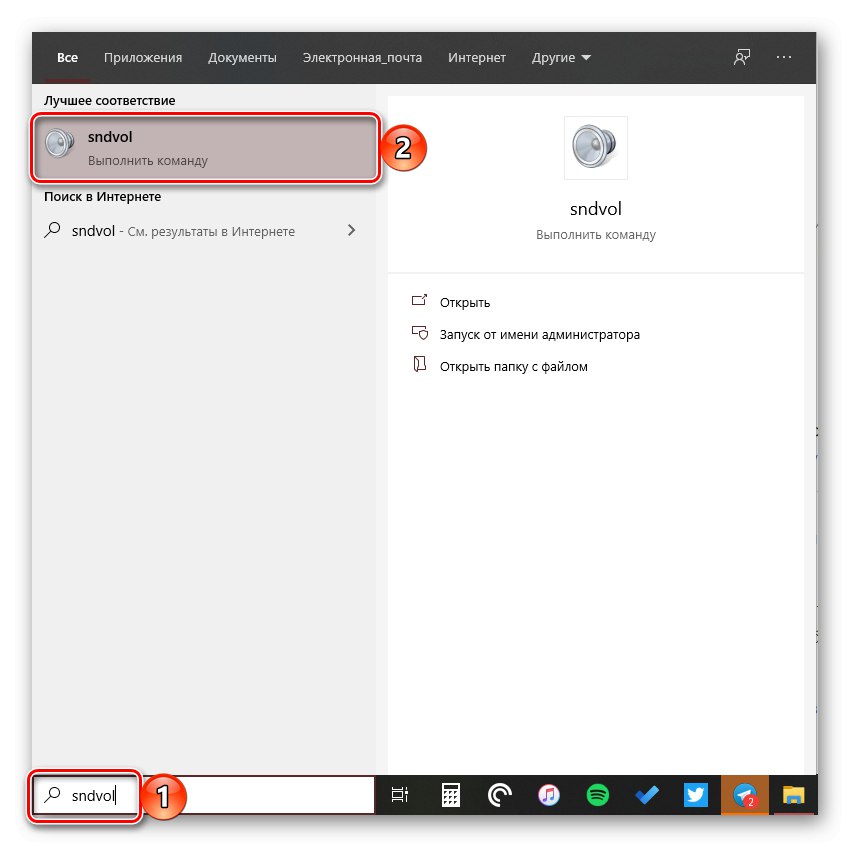
Прочитајте такође: Како отворити претрагу у оперативном систему Виндовс 10
Метод 8: "Параметри"
Као што смо рекли у уводу, Виндовс 10 има два "Мешалица за запремину", а други је интегрисан у "Опције" Оперативни систем. Пружа исте могућности управљања нивоом звука као и стандардни прикључци, уз додатак који омогућава одабир аудио И / О уређаја.
- Позови "Опције"помоћу иконе на бочној траци менија "Почетак" или притиском на тастере "ПОБЕДА + И"... Идите на одељак "Систем".
- У левом окну отворите картицу "Звук" и померите се кроз његов садржај до самог дна. Кликните на ставку „Подешавања уређаја и јачина апликације“смештен у блоку „Напредне опције звука“.
- Ова радња отвориће одељак за подешавања, који је исти "Мешалица за запремину"... У овом случају, за сваку појединачну апликацију, као и за систем у целини, можете одредити улазни и излазни уређај за аудио сигнал.
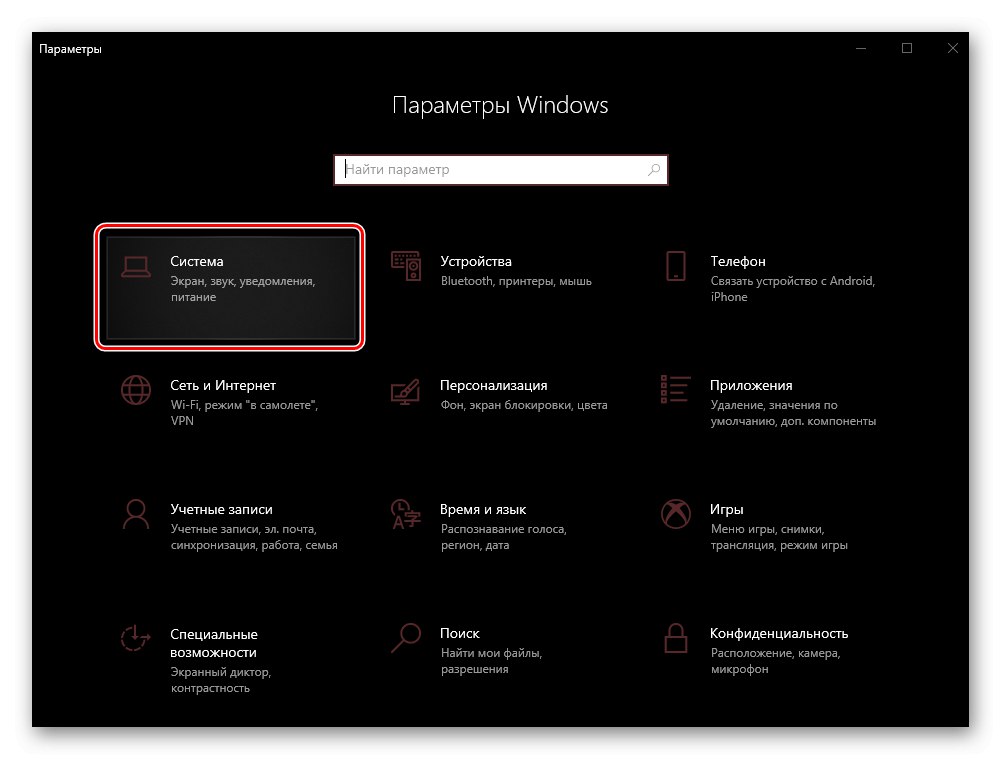
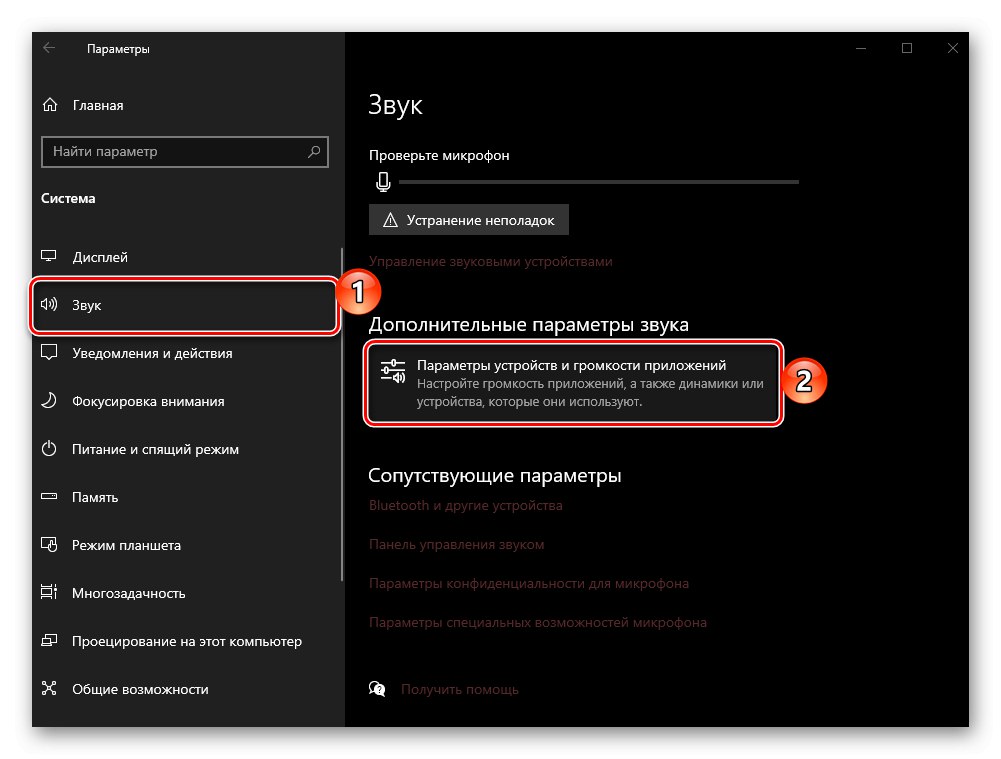
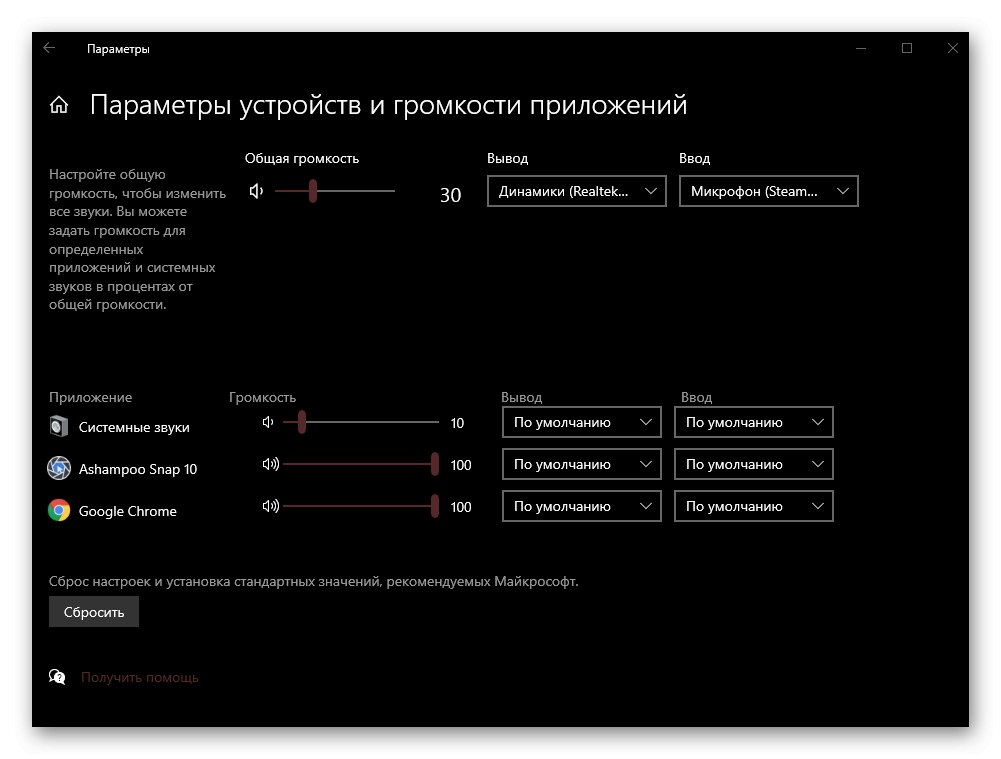
Савет: „Подешавања уређаја и јачина апликације“ може се покренути на једноставнији начин - само почните да куцате упит у траку за претрагу на траци задатака
миксера затим покрените појављивање у резултатима Опције мешача звука.
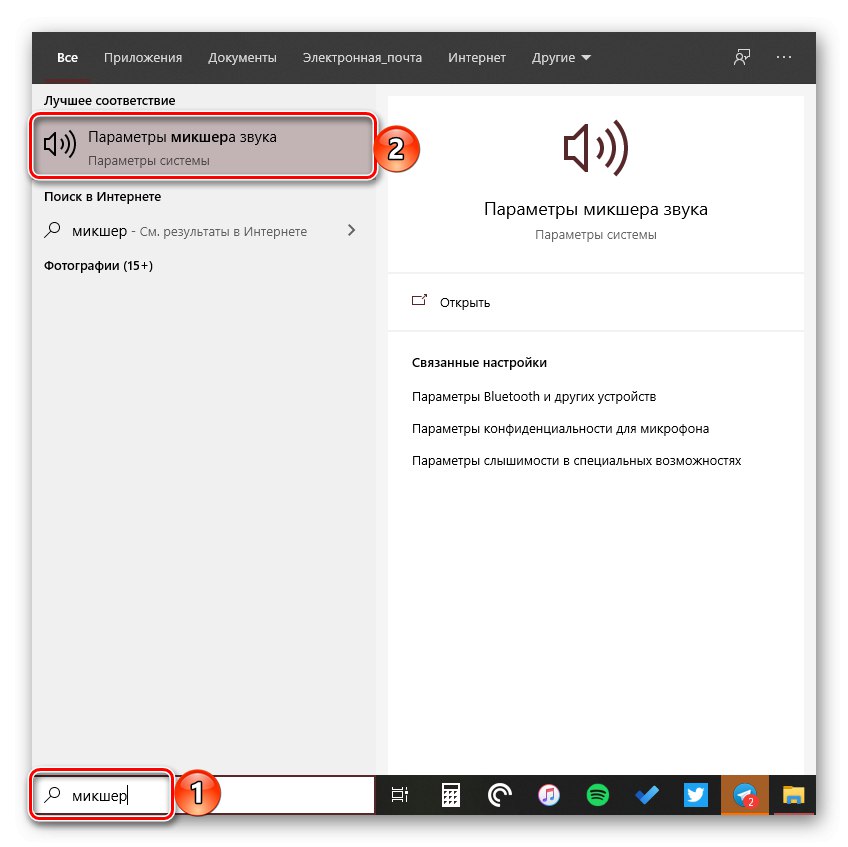
Испитали смо како можете да отворите стандард "Мешалица за запремину" и проширени пандан на Виндовс 10 рачунарима и преносним рачунарима.