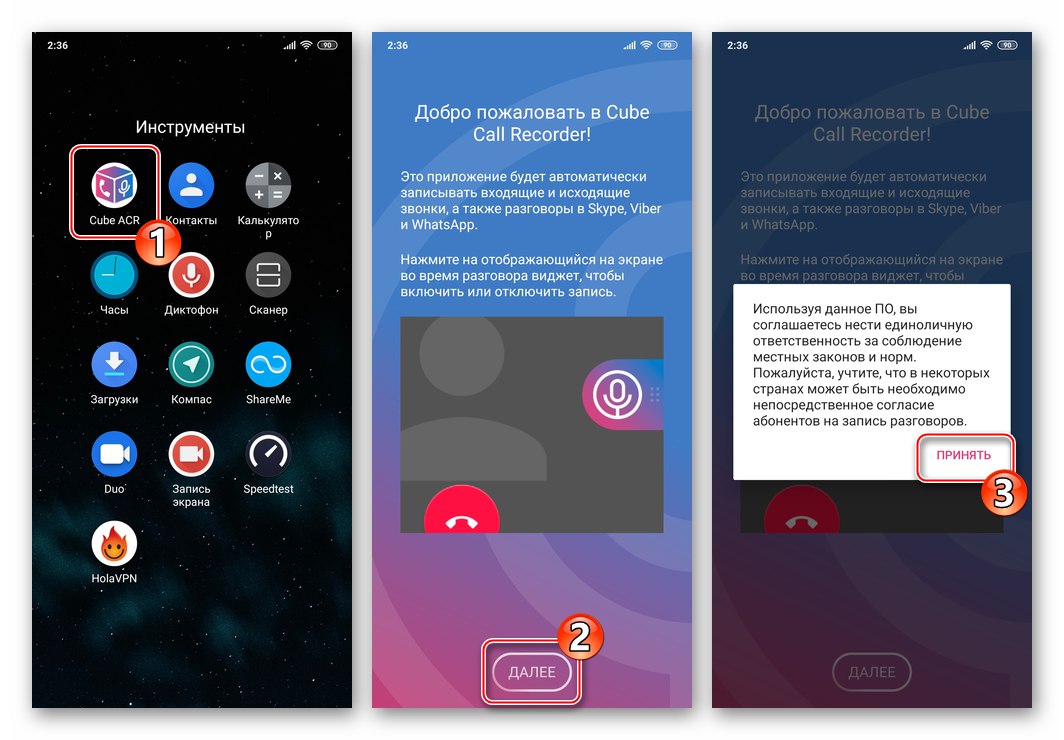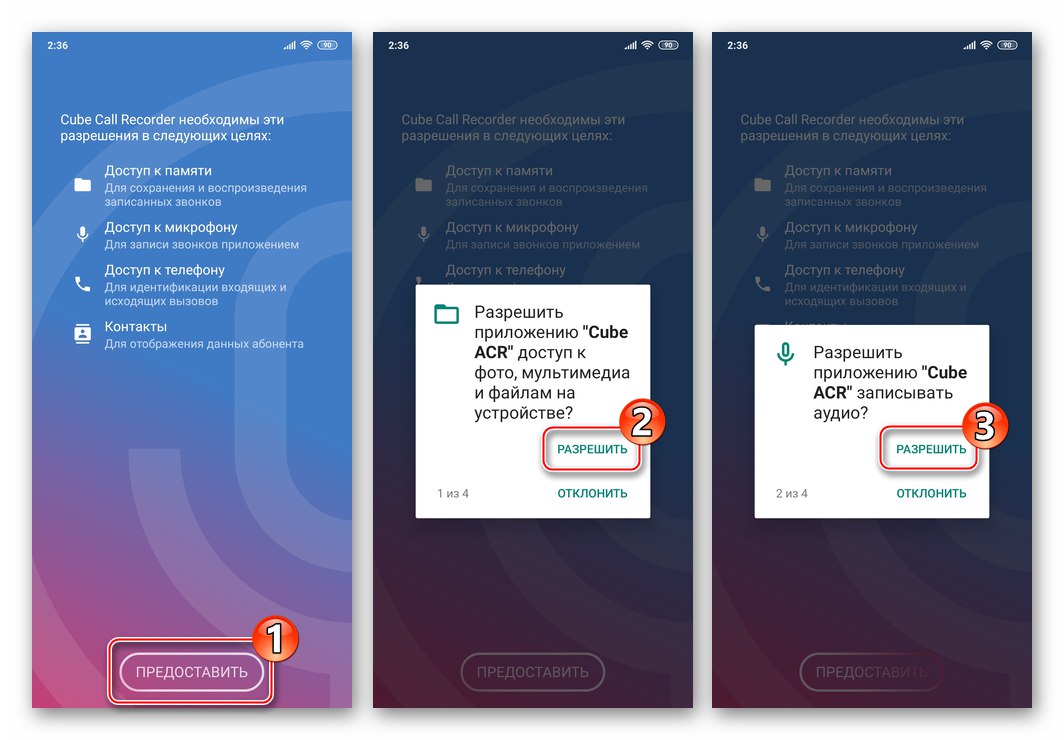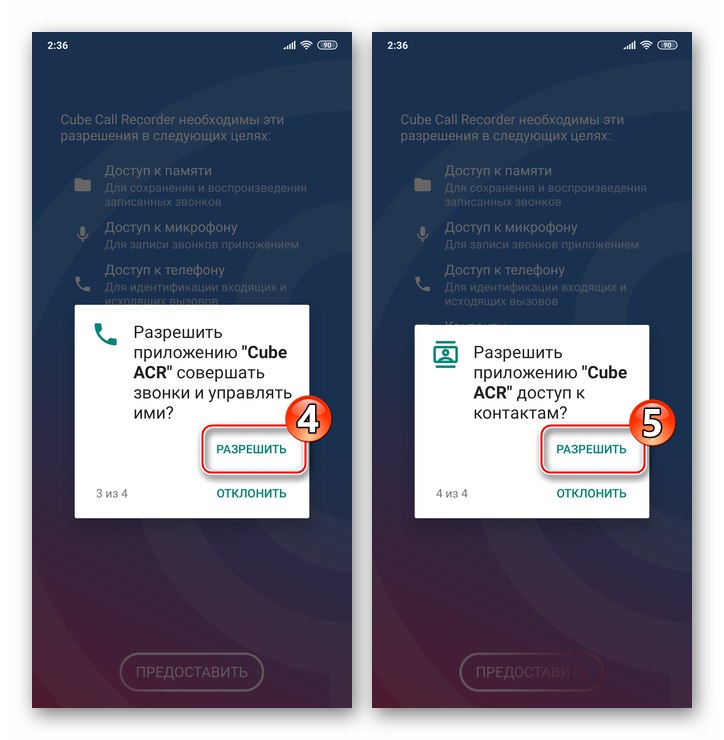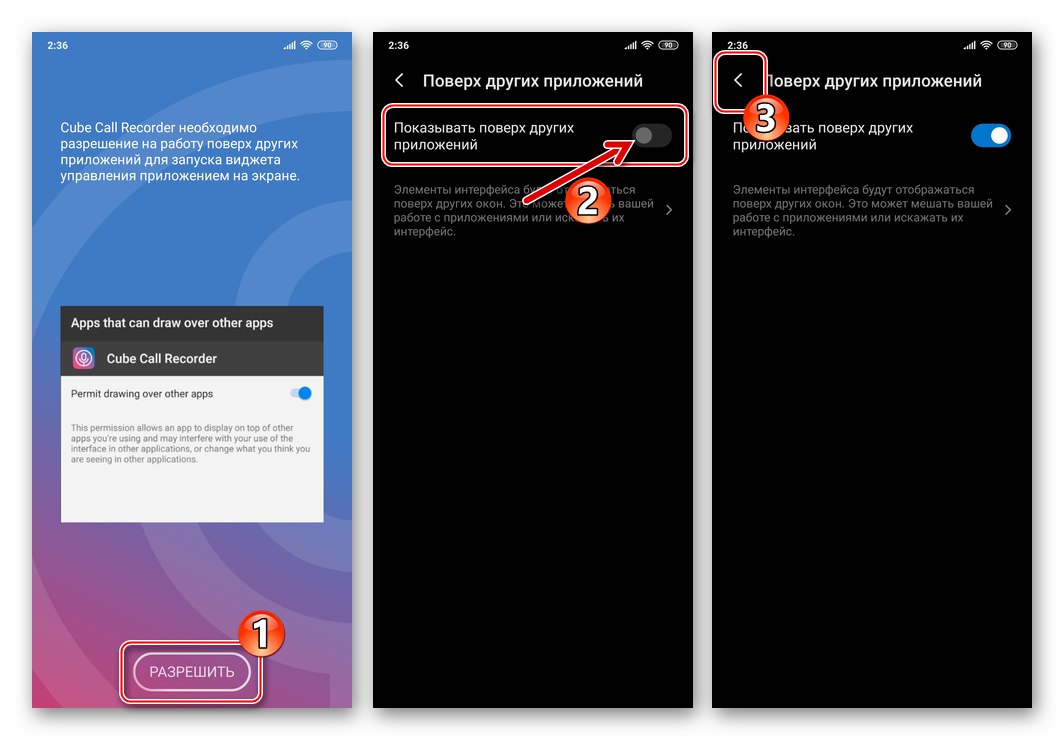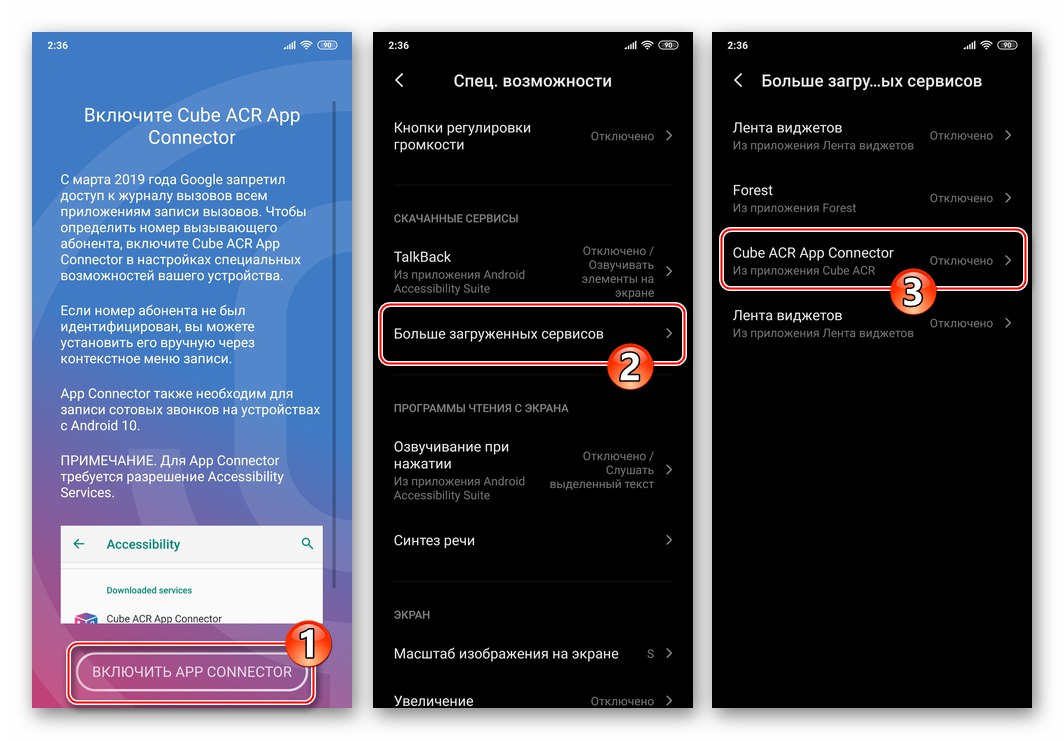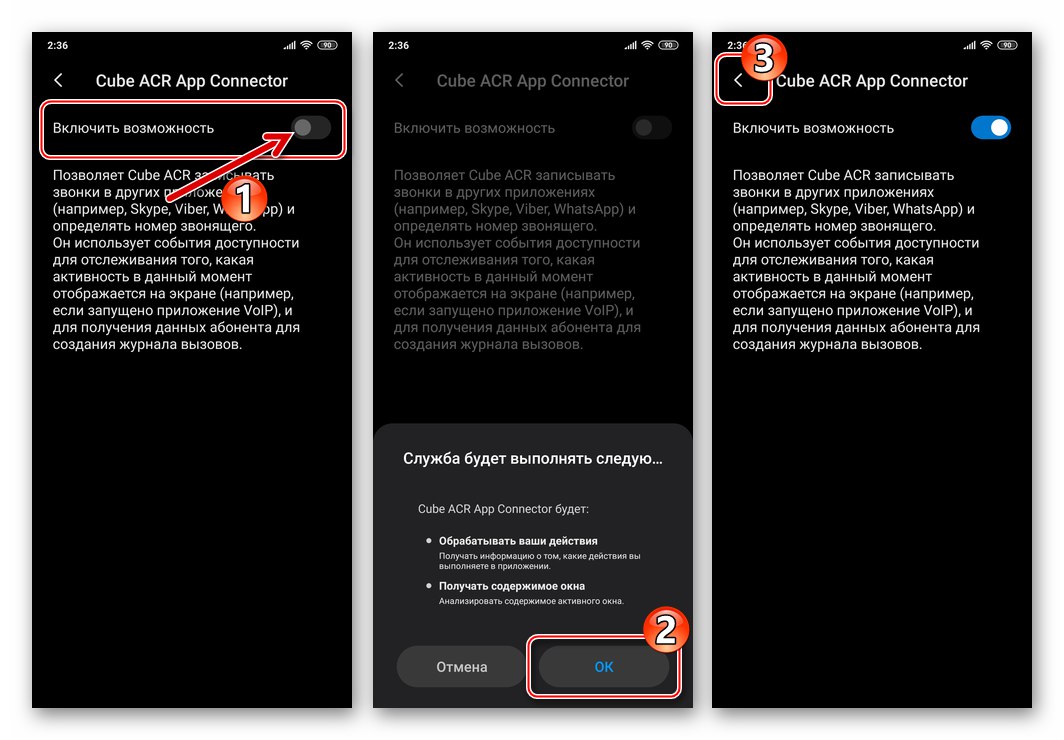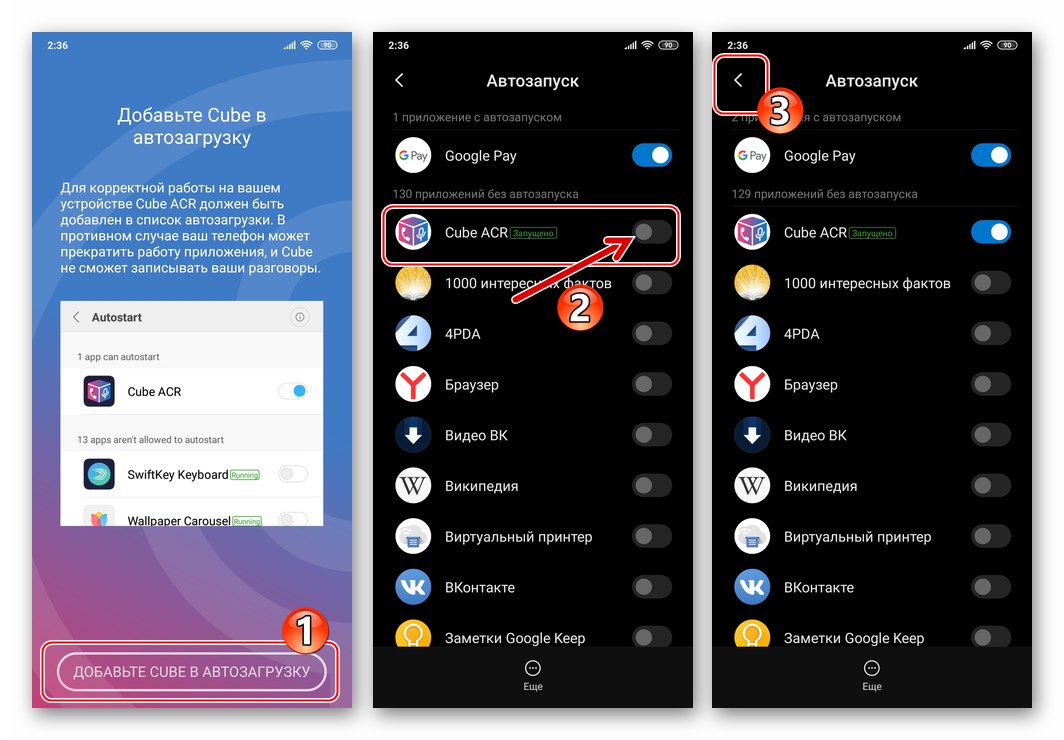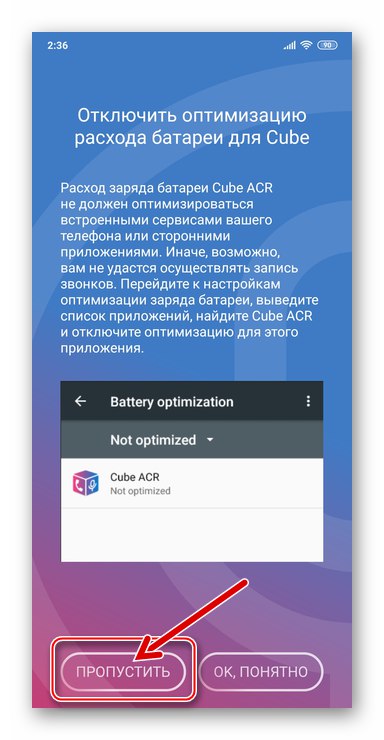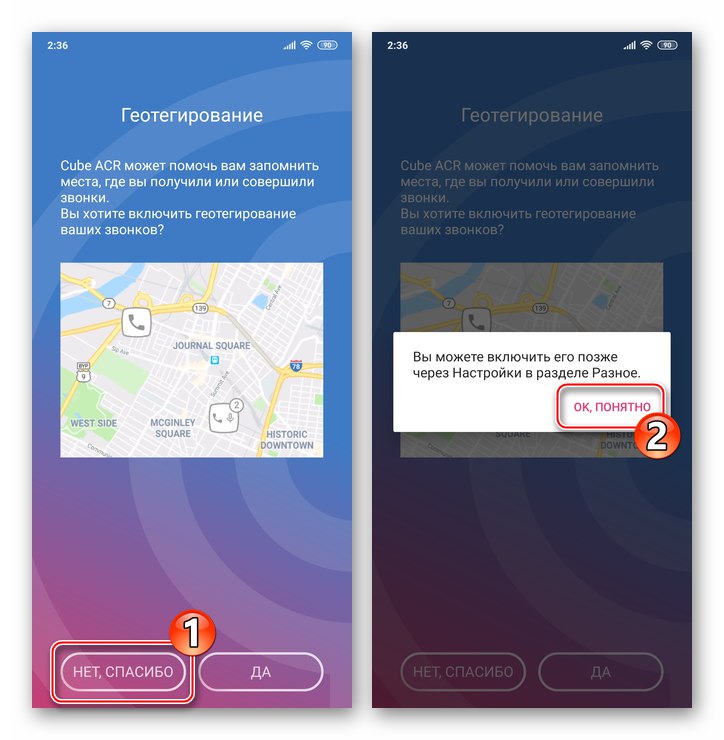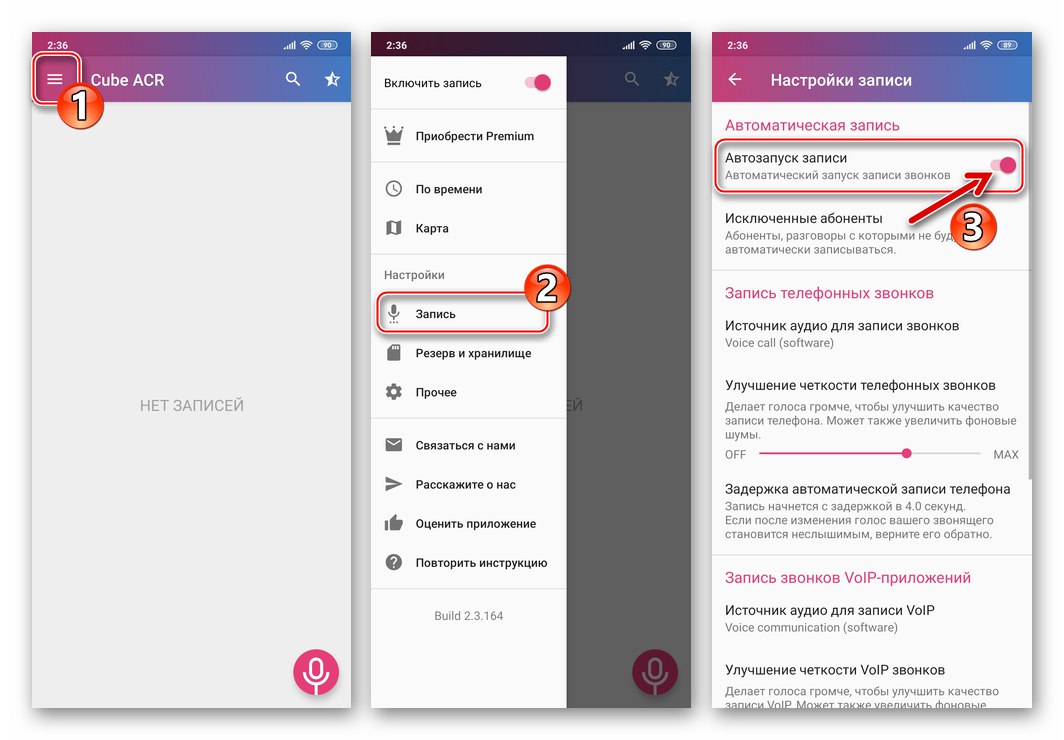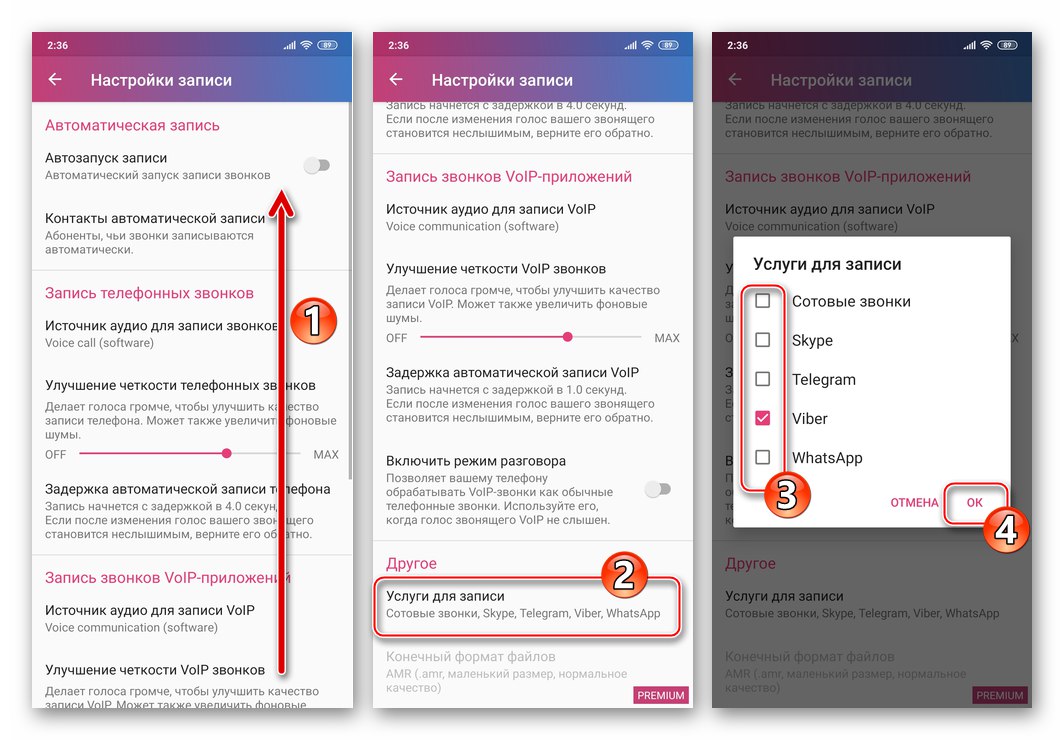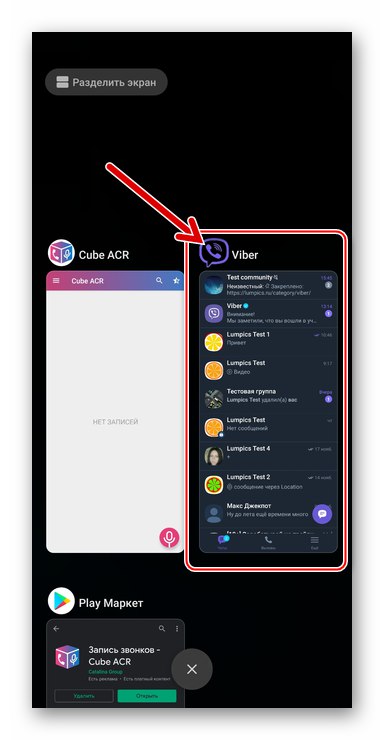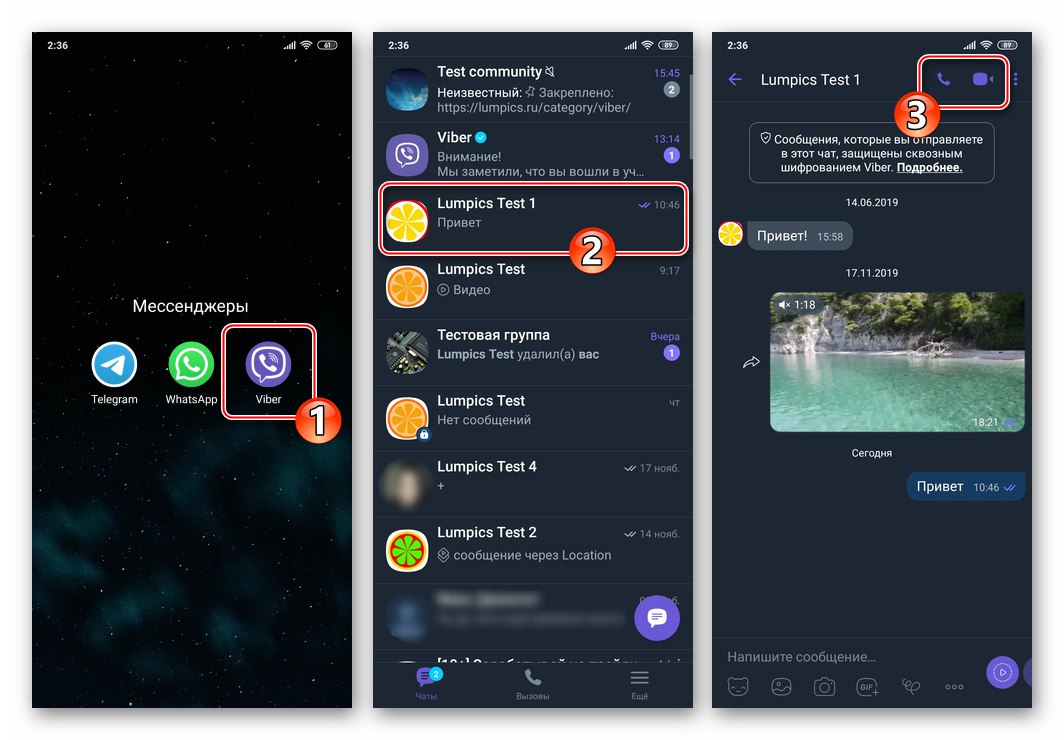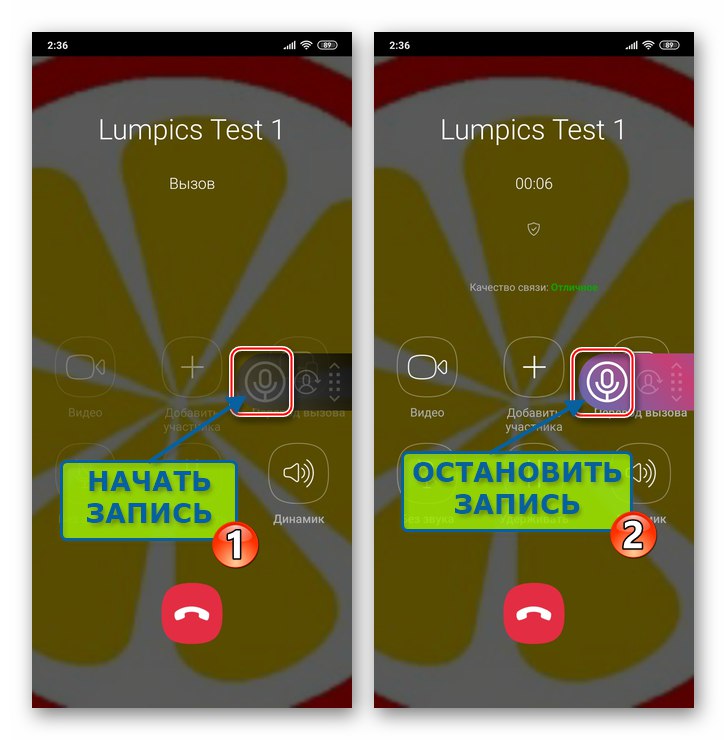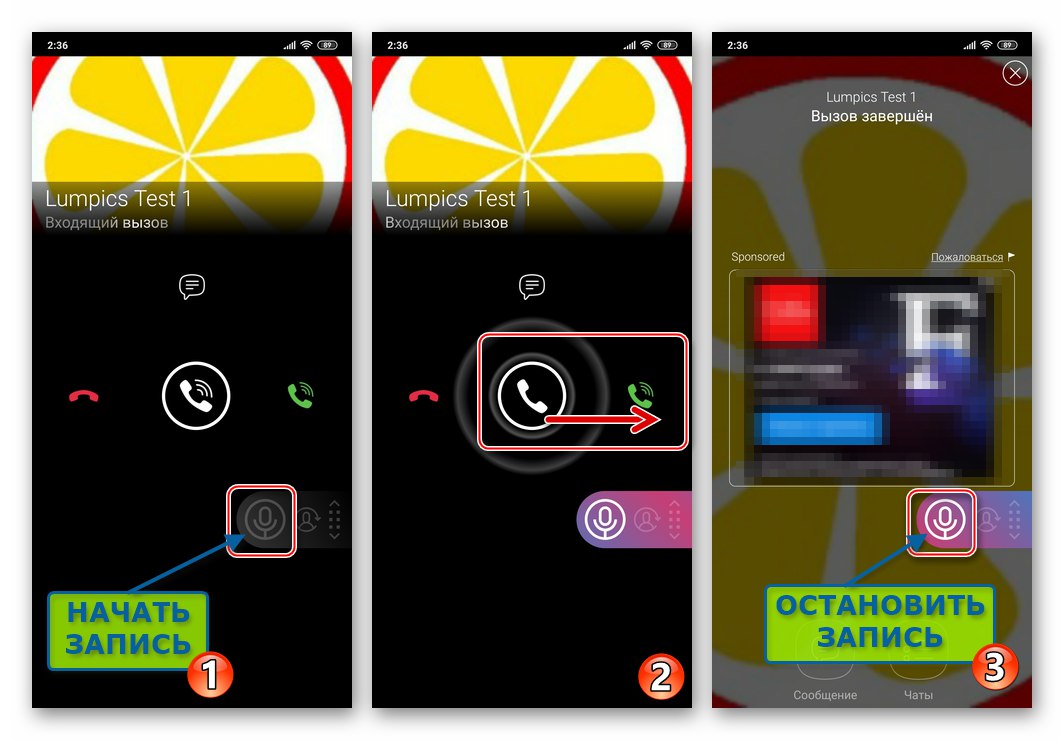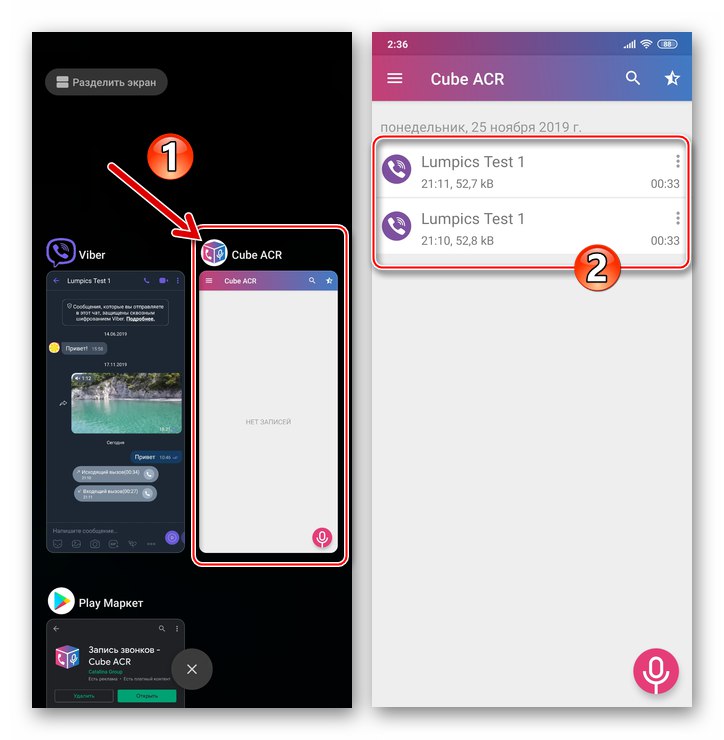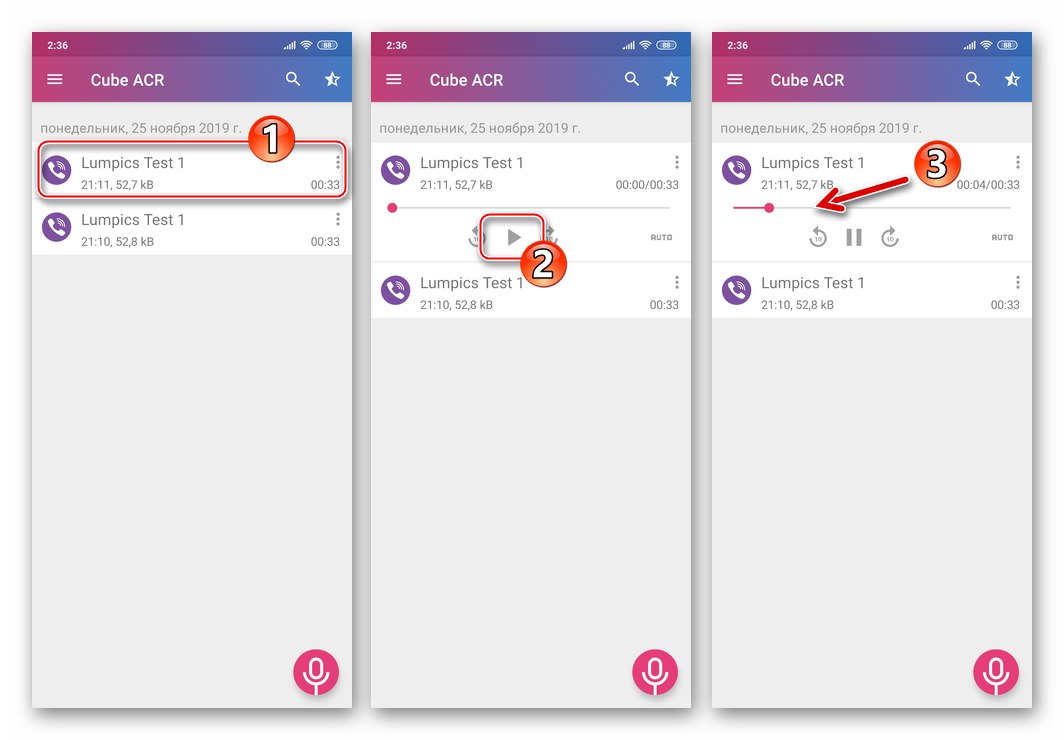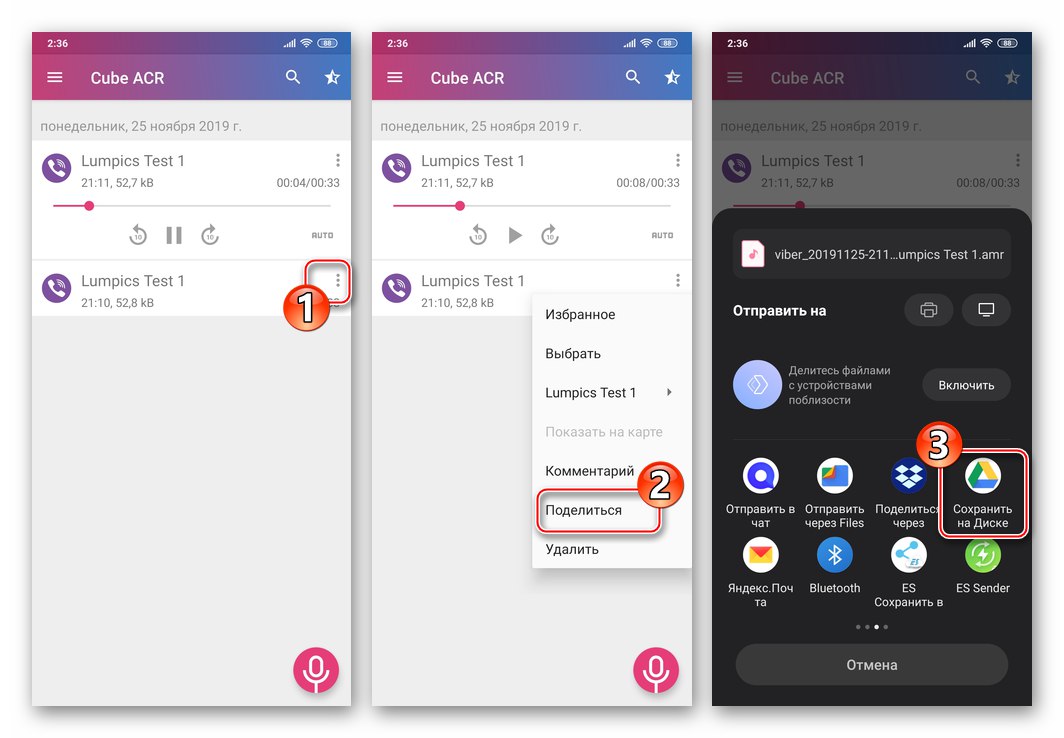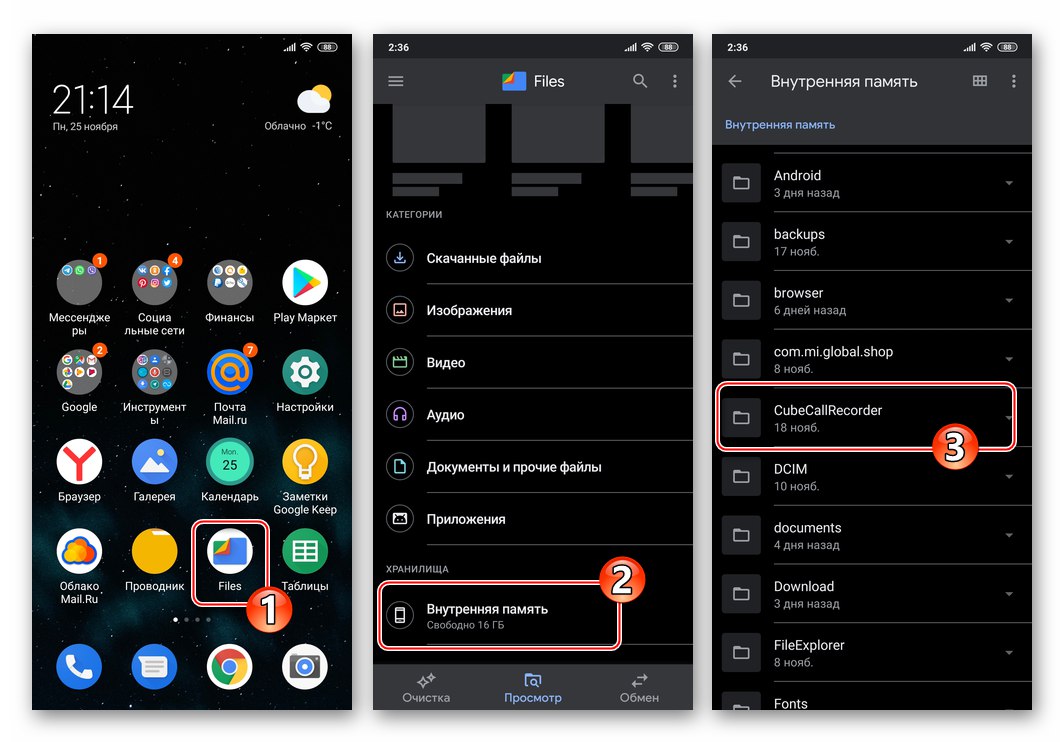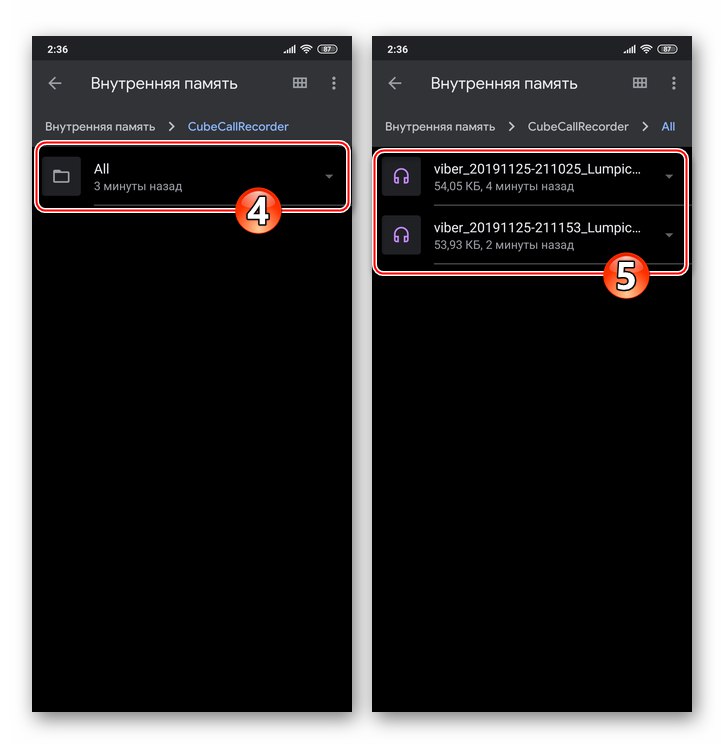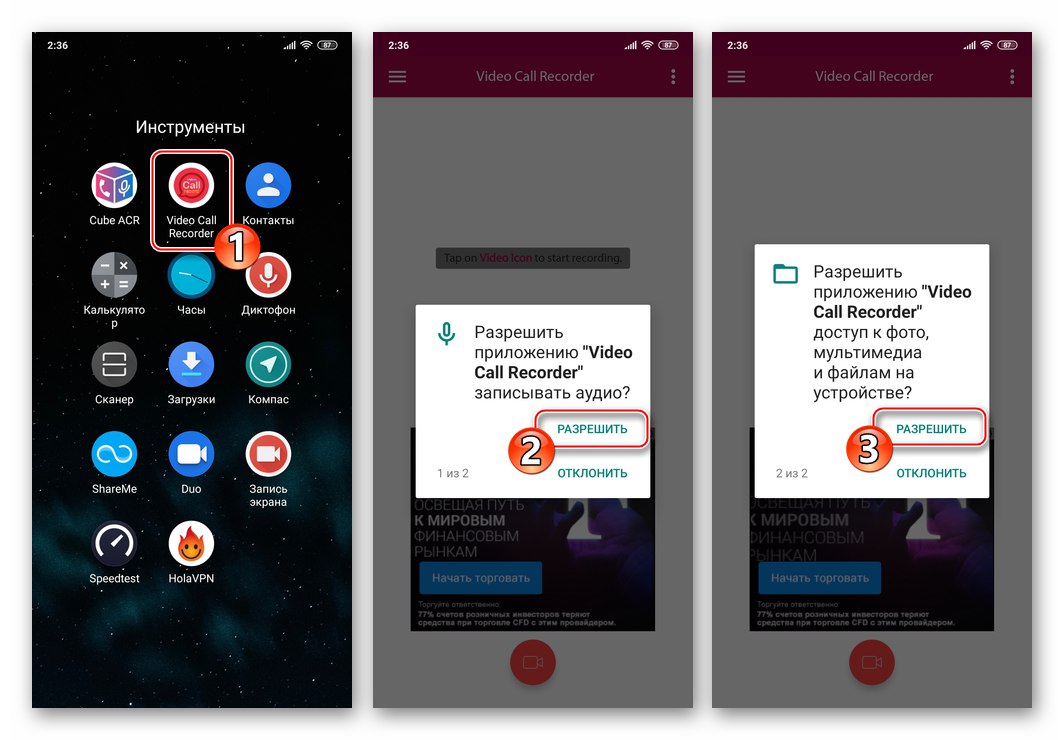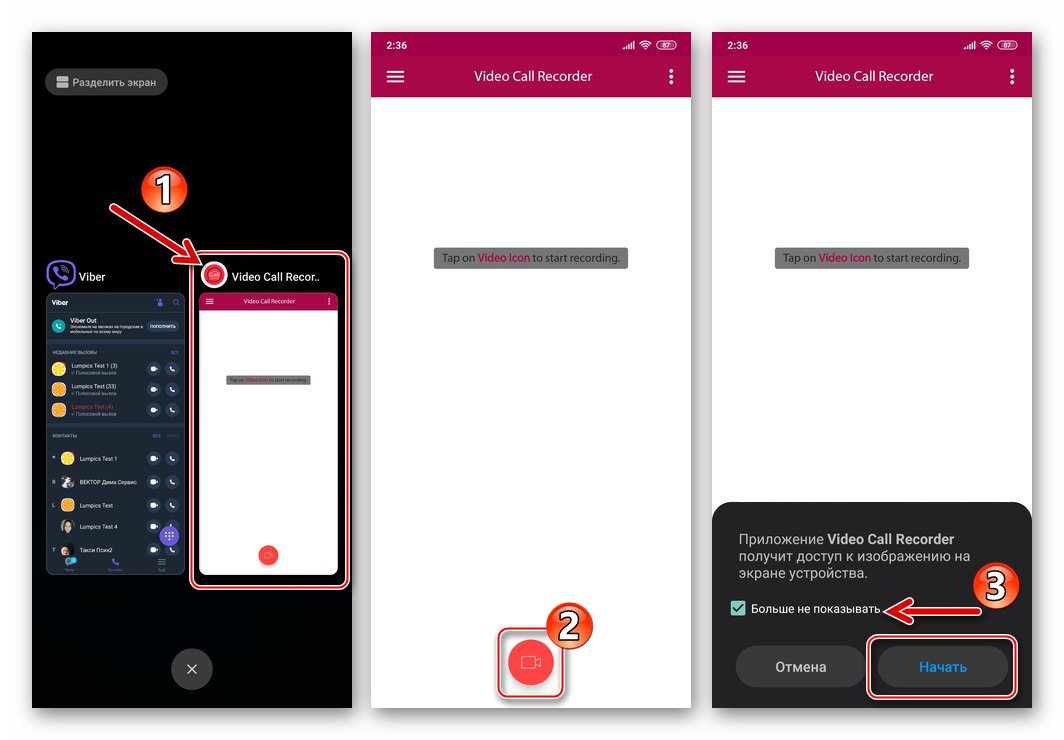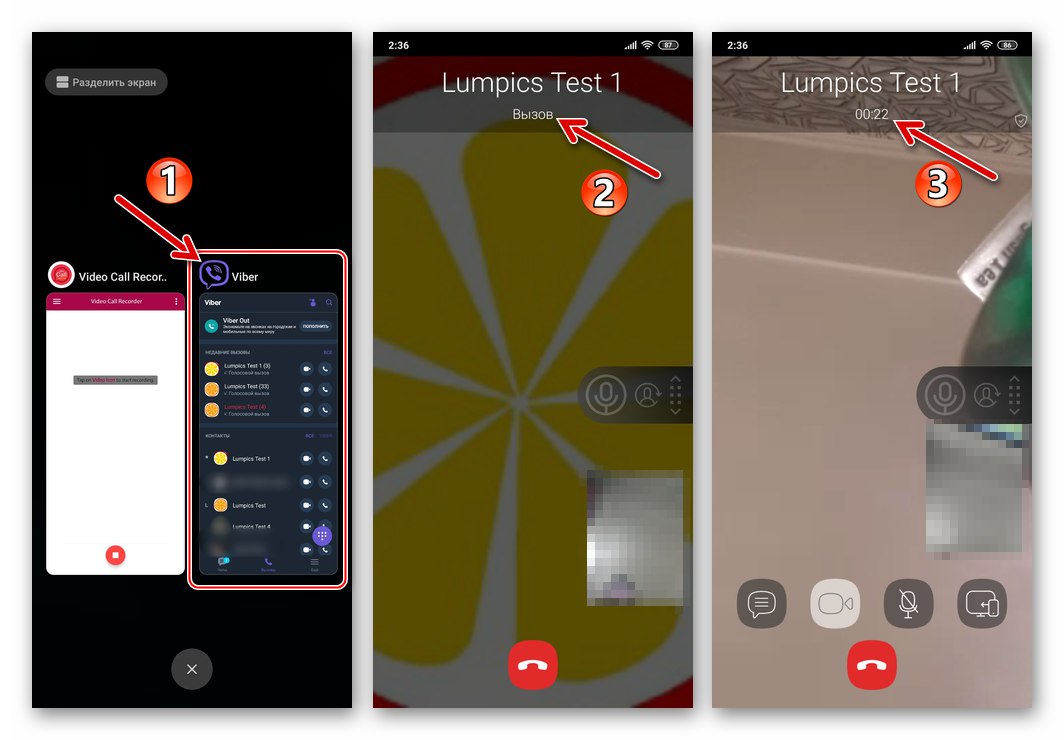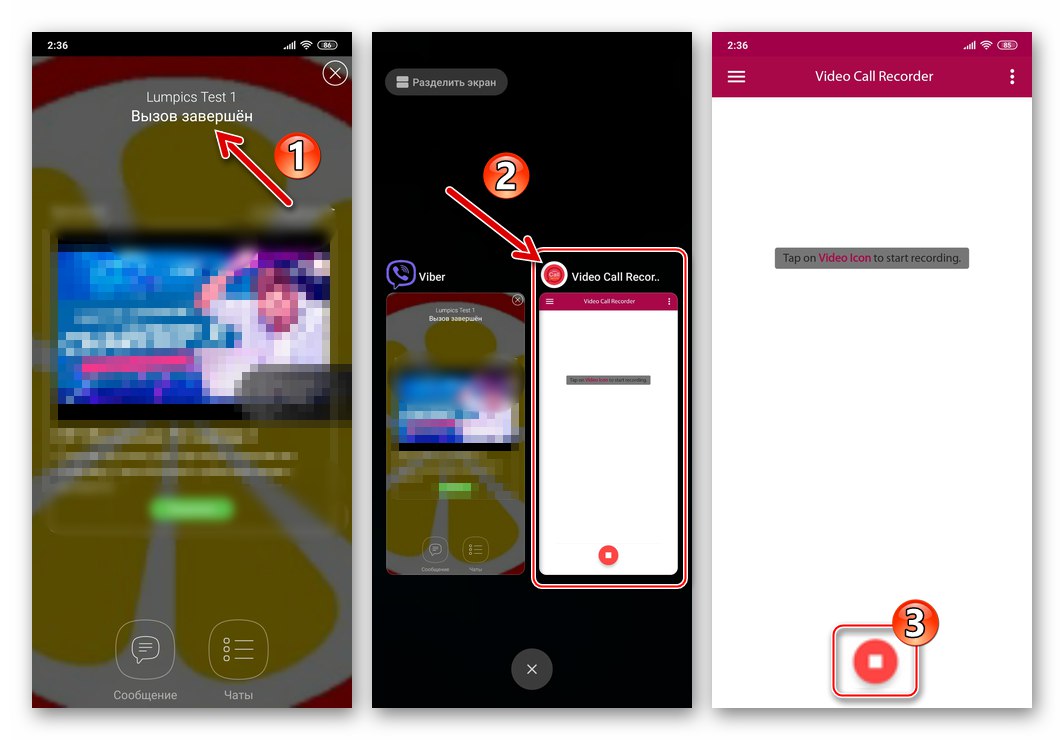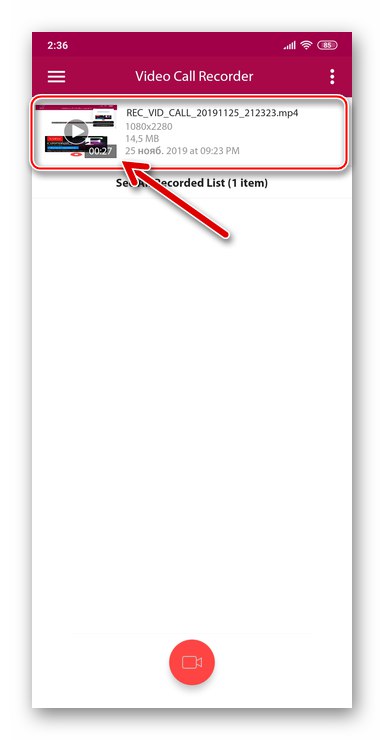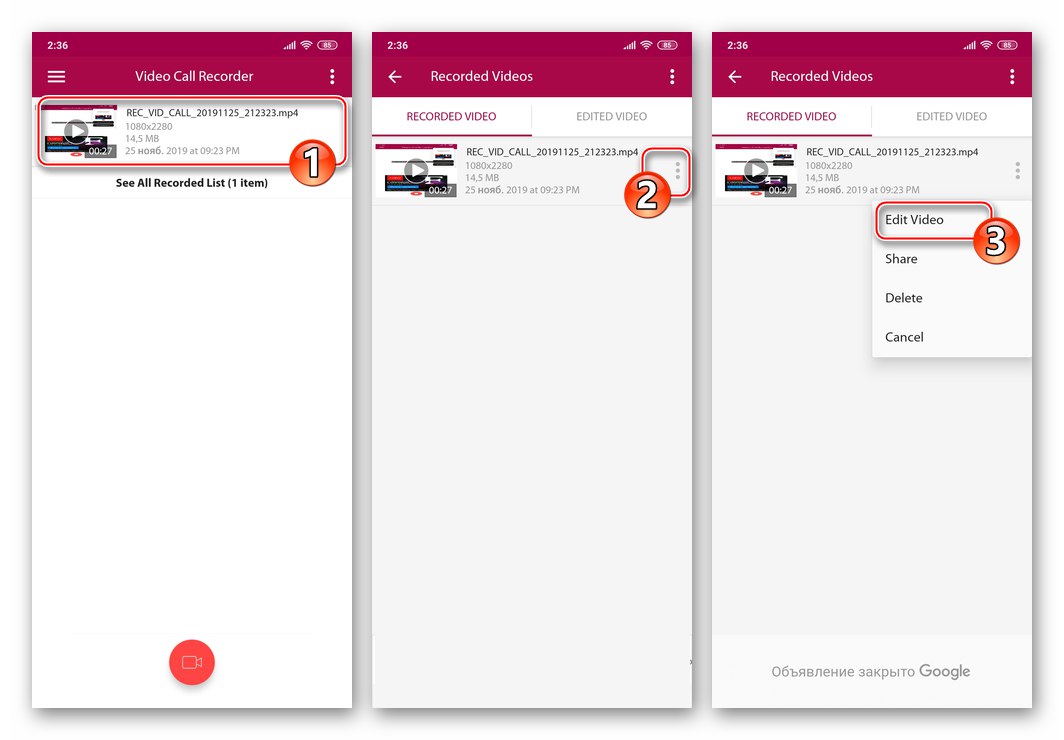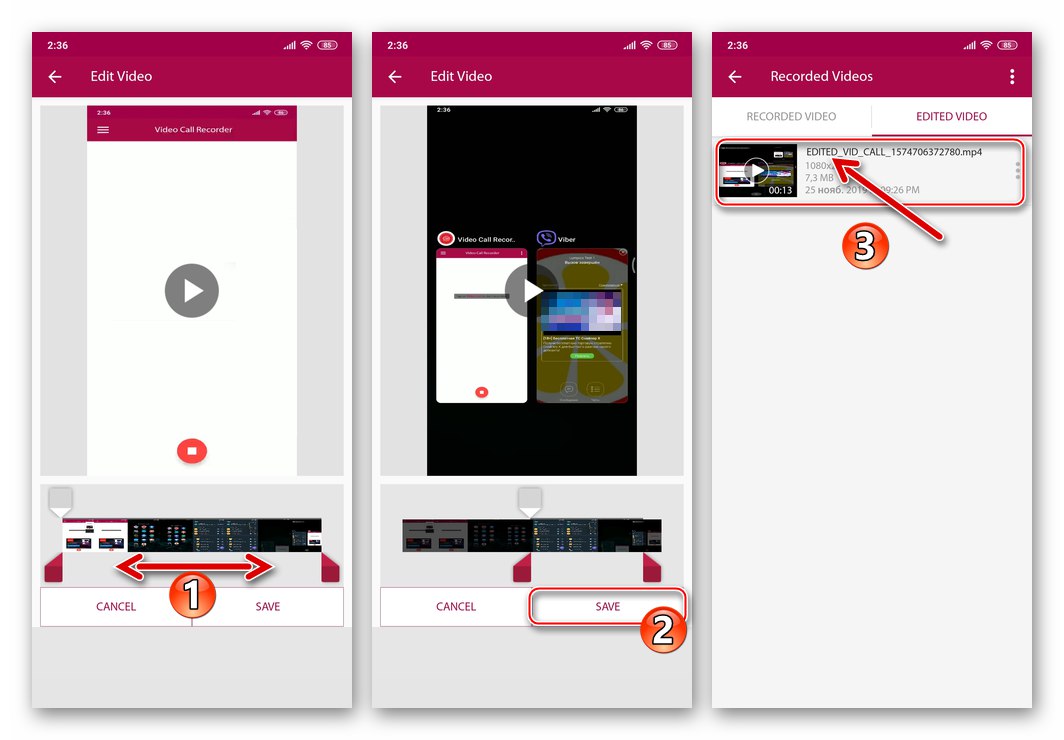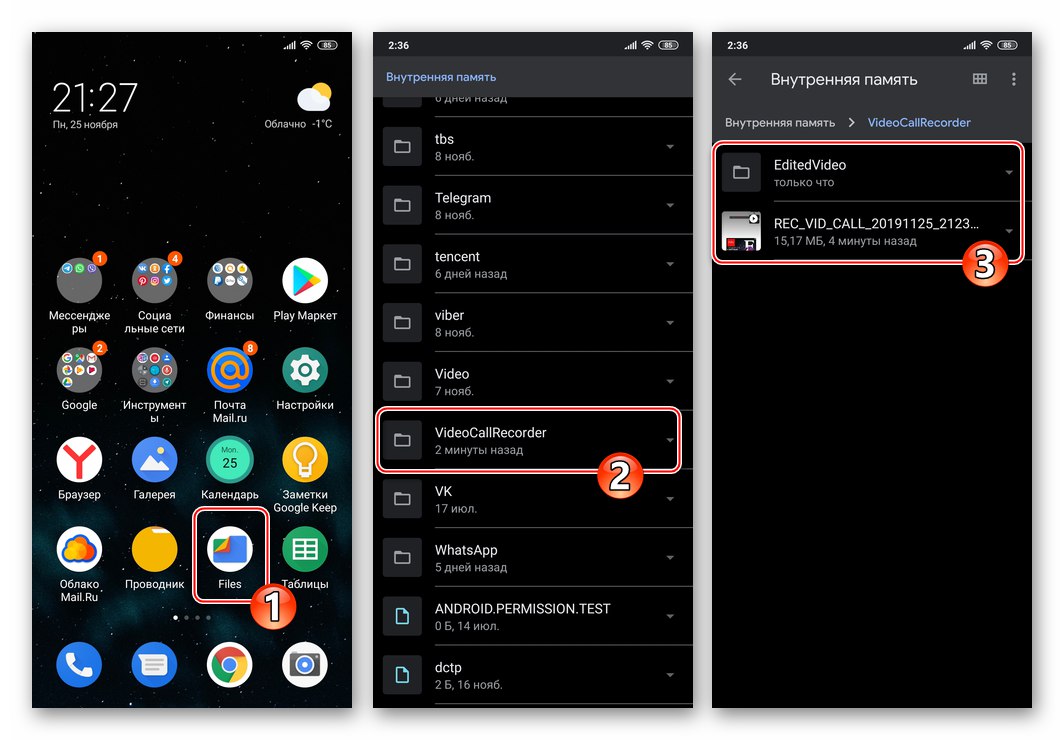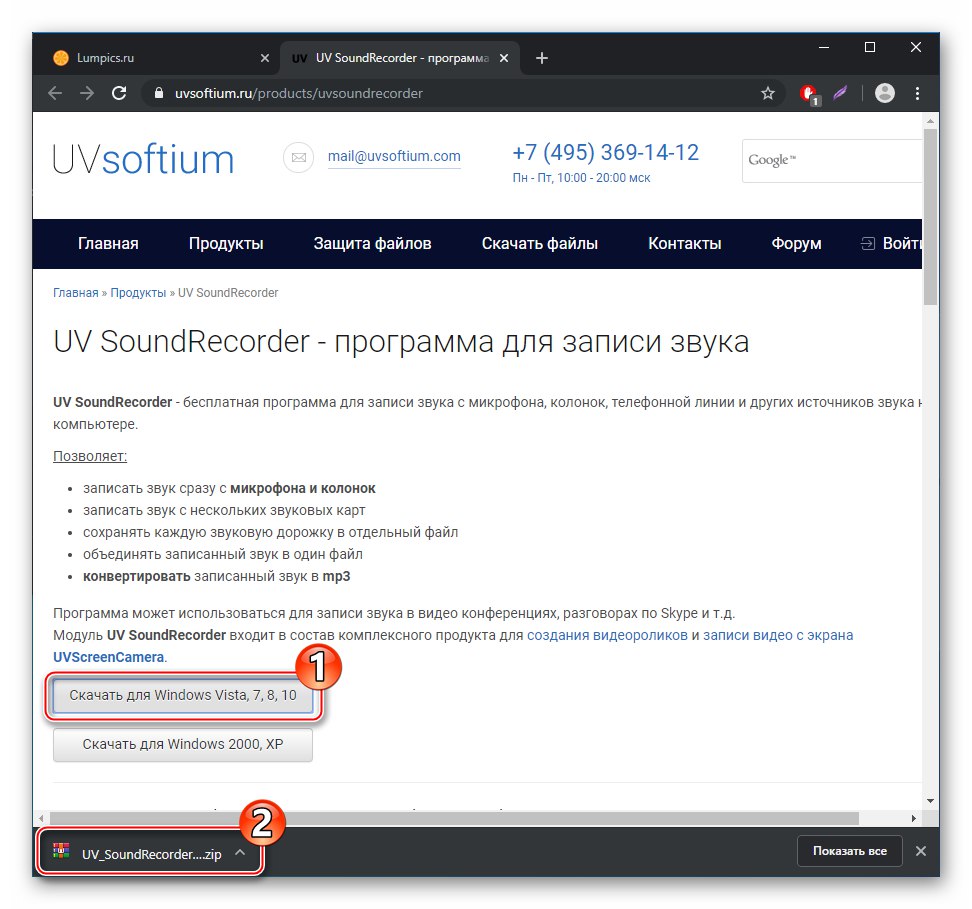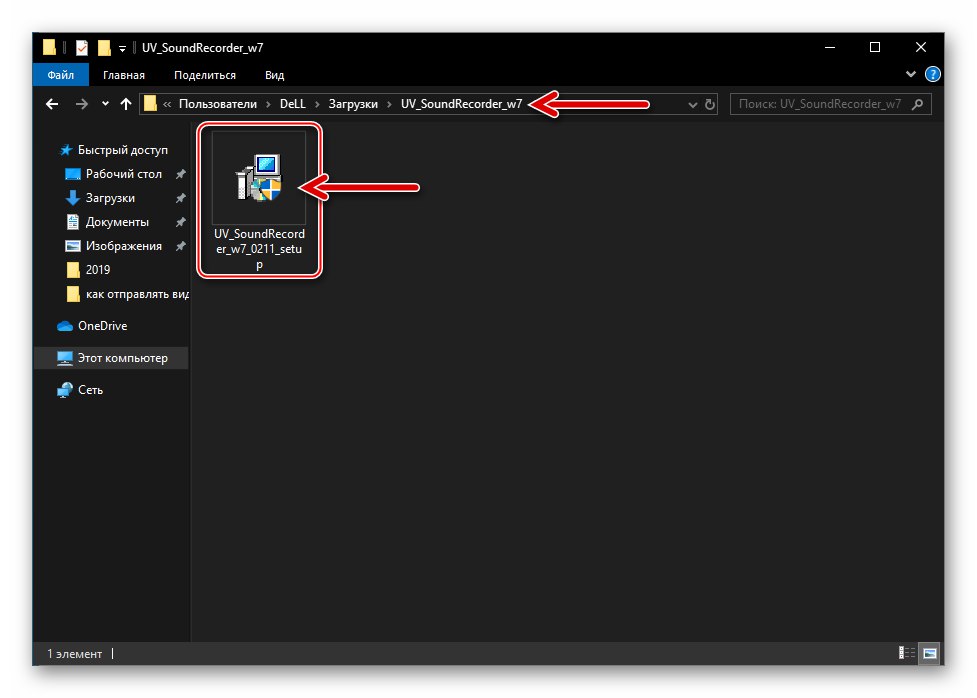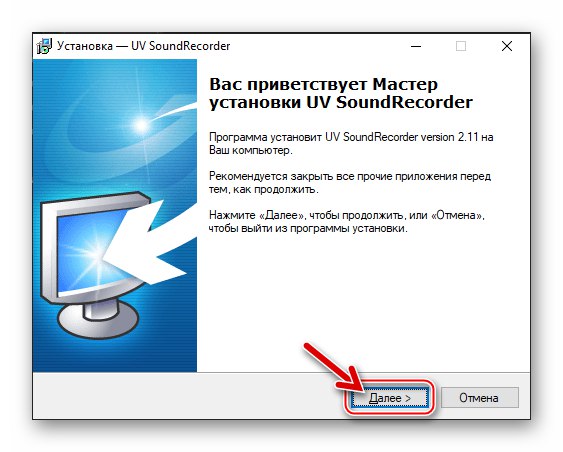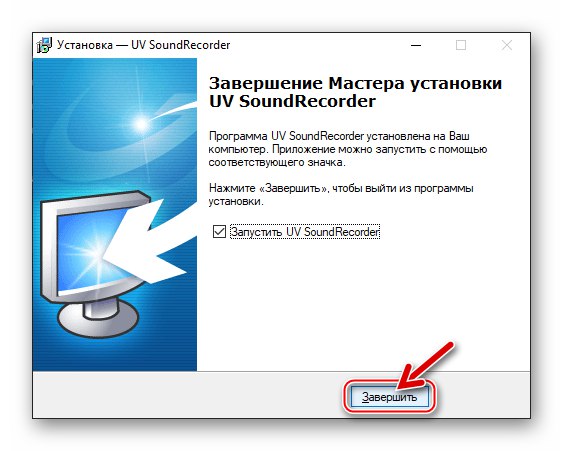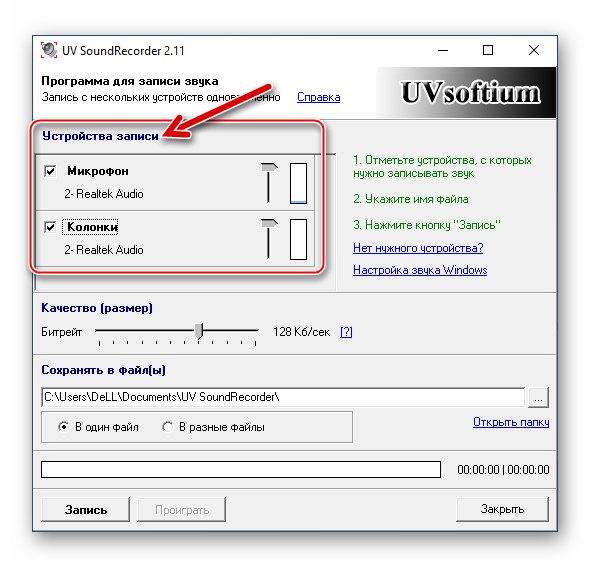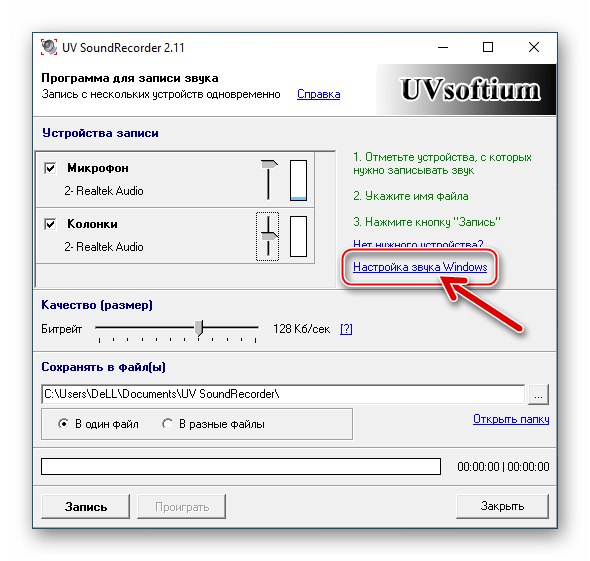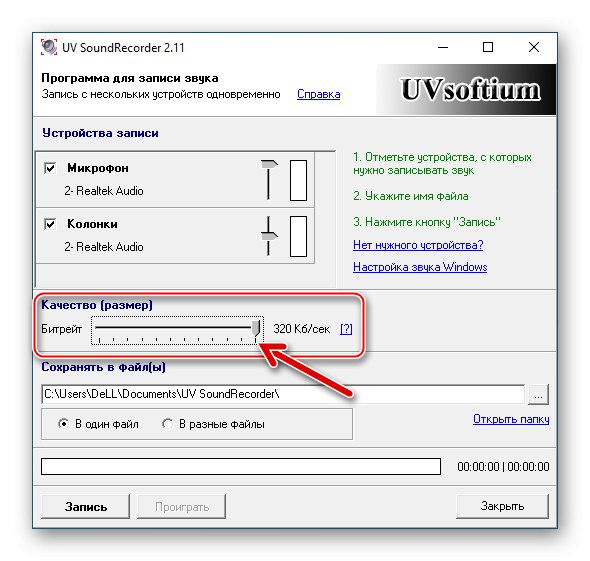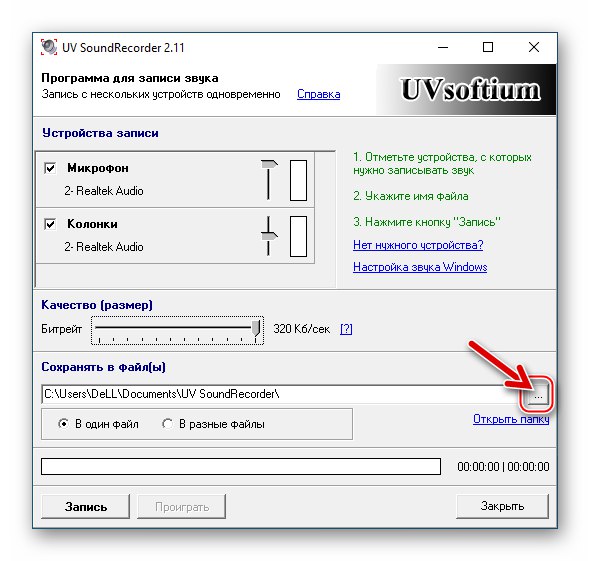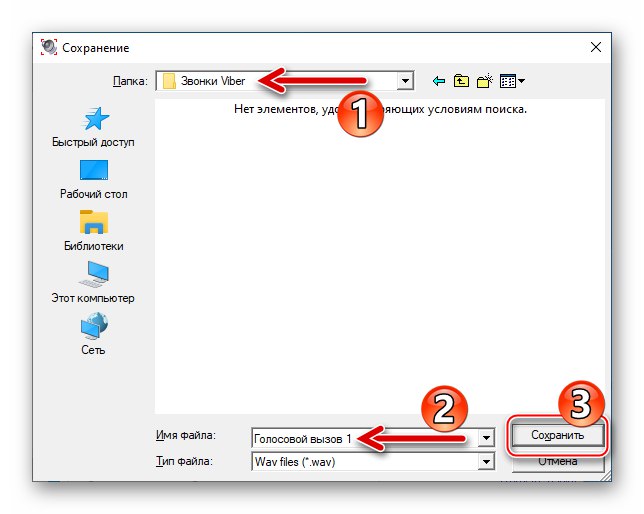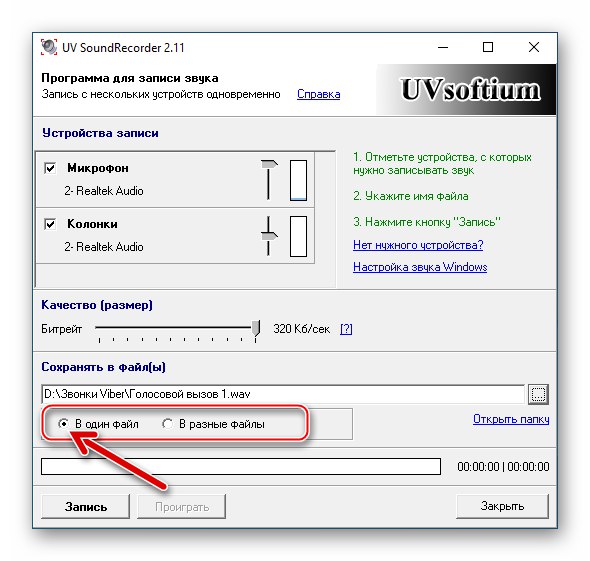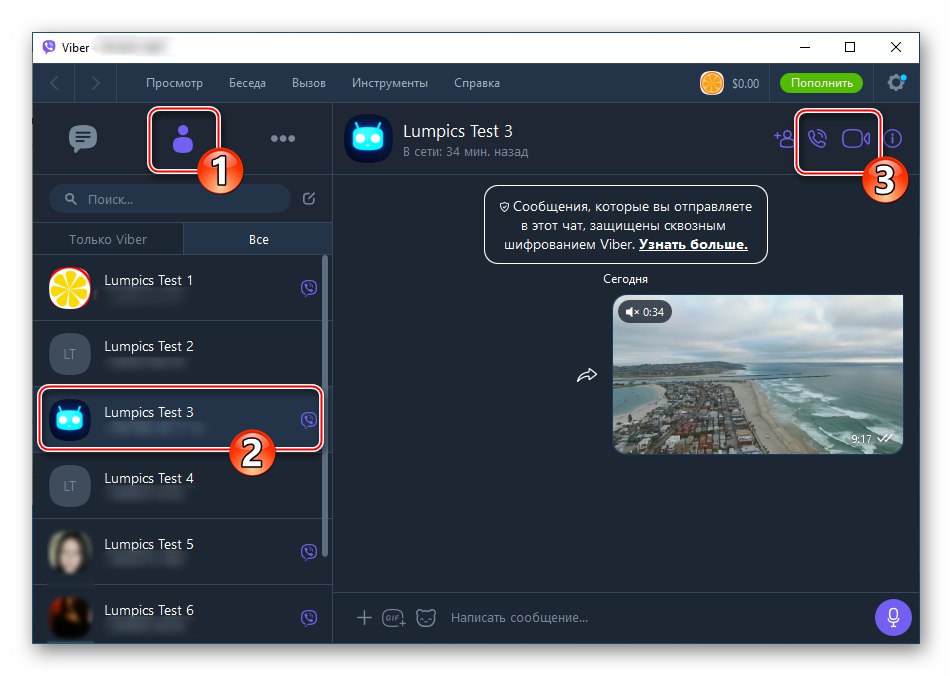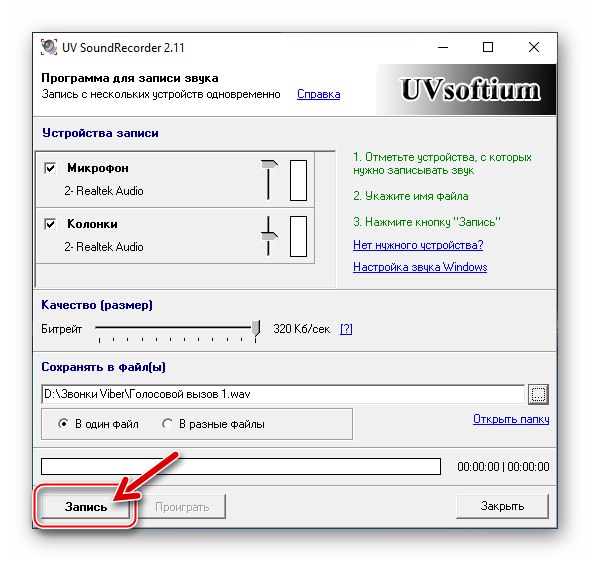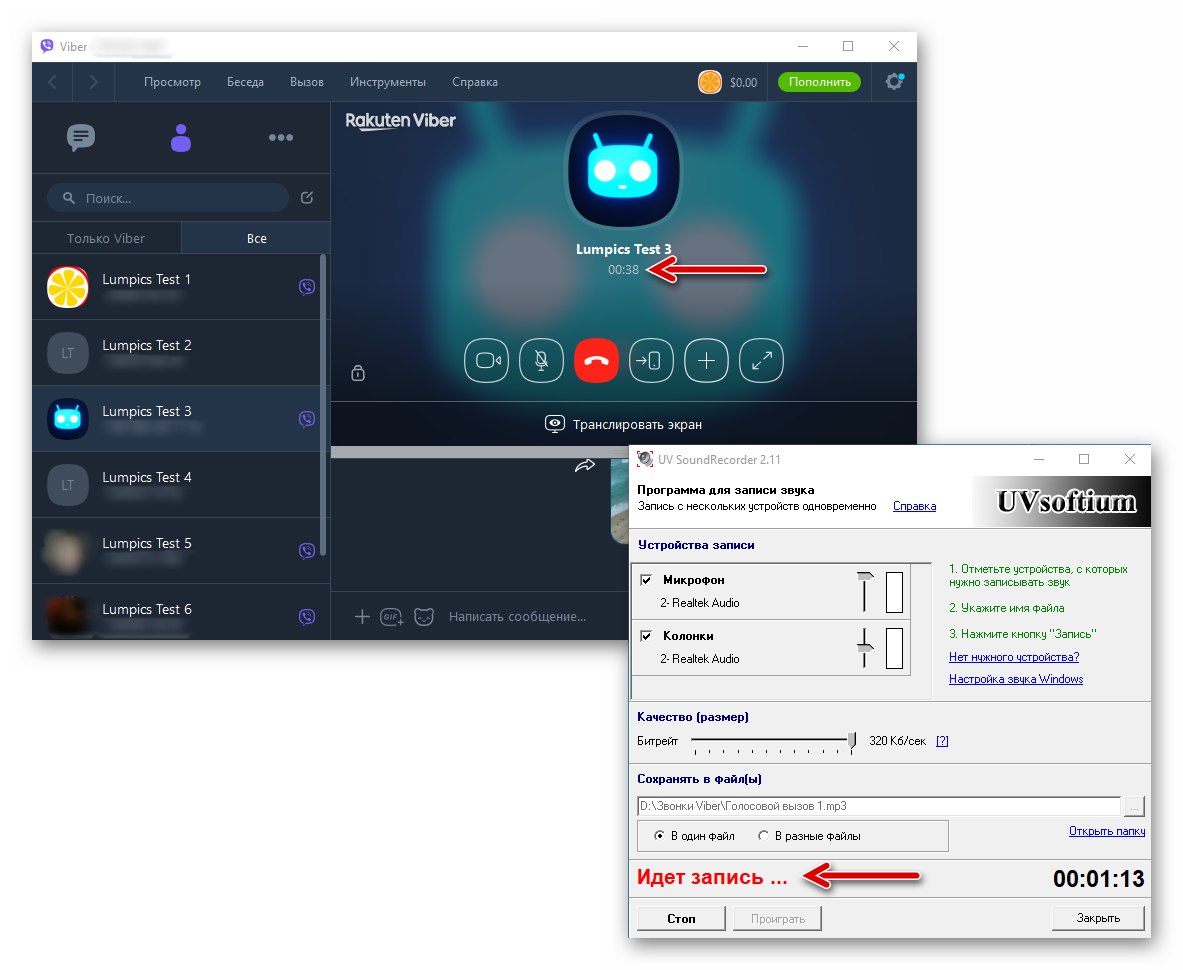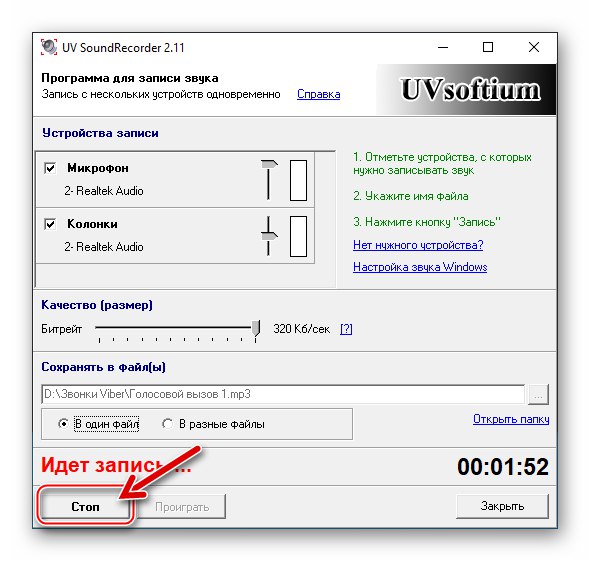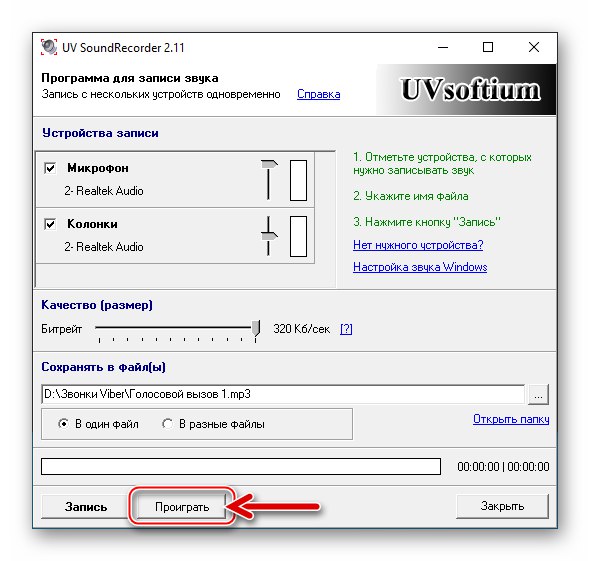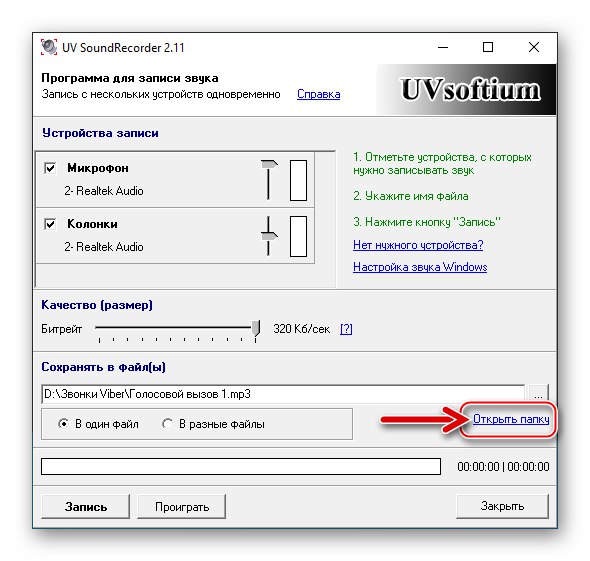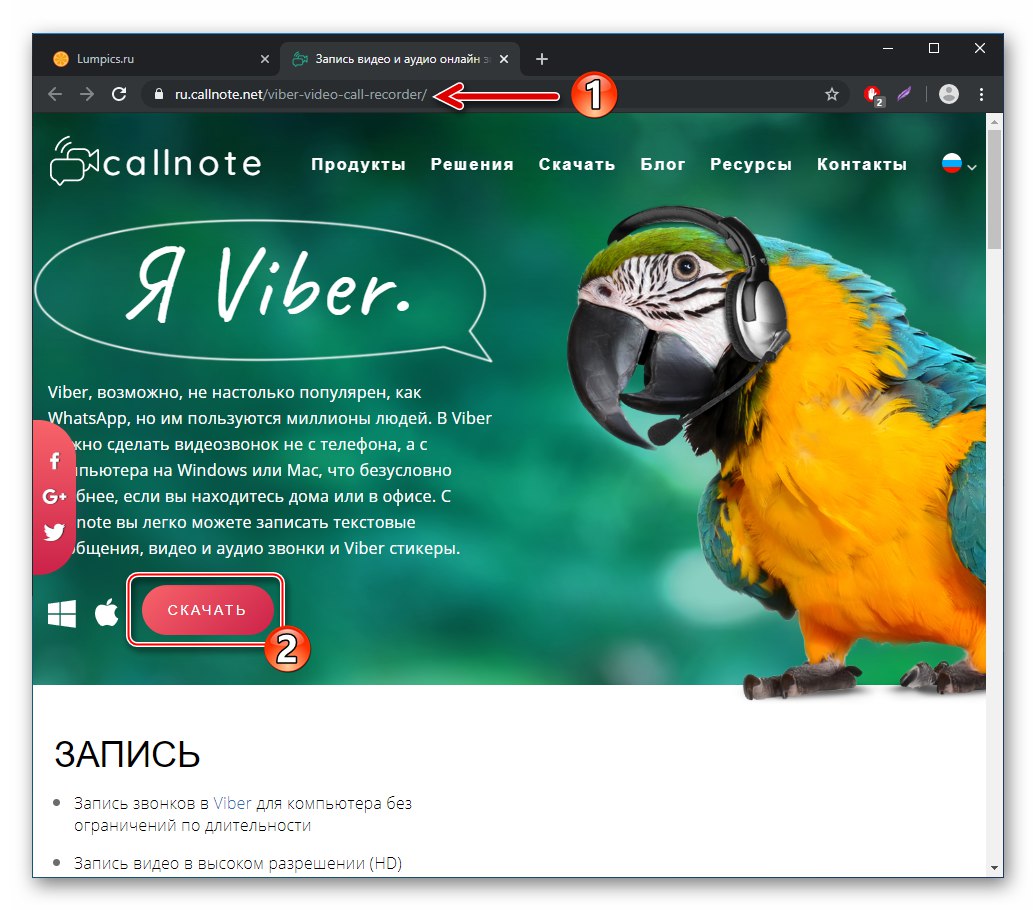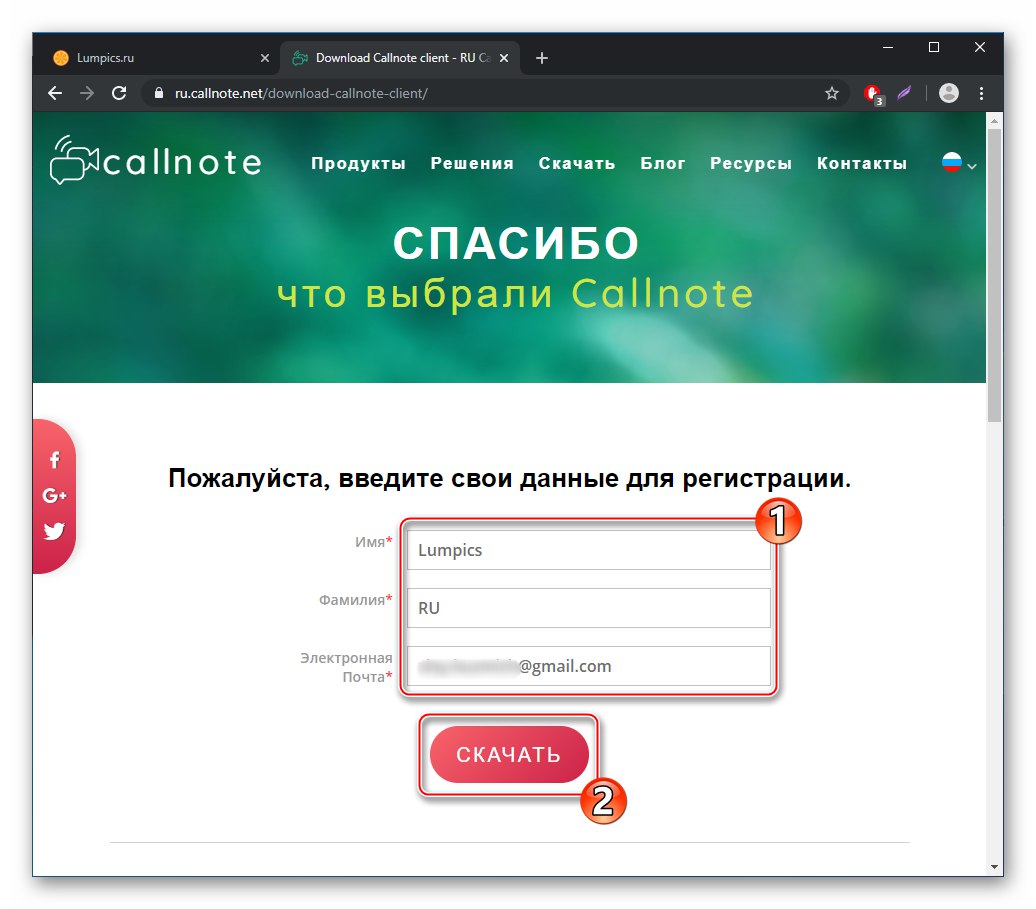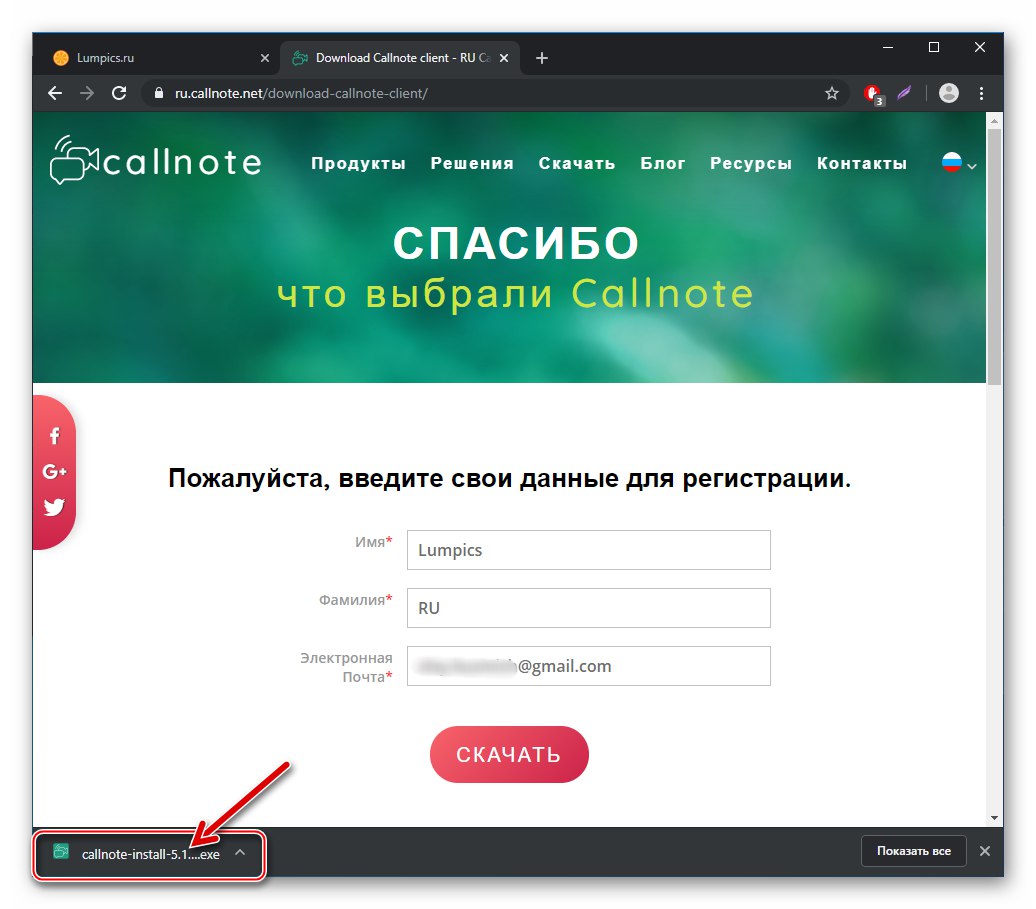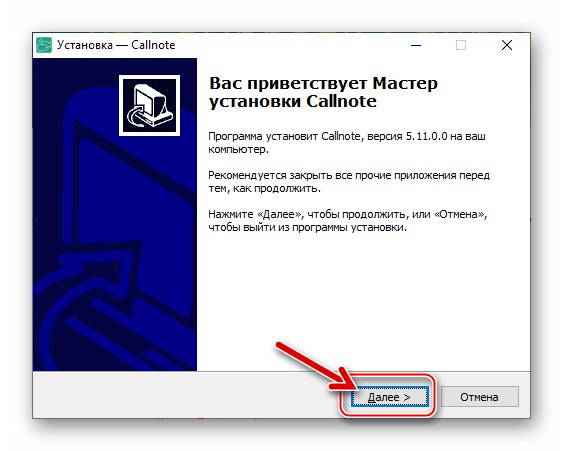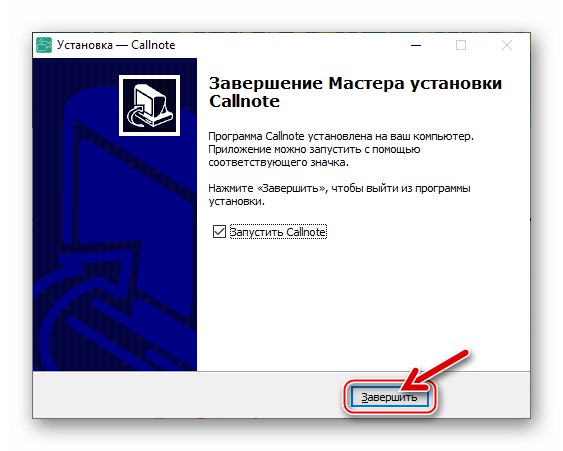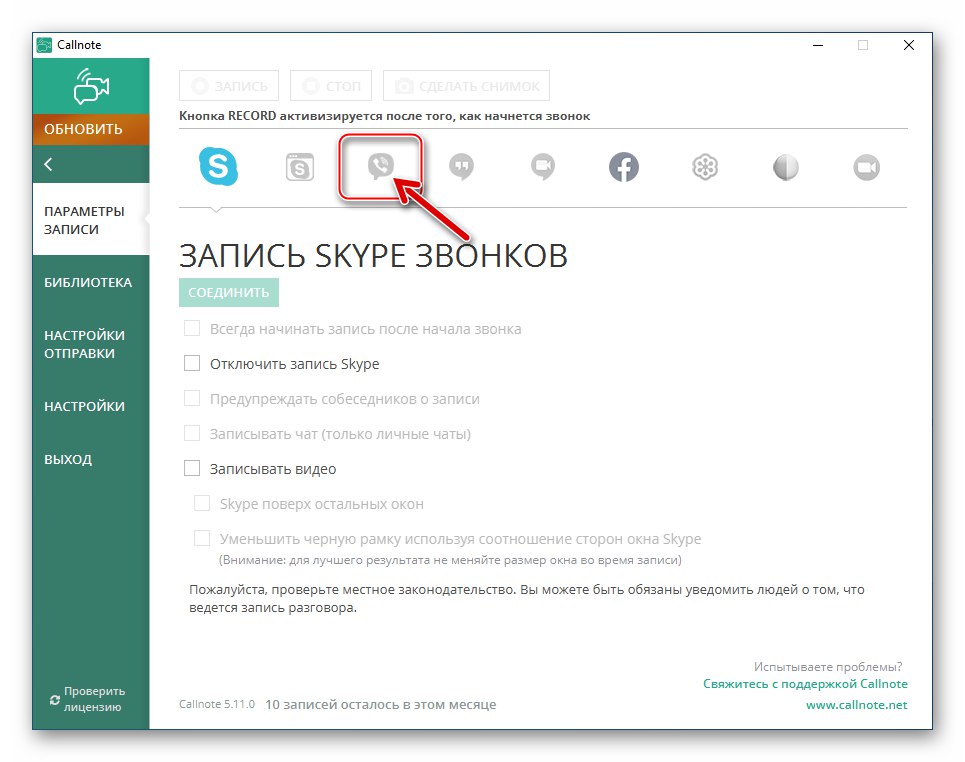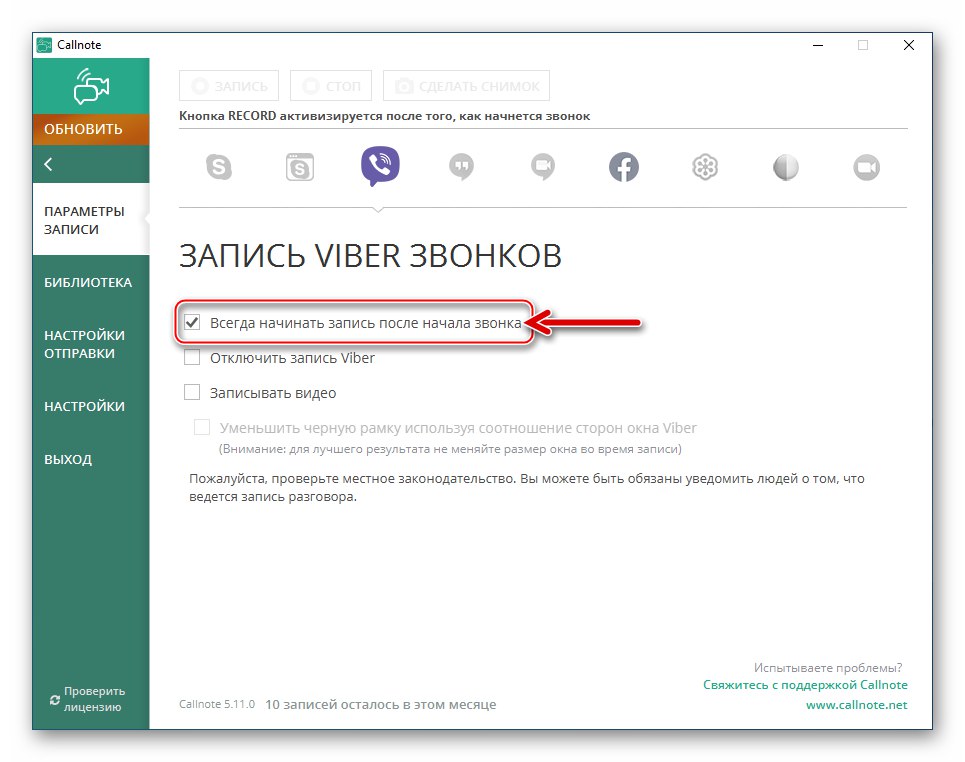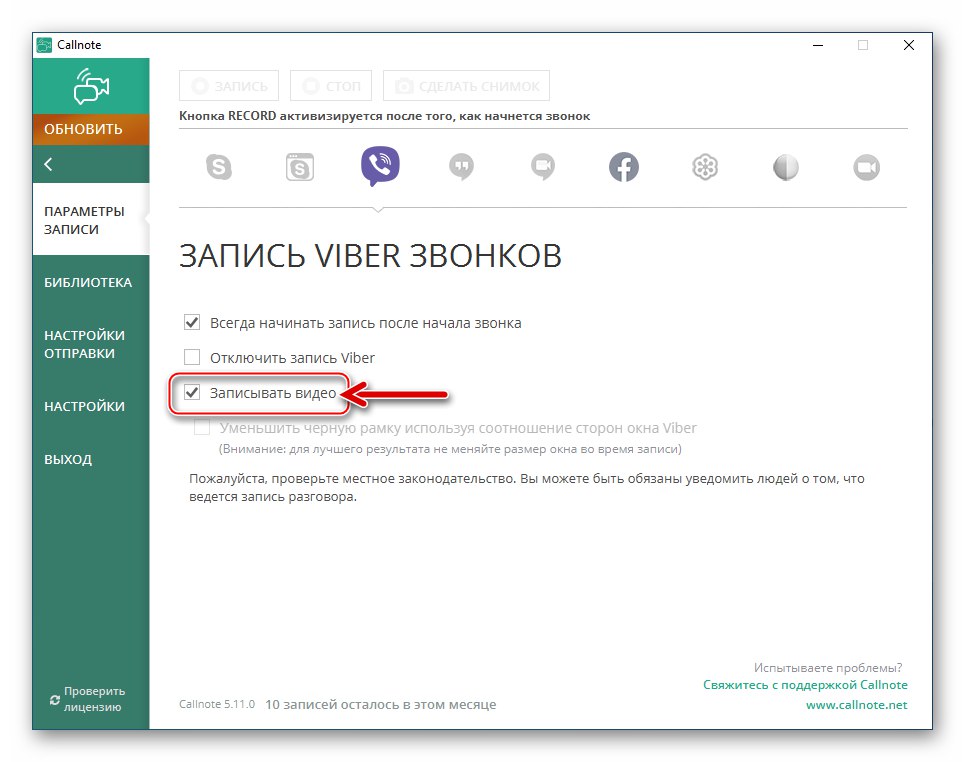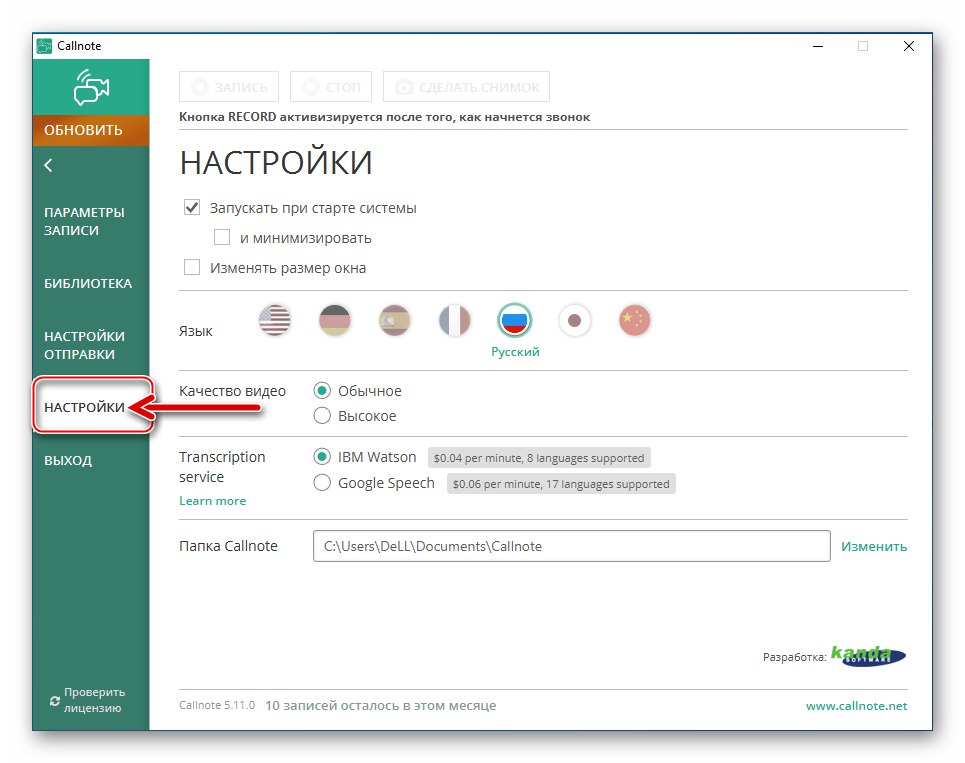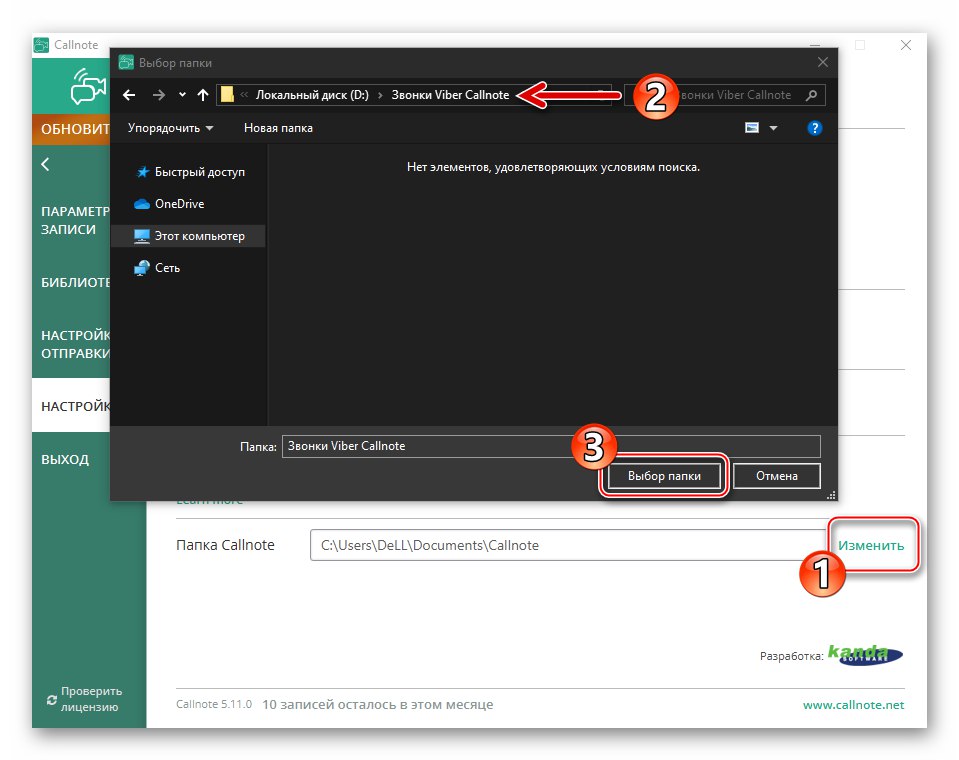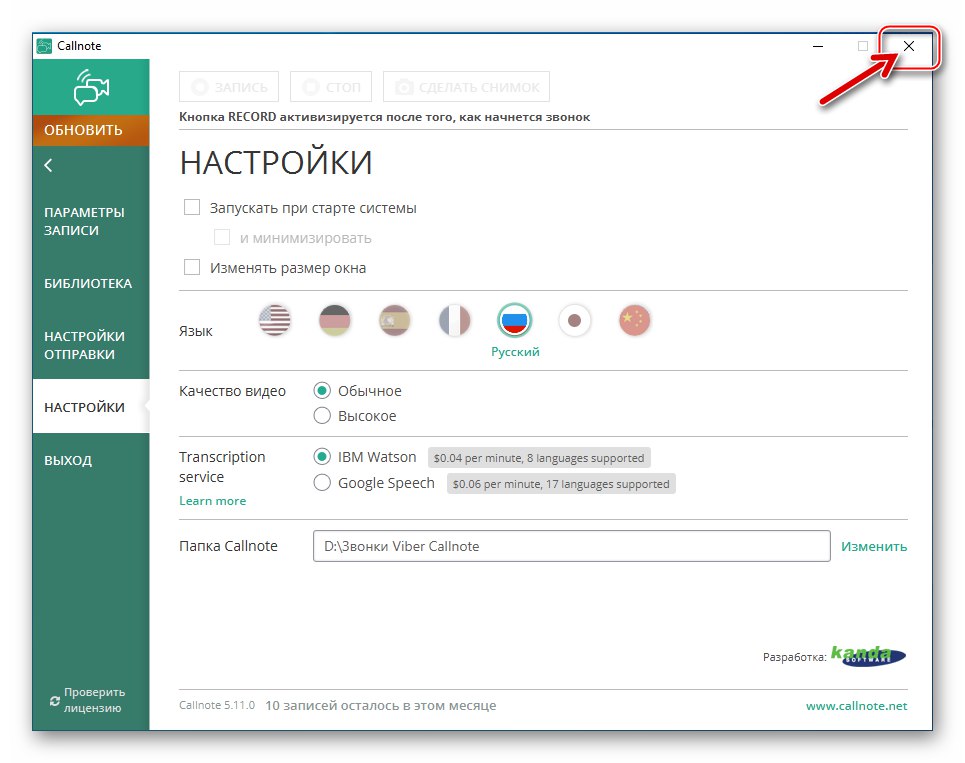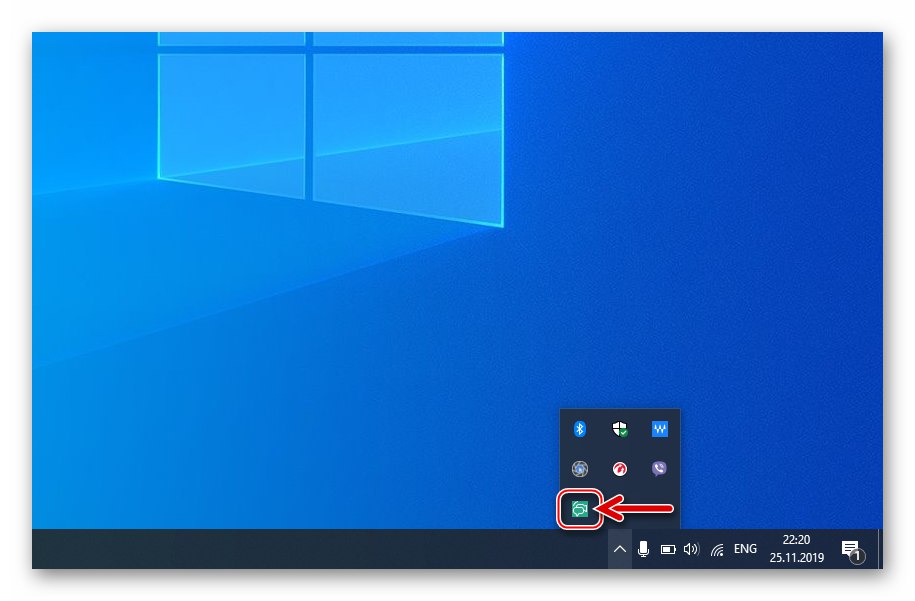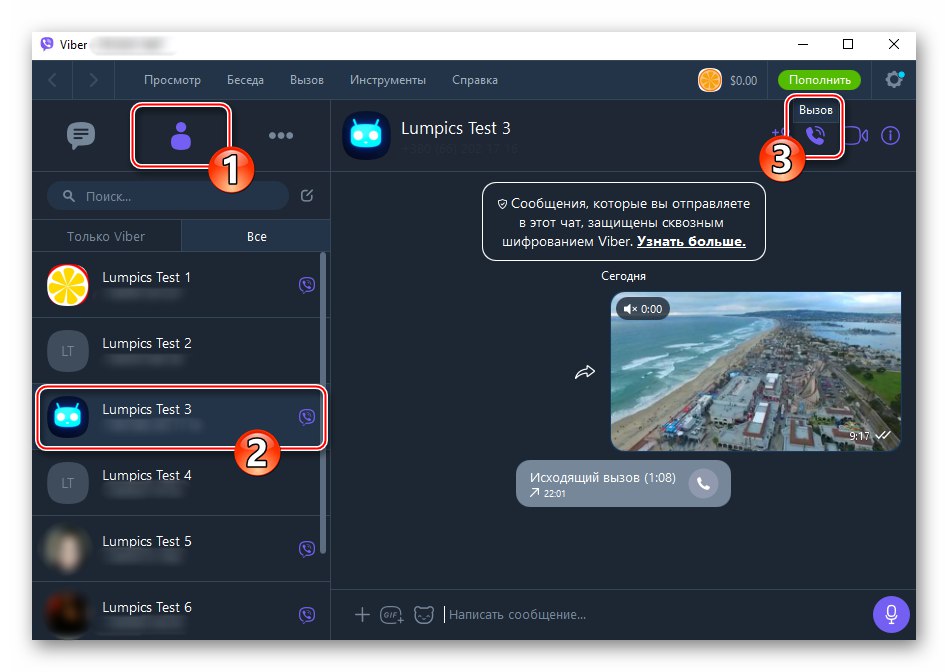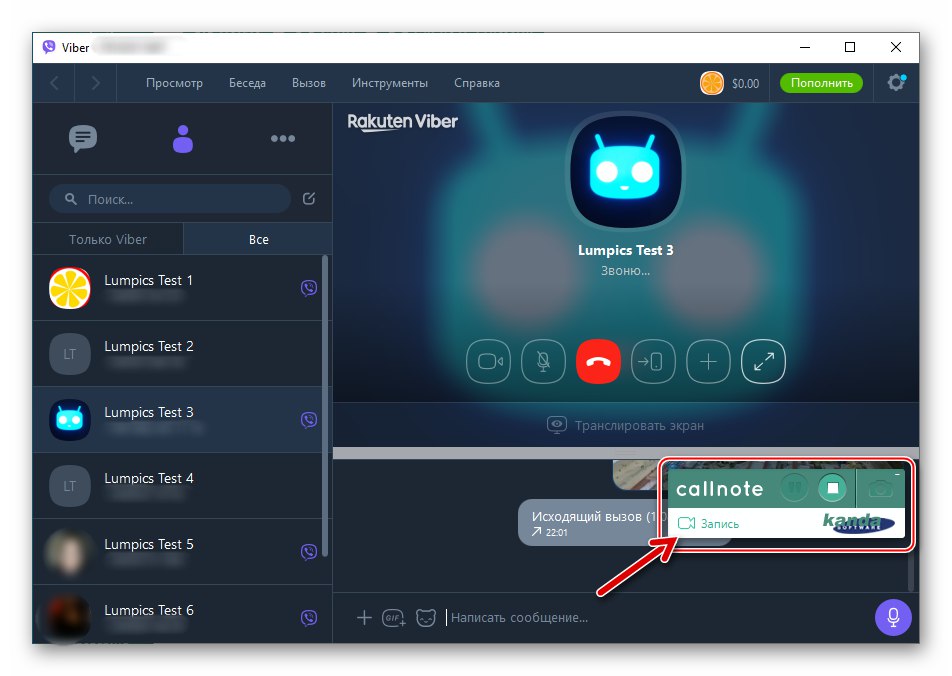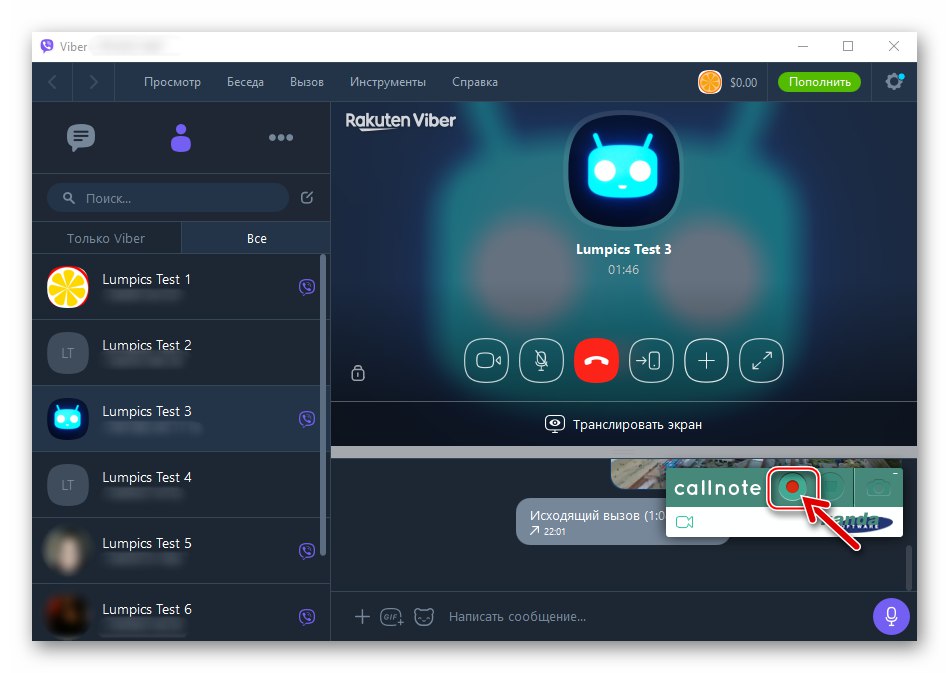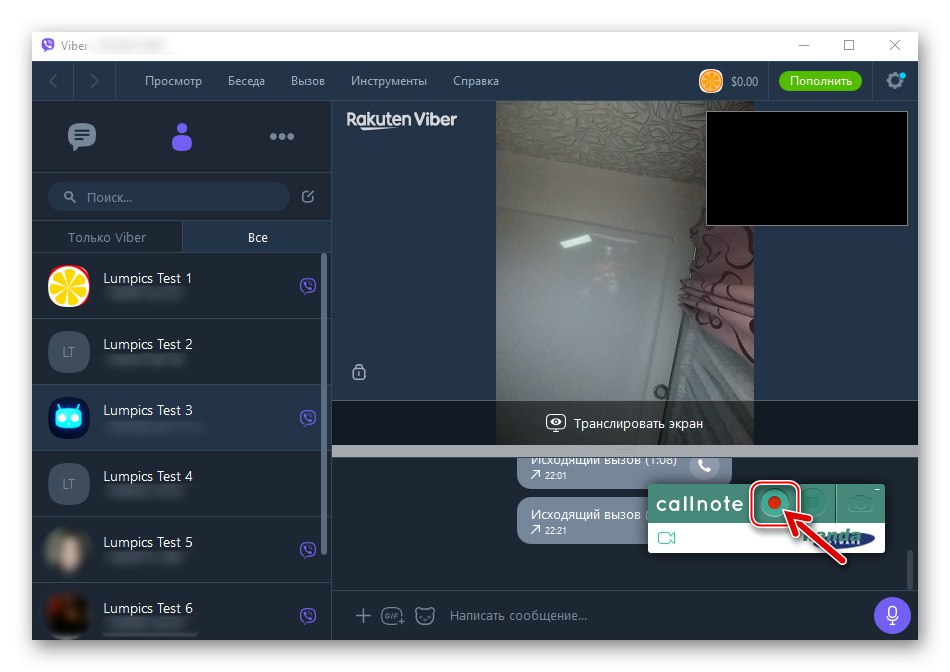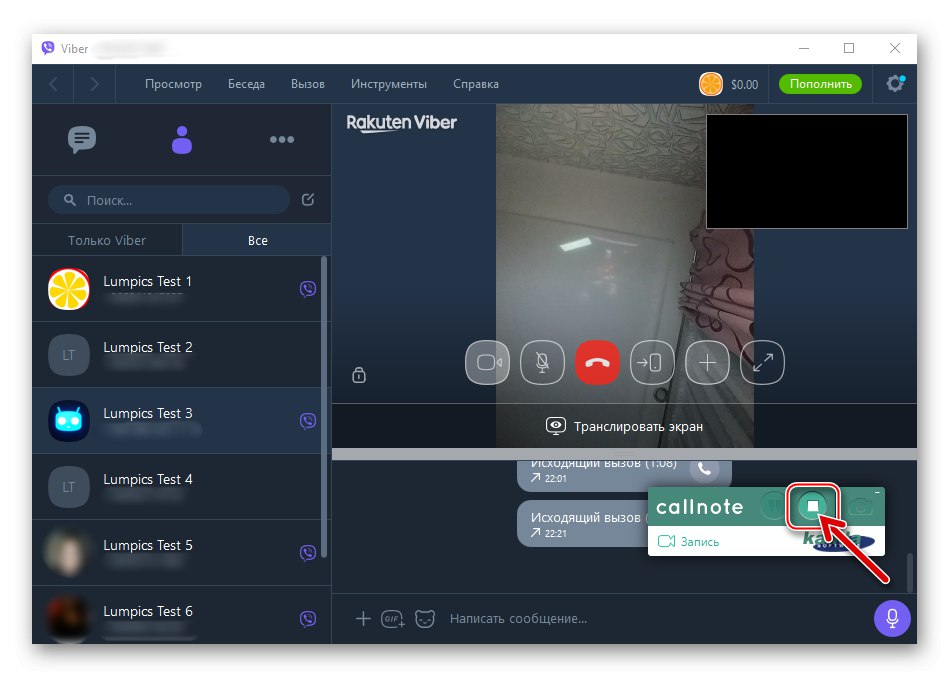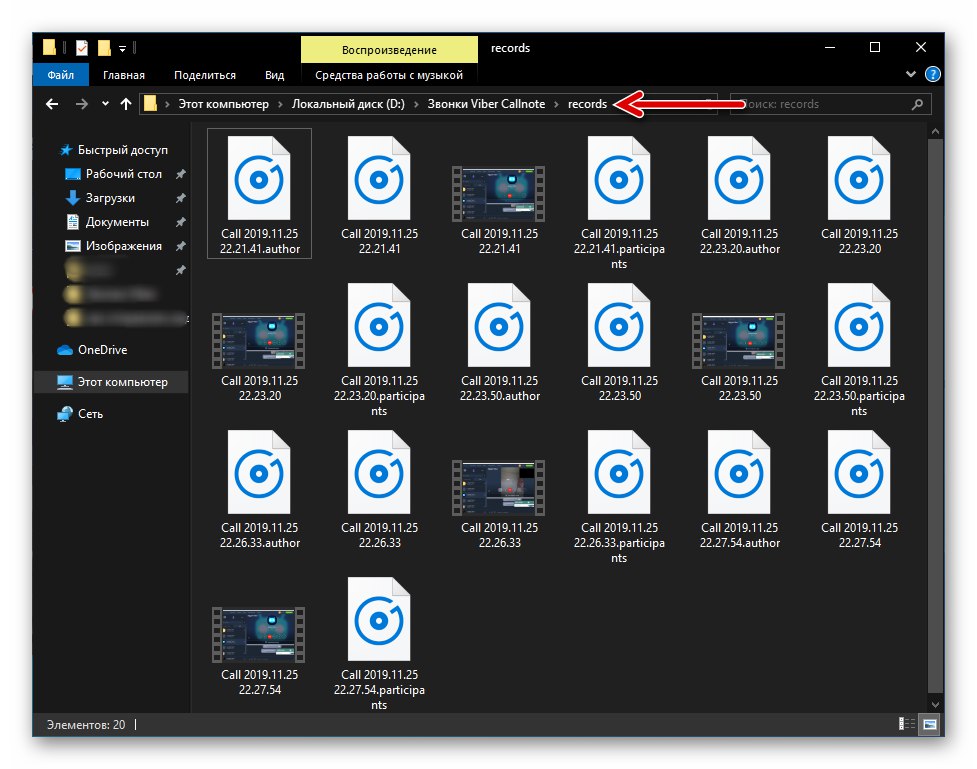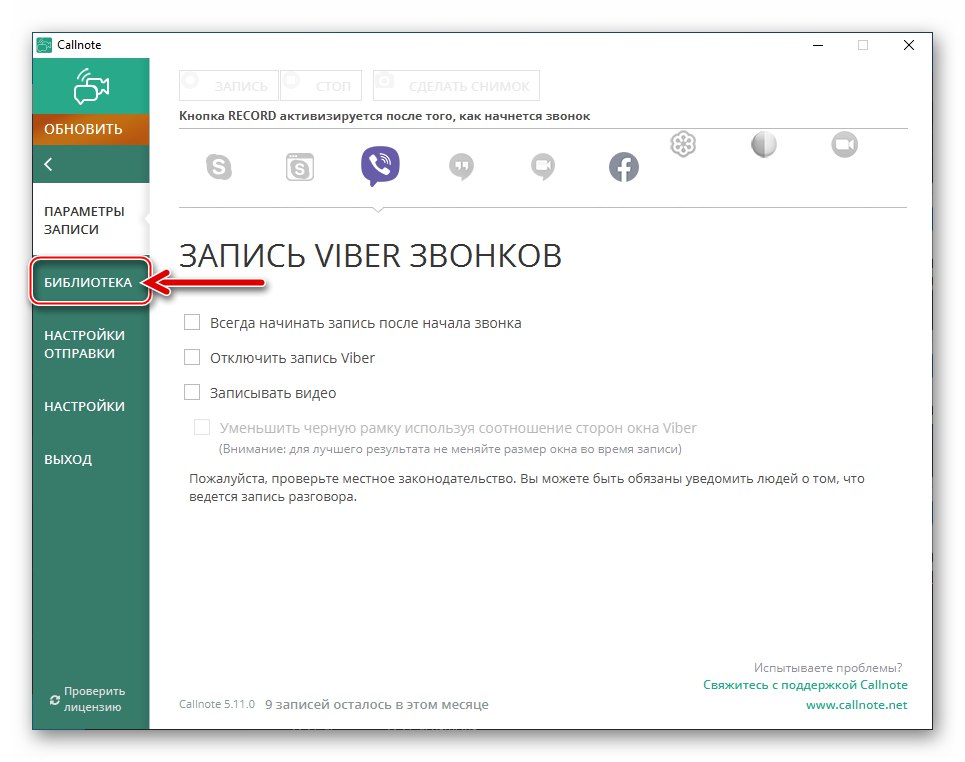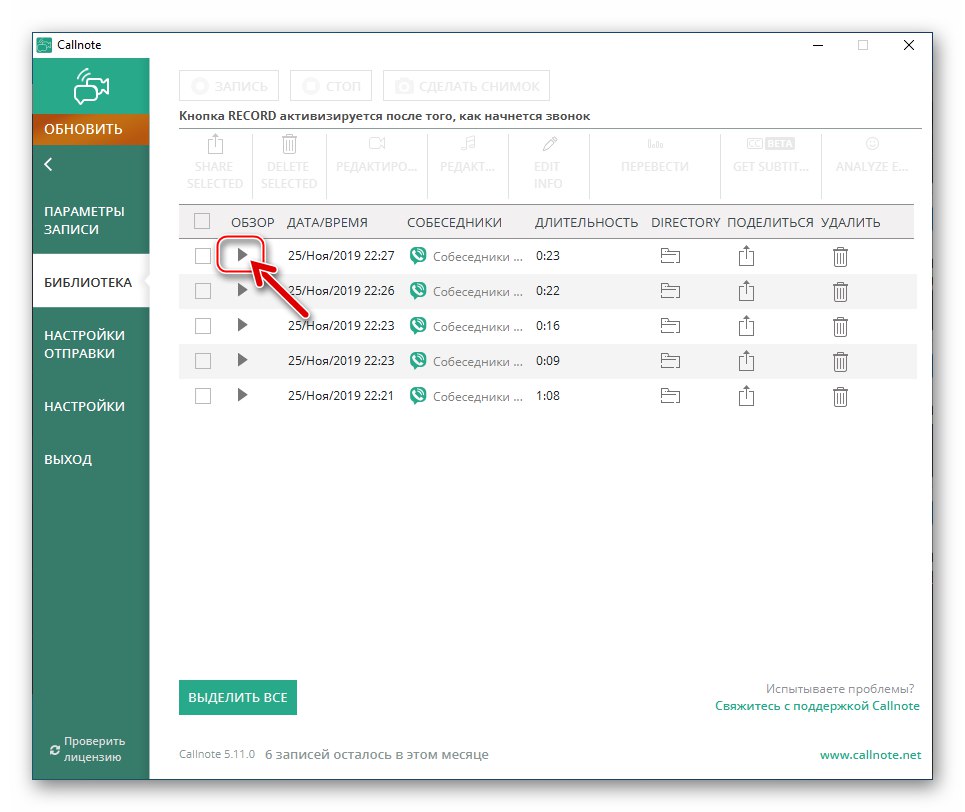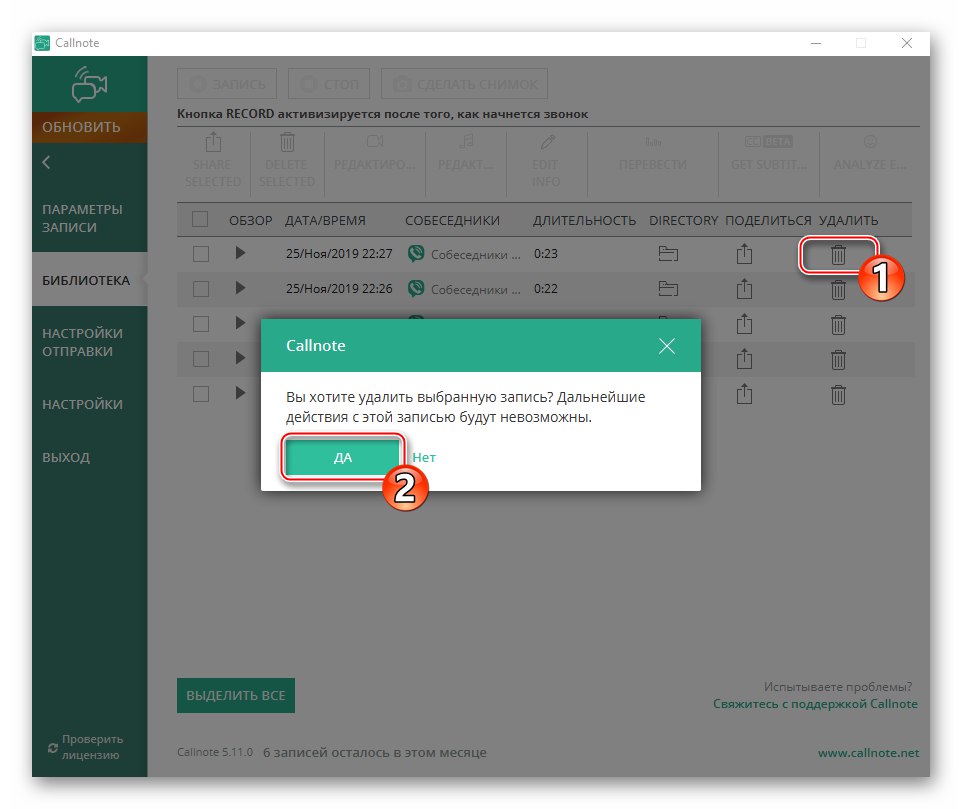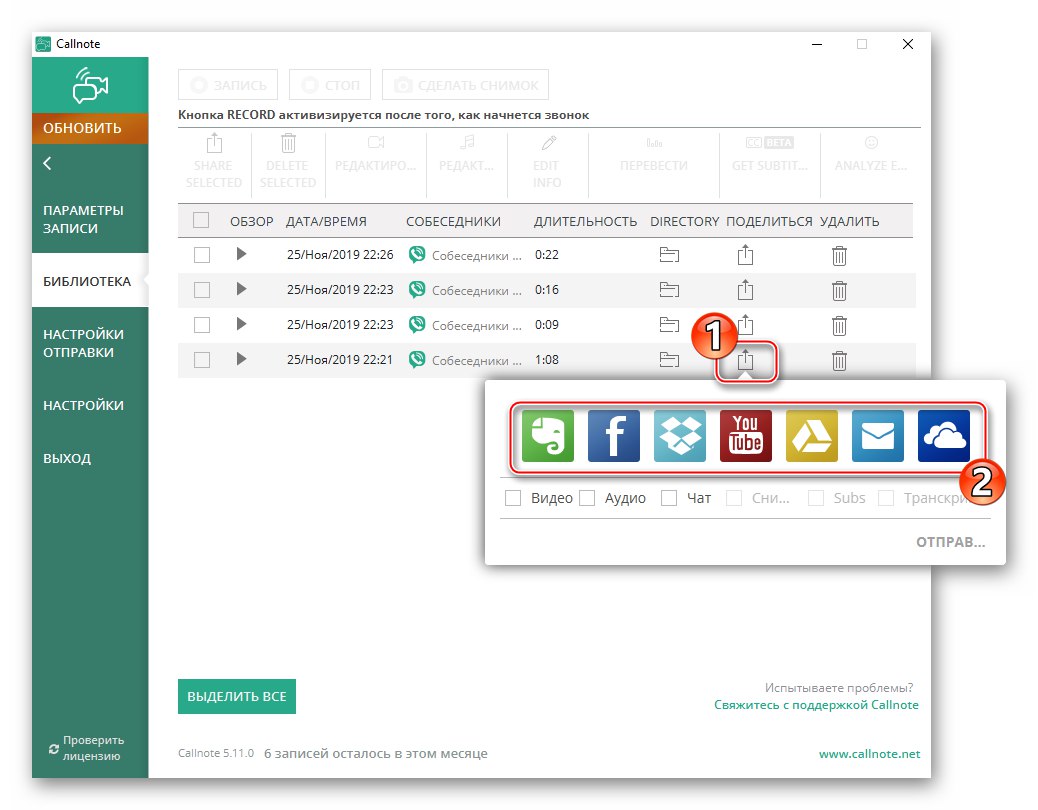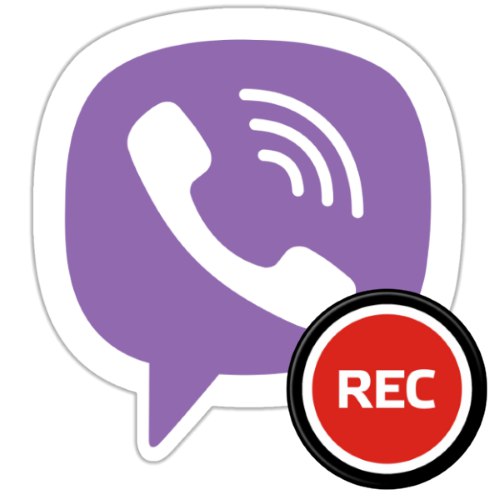
Тешко је оспорити чињеницу да Вибер, као део своје мисије, пружа све што је потребно за ефикасну комуникацију и размену података путем Интернета. Истовремено, неке функције које корисници захтевају у одређеним ситуацијама нису доступне у програму за пренос порука. Следећи чланак ће размотрити организацију снимања гласовних и видео позива - упркос одсуству такве опције у Виберовим клијентским апликацијама, сасвим је могуће снимити и сачувати медијски ток генерисан током ВоИП позива у датотеку.
Како снимити разговор у Виберу
У зависности од уређаја који се користи за приступ гласнику, постоји неколико различитих приступа решавању проблема изражених у наслову чланка. Даље ћемо вам рећи како је могуће организовати процес снимања позива на Андроид уређајима, иПхоне-у и Виндовс ПЦ-у, али прво упозорење:
Без обзира на сврху коју остварујете док снимате разговор са другом особом, имајте на уму да се у скоро било којој земљи на свету таква акција спроводи без обавештавања саговорника и добијања дозволе од њега да снима и / или на било који начин користи настали снимак, представља кршење закона!
Андроид
Да би се решио проблем снимања разговора организованих помоћу Вибер за Андроид, корисници ове варијанте мессенгер апликације могу да користе један од алата створених од стране независних програмера и представљени у обиљу у Гоогле плаи маркет.
1. метод: Гласовни позиви
Ако вам је циљ да снимате само гласовне позиве упућене путем гласника, на услузи вам је мноштво снимача звука који могу ефикасно да функционишу у зеленом окружењу робота. Представници овог софтвера раде по истом принципу, а зове се један од најједноставнијих и најефикаснијих алата ове врсте Цубе АЦР... Апликација је универзална, односно пружа могућност лако снимања готово свих позива, укључујући ВоИП позиве упућене путем Вибера.
Преузмите апликацију Рецорд Рецордер - апликацију Цубе АЦР са Гоогле Плаи продавнице
- Инсталирајте алатку из Гоогле Плаи продавнице пратећи горњу везу.
- Покрените Цубе АЦР и конфигуришите параметре апликације:
- Славина "Даље" на екрану који се отвара при првом покретању алата. Сада, након што сте прочитали информације у прозору који се појави, кликните "ДА ПРИХВАТИ".
![Вибер за Андроид покретање апликације Цубе АЦР за снимање позива, прихватање услова]()
- Следећи екран приказује листу Андроид модула којима апликација треба приступити да би ефикасно обављала своје функције. Кликни тамо "ПРУЖИ"а затим издати дозволе,
![Дозволе за Вибер за Андроид потребне су апликацији Цубе АЦР за снимање позива у мессенгеру]()
потврђујући ОС упите који се појављују.
![Вибер за Андроид издаје дозволе апликацији Цубе АЦР за снимање позива у мессенгеру]()
- Кликните „ДОЗВОЛИ“ под захтевом да се Цубе АЦР одобри за рад на другим апликацијама. Затим активирајте одговарајући прекидач опција на екрану који се отвори, а затим тапните на "Назад".
![Вибер за Андроид омогућава Цубе АЦР снимачу позива да ради на врху мессенгер-а]()
- Славина „Омогући прикључак за апликацију“... На отвореном екрану „Специјалиста. могућности ", на подручју "ПРЕУЗЕТЕ УСЛУГЕ" славина „Учитаније услуге“... Следећи притисак „Цубе АЦР Апп Цоннецтор“.
![Вибер за Андроид омогућава Цубе АЦР Апп Цоннецтор приликом подешавања снимача гласничких позива]()
Померите прекидач „Омогући прилику“ у положај „Активирано“... Куцкањем потврдите системски захтев "У РЕДУ"... Затим се двоструким тапкањем вратите на екран Цубе АЦР "Назад".
![Вибер за Андроид активацију Цубе АЦР Апп Цоннецтор на специјалном екрану. Могућности ОС-а]()
- Кликните „ДОДАЈ КОЦКУ У АУТО УТОВАРИВАЊЕ“, затим, по жељи, активирајте ову опцију помоћу прекидача који се налази насупрот назива апликације на листи која се отвара.
![Вибер за Андроид додаје апликацију Цубе АЦР у покретање]()
- На следећем екрану препоручује се да притиснете "СКИП", али можете следити упутства приказана на екрану ако разумете о чему се ради.
![Апликација Вибер за Андроид снимач позива - Цубе АЦР онемогућава оптимизацију батерије]()
- Укључити „Географско циљање“кликом "Да"или одбијте опције описане на екрану уређаја додиром "НЕ ХВАЛА".
![Софтвер за снимање позива Вибер за Андроид - Цубе АЦР омогућава географско циљање]()
- Позовите главни мени Цубе АЦР додиром на три линије на врху екрана с леве стране, идите на одељак "Запис"... Деактивирајте прву опцију „Аутоматско покретање снимања“осим ако не желите да се апсолутно сви позиви на вашем телефону снимају аутоматски и без ваше интервенције.
![Вибер за Андроид деактивирање аутоматског снимања позива у програму Цубе АЦР]()
- Померите се кроз мени „Снимање подешавања“ и тапните "Услуге снимања" У поглављу "Остало"... Наш материјал расправља о проблему поправљања позива упућених искључиво путем Вибера, стога на приказаном списку поништите поља поред имена других гласника и ставке „Мобилни позиви“а затим тапните на "У РЕДУ".
![Вибер за Андроид деактивирање других гласника у програму Цубе АЦР]()
- Овим је довршено подешавање апликације, можете да изађете из ње и започнете са применом свог циља.
![Вибер за Андроид прелази на мессенгер за снимање позива путем Цубе АЦР]()
- Славина "Даље" на екрану који се отвара при првом покретању алата. Сада, након што сте прочитали информације у прозору који се појави, кликните "ДА ПРИХВАТИ".
-
Снимање разговора.
-
Одлазни позиви:
Покрените Вибер за Андроид и започните позив другом члану система на било који уобичајени начин (није битно, са или без видеа).
![Вибер за Андроид покреће мессенгер, започиње аудио или видео позив другог корисника]()
У тренутку притиска на дугме „Позови“ у месинџеру ће се на екрану паметног телефона појавити виџет Цубе АЦР - кликните на дугме "Микрофон", који ће започети поправљање звучног тока који генеришу звучни уређаји телефона. Поновним притиском на наведено дугме зауставићете снимање.
![Вибер за Андроид снимање одлазних позива са Цубе АЦР]()
-
Долазни позиви:
Све се одвија по горе описаном принципу за одлазне позиве, само дугме "Запис" потребно је да притискате до тренутка када „подигнете телефон“ - виџет апликације Цубе АЦР се увек појављује на врху екрана који приказује позив.
![Вибер за Андроид снима долазни позив помоћу виџета Цубе АЦР]()
-
Одлазни позиви:
-
Операције са аудио снимцима.
- Отворите Цубе АЦР - на главном екрану апликације пронаћи ћете листу свих снимљених позива.
- Овде можете преслушати примљене аудио снимке тапкајући на име било ког од њих, а затим тапкајући "Игра".
- Између осталог, менију акција можете приступити кликом на три вертикално смештене тачке у близини имена било које аудио датотеке. Најчешће је потребно користити тачке Објави (на пример, да бисте послали снимак другом кориснику или га сачували у складишту у облаку) и „Делете“.
- Поред саме апликације диктафона, омогућава приступ датотекама за снимање позива било који менаџер датотека за Андроид - прођите кроз свој омиљени "Диригент" успут
ЦубеЦаллРецордер / Алл![Фасцикла Вибер за Андроид са евиденцијом позива коју је креирала апликација Цубе АЦР]()
у интерној меморији уређаја.
![Аудио снимци Вибер за Андроид направљени у апликацији Цубе АЦР у меморији уређаја]()
![Вибер за Андроид бележи долазне позиве у апликацији Цубе АЦР]()
![Вибер за Андроид слушање снимања позива у апликацији Цубе АЦР]()
![Вибер за Андроид - Цубе АЦР - пошаљите снимак позива другом кориснику или ради складиштења у облаку]()
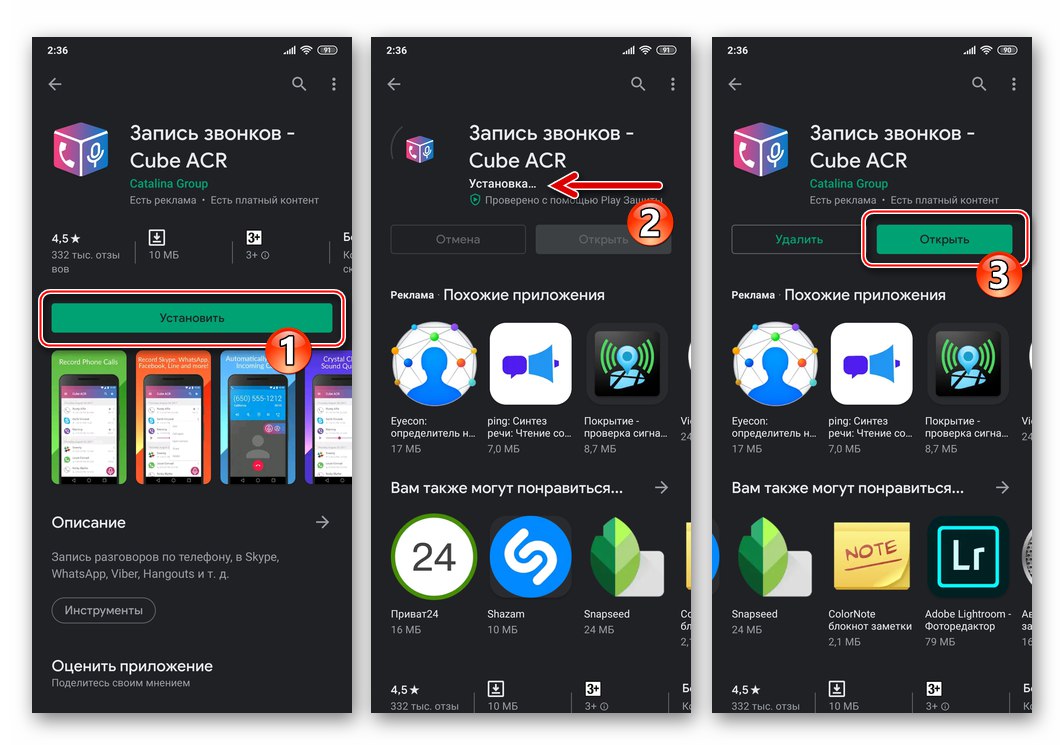
2. метод: видео позиви
Као и за гласовне позиве, за снимање видео позива упућених путем Вибер мессенгера, биће вам потребан независни алат из Гоогле Плаи продавнице. Све апликације које могу решити овај проблем раде на принципу снимања информација приказаних на екрану Андроид уређаја уз истовремено хватање звука из микрофона. Другим речима, за снимање видео позива можете практично да користите било која апликација дизајнирана за прављење екрана у Андроид окружењу.
На пример, користимо једно од средстава које се издваја међу осталима, слично само имену који је примеренији теми нашег чланка - Снимач видео позива.
Преузмите Гоогле Плаи Сторе Рецордер за видео позиве
- Пратите горњу везу и инсталирајте Видео Цалл Рецордер из Гоогле Плаи Андроид продавнице.
- Отворите Снимач видео позива. Да би у потпуности извршавала своје функције, апликацији ће требати приступ неколико Андроид модула - доделите дозволе потребне у дозволама које се појављују при првом покретању алата.
![Снимач видео позива - дајте дозволе апликацији за снимање видео позива Вибер]()
- У ствари, програм је спреман да испуни своју сврху. Смањите снимач видео позива, отворите Вибер и идите на екран са којег је могуће покренути видео позив.
![Снимач видео позива за снимање видео позива - идите на Вибер]()
- Идите на диктафон и додирните дугме "Камкордер"... После три секунде (кашњење се може подесити у подешавањима апликације), започиње снимање информација које приказује екран паметног телефона и звук са његовог микрофона. Када започнете снимање први пут, појавиће се упозорење да ће софтвер приступити слици на екрану - означите поље испод "Не показуј поново" а затим тапните на "Да почне".
![Снимач видео позива започните снимање видео записа са Андроид екрана]()
- Идите на мессенгер и упутите видео позив.
![Снимљени видео позив помоћу Снимача видео позива путем Вибера]()
- Када се разговор заврши, вратите се на Снимач видео позива и тапните на "Зауставити".
![Снимач видео позива заустави снимање видео позива када се заврши у Вибер-у за Андроид]()
Добијени снимак ће се одмах појавити на врху екрана апликације као преглед са насловом. Овим је завршен задатак снимања видео позива обављеног путем гласника.
![Снимач видео позива снима видео позив упућен путем Вибера за Андроид]()
- Поред тога, резултирајући видео можете обрезати, што је у већини случајева потребно. Да бисте то урадили, додирните име резултата видео снимања на екрану Снимача видео позива, а затим додирните три тачке поред назива датотеке да бисте отворили мени радње и у њему изабрали „Измени видео“.
![Снимач видео позива пређите на уређивање видео записа позива у програму]()
Затим померите клизаче десно и лево на табли са видео секвенцом, уклањајући тако непотребне фрагменте на почетку и на крају снимања. По завршетку уређивања додирните "САЧУВАТИ".
![Снимач видео позива смањује снимање видео позива са Вибера]()
- У будућности можете вршити разне манипулације са видео датотекама добијеним као резултат следења упутстава директно на диктафону или отварањем фасцикле која се налази у складишту уређаја "ВидеоЦаллРецордер" са било којим "Екплорер" за Андроид.
![Мапа Видео Цалл Рецордер са снимцима видео позива путем Вибера у меморији уређаја]()
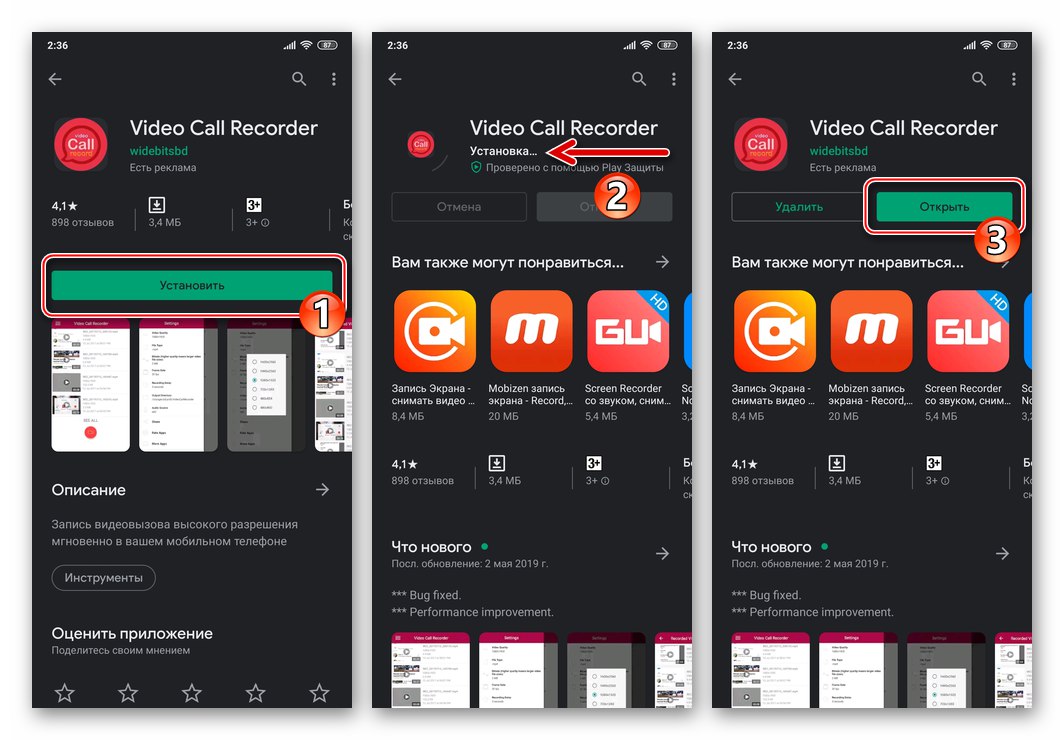
иОС
Се односе Вибер за иОС, онда у погледу могућности снимања разговора, овде морамо констатовати одсуство функционалних алата који вам омогућавају да примените своје планове. Ако унесете нешто попут наслова овог чланка као упит за претрагу у Апп Сторе, наћи ћете мноштво програма који наводно обављају жељену функцију, али у ствари се испостави да су сви, рецимо, лажни. Све што може довести до преузимања таквих софтверских алата је губљење времена и фрустрација, а у најгорем случају изгубљени новац ако заборавите да откажете претплату на употребу бескорисног софтвера.
Прочитајте такође: Како отказати претплате на иПхоне
Поред наведеног, корисници иПхоне-а покушавају да користе и „занатске“ методе попут употребе спикерфона и диктафона за снимање разговора вођених путем ВоИП телефоније, куповину специјализованих уређаја повезаних са паметним телефоном, па чак и јаилбреак иОС путем Јаилбреак-а (што топло не препоручујемо). Наравно, такви приступи се тешко могу сматрати рационалним.
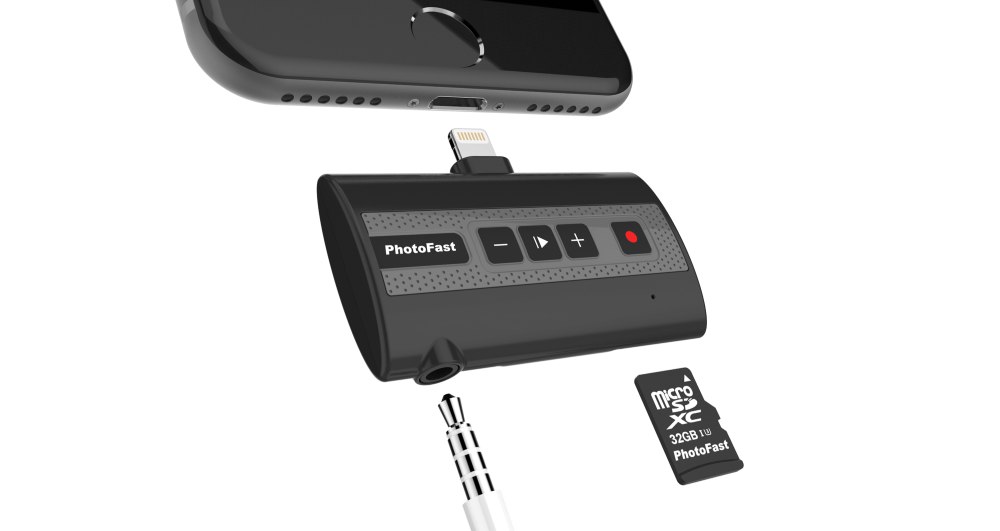
Ако сте власник Аппле паметног телефона и обавезно треба да снимате разговор који планирате да водите путем Вибера, инсталирајте апликацију клон мессенгер-а на свој рачунар, услед чега ћете моћи да снимите позив делујући на један од оних представљених у следећем одељку нашег чланка упутства.
Прочитајте такође:
Како инсталирати и активирати Вибер за Виндовс
Постављање и коришћење Вибер мессенгер-а у Виндовс окружењу
Виндовс
У сврху снимања долазних и одлазних позива Вибер за ПЦ, можете да користите један од многих софтверских алата заснованих на оперативном систему Виндовс. Затим ћемо размотрити две најефикасније опције за специјализовани софтвер, што подразумева решавање проблема из наслова чланка.
1. метод: УВ СоундРецордер (само гласовни позиви)
УВ СоундРецордер Да ли је решење на једном месту дизајнирано за хватање звука који генеришу апликације на рачунару. Програм ће вам омогућити да лако снимате долазни или одлазни гласовни позив упућен путем Вибер мессенгер-а за Виндовс.
Преузмите софтвер УВ СоундРецордер са званичне веб странице
- Користећи горњу везу, преузмите архиву дистрибуције УВ СоундРецордер са веб локације програмера. Затим распакујте резултујућу датотеку.
![Вибер за Виндовс преузмите УВ СоундРецордер за снимање позива]()
- Отворите дистрибуцију и,
![Вибер за Виндовс лансира инсталациони програм УВ СоундРецордер]()
следећи упутства чаробњака за инсталацију,
![Поступак инсталације Вибер за Виндовс УВ СоундРецордер]()
Инсталирајте програм.
![Вибер за Виндовс завршава инсталацију УВ снимача позива СоундРецордер]()
- Покрените СЕ СоундРецордер, дефинишите његова подешавања:
-
"Снимачи" - софтвер подразумевано открива аудио уређаје који су тренутно активни на рачунару и приказује њихова имена у прозору. Овде можете прилагодити јачину звука репродукције звука и осетљивост микрофона.
![Вибер за Виндовс софтвер за снимање позива УВ СоундРецордер]()
Ако током позива путем Вибера требате да користите друге звучне уређаје, пређите на њих помоћу Виндовс-а.
![Вибер за Виндовс бира снимач позива у УВ снимачу звука]()
Детаљније: Постављање звука на Виндовс рачунару
-
„Квалитет (величина)“ резултујућу аудио датотеку. Подесите овај параметар помоћу клизача брзине протока.
![Вибер за Виндовс бира квалитет снимања (битрате) позива у УВ СоундРецордер-у]()
-
„Сачувај у датотекама“ - кликом на дугме «…» поред поља за унос путање идите у директоријум где ће бити смештени записи разговора.
![Вибер за Виндовс бира начин чувања снимака позива на УВ СоундРецордер]()
Наведите име датотеке будућег снимка, кликните "Сачувати".![Снимање позива путем Вибер-а за Виндовс путем УВ СоундРецордер-а - наводи име датотеке]()
- УВ СоундРецордер је универзално решење за снимање звука, тако да пружа могућност смештања аудио токова снимљених са улазних и излазних уређаја у посебне датотеке. Са становишта фиксирања разговора обављеног путем Вибера, такав приступ у већини случајева нема смисла, па оставите радио дугме испод поља где је на месту означена путања за уштеду података „У једној датотеци“.
![Вибер за Виндовс подешава УВ СоундРецордер за снимање гласовних позива]()
-
"Снимачи" - софтвер подразумевано открива аудио уређаје који су тренутно активни на рачунару и приказује њихова имена у прозору. Овде можете прилагодити јачину звука репродукције звука и осетљивост микрофона.
- Сада је све спремно за снимање преговора вођених путем Вибера за рачунар:
- Отворите мессенгер, припремите се за упућивање позива овом или оном претплатнику.
- Идите на прозор СЕ СоундРецордер, кликните "Запис".
- Иницирајте и упутите гласовни позив другом кориснику путем Вибера.
- Када се позив заврши, кликните "Зауставити" у прозору апликације за аудио снимање.
- Долазни позив се фиксира на исти начин као што је горе описано. Само кликните "Запис" у прозору УВ СоундРецордер, пре него што одговорите на позив у Мессенгеру и након завршетка позива притисните "Зауставити".
![Вибер за Виндовс пребацује се на могућност упућивања аудио позива другом кориснику]()
![Вибер за Виндовс покреће снимање гласничких позива путем УВ СоундРецордер-а]()
![Поступак снимања позива Вибер за Виндовс помоћу УВ СоундРецордер-а]()
![Вибер за Виндовс зауставља снимање позива у УВ СоундРецордер-у]()
- Тада ћете добити прилику "Изгубити" аудио снимак који је креирао диктафон и
![Вибер за Виндовс Репродукујте снимање позива у УВ СоундРецордер-у]()
"Отвори фолдер" са изворном датотеком
![Вибер за Виндовс отвори директоријум за снимање разговора у УВ СоундРецордер-у]()
да изврши било какву манипулацију у вези с њом.
![Директоријум Вибер за Виндовс УВ снимач звука са снимцима позива упућених путем гласника]()
2. метод: Цаллноте (гласовни и видео позиви)
Ако вам се, на пример, могућности које пружа горе описани алат за снимање звука чине недовољне, постоји потреба за снимањем не само гласовних, већ и Вибер видео позива, има смисла обратити се функционалнијим решењима. Један од најприкладнијих и најефикаснијих производа ове врсте је софтвер Цаллноте.
Преузмите Цаллноте Вибер Рецордер са званичне веб странице
Програм описан у наставку је схареваре. За Вибер можете у потпуности да користите БЕСПЛАТНУ верзију Цаллноте-а, али са ограничењем од 10 записа позива месечно. Ово је довољно за већину корисника, али ако не, након достизања ограничења мораћете да купите претплату.
- Инсталирање Цаллноте Вибер Рецордер-а
- Идите на страницу за преузимање комплета за дистрибуцију програма користећи везу наведену горе и кликните "Преузимање".
- Унесите своје име и адресу е-поште у одговарајућа поља и кликните "Преузимање" опет.
- Сачекајте да се дистрибуција Цаллноте заврши са преузимањем, а затим покрените резултујућу еке-датотеку.
- Следећи препоруке чаробњака за инсталацију,
![Цаллноте Вибер Рецордер инсталирајте апликацију за снимање позива]()
инсталирајте алат на свој рачунар.![Цаллноте Вибер Рецордер довршава инсталацију софтвера за снимање позива]()
![Вибер за Виндовс преузмите програм за снимање аудио и видео позива путем мессенгер-а]()
![Региструјте се за Цаллноте да бисте снимали позиве упућене путем Вибера за Виндовс]()
![Цаллноте Вибер Рецордер покреће инсталациони програм за снимање позива у мессенгеру]()
- Отворите Цаллноте. На првом почетку ће се појавити прозор у којем се тражи да унесете е-адресу наведену пре преузимања дистрибутивног комплета на веб локацији програмера - урадите то, а затим кликните на "ДА ДОЂУ У".
-
Подешавање програма... Кликните на икону "Вибер" на траци са алаткама доступној алату.
![Цаллноте Вибер Рецордер идите на подешавања за снимање позива упућених путем Вибера]()
Даље, у зависности од сопствених потреба, поставите поља за потврду или одбијте ову опцију:
- „Увек започни снимање након започињања позива“ - да аутоматизује процедуру за фиксирање позива упућених путем Вибера.
- "Видео запис" - ако постоји потреба за хватањем не само звука, већ и видео тока генерисаног у процесу комуникације путем гласника.
- Идите на одељак „ПОСТАВКЕ“ из менија лево од прозора програма.
![Прозор ПОСТАВКЕ програма Цаллноте Вибер Рецордер]()
Кликом на везу „Промени“ супротна опција Фасцикла позива, изаберите директоријум на ПЦ диску где ће се сачувати аудио и видео датотеке које генерише програм.
![Цаллноте Вибер Рецордер изаберите фасциклу за чување снимака позива]()
- Кликните на крст у наслову прозора Цаллноте.
![Цаллноте Вибер Рецордер минимизира апликацију на Виндовс палету]()
Као резултат, програм ће бити минимизиран на Виндовс палету, док ће наставити свој рад.
![Апликација Цаллноте Вибер Рецордер ради у позадини]()
![Цаллноте Вибер Рецордер активира опцију аутоматског снимања позива]()
![Цаллноте Вибер Рецордер омогућава могућност снимања видео позива у програму]()
-
Процес снимања:
-
Аутоматски... Под условом да сте активирали опцију „Увек започни снимање након започињања позива“ у подешавањима Цаллноте Вибер Рецордер-а, само користите функцију Вибер аудио и видео позива као и обично.
![Цаллноте Вибер Рецордер аутоматски снима све позиве упућене путем гласника]()
У овој опцији аутоматски ће се снимати сви разговори, без обзира на њихов тип. Чињеницу да се снима снимак приказује виџет који се појављује преко радне површине у тренутку покретања позива или пријема долазног позива од другог корисника мессенгер-а Цаллноте.
![Цаллноте Вибер Рецордер поступак аутоматског снимања позива]()
Током разговора његово фиксирање се може зауставити помоћу дугмета "Зауставити" на виџету и наставите кликом на "РЕЦ".
![Цаллноте Вибер Рецордер који управља снимањем разговора вођеним путем мессенгер-а]()
-
Ручно... Ако нисте активирали опцију аутоматског урезивања, видгет Цаллноте ће се појавити на екрану чим притиснете дугме „Позови“ у гласнику или када од њега примите долазни позив на свој рачунар. Да бисте започели снимање, кликните "РЕЦ",
![Цаллноте Вибер Рецордер започните снимање позива (видео) током разговора путем мессенгер-а]()
али да то заустави "ЗАУСТАВИТИ".
![Цаллноте Вибер Рецордер зауставља снимање позива током разговора путем мессенгер-а]()
-
Аутоматски... Под условом да сте активирали опцију „Увек започни снимање након започињања позива“ у подешавањима Цаллноте Вибер Рецордер-а, само користите функцију Вибер аудио и видео позива као и обично.
-
Рад са записима... Као резултат рада програма, датотеке се стварају на ПЦ диску МП4ако је опција активирана "Видео запис"или МП3када је Цаллноте конфигурисан за снимање само звука. Датотекама се може приступити ако одете у директоријум наведен за њихово чување путем "Диригент" Виндовс.
![Фасцикла Цаллноте Вибер Рецордер са снимцима разговора вођених кроз мессенгер]()
Погодније је користити алате за снимање за управљање снимцима:
- Проширите прозор Цаллноте и идите са леве плоче на картицу "БИБЛИОТЕКА".
- Овде је листа свих записа које је програм створио, од којих се сваки може одмах репродуковати,
![Цаллноте Вибер Рецордер репродукује снимак позива створен од стране програма]()
избрисати
![Цаллноте Вибер Рецордер брише снимање позива у гласнику који је креирао програм]()
и пошаљите преко Интернета, на пример, услузи складиштења у облаку.
![Цаллноте Вибер Рецордер шаље снимке позива које је креирала апликација путем Интернета]()
![Цаллноте Вибер Рецордер одељак БИБЛИОТЕКА у апликацији]()
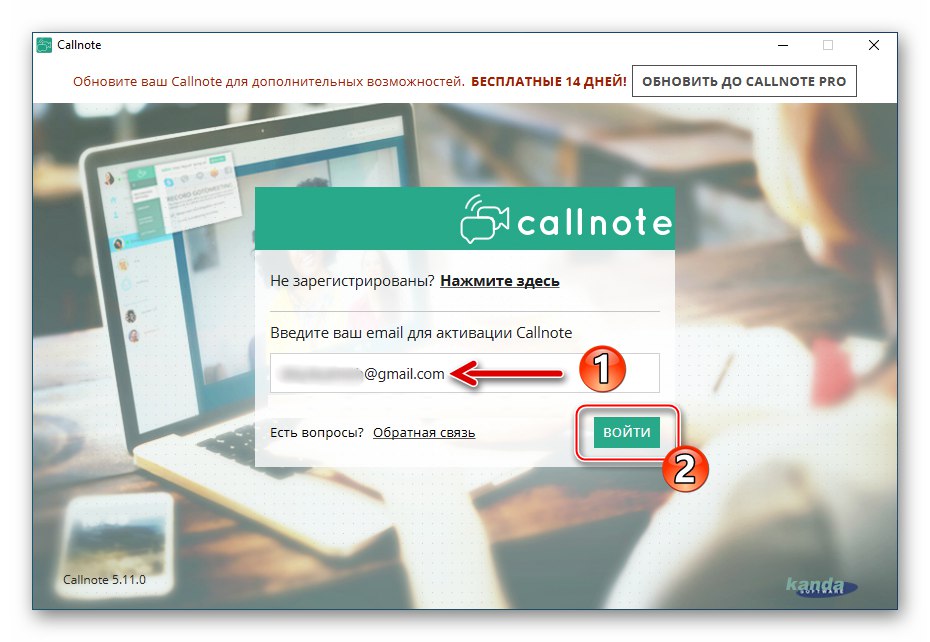
Закључак
Као што видите, у готово свим случајевима, користећи једноставне технике и софтвер доступан свима, можете врло брзо организовати снимање гласовних и / или видео позива покренутих у Вибер мессенгеру. Препоручујемо да разматрану прилику користите само када је то заиста неопходно и без нарушавања поверљивости ваших саговорника.