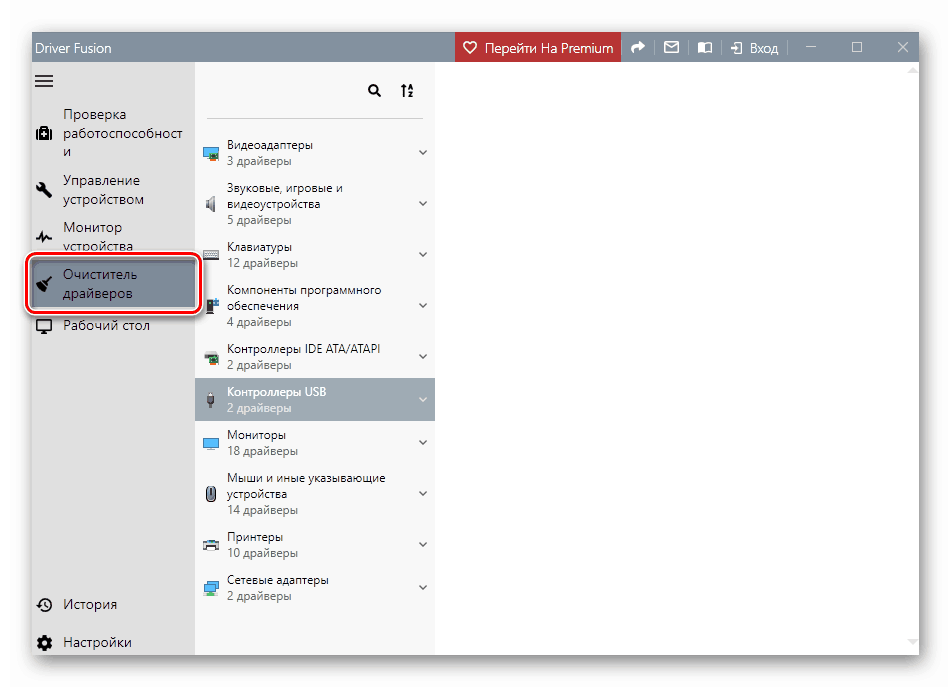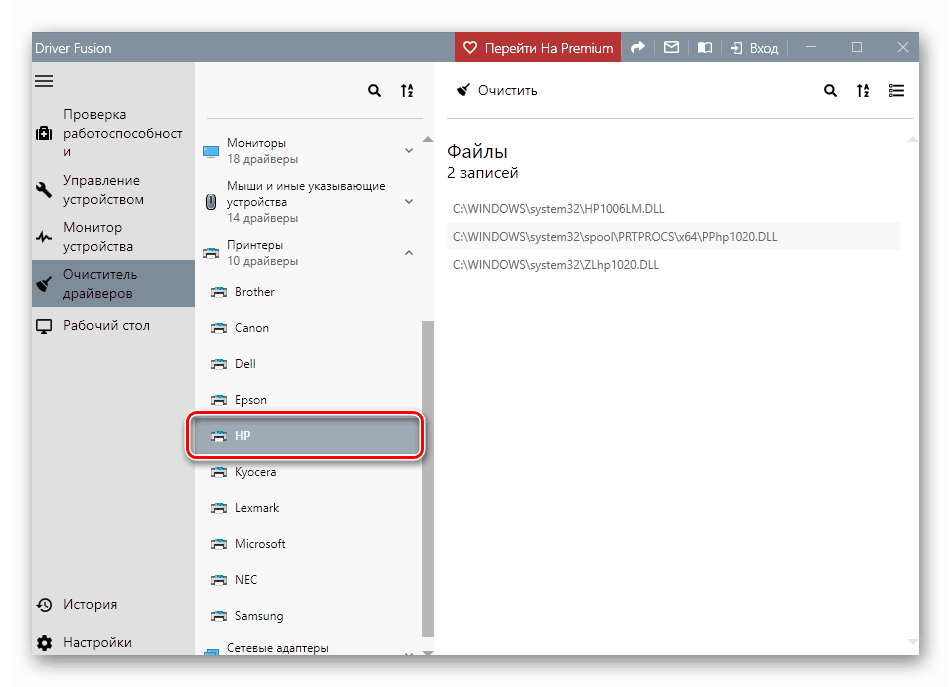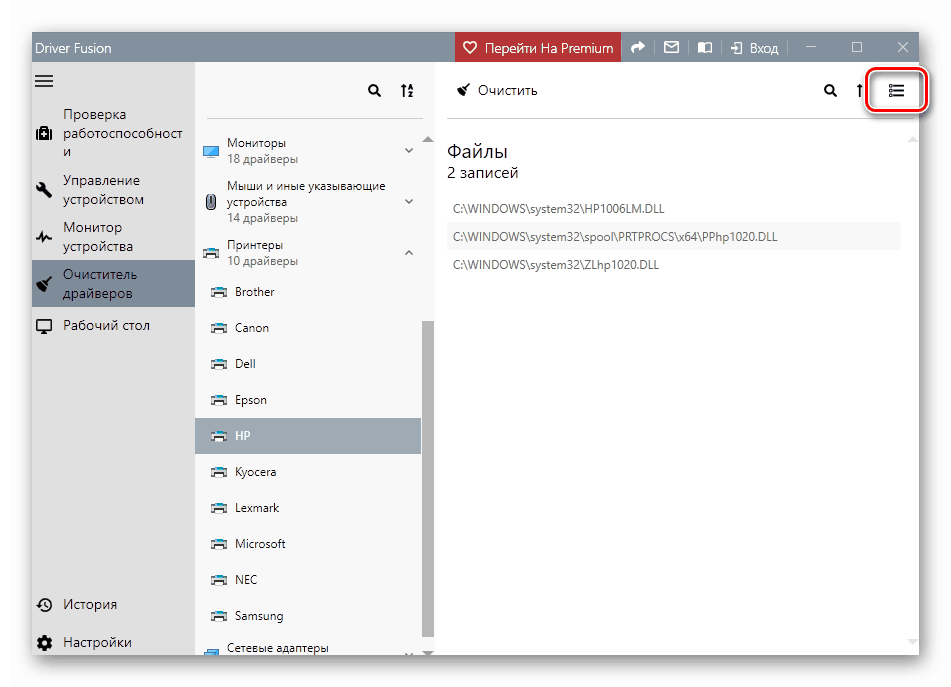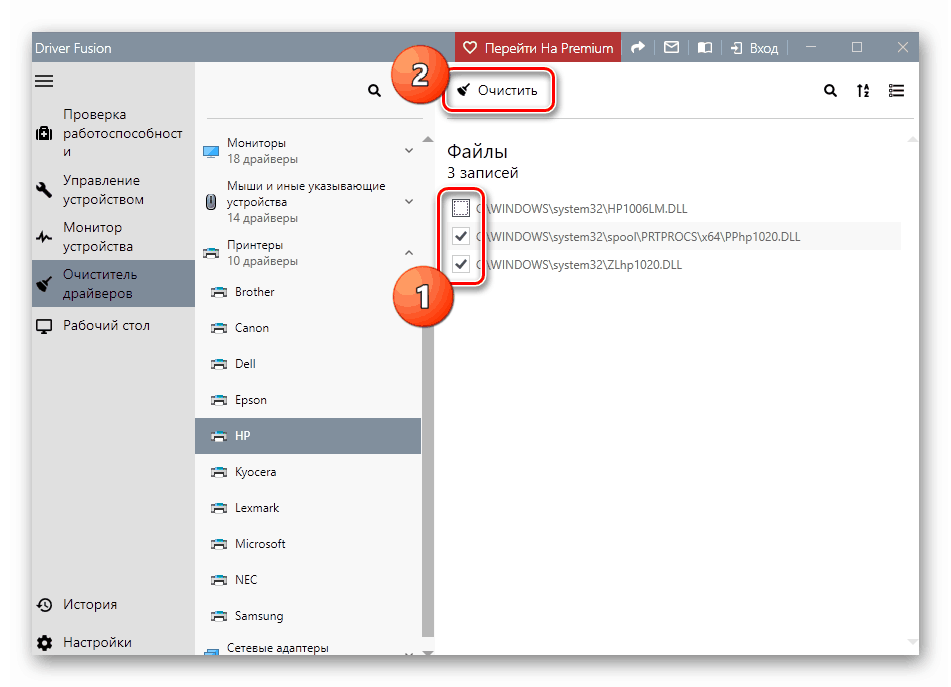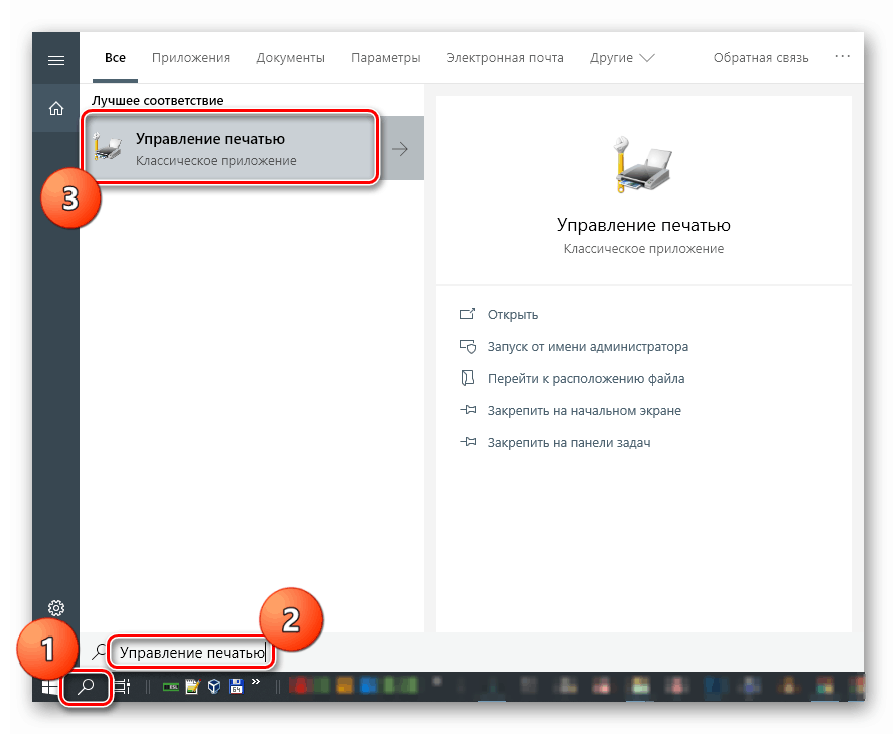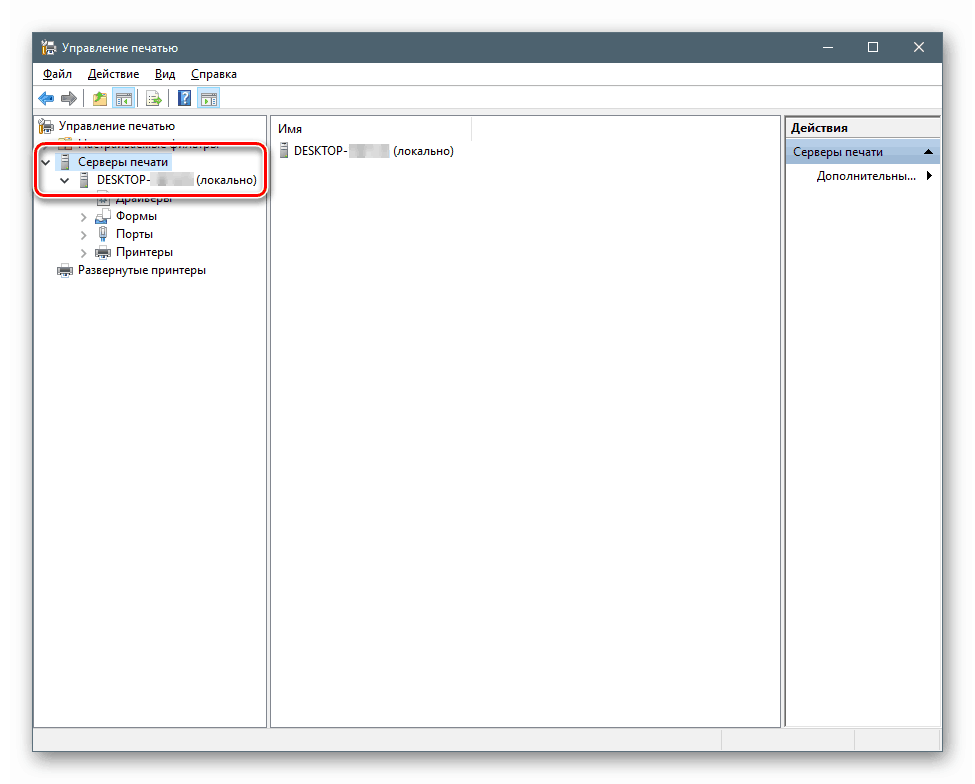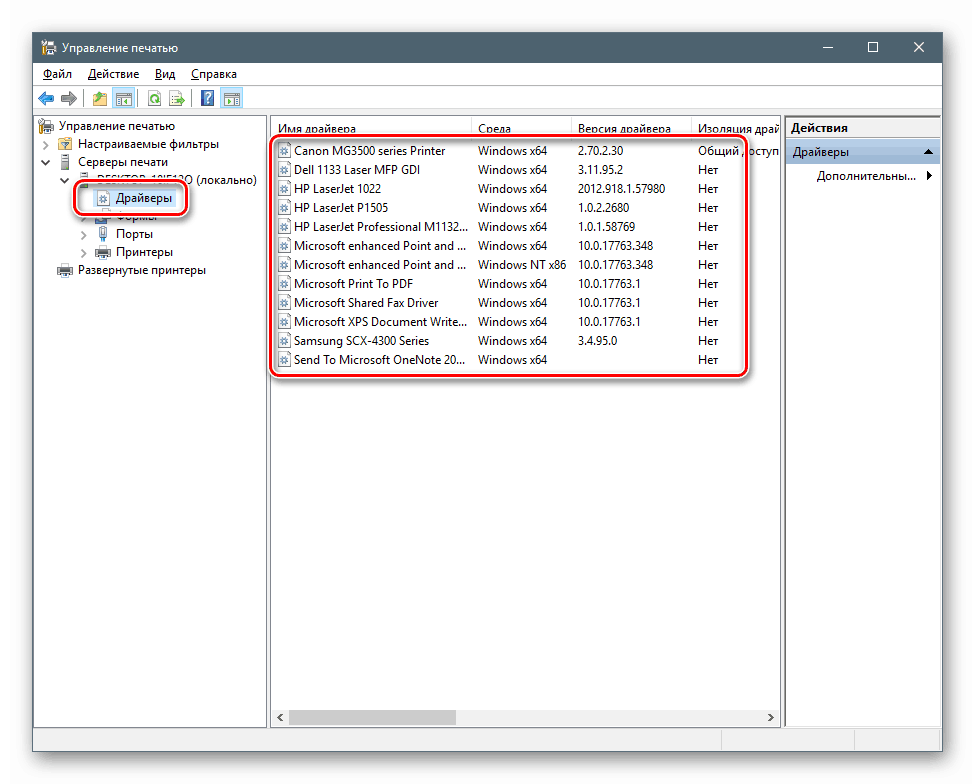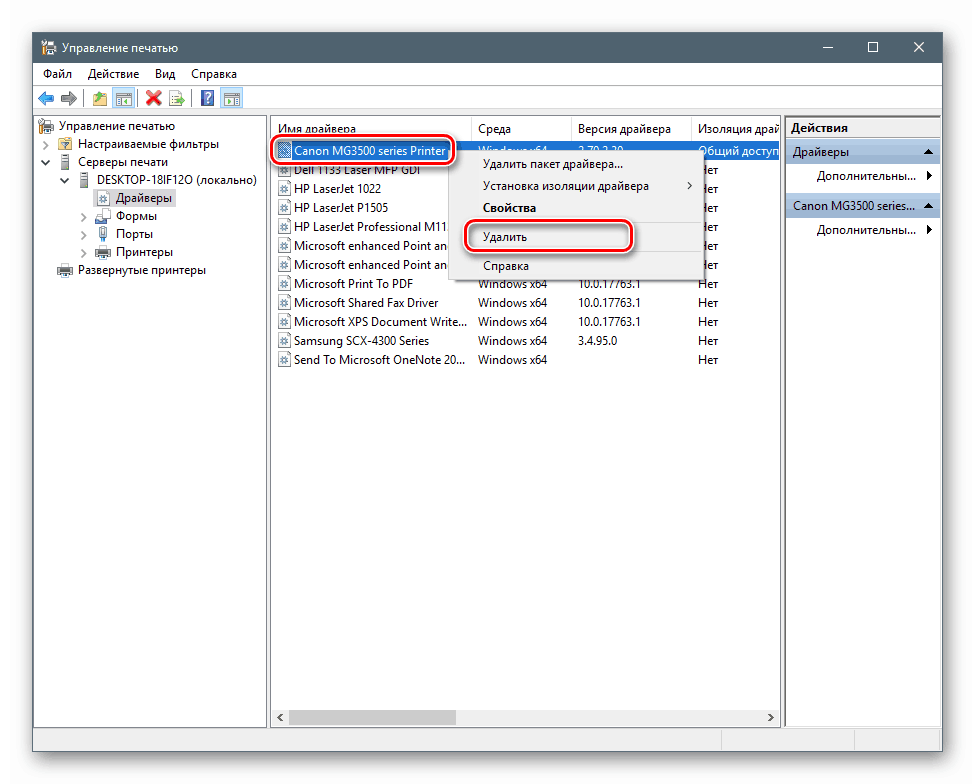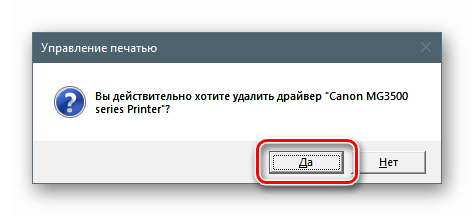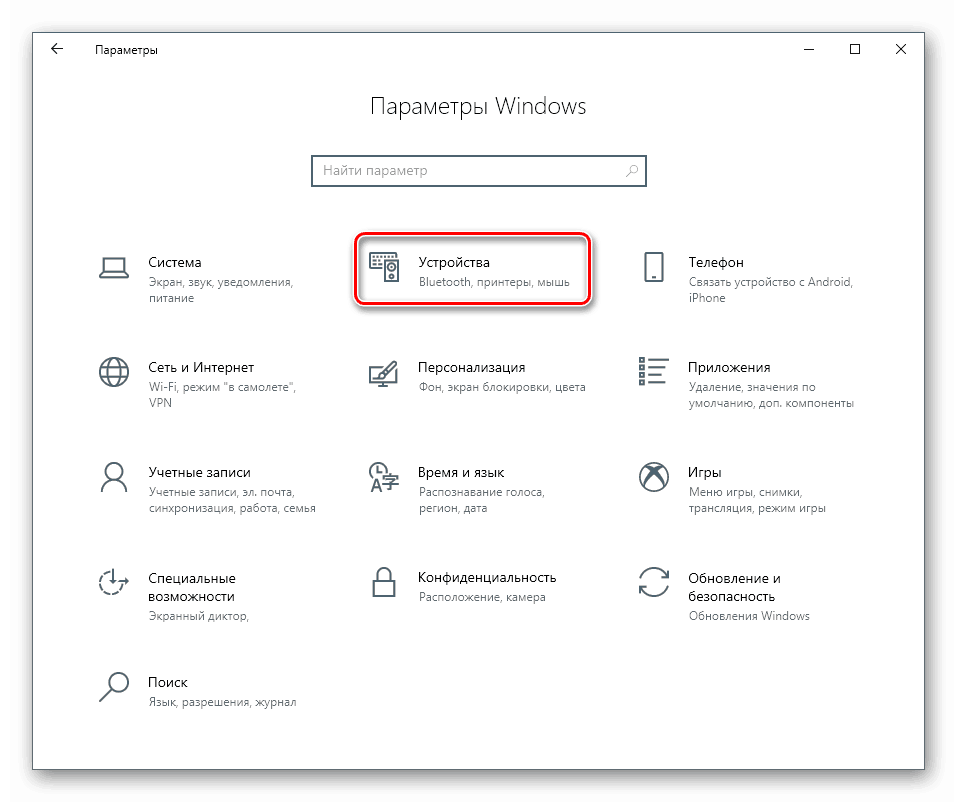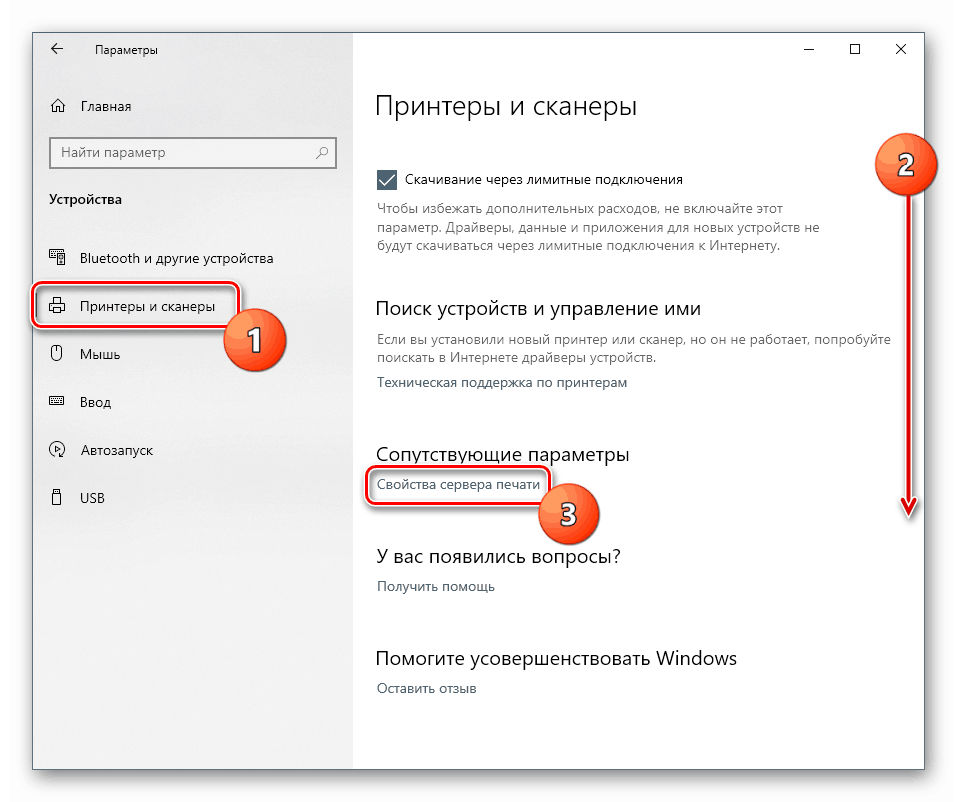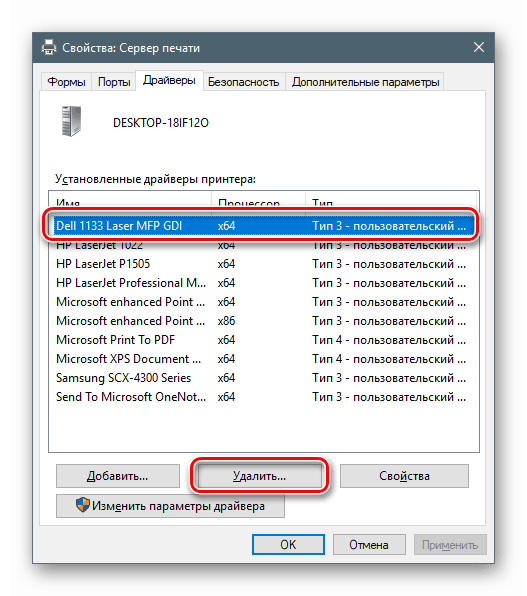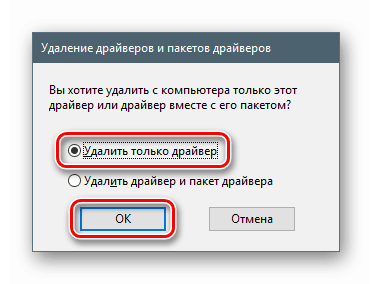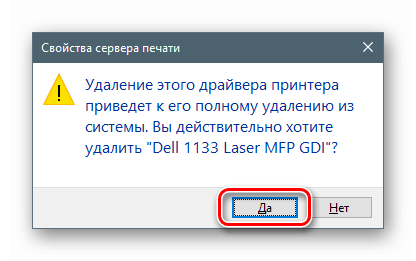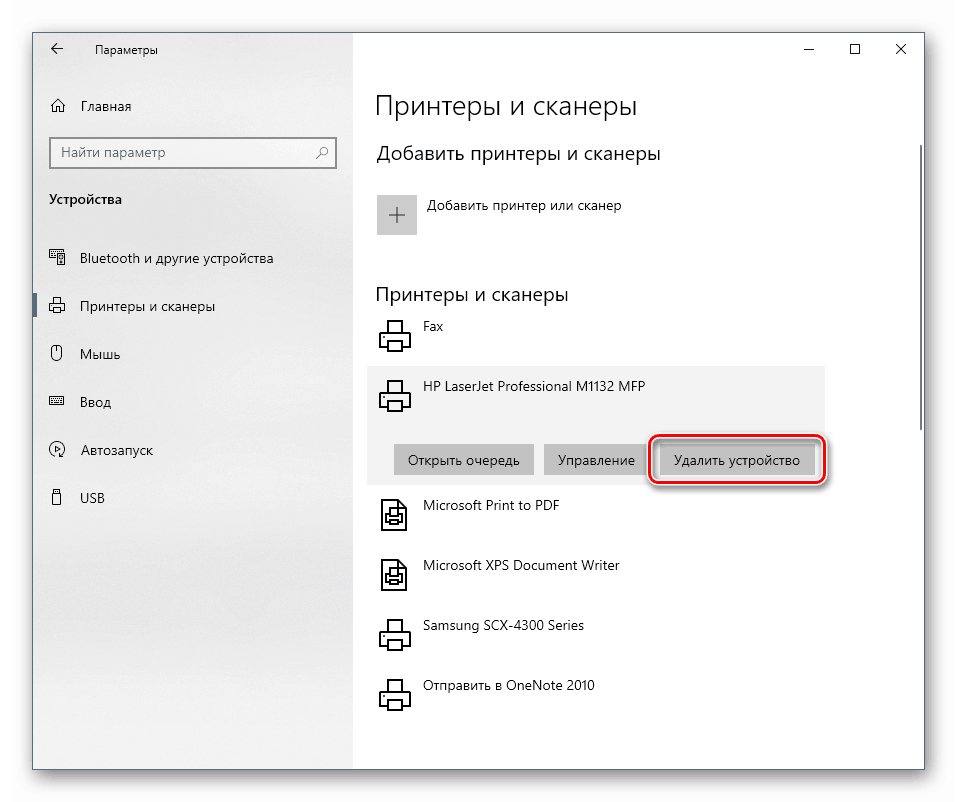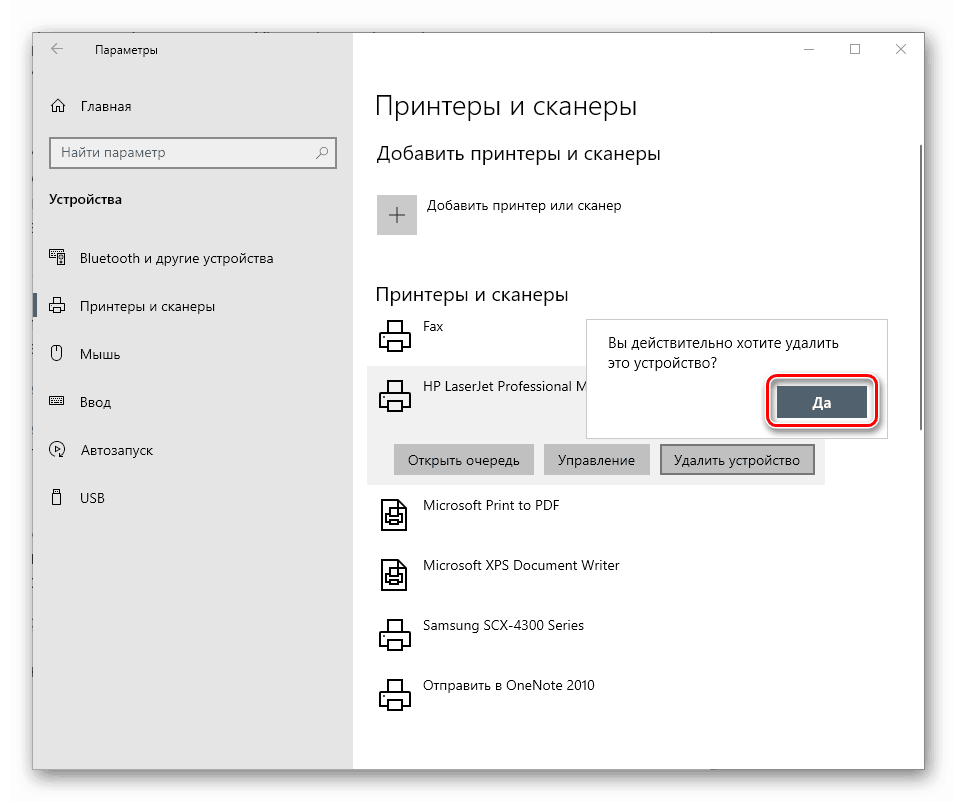Деинсталирајте управљачки програм штампача у оперативном систему Виндовс 10
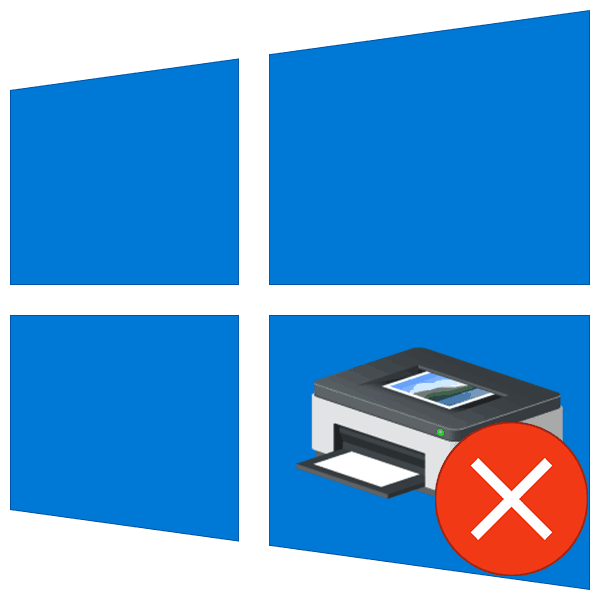
Возачи - мали програми који управљају уређајима - могу бити не само корисне компоненте, већ и постати терет који омета нормалан рад система. У овом ћемо чланку погледати начине уклањања сувишних управљачких програма за штампач у оперативном систему Виндовс 10.
Садржај
Уклањање управљачких програма штампача
Овај поступак је неопходан у случајевима када морамо инсталирати софтвер за нови штампач или поново инсталирати управљачки програм за стари. Ако систем већ има сличне датотеке, које се такође могу оштетити, постоји велика вероватноћа сукоба или чак неуспеха инсталације.
Једноставно уклањање штампача у „Девице Манагер-у“ или одговарајућем контролном одељку не дозвољава вам да у потпуности очистите ОС датотека „фиревоод“, па морате посезати за другим алатима. Постоје и софтверска решења независних произвођача и алати уграђени у Виндовс.
Метод 1: Програми трећих страна
До данас скоро да нема софтвера за решавање задатка. Постоји високо специјализована Деинсталирање управљачког програма на екрану за графичке картице и Дривер Фусион, што је алат за ажурирање и управљање драјверима.
Прочитајте и: Софтвер за уклањање драјвера
- Покрећемо програм и идемо на картицу „Чистач возача“ .
![Пребаците се на картицу Чистач драјвера у програму Дривер Фусион]()
- Отворите листу „Штампачи“ са десне стране.
![Идите на листу управљачких програма за штампач у програму Дривер Фусион]()
- Кликните на артикл са именом произвођача уређаја.
![Идите на листу управљачких програма за штампаче одабраног произвођача у програму Дривер Фусион]()
Затим настављамо на следећи начин: ако имамо само један штампач од овог добављача, избришите све датотеке. Ако постоји више уређаја, у називу документа нас води шифра модела.
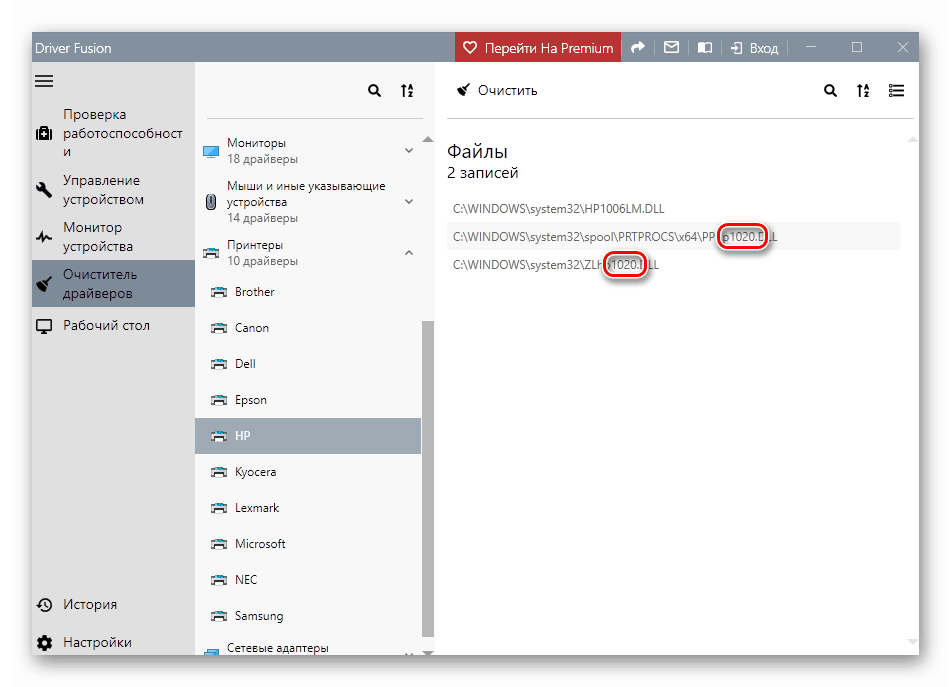
Уклањање се врши на следећи начин:
- Кликните на дугме са три траке у горњем десном углу интерфејса ( „Селецт“ ).
![Пребаците се на одабир датотека с управљачким програмима штампача у Дривер Фусион]()
- Потврдни оквири са потврдним оквирима појавит ће се поред свих датотека. Уклањамо непотребно и кликните на „Обриши“ .
![Уклањање датотека с управљачким програмима штампача у Дривер Фусион]()
- Након уклањања управљачких програма, препоручује се да поново покренете рачунар.
Затим ћемо говорити о томе како користити алате доступне у самом арсеналу Виндовса.
2. метод: Снап-уп за управљање штампањем
Овај додатак је системски алат који вам омогућава да прегледате листе инсталираних штампача, проверите њихов статус, активирате или паузирате рад, користите групне смернице и још много тога. Занима нас још једна функција која контролише управљачке програме.
- Претрагу система отварамо кликом на икону повећала на „траци задатака“ . У пољу за унос напишите "Управљање штампањем" и идите на пронађену класичну апликацију.
![Пређите на класично управљање штампањем из апликације Сеарцх Систем у систему Виндовс 10]()
- Отварамо заузврат огранке „Сервери за штампање“ и „ДЕСКТОП-КСКСКСКСКСКС (локално)“ .
![Прелаз на управљање локалним серверима за штампање у систему Виндовс 10]()
- Кликнемо на ставку „Управљачки програми“ , након чега ће се на екрану са десне стране приказати листа свих инсталираних управљачких програма за штампаче.
![Идите на листу инсталираних управљачких програма за штампаче у додатку Принт Манагемент у систему Виндовс 10]()
- Кликните десним тастером миша на име датотеке (штампача) и одаберите "Делете" .
![Прелазак на деинсталирање управљачког пакета у додатку Принт Манагемент у систему Виндовс 10]()
- Потврђујемо намеру дугметом „Да“ .
![Потврда уклањања пакета управљачких програма на додатку Принт Манагемент у систему Виндовс 10]()
- Готово, возач је уклоњен.
Метод 3: Подешавања система
Такође можете да управљате сервером за штампање, укључујући управљачке програме за штампач, из поставки система Виндовс. До њих можете доћи из Старт менија или притиском на Вин + И.
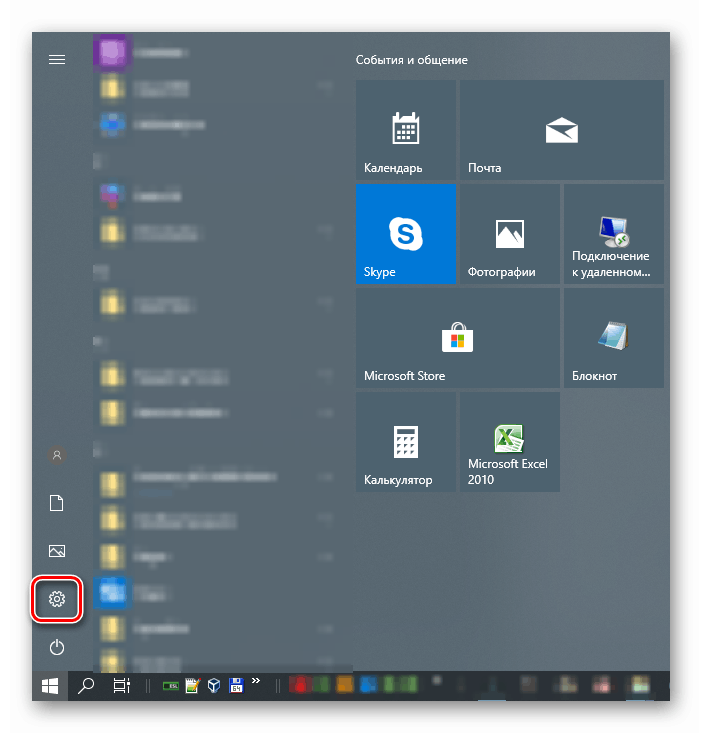
- Идите на одељак „Уређаји“ .
![Идите на одељак за управљање уређајима у системским подешавањима система Виндовс 10]()
- Изаберите „Штампачи и скенери“ , а затим се померите низ прозор и потражите везу „Својства штампаног сервера“ .
![Идите на својства сервера за штампање у системским подешавањима система Виндовс 10]()
- Идемо на картицу „ Управљачки програми“ , на листи која је приказана, одаберите ставку са називом штампача и кликните на дугме „Избриши“ .
![Одабир управљачког програма штампача за деинсталирање својстава сервера штампања у систему Виндовс 10]()
- Прекидач оставите у положају "Избриши само управљачки програм" и кликните на ОК .
![Бирање начина уклањања управљачког програма штампача у својствима сервера штампања у Виндовс 10]()
- Систем ће нас упозорити да ће се сада догодити потпуно брисање датотека. Сагласни смо кликом на дугме "Да" .
![Упозорење да потпуно уклоните управљачки програм штампача из система у систему Виндовс 10]()
Могући проблеми и решења
Радње описане у обе методе помоћу системских алата могу резултирати овом грешком:
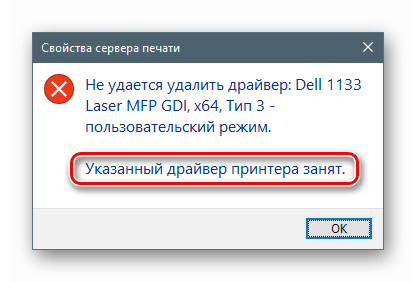
Ово сугерише да уређај, чак и када је физички искључен из рачунара, остаје да „виси“ у систему. Треба га уклонити ручно.
- Отворите одјељак за управљање уређајима са системским параметрима и идите на картицу „Штампачи и скенери“ (погледајте горе).
- На листи тражимо штампач, кликните на његово име и кликните на дугме "Уклони уређај" .
![Идите на уклањање уређаја у одељку за управљање штампачима и скенерима у систему Виндовс 10]()
- Потврдите радњу дугметом „Да“ .
![Потврдите уклањање уређаја у одељку за управљање штампачем и скенером у оперативном систему Виндовс 10]()
Сада можете наставити с деинсталирањем управљачког програма.
Закључак
Данас смо решили проблем уклањања непотребних управљачких програма за штампаче у оперативном систему Виндовс 10. Који начин коришћења није важан, јер су по питању резултата еквивалентни. Ако често морате манипулирати софтвером за уређаје, има смисла држати згодан софтвер треће стране при руци. Ако желите да брзо подесите штампач, решите сукобе и грешке, поново инсталирате управљачки програм и тако даље, боље је да се обратите системским алатима.