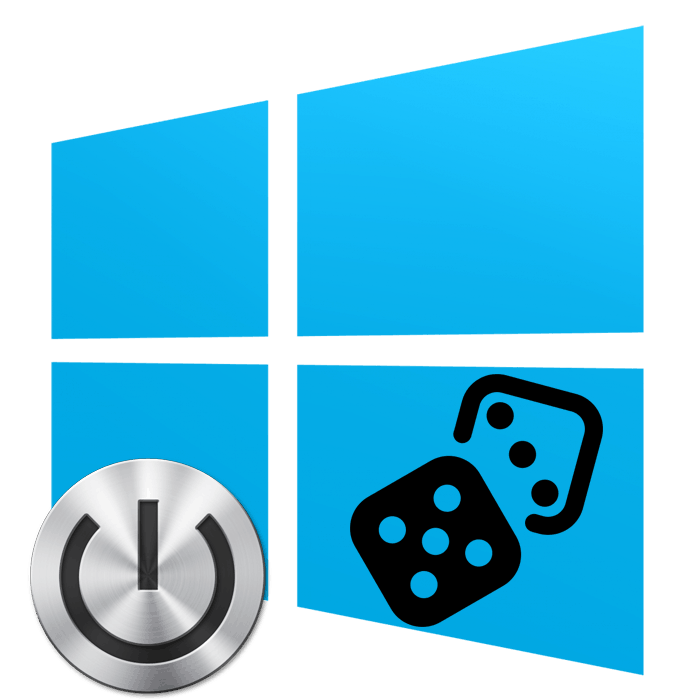Омогућавање режима игре у оперативном систему Виндовс 10
"Гаме Моде" је једна од уграђених функција у оперативном систему Виндовс 10. Не само да активира вруће тастере за контролу звукова система и апликација, већ и омогућава снимање клипова, прављење снимака екрана и вођење емисија. Осим тога, програмери обећавају да ће повећати продуктивност и повећати број кадрова у секунди, јер овај начин може зауставити непотребне процесе, а затим их поново покренути при изласку из апликације. Данас се желимо осврнути на укључивање начина игре и његових поставки.
Погледајте и:
Како побољшати перформансе рачунара
Тестирамо перформансе рачунара
Садржај
Укључите режим игре у оперативном систему Виндовс 10
Активирање "Гаме Моде" је веома једноставно и не захтева од корисника да поседује додатна знања или вештине. Ову процедуру можете извести на два различита начина. Ми ћемо описати сваку од њих, и наћи ћете најпогоднију.
Погледајте и:
Сазнајте које су карактеристике рачунара у оперативном систему Виндовс 10
Опције "Персонализација" у оперативном систему Виндовс 10
Искључите обавештења у оперативном систему Виндовс 10
1. метод: Мени "Опције"
Као што знате, у Виндовсу 10 постоји посебан мени где се налазе алати за управљање разним алатима и функцијама. Режим игре је такође омогућен кроз овај прозор, и то се дешава на следећи начин:
- Отворите Старт мени и кликните на икону зупчаника.
- Идите на одељак "Игре" .
- Користите панел са леве стране да бисте се пребацили на категорију "Гаме Моде" . Активирајте клизач испод натписа "Гаме Моде" .
- Важна компонента ове функције је одговарајући мени, кроз који се одвија главна контрола. Активира се у картици "Изборник игре" , а на дну се налази листа врућих типки. Можете их уредити навођењем сопствених комбинација.
- У одељку "Клипови" конфигуришете поставке за снимке екрана и видео снимање. Посебно, мјесто за спремање датотека је одабрано, слика и звучни запис се уређује. Сваки корисник бира све параметре појединачно.
- Ако сте повезани са Ксбок мрежом, можете водити емитовање игара, али пре тога, у категорији "Броадцаст", морате да изаберете исправне поставке за видео, камеру и звук тако да све ради исправно.
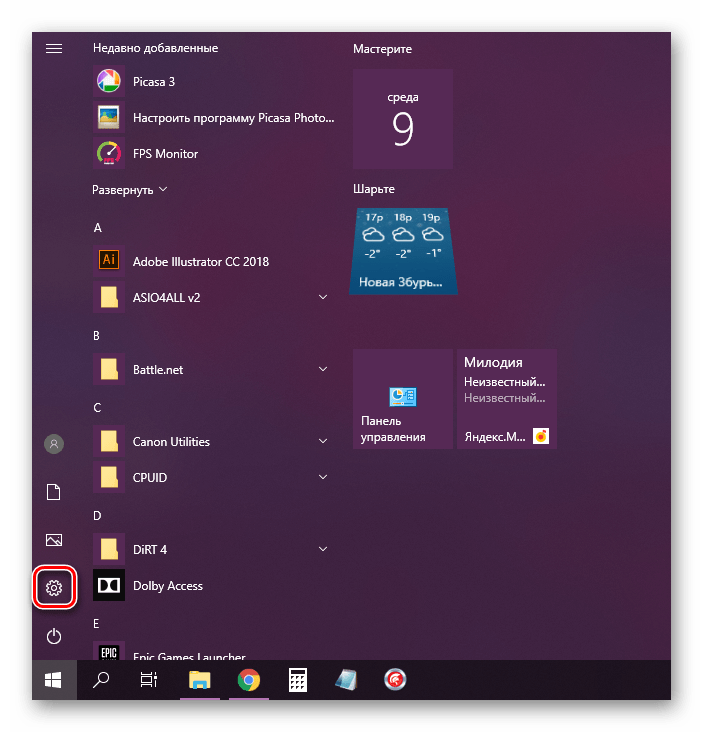
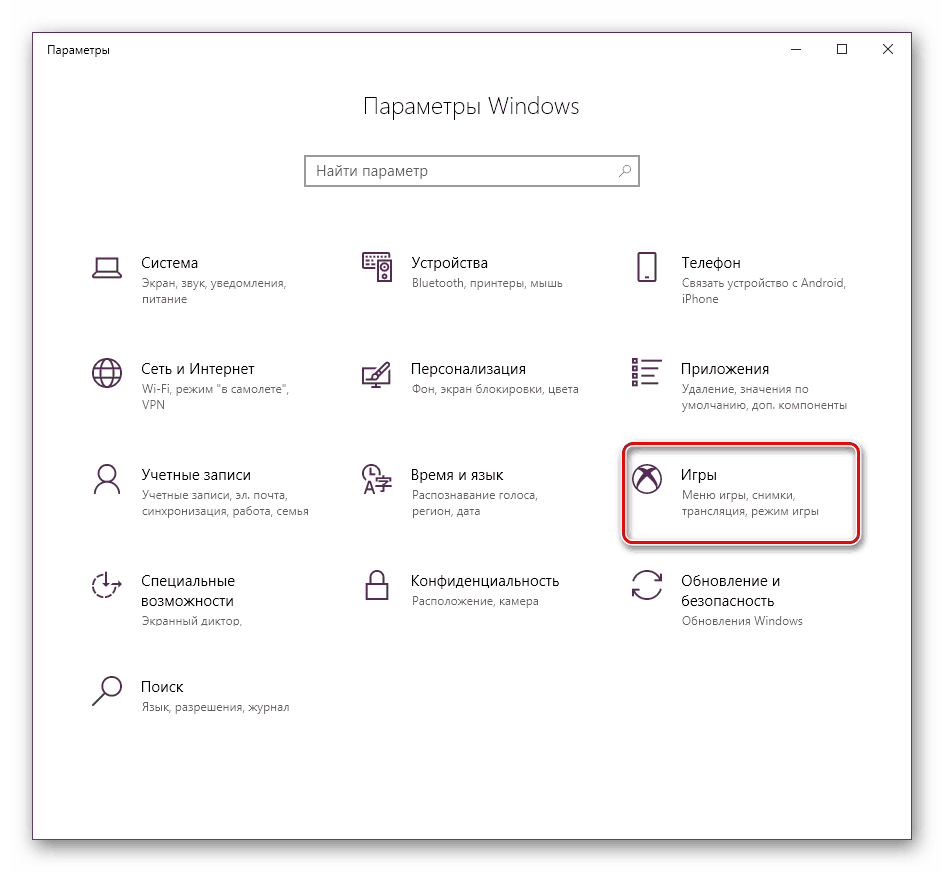
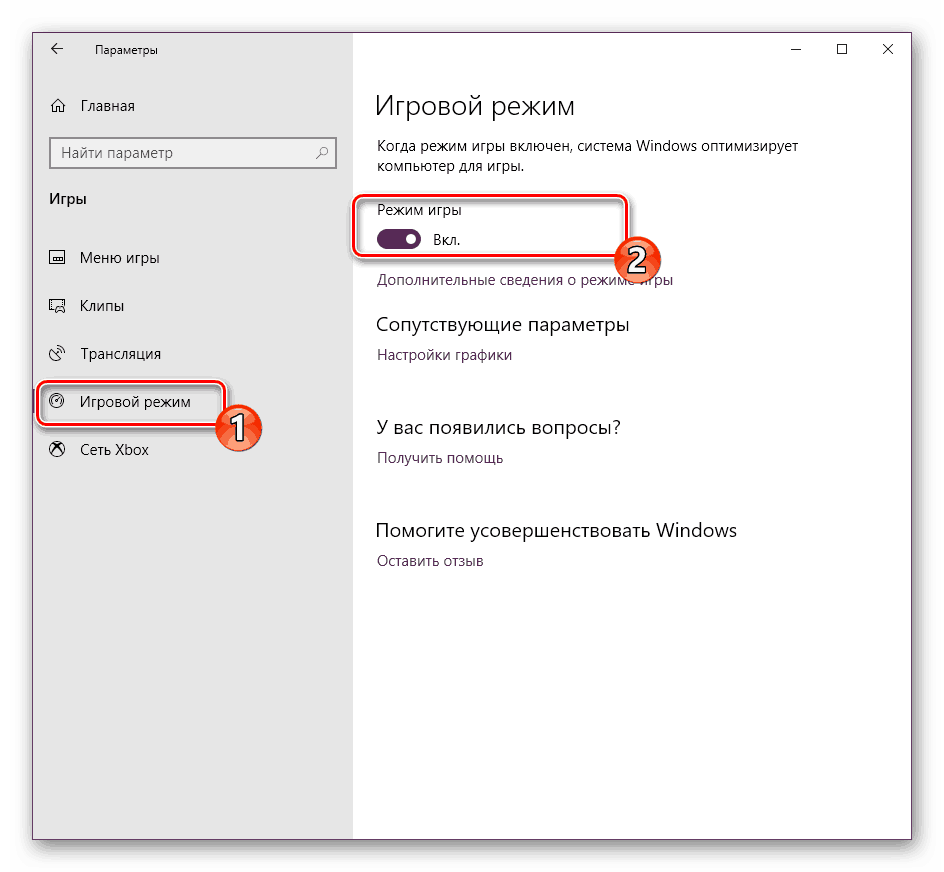
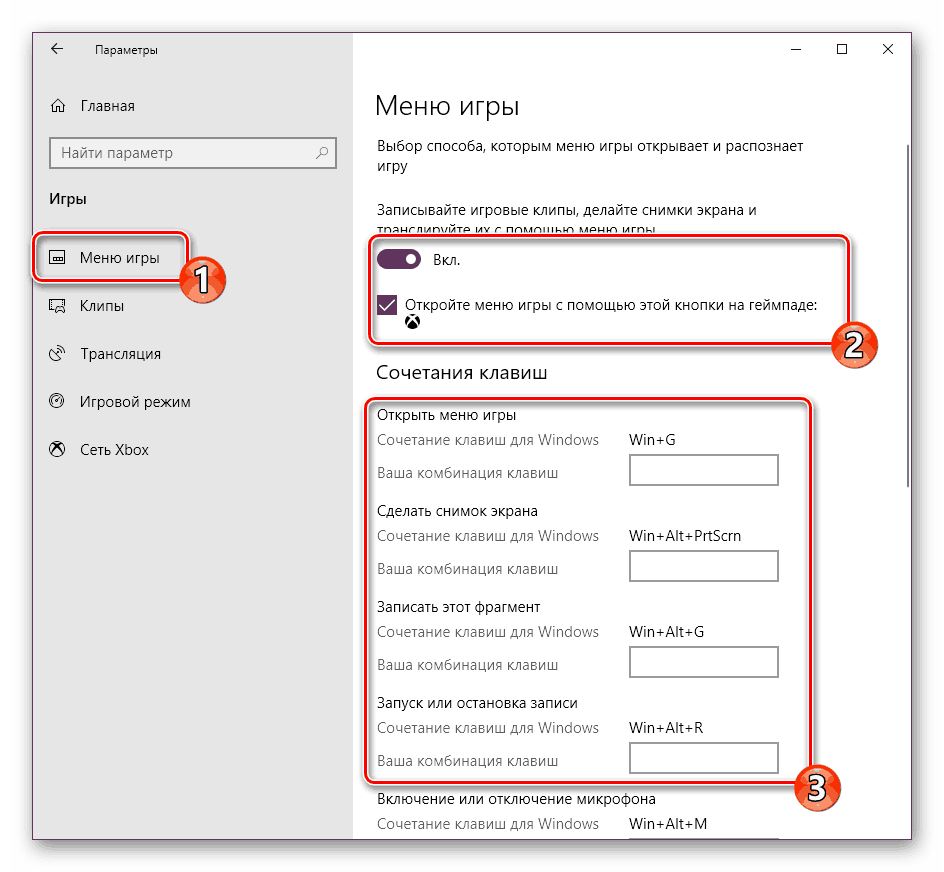
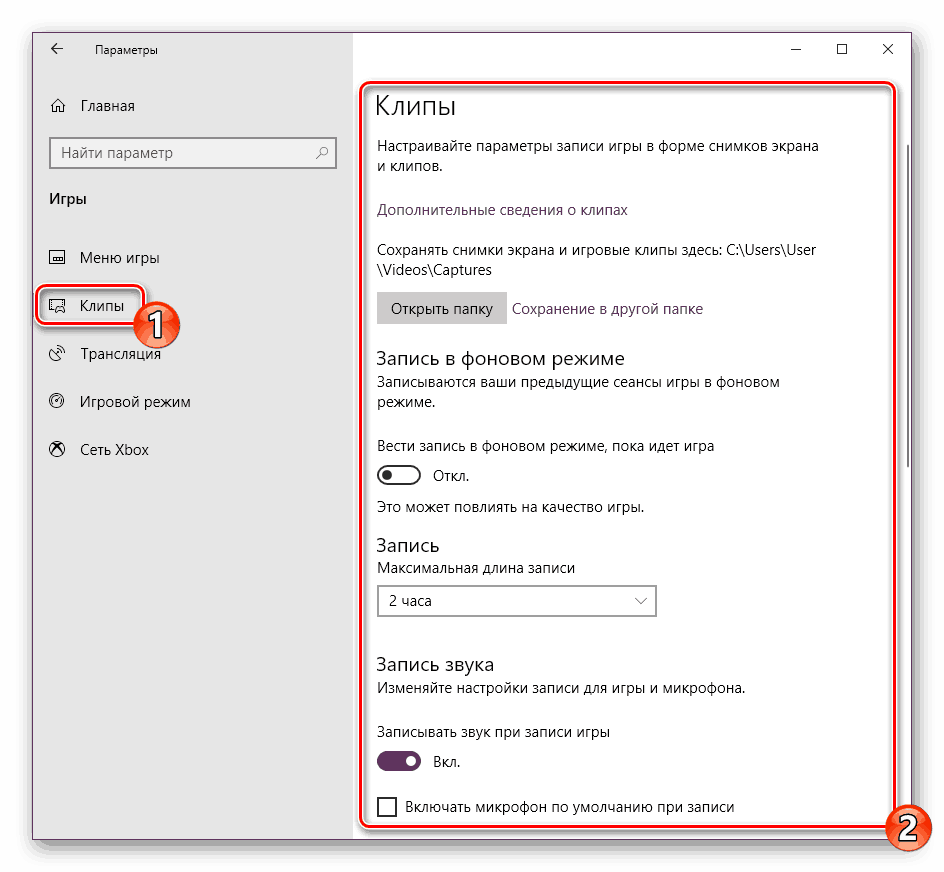
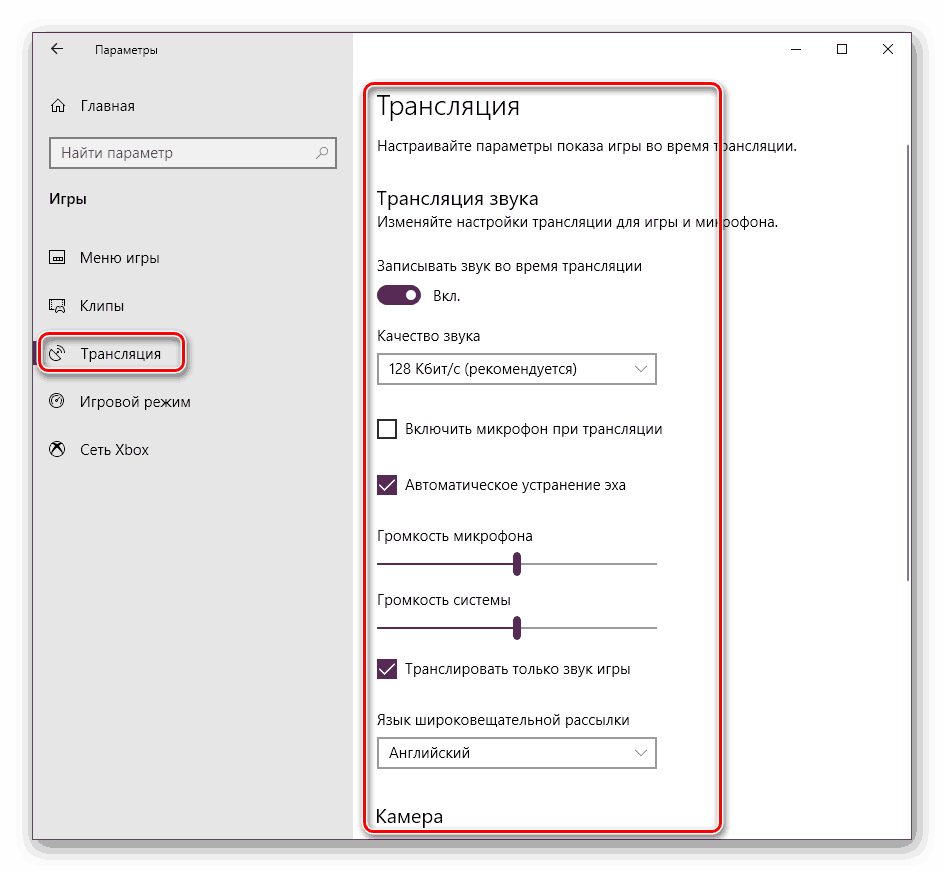
Сада можете сигурно покренути игру и отићи на рад са уграђеним менијем, ако је потребно. Међутим, о томе ћемо рећи нешто касније, прво бих желела да направим други начин да активирам режим игре.
Метод 2: Уређивач регистратора
Сви алати оперативног система Виндовс могу се уређивати промјеном линија и вриједности у регистру, али то није увијек згодно, будући да су многи изгубљени у обиљу параметара. Режим игре се такође активира овом методом, али је лако:
- Покрените услужни програм Рун тако што ћете држати притиснуту Вин + Р врућу типку. У одзивнику упишите
regeditи кликните на “ОК” или притисните Ентер . - Пратите путању испод да бисте дошли до директоријума "ГамеБар" .
HKEY_CURRENT_USERSoftwareMicrosoftGameBar - Направите нови стринг формата ДВОРД32 и дајте му име "АлловАутоГамеМоде" . Ако таква линија већ постоји, једноставно кликните двапут на њу помоћу ЛМБ да бисте отворили прозор за уређивање.
- У одговарајућем пољу, поставите вредност на 1 и кликните на “ОК” . Ако желите да деактивирате режим игре, промените вредност на 0 .
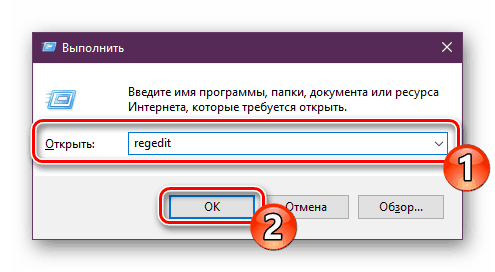
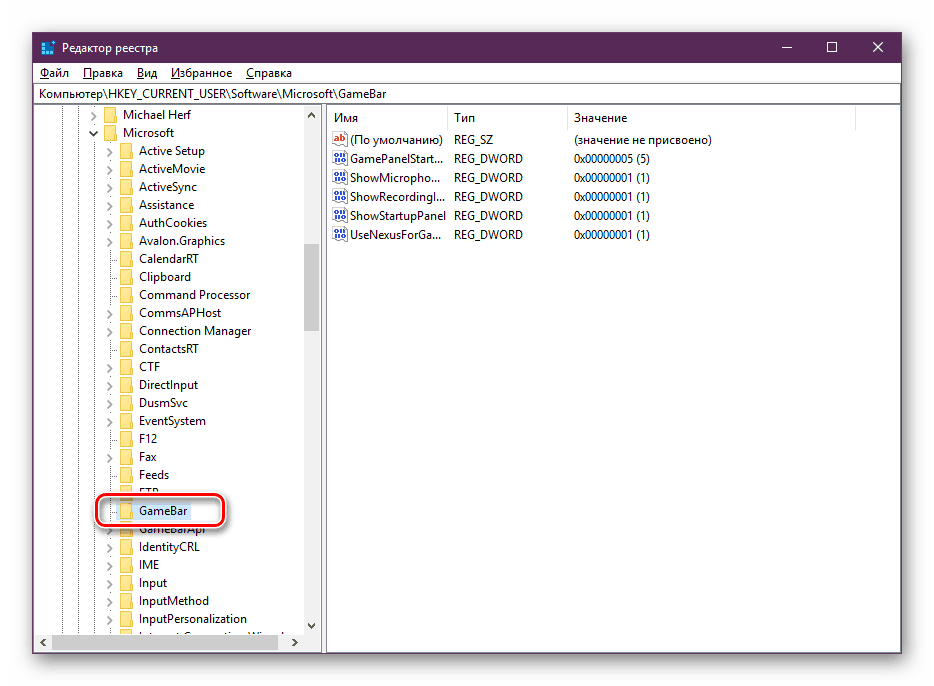
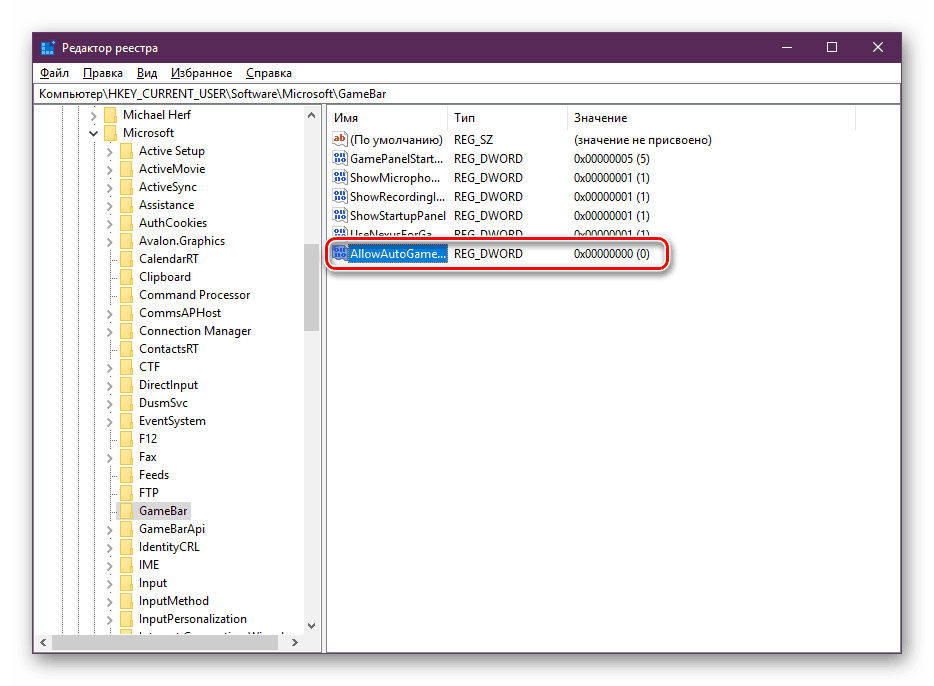
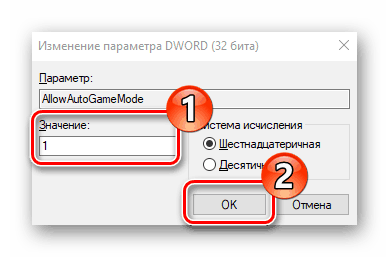
Као што видите, активирање неопходне функције преко едитора регистра траје дословно неколико кликова, али то је мање погодно од прве методе.
Радите у режиму игре
Са укључивањем "Гаме Моде" већ смо схватили, остаје само да се детаљније испитају могућности ове прилике и баве свим поставкама. Већ смо разговарали о хоткеис, снимање и емитовање начина, али то није све. Саветујемо вам да обратите пажњу на следећи водич:
- Након покретања неопходне игре, позовите мени притиском на подразумевану Вин + Г комбинацију. Поред тога, његов позив је доступан из других програма, укључујући и на радној површини или у претраживачу. На врху ће се приказати име активног прозора и системско време. Мало ниже су дугмад за креирање снимка екрана, снимање видео записа са екрана, искључивање микрофона или почетак емитовања. Клизачи у секцији “Звук” су одговорни за волумен свих активних апликација. Идите до секције поставки да бисте видели додатне алате за уређивање.
- У опцијама "Опције менија за игре" постоје општа подешавања која вам омогућавају да на почетку покренете упутства и запамтите активни софтвер као игру. Тада можете да повежете своје налоге да бисте одмах тамо објавили информације или покренули емитовање уживо.
- Помакните се мало према доље како бисте пронашли опције изгледа, као што су мијењање тема и анимација. Нема много подешавања емитовања - можете променити само језик и исправити снимање са камере и звука микрофона.
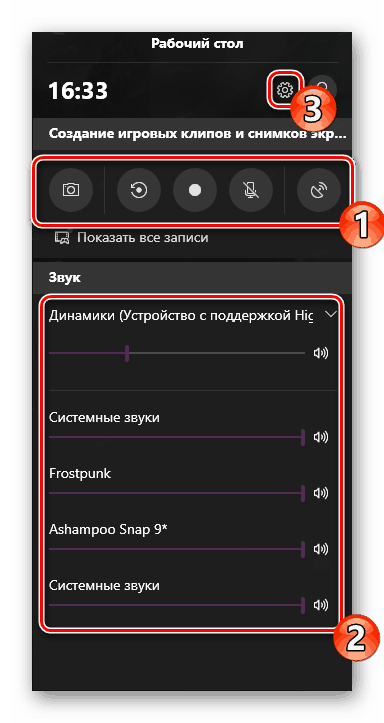
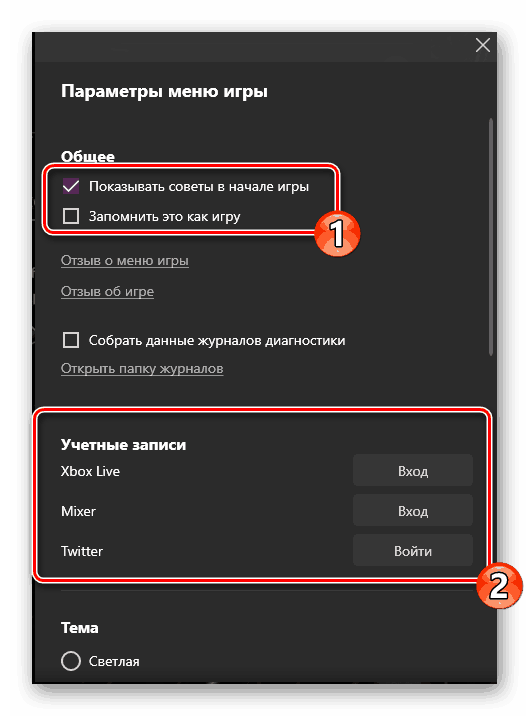
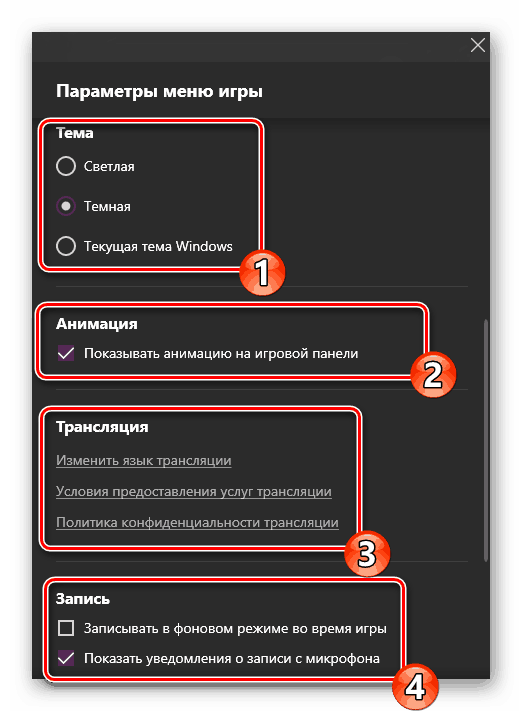
Ево малог скупа најосновнијих функција и функција у менију, које функционишу када је укључен "Гаме Моде" . Чак и неискусан корисник ће се носити са управљањем, а овај задатак може бити поједностављен кориштењем хоткеис-а.
Одлучите се да ли вам је потребан режим игре или не. Током тестирања на компјутеру са просечним карактеристикама, није примећено значајно повећање перформанси. Највјероватније ће бити видљива само у случајевима када су обично активни многи позадински процеси, ау вријеме покретања апликације они су онемогућени кориштењем корисног програма.
Погледајте и:
Додавање игара треће стране на Стеам
Оффлине режим у Стеам-у. Како онемогућити
Добијате бесплатне игре у Стеаму