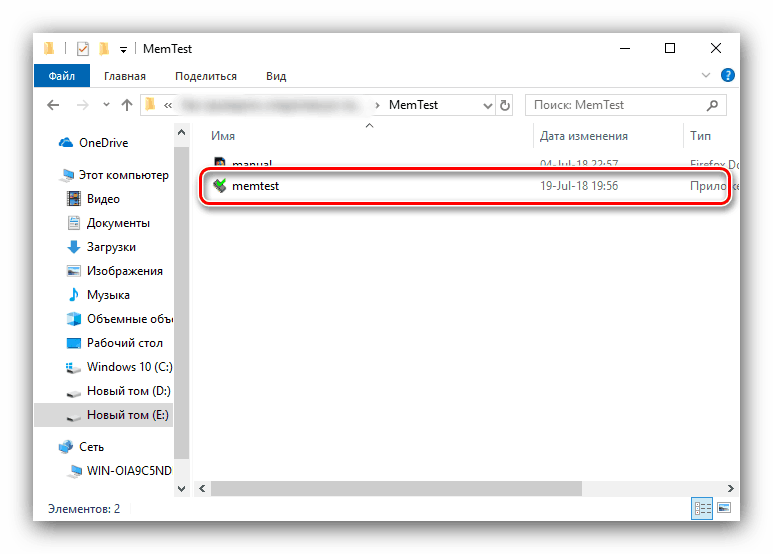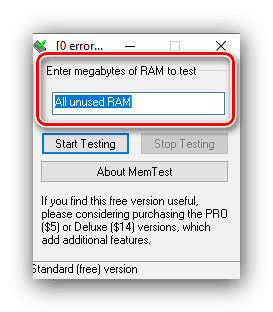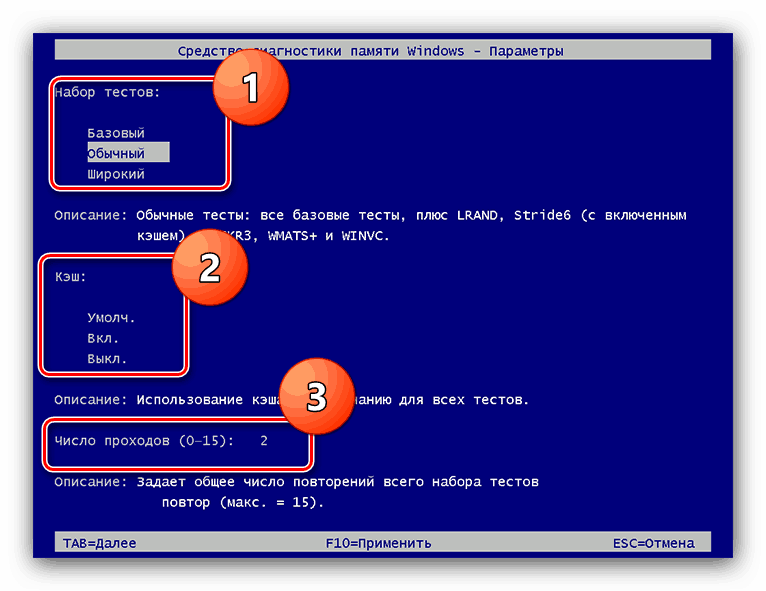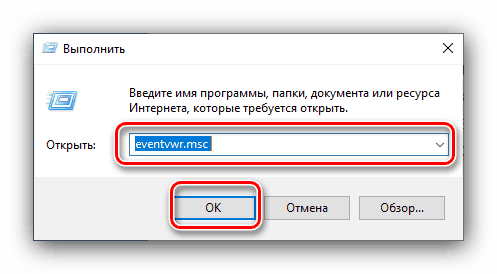Проверите РАМ у Виндовс 10
Ефикасност оперативног система и рачунара као целине зависи, између осталог, од стања РАМ-а: у случају кварова, проблеми ће се посматрати. Препоручује се да редовно проверавате РАМ, а данас желимо да вас упознамо са опцијама за извођење ове операције на рачунарима са оперативним системом Виндовс 10. т
Погледајте и:
Проверите РАМ на Виндовс 7
Како проверити перформансе РАМ-а
Проверите РАМ у Виндовс 10
Многи дијагностички поступци за Виндовс 10 могу се обавити уз помоћ стандардних алата или помоћу рјешења треће стране. Тестирање РАМ-а није изузетак и желимо да почнемо са последњом опцијом.
Обрати пажњу! Ако извршите дијагностику РАМ-а да бисте утврдили неисправан модул, процедуру треба извршити одвојено за сваку компоненту: уклоните све траке и уметните их у ПЦ / лаптоп једну пре сваке “вожње”!
Метод 1: Решење треће стране
Постоји много апликација за тестирање РАМ-а, али МЕМТЕСТ је најбоље решење за Виндовс 10.
- Ово је мали услужни програм који чак није потребно инсталирати, па се дистрибуира у облику архиве са извршном датотеком и потребним библиотекама. Распакујте га са било којим прикладним архиватором, идите до резултујућег директоријума и покрените датотеку мемтест.еке .
![Покрените МемТест извршну датотеку да бисте проверили РАМ у Виндовс 10]()
Погледајте и:
ВинРАР Аналогс
Како отворити зип датотеке на Виндовсу - Доступних поставки нема толико. Једина прилагодљива особина је количина контролисаног РАМ-а. Међутим, препоручује се да задржите подразумевану вредност - “Алл унусед РАМ” - пошто је у овом случају загарантован најтачнији резултат.
![МемТест тест волумен за тестирање РАМ-а у Виндовс 10]()
Ако је количина меморије рачунара већа од 4 ГБ, онда ће се ова поставка морати користити без грешке: због специфичности кода, МЕМТЕСТ не може проверавати јачину звука више од 3,5 ГБ одједном. У том случају, морате покренути неколико прозора програма и ручно подесити жељену вриједност у свакој од њих. - Пре него што наставите са тестом, запамтите две карактеристике програма. Прво - тачност поступка зависи од времена тестирања, тако да би требало да се спроводи најмање неколико сати, па самим тим програмери препоручују да се дијагностицира и напусти рачунар ноћу. Друга карактеристика следи од првог - у процесу тестирања рачунар је боље оставити на миру, тако да је опција са дијагностиком "ноћу" најбоља. Да бисте започели тестирање, кликните на дугме „Покрени тестирање“ .
- Ако је потребно, чек се може зауставити пре времена - за то користите дугме „Стоп Тестинг“ . Осим тога, процедура се аутоматски зауставља ако је услужни програм наишао на грешке у процесу.
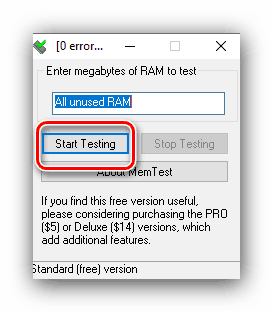
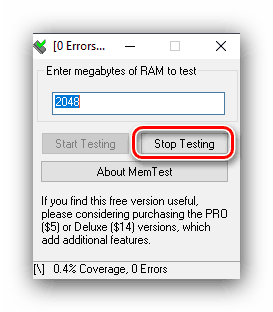
Програм помаже у откривању већине проблема са РАМ-ом са великом прецизношћу. Наравно, постоје недостаци - нема руске локализације, а описи грешака нису веома детаљни. На срећу, решење које се разматра има алтернативе које су предложене у чланку на линку испод.
Више детаља: Програми за дијагностику РАМ-а
Метод 2: Системски алати
У оперативном систему Виндовс породице постоји алат за основну дијагностику РАМ-а, који је прешао на десету верзију „прозора“. Ово решење не даје такве детаље као програм треће стране, али је погодан за почетну проверу.
- Најлакши начин да позовете жељени услужни програм преко алата "Рун" . Притисните комбинацију тастера Вин + Р , унесите команду мдсцхед у поље за текст и кликните на ОК .
- Постоје две опције за проверу, препоручујемо да изаберете прву, „Ребоот и провери“ - кликните на њу левим тастером миша.
- Рачунар се поново покреће и покреће се РАМ дијагностички алат. Процедура ће почети одмах, али неке параметре можете да промените директно у процесу - да бисте то урадили, притисните тастер Ф1 .
![Подешавања дијагностичког алата РАМ-а у оперативном систему Виндовс 10]()
Не постоји превише доступних опција: можете конфигурирати тип провјере (опција "Нормал" је довољна у већини случајева), користећи кеш и број тестних пролаза (постављање вриједности веће од 2 или 3 обично није потребно). Можете се кретати између опција притиском на ТАБ тастер, сачувати подешавања - притиском на тастер Ф10 . - Када се поступак заврши, рачунар ће се поново покренути и приказати резултате. Понекад се, међутим, то не може догодити. У овом случају, морате отворити "Евент лог" : кликните Вин + Р , унесите наредбу евентввр.мсц у прозор и кликните "ОК" .
![Позовите евиденцију догађаја за Виндовс 10 да бисте приказали резултате провере РАМ-а]()
Погледајте и: Како да погледате Виндовс 10 дневник догађаја
Више информација потражите у категорији "Информације" са извором "МемориДиагностицс-Ресултс" и погледајте резултате на дну прозора.
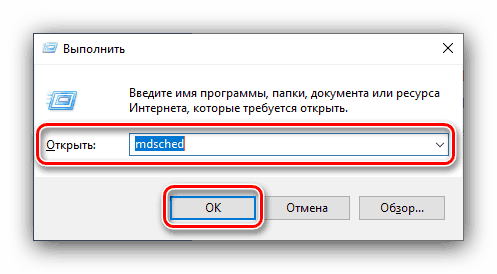
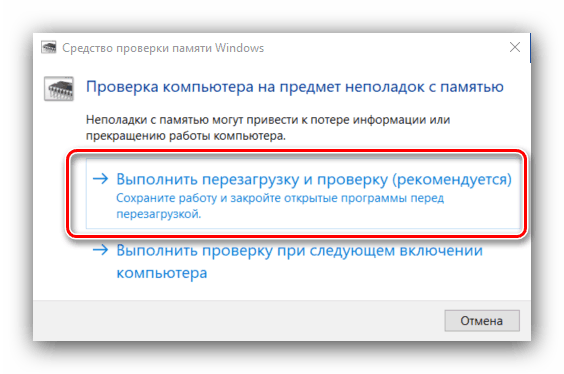
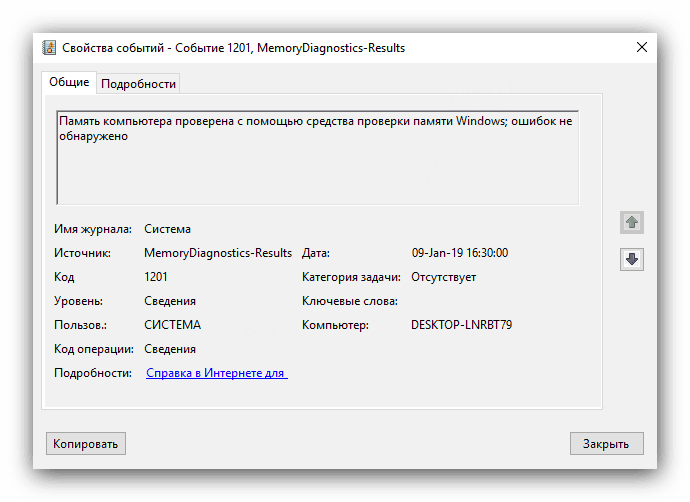
Овај алат можда није толико информативан као решења независних произвођача, али не би требало да га потцењујете, посебно за почетнике.
Закључак
Прегледали смо процедуру за проверу РАМ-а у оперативном систему Виндовс 10 од стране програма треће стране и уграђеног алата. Као што можете видјети, методе се не разликују много једна од друге, те се у начелу могу назвати међусобно замјењиве.